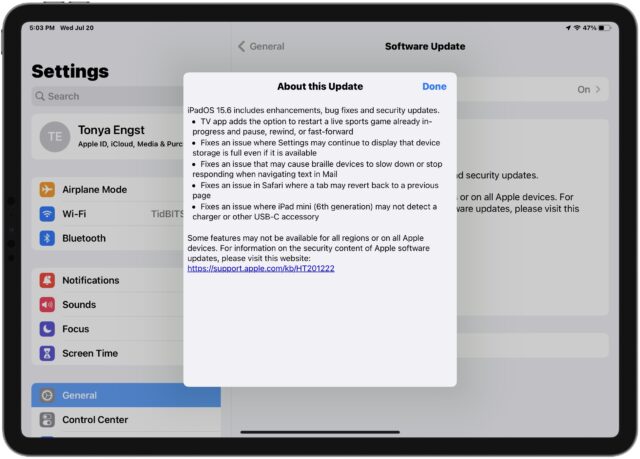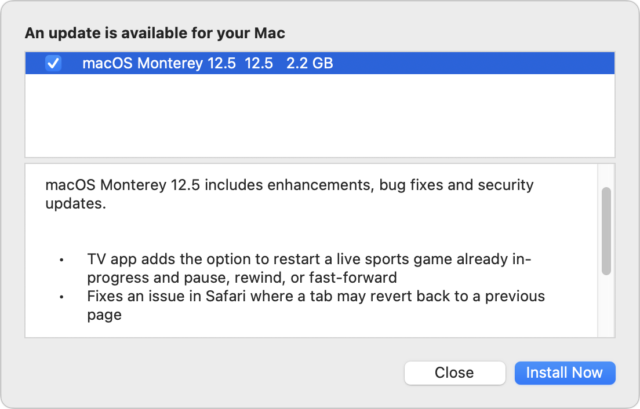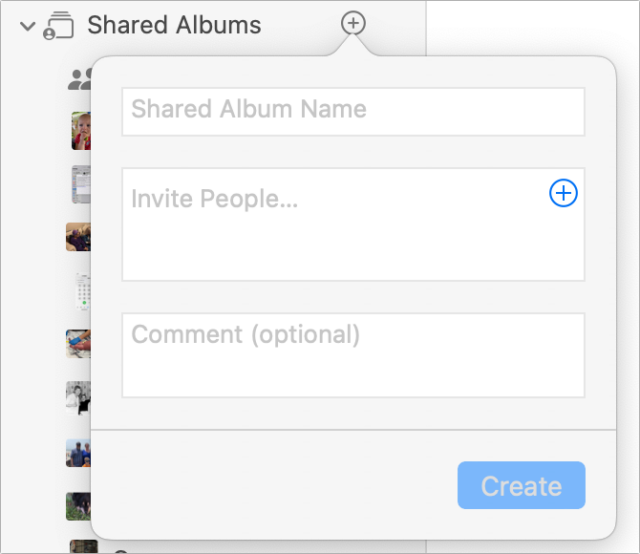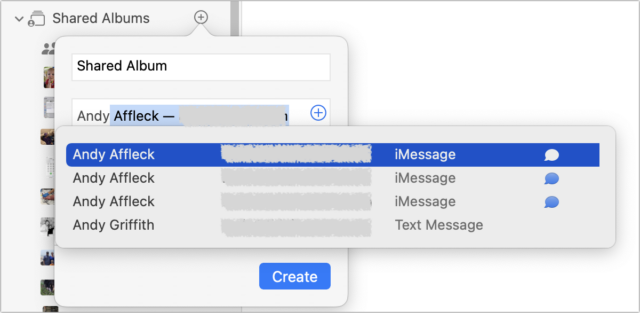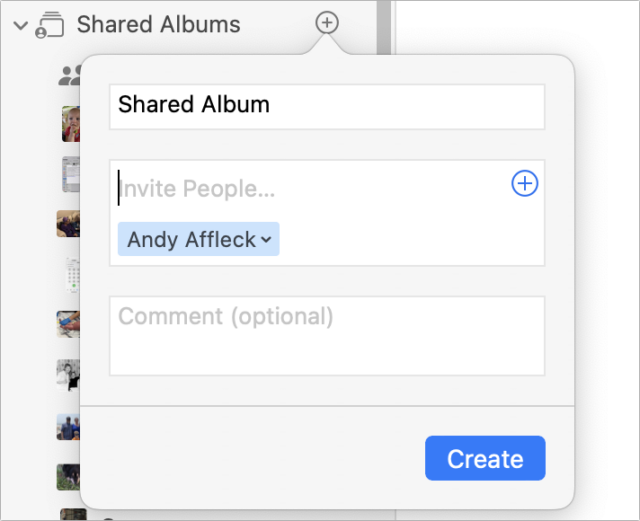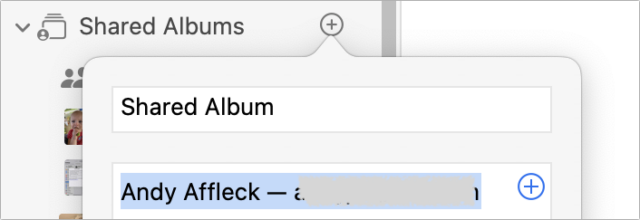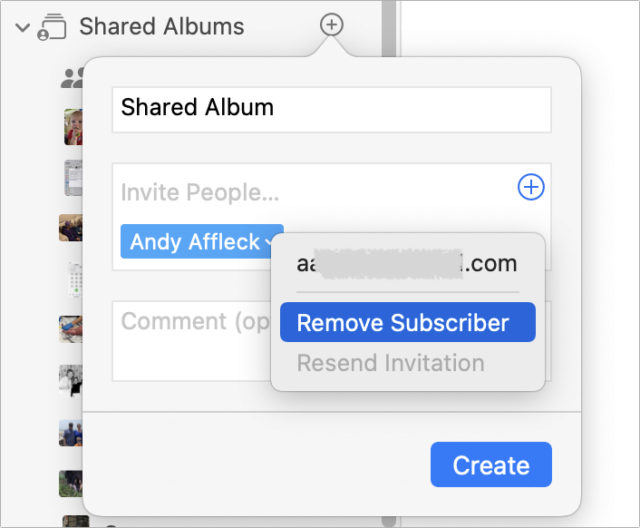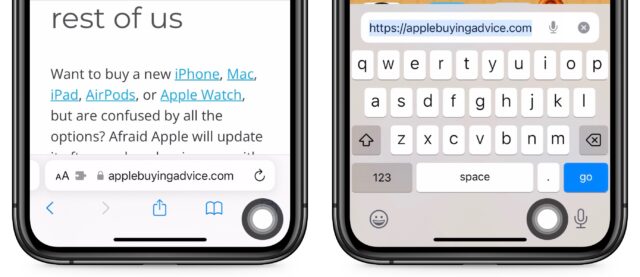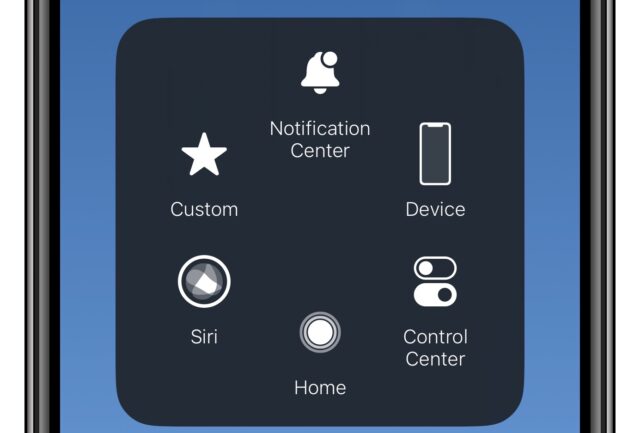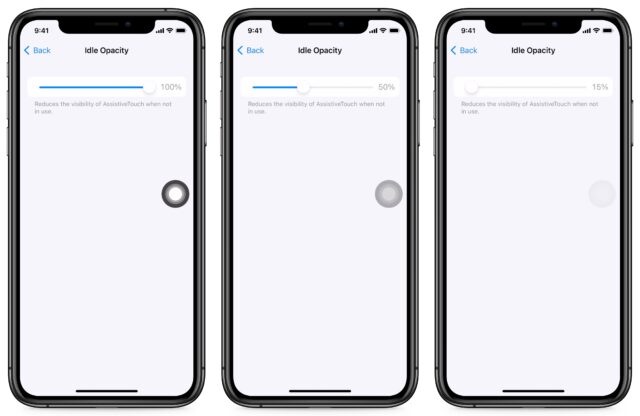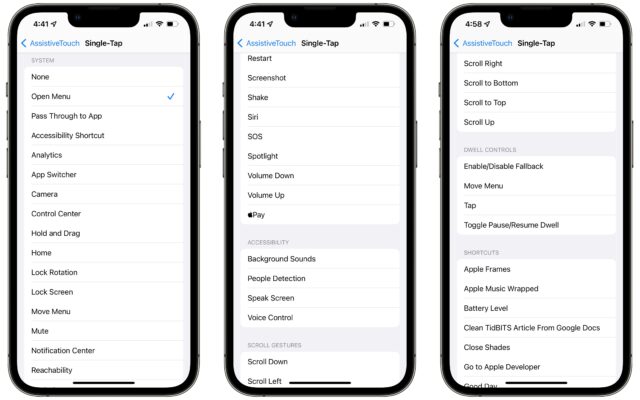#1620: OS updates, AssistiveTouch iOS snelkoppelingen, fout in Foto's album delen
Afgelopen week kwam Apple met kleine updates voor alle huidige besturingssystemen, plus beveiligingsupdates voor macOS 10.15 Catalina en macOS 11 Big Sur. Na bijna tien jaar komt Josh Centers weer terug op de functie AssistiveTouch van iOS en iPadOS om te laten zien hoe je het (bovenop de toegankelijkheidstoepassingen) kunt gebruiken als een handig palet met zelfgemaakte snelkoppelingen. En last but not least bespreekt Josh een bug in Foto's waardoor je een album zou kunnen delen met andere personen dan bedoeld. Belangrijk Mac-appnieuws is deze week Audio Hijack 4.0.4, macOS Big Sur 11.6.8 en Security Update 2022-005 Catalina, Safari 15.6, Ulysses 27.2, DEVONthink 3.8.5, iFinance 5.0.4 en 1Password 8.8.
- iOS 15.6, iPadOS 15.6, macOS 12.5 Monterey, watchOS 8.7, tvOS 15.6 en HomePod Software 15.6
- Fout in Foto's kan albums delen met verkeerde mensen
- Gebruik AssistiveTouch om eigen sneltoetsen te maken op de iPhone en iPad
- Volglijst: Mac app-updates
- ExtraBITS
De Nederlandse editie van TidBITS is een letterlijke vertaling van de oorspronkelijke Engelse versie. Daarom is het mogelijk dat een deel van de inhoud niet geldt in bepaalde landen buiten de VS.
Dit nummer werd uit het Engels vertaald door:
• Henk Verhaar
• Nico Seine
• Paul Bánsági
• Joek Roex
• Thierry Kumps
• Jos van den Berg
Verder werkten mee:
• Coördinatie: Renate Wesselingh
• Montage: Elmar Düren
• Eindredactie: Renate Wesselingh, Sander Lam & Elmar Düren
Hoe je ons kunt bereiken kun je lezen op <de contactpagina>
iOS 15.6, iPadOS 15.6, macOS 12.5 Monterey, watchOS 8.7, tvOS 15.6 en HomePod Software 15.6
[vertaling: NS]
Hoewel veel van Apples ontwikkelingswerk is gericht op het polijsten van de nieuwe generatie bèta's, heeft het bedrijf tijd gevonden om kleine updates uit te brengen voor de huidige besturingssystemen: iOS 15.6, iPadOS 15.6, macOS 12.5 Monterey, watchOS 8.7, tvOS 15.6, en HomePod Software 15.6.
Gelukkig betitelt Apple geen van de beveiligingsoplossingen als actief in omloop. Dus raden we je aan om een weekje of zo te wachten voor je ze gaat installeren. Op die manier kun je zien of er ondertussen meldingen komen van neveneffecten bij deze update. Tenzij je natuurlijk live sport kijkt in de TV app.
iOS 15.6 en iPadOS 15.6
In iOS 15.6 diet de TV-app nu meer controle over live sport uitzendingen zoals: pauze, terug, voorwaarts en opnieuw starten. Het heeft ook specifieke oplossingen voor:
- Safari-tabs die teruggingen naar de vorige pagina.
- Een fout in de Instellingen die incorrect aangaf dat de opslag vol was.
- Braille-apparaten die langzamer werken of niet reageerden tijdens navigeren door tekst in Mail.
iPadOS 15.6 heeft een extra oplossing voor een probleem met de 6de generatie iPad mini bij het detecteren van opladers en andere USB-C-accessoires.
iOS 15.6 en iPadOS 15.6 hebben 37 beveilingsupdates.
macOS 12.5 Monterey
Net als iOS 15.6 heeft macOS 12.5 Monterey extra instellingen voor live sporten in de TV-app en een oplossing voor het probleem met tabs in Safari. Het heeft in totaal 50 beveiligingsoplossingen.
watchOS 8.7, tvOS 15.6, HomePod Software 15.6
De resterende updates zijn minimaal, behalve als je een Chinees of Japans sprekende HomePod gebruiker bent.
Fout in Foto's kan albums delen met verkeerde mensen
[vertaling: NS, PAB]
De app Foto's heeft een eigenaardig fout waardoor je een album kunt delen met mensen die je niet hebt aangegeven. Hier zal ik je laten hoe je deze fout kunt reconstrueren zodat je hem kunt vermijden.
Open de app Foto's en zoek Gedeelde albums in de navigatiekolom. Zweef je cursor over Gedeelde albums en klik op de +-toets. Er verschijnt een venster om een nieuw gedeeld album aan te maken.
Vul een naam voor het gedeelde album in. Daarna klik je in het veld Mensen uitnodigingen en begin je de naam van de contactpersoon te typen. Wanneer je typt, zal Foto's automatisch suggesties geven uit je contactenlijst. Tot zover gaat alles nog goed.
Maar stel dat je per ongeluk een verkeerde letter hebt ingetoetst en op delete drukt om dit te herstellen, bijvoorbeeld door andy te typen terwijl je contact andrew heet. Zolang er automatisch aanvul-suggesties worden weergegeven, verwijdert Foto's niet het laatste teken dat je hebt getypt, zoals je zou verwachten, maar voegt het programma de bovenste suggestie toe aan de lijst met uitnodigingen! En dat is precies het tegenovergestelde van wat je wilde doen.
In wezen interpreteert Foto's de delete-toets als de return-toets en dat is heel erg fout. Als je niet oplet, kun je uiteindelijk je album delen met allerlei onbedoelde mensen.
Maar het wordt nog erger. Stel dat je op de hoogte bent van de bug en een per ongeluk toegevoegde contactpersoon wilt verwijderen voordat je het album aanmaakt. Stel dat je, in plaats van op delete te drukken om het laatste teken dat je hebt getypt te verwijderen, besluit om helemaal opnieuw te beginnen. Als je dat doet door te dubbelklikken op de naam die je aan het typen bent en op delete te drukken, zal Foto's hard vastlopen. Je moet dan control-klikken op het pictogram Foto's in het Dock en “Forceer stop” kiezen om te herstellen.
De enige manier om terug te keren van het invoeren van een contactpersoon is door op escape te drukken om de suggesties te verwerpen en vervolgens de tekst te selecteren die wordt weergegeven, wat je kan doen met een dubbelklik of een sleepbeweging. Zodra de tekst is geselecteerd, kan je deze verwijderen door op delete te drukken.
Als je verkeerde contactpersonen onderaan het veld “Mensen uitnodigen” hebt staan, is het verwijderen ervan ook een hele klus. Als je op een contact klikt om het te selecteren en op delete drukt gebeurt er niets, evenmin als wanneer je het invoegpunt naast een contact plaatst en op delete of forward delete drukt. De enige manier om een contactpersoon uit het veld ‘Mensen uitnodigen' te verwijderen is door op het kleine naar beneden wijzende pijltje naast de naam van de contactpersoon te klikken en “Abonnee verwijderen” te kiezen.
Apple heeft ten minste al twee jaar meldingen over deze bug. Adam heeft dit allemaal met mij getest en kon mijn resultaten reproduceren. Bovendien vertelde Julio Ojeda-Zapata ons dat de bug nog steeds bestaat in de versie van Foto's in de publieke bèta van macOS 13 Ventura. Laten we hopen dat Apple hem verhelpt voor de definitieve release van Ventura later dit jaar.
Gebruik AssistiveTouch om eigen sneltoetsen te maken op de iPhone en iPad
[vertaling: HV, JR]
Ik ben al heel lang fan van de AssistiveTouch functie in iOS (en ik kan het ook bewijzen: zie “Omzeil een defecte iPhone-knop met AssistiveTouch,” 24 juli 2013). AssistiveTouch maakt een virtuele knop aan die een menu opent waardoor personen met motorische problemen een eenknopsbediening krijgen voor veel gebruikte functies die zonder deze mogelijkheid een probleem op zouden kunnen leveren, zoals Bedieningspaneel en de appkiezer, die allebei een ingewikkelde bediening vereisen.
Maar AssistiveTouch kan inmiddels veel meer dan toen ik er bijna tien jaar geleden over schreef, het heeft nu een flink aantal nieuwe functies en mogelijkheden tot eigen aanpassingen. De interessantste optie is dat AssistiveTouch nu ook snelkoppelingen kan aansturen, waardoor je het kunt gebruiken als een altijd beschikbaar menu met snelle acties die je kunt aanmaken in Opdrachten. In die context is het vergelijkbaar met de 'Tik op achterkant'-toegankelijkheidsfunctie waar Adam een paar jaar geleden over schreef, maar dan met een visuele interface in plaats van dat je soms onhandige dubbele of drievoudige tikken moet maken (zie “De 'Tik op achterkant'-functie van iOS 14 biedt interactiesnelkoppelingen,” 24 september 2020).
Een inleiding tot AssistiveTouch
Je vindt de AssistiveTouch instellingen in Instellingen > Toegankelijkheid > Aanraken > AssistiveTouch. Daar kun je AssistiveTouch aanzetten, waarna er een ronde knop verschijnt op je scherm, die boven alle andere objecten zweeft. Je kunt die knop overal naartoe slepen, zodat hij niet in de weg zit. Klein handigheidje: als je de AssistiveTouch-knop ergens onder aan je scherm hebt geplaatst, waar hij in de weg zou zitten als je gaat typen, verplaatst hij automatisch naar links van de dicteer-knop als je het schermtoetsenbord opent.
Als je op de AssistiveTouch-knop tikt, krijg je een menu te zien.
De knoppen Berichtencentrum, Bedieningspaneel, Thuis en Siri spreken voor zich, maar bij Apparaat en Aangepast zal ik wat meer uitleg geven:
- Apparaat: Door deze knop te tikken krijg je toegang tot een scala aan systeeminstellingen, zoals schermvergrendeling en -rotatie, geluid uit en volumeregelaars. Als je de knop Meer tikt, dan krijg je nog meer functies, zoals de appkiezer, Schermafbeeldingen, SOS, herstarten, Bereikbaarheid, aanvullende gebaren, Apple Pay en schudden. (Door het apparaat te schudden kun je een actie herstellen, maar als je je daaraan stoort dan kun je het in “Instellingen > Toegankelijkheid > Aanraken” uitschakelen.)
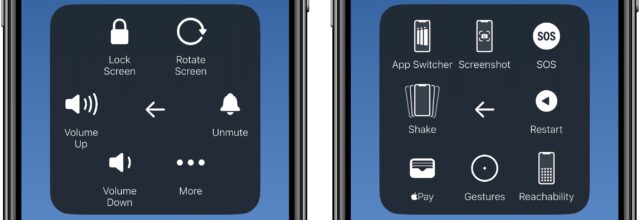
- Aangepast: De knop Aangepast biedt een interface waarmee je vingergebaren zoals knijpen en roteren, dubbeltikken en lang indrukken kunt simuleren. Als je een gebaar aantikt, verschijnt er een donkere stip op je scherm. Als je de stip vervolgens naar een plek op je scherm sleept, dan zal iOS het gebaar op die plaats simuleren. Bijvoorbeeld: als je Lang indrukken selecteert en de stip op een app-pictogram laat vallen, dan verschijnt het contextuele menu van die app. Je kunt eigen gebaren aanmaken in “Instellingen > Toegankelijkheid > Aanraken > AssistiveTouch > Maak nieuw gebaar aan…”.
De knop AssistiveTouch verschijnt trouwens ook op het vergrendelscherm, hoewel je van daaruit bepaalde commando’s alleen uit kunt voeren nadat je het scherm ontgrendeld hebt.
Zo laat je de knop AssistiveTouch (grotendeels) verdwijnen
Het grootste nadeel van AssistiveTouch is dat het een grote knop op je scherm kwakt en waar je die knop ook neerzet, hij zal gegarandeerd wel eens in de weg komen te zitten. Gelukkig is er nu een manier om dit veel minder storend te maken.
Ga naar “Instellingen > Toegankelijkheid > Aanraken > AssistiveTouch > Ondoorzichtigheid inactiviteit” waar je de opaciteitsregelaar helemaal naar 15% kunt schuiven om de AssistiveTouch-knop bijna onzichtbaar te maken wanneer je hem niet gebruikt.
Het AssistiveTouch-menu aanpassen
Hoe handig de inhoud van het AssistiveTouch-menu ook is, de functies voorzien misschien niet in al je behoeften. Je kunt dan ook veranderen wat door het standaardmenu weer wordt gegeven. Ga naar “Instellingen > Toegankelijkheid > Aanraken > AssistiveTouch > Pas hoogste menu aan”. Tik een pictogram om de lange lijst acties te bekijken die je in plaats van de standaardacties kunt gebruiken.
Als je bijvoorbeeld geen hulp nodig hebt om Siri aan te zetten, maar je wel moeite hebt om de knop aan de zijkant twee keer in te drukken om Apple Pay te activeren, dan kun je Siri tikken, vervolgens Apple Pay uit de lijst kiezen en Gereed tikken. Zoals je ziet, staan al jouw eigen opdrachten onderaan de lijst, zodat je zo een opdracht aan een plaats in het menu kan toekennen.
Het AssistiveTouch-menu heeft standaard zes pictogrammen. Je kunt de knoppen + (plus) en − (minus) tikken om pictogrammen toe te voegen of te verwijderen, tot een totaal aantal tussen één en acht. Maar wees hier wel voorzichtig mee: als je een pictogram verwijdert en het vervolgens weer toevoegt, dan is de functionaliteit gewist en zul je die weer handmatig moeten programmeren.
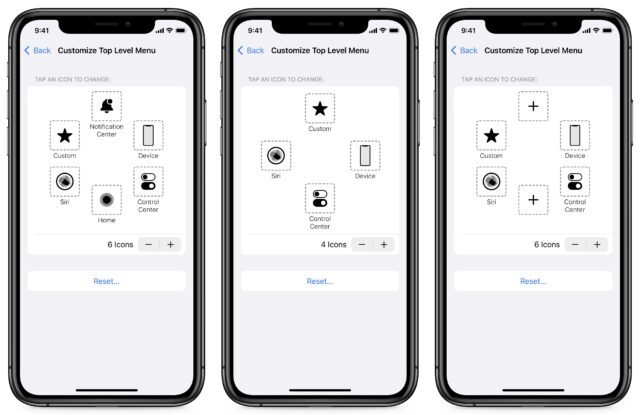
Het is niet erg als je een fout maakt. Je kunt onder de interface om pictogrammen aan te passen op de knop Stel opnieuw in… tikken om naar de standaard AssistiveTouch-functies terug te keren. Let op: deze knop zet zowel het menu als alle AssistiveTouch-instellingen terug, behalve speciale gebaren die je aangemaakt hebt.
De AssistiveTouch-knop aanpassen
Ik bedenk me ineens dat ik het belangrijkste vergeten ben: nu je weet wat de Assistive Touch-knop doet en hoe je het menu aan kunt passen, wordt het pas echt interessant wanneer je erachter komt dat je speciale acties aan een enkele tik, dubbele tik of lang vasthouden van de knop kunt koppelen in plaats van alleen het AssistiveTouch-menu te gebruiken.
Open “Instellingen > Toegankelijkheid > Aanraken > AssistiveTouch”. Onder Aangepaste taken staan drie instellingen: Enkel tikken, Dubbel tikken en Lang indrukken. Tik op één en kies een actie die je wilt veranderen. De opties zijn dezelfde als wanneer je menu-opties wilt aanpassen, wat betekent dat je alles kunt doen wat aangeboden wordt of wat je in Opdrachten hebt aangemaakt.
Je kunt hier massa’s interessante mogelijkheden vinden. Zo ben ik aan het experimenteren met het gebruik van een enkele tik op de knop AssistiveTouch om de Camera-app te openen, een dubbele tik om een HomeKit-scène op te stellen en lang indrukken om het AssistiveTouch-menu te openen. Op die manier kan ik met een enkele tik de Camera snel openen zonder te stuntelen met het bedieningspaneel, zodat ik makkelijker kiekjes van de kinderen kan nemen als ze leuke dingen aan het doen zijn. Ik kan de knop dubbel tikken om mijn lichten uit te schakelen. En ik heb nog steeds toegang tot een hele rits commando’s die onder het AssistiveTouch-menu staan door op de knop te drukken en vast te houden.
Dat is het dan: een subtiele, altijd beschikbare knop waaraan je drie of meer acties kunt koppelen. Wat ga jij ermee doen?
Wij leggen uit wat je weten moet over Apple-technologie. |
Vorige aflevering | TidBITS Nederlands | Volgende aflevering