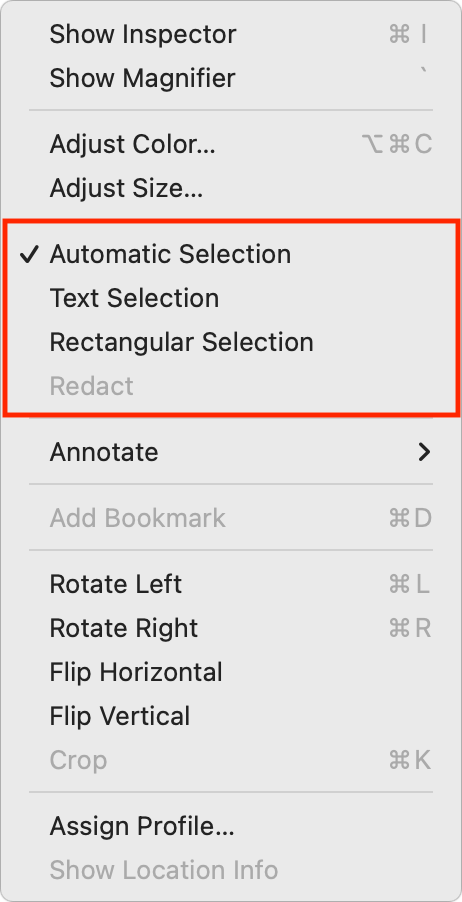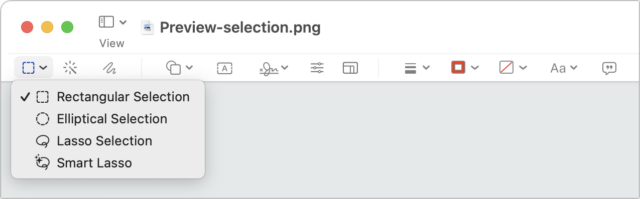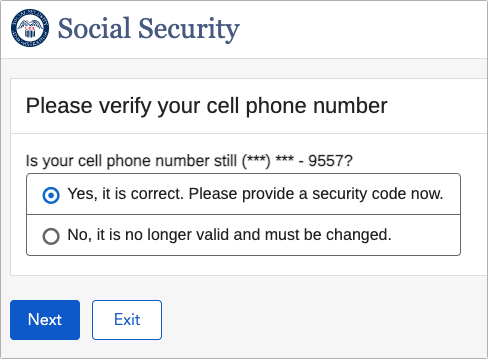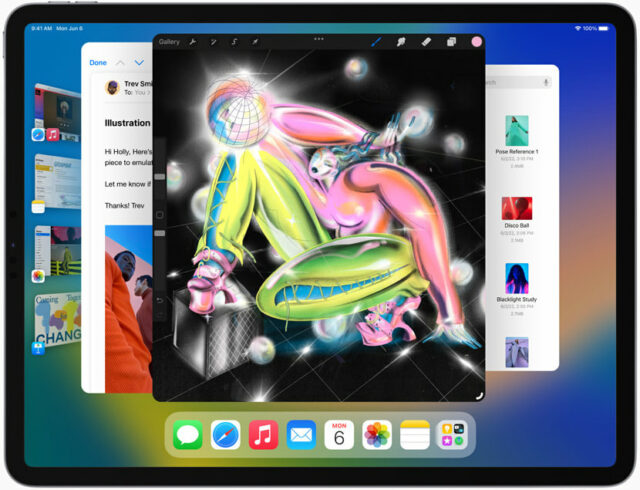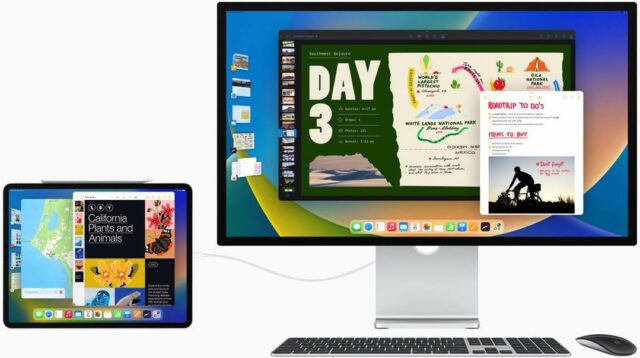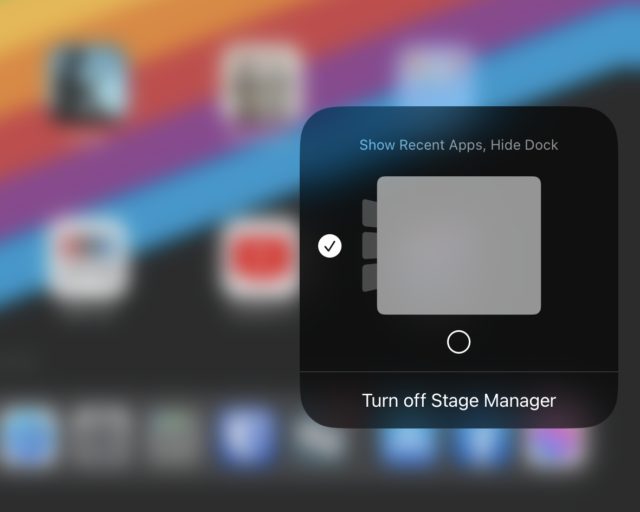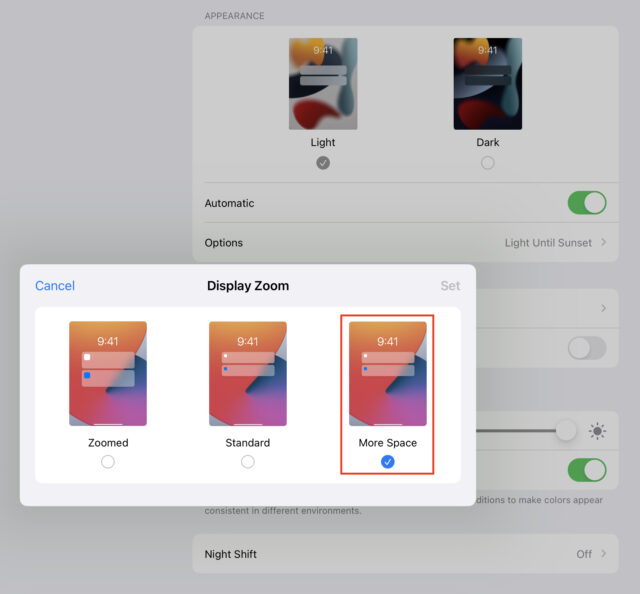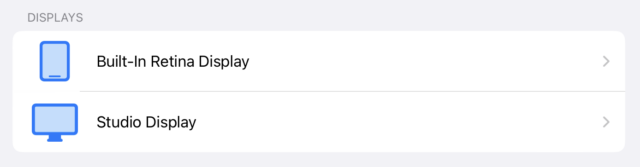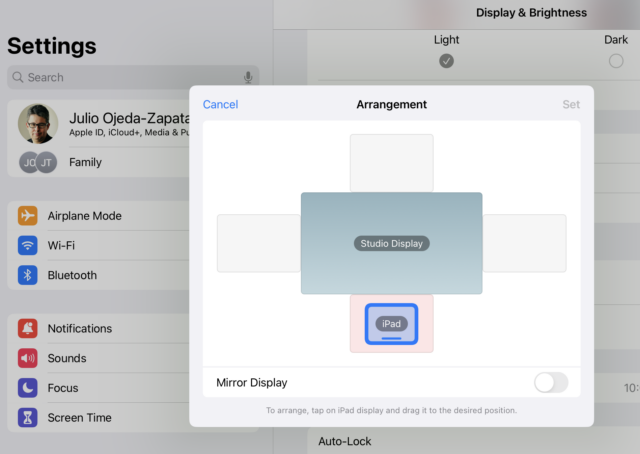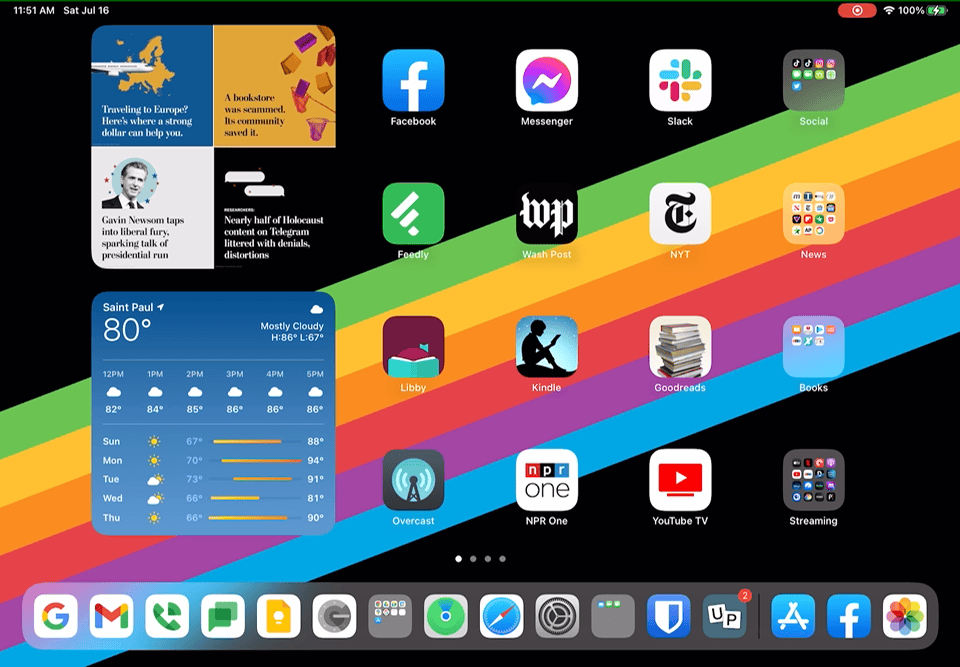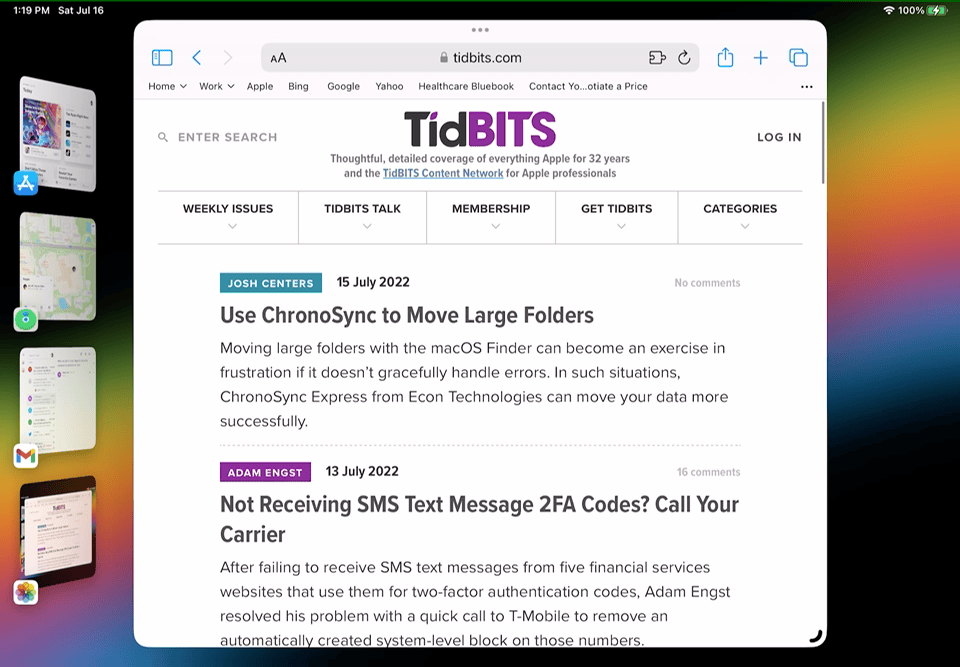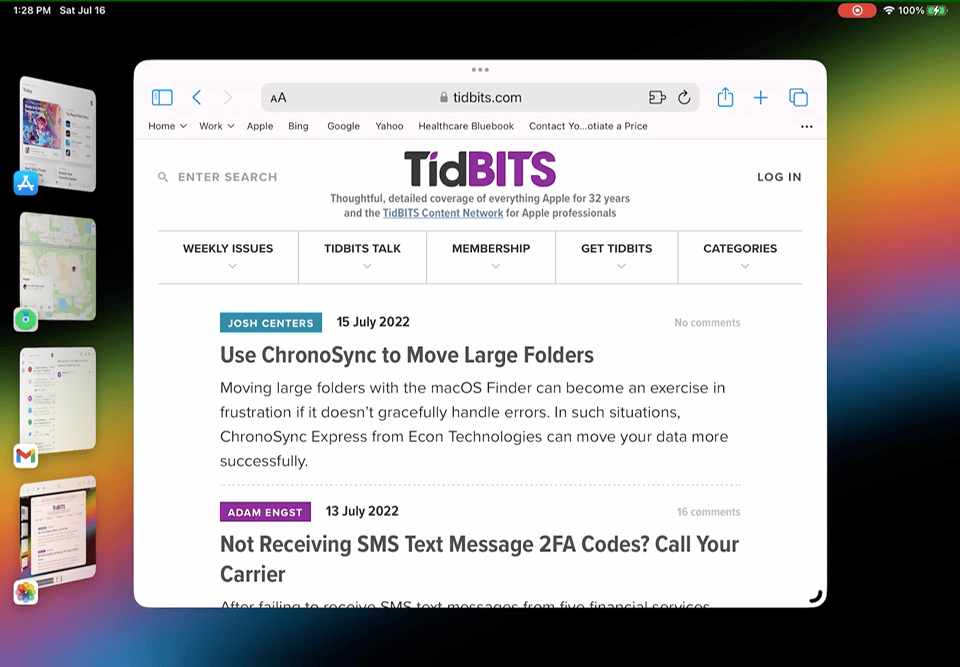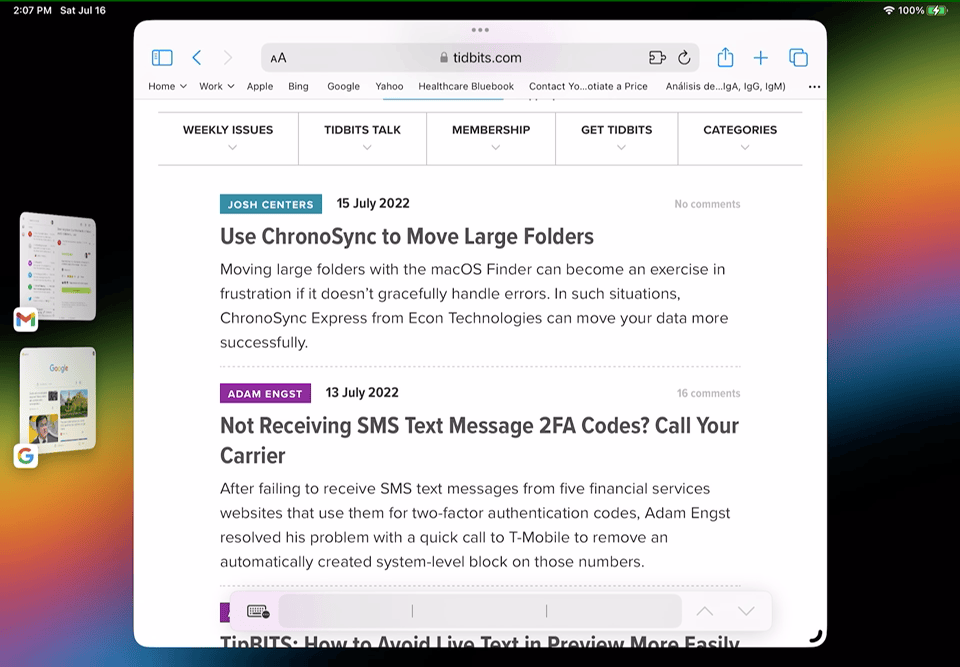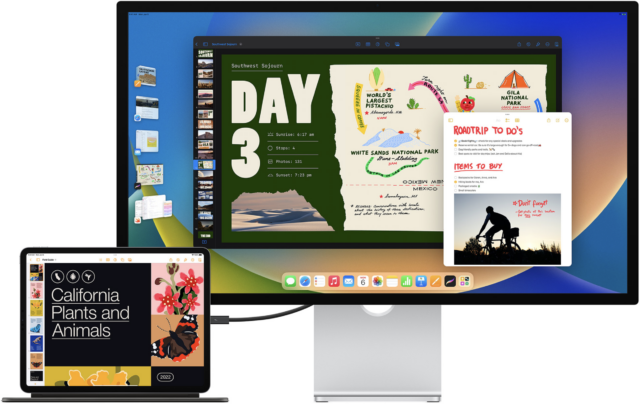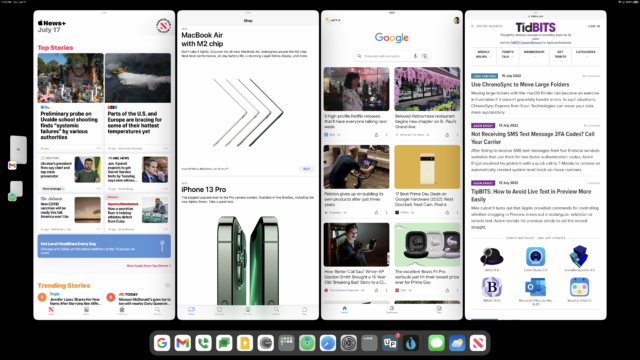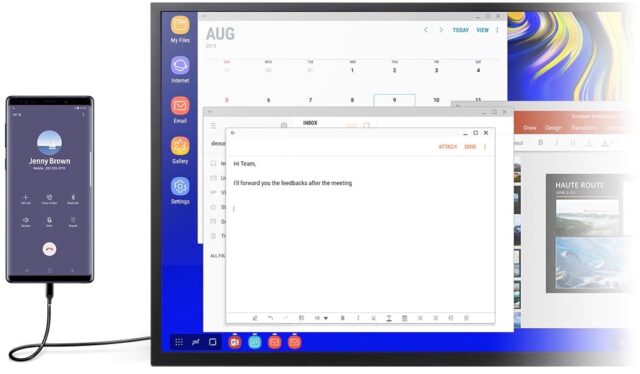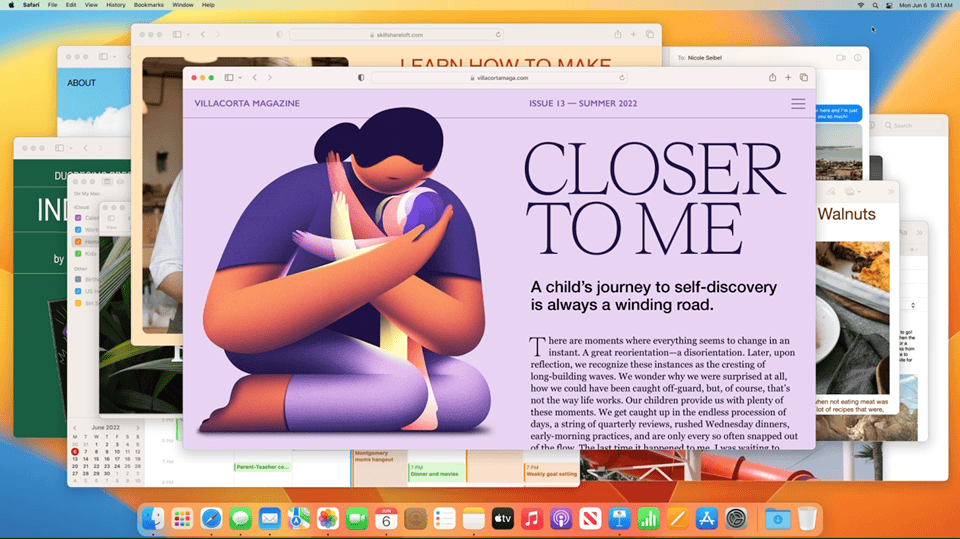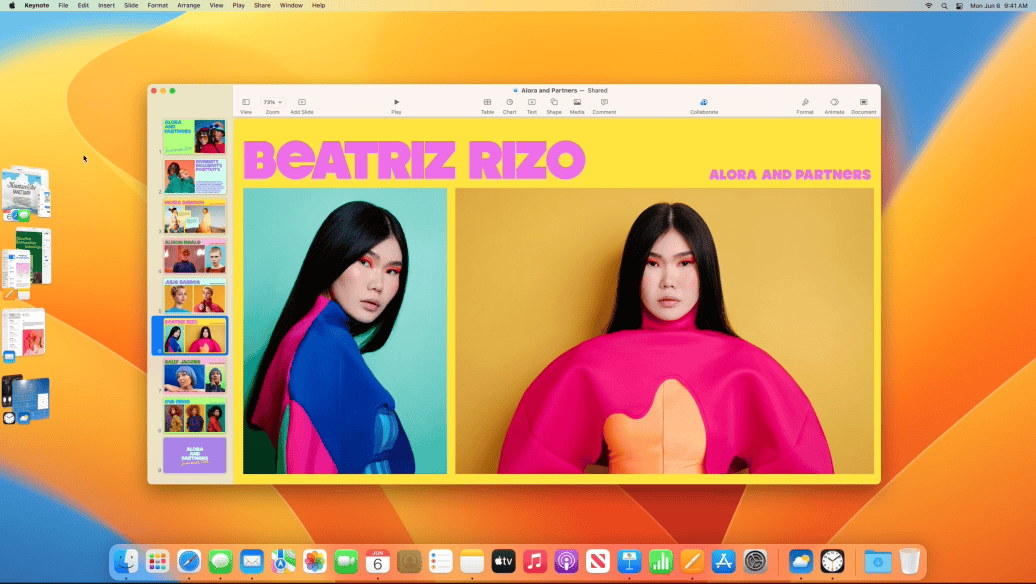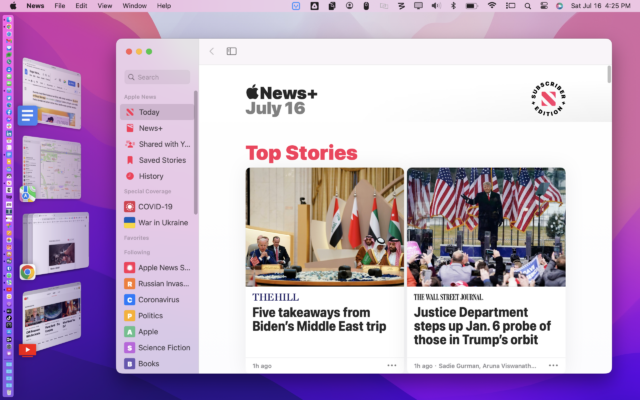#1619: Eerste indrukken: Stage Manager, nogmaals Livetekst in Voorvertoning, oplossing voor mislukte 2FA-tekstberichten, grote mappen verplaatsen met ChronoSync
Julio Ojeda-Zapata verkent de nieuwe vensterbeheerfunctie Stage Manager in de bèta's van iPadOS 16 en macOS 13 Ventura om je een idee te geven van hoe hij werkt, compleet met geanimeerde voorbeelden, en hoe hij je multitasking-ervaring kan veranderen. Josh Centers zoekt oplossingen voor de problemen van vandaag de dag en stelt voor om ChronoSync Express te gebruiken om zeer grote mappen te kopiëren die de Finder belemmeren. Vervolgens grijpt Adam Engst terug op zijn tip over het uitschakelen van Live Text met een eenvoudigere manier om onbedoelde tekstselectie in Voorvertoning te voorkomen. Ten slotte ontdekt Adam een eenvoudige oplossing voor het probleem van sms-tweefactorverificatiecodes die niet aankomen. Belangrijke Mac-app-uitgaven deze week zijn Microsoft Office voor Mac 16.63, BusyCal 2022.3.1, BBEdit 14.5.1, GrandPerspective 3.0, Camo Studio 1.7.1, Alfred 5.0 en OmniFocus 3.13.
- TipBITS: Livetekst in Voorvertoning gemakkelijker vermijden
- Ontvang je geen sms-2FA-codes? Bel je provider
- Grote mappen verplaatsen met ChronoSync
- Eerste indrukken: Stage Manager op de iPad en Mac
- Volglijst: Mac app-updates
De Nederlandse editie van TidBITS is een letterlijke vertaling van de oorspronkelijke Engelse versie. Daarom is het mogelijk dat een deel van de inhoud niet geldt in bepaalde landen buiten de VS.
Dit nummer werd uit het Engels vertaald door:
• Jos van den Berg
• Anton Vermeire
• Paul Bánsági
• Thierry Kumps
• Johan Olie
• Henk Verhaar
• Joek Roex
• Dirk Paul Flach
• Nico Seine
• Elmar Düren
Verder werkten mee:
• Coördinatie: Renate Wesselingh
• Montage: Elmar Düren
• Eindredactie: Renate Wesselingh, Sander Lam & Elmar Düren
Hoe je ons kunt bereiken kun je lezen op <de contactpagina>
TipBITS: Livetekst in Voorvertoning gemakkelijker vermijden
[vertaling: AV]
Oké, dit is gênant. Nadat ik “TipBITS: Livetekst uitschakelen om makkelijker in Voorvertoning te selecteren” (5 juli 2022) gepubliceerd had, reageerde Ken Nellis dat hij na het lezen van het artikel merkte dat Voorvertoning in macOS 12 Monterey nu drie selectiegerelateerde opties heeft in het menu Extra's: Automatische selectie, Tekstselectie en Rechthoekige selectie. Is het zó eenvoudig om ervoor te zorgen dat Livetekst rechthoekige selecties niet kaapt? Oeps.
Ik ben inmiddels zo bekend met Voorvertoning dat ik de verandering in de menustructuur niet merkte, omdat ik bijna uitsluitend werk met toetscombinaties en werkbalkknoppen en -menu's. Toen ik Voorvertoning bekeek op een Mac met macOS 11 Big Sur (vóór Livetekst er was), waren er inderdaad maar twee opties in dat menu: Tekstselectie en Rechthoekige selectie. Bovendien was de optie Tekstselectie nooit beschikbaar bij het werken in een afbeelding; het was alleen voor het selecteren van tekst in een pdf (rechthoekige selecties werken zowel in afbeeldingen als in pdf's). Dus dat is mijn excuus, hoe zwak het ook is.In de huidige versie van Voorvertoning is Automatische selectie standaard ingesteld, en dat was waar ik eerder over struikelde. In die modus raadt Voorvertoning of je tekst wilt selecteren of een selectierechthoek wilt tekenen. Meestal raadt het goed, maar als het tekst begint te selecteren terwijl je een rechthoek wilt, kies je Extra's > Rechthoekige selectie of klik je op het selectie-venstermenu aan de linkerkant van de werkbalk van Voorvertoning. Rechthoekige selectie is de standaardinstelling in dat venstermenu, en alleen het weergeven van het menu is al voldoende om de instelling in het menu Extra's ook om te zetten naar Rechthoekige selectie.
Aan de andere kant, als je steeds een selectierechthoek krijgt terwijl je tekst wilt selecteren, kies je Extra's > Tekstselectie om Voorvertoning in te stellen op het selecteren van lettertekens.
Mijn enige overblijvende kritiek, en ik zal dit bij Apple indienen als een functieverzoek, is dat Voorvertoning nooit een tekstselectie zou mogen uitvoeren wanneer er een rechthoekige selectie aan de gang is. Livetekst irriteerde me omdat ik, na het openen van een schermafbeelding die moest worden bijgesneden, op Command-A drukte om een rechthoekige selectie rond de hele afbeelding te maken en een tekstselectie kreeg toen ik probeerde de blauwe selectiepunten te verplaatsen.
Als me dat nog eens overkomt, weet ik nu dat ik gemakkelijk een rechthoekige selectie kan forceren door op het selectie-venstermenu te klikken, maar zelfs dat zou niet nodig moeten zijn. Niet echt een groot probleem natuurlijk, dat weet ik!
Ontvang je geen sms-2FA-codes? Bel je provider
[vertaling: PAB]
Sms-berichten zijn een zwakke, gevaarlijke manier om codes voor twee-factorauthenticatie te verstrekken, zoals we jaren geleden bespraken in “Facebook laat zien waarom sms niet ideaal is voor dubbele verificatie” (19 februari 2018). Hoewel de problemen met sms voor 2FA bekend zijn, blijven veel bedrijven en overheidsorganisaties het helaas gebruiken. Het probleem is dat het, voor de meeste mensen, meestal werkt. Maar ik heb net een probleem opgelost waarbij sms-2FA-codes niet werkten en het is de moeite waard om dit te delen voor het geval jij of iemand anders die je kent een soortgelijk probleem ondervindt.
In augustus 2021 zijn we overgestapt van AT&T naar T-Mobile en dat is voor het grootste deel een zeer positieve zet geweest. Op een gegeven moment ontdekte ik echter dat ik niet kon inloggen op mijn Social Security-account, omdat ik een code moest invoeren die naar mijn mobiele nummer was ge-sms't. Ondanks verschillende pogingen in de loop van een paar dagen kwam de code nooit aan op mijn iPhone. Aangezien ik geen plannen heb om op korte termijn met pensioen te gaan en alle andere sms-berichten wel goed aankwamen, was het niet de moeite waard om uit te zoeken waarom.
Een tijdje later moest ik inloggen op het QuickBooks Online-account van de Finger Lakes Runners Club, die ook een login-verificatie via sms had. Dat mislukte op dezelfde manier: het sms-bericht is nooit aangekomen. Maar ik was in staat om het probleem te omzeilen door terug te vallen op e-mail. Hoewel QuickBooks Online nu 2FA via een app biedt, vereist het inschakelen daarvan dat je eerst een sms-bericht kan ontvangen.
De problemen bleven. Ik kon 2FA niet aanzetten bij een site genaamd TaxCaddy die onze accountant gebruikt voor het overzetten en bijhouden van belastingdocumenten. De website van de lokale bank die we gebruiken voor online bankieren wilde me om een of andere reden een sms sturen, maar die kwam nooit aan. Geen groot verlies, omdat ik toch Tonya's rekening moest gebruiken (en ze had nooit problemen met het ontvangen van 2FA-codes). De druppel die de spreekwoordelijke emmer deed overlopen was de website van een andere lokale bank. Ik kon er wel inloggen en de meeste dingen doen, maar ik had een sms-2FA-code nodig om op beheerdersniveau wijzigingen aan te brengen bij gebruikers, wat ik nodig had om het bedrag te verhogen dat ik van de ene rekening naar de andere kon overmaken.
Dus ik belde T-Mobile en legde mijn situatie uit aan de klantenservicemedewerker. Ze begreep het probleem onmiddellijk en zei dat ze de nodige blokkade van mijn account zou verwijderen. Het duurde enkele seconden, en zodra ze het gedaan had, kon ik verifiëren dat verschillende van de eerder geblokkeerde accounts me nu tekstberichten konden sturen.
Hoe is dit zo gekomen? De medewerker kon het niet met zekerheid zeggen, maar het had waarschijnlijk te maken met de inspanningen van T-Mobile om oplichting te blokkeren. De meeste daarvan zijn spraakgerelateerd, maar blijkbaar kunnen ze ook resulteren in het blokkeren van sms'jes. Met andere woorden, het is een ondoorzichtig systeem en er is geen manier om precies te weten wat er gebeurd is. De vijf websites die ik als problematisch had geregistreerd, hadden gemeen dat ze allemaal financiële diensten aanboden. Het lijkt vreemd dat T-Mobile ze zou blokkeren, vooral overheidsinstellingen zoals de Social Security, maar aan de andere kant zouden oplichters kunnen proberen sms-berichten van dergelijke sites te vervalsen.
Eind goed, al goed, maar de moraal van het verhaal is: als je geen sms'jes ontvangt, vooral die met 2FA-codes, bel dan je mobiele telefoonmaatschappij en vraag of ze geblokkeerd zijn.
Grote mappen verplaatsen met ChronoSync
[vertaling: TK, JO]
Stel je voor dat je een map van meerdere gigabytes met tienduizenden bestanden en submappen naar een andere schijf wilt verplaatsen om ruimte vrij te maken op de interne opslagruimte van je Mac. Je eerste ingeving zou zijn om de Finder te gebruiken en de map te slepen naar de plek waar je ze wilt hebben. Daar is de Finder toch voor? Maar misschien werkt het niet.
Hoewel bestandsbeheer een van zijn kernfuncties is, is de Finder niet altijd de beste keuze voor het verplaatsen van bestanden en mappen. De tekortkomingen treden zelden op de voorgrond bij het verplaatsen van kleine aantallen, maar het verplaatsen van grote, complexe mappen kan uitdraaien op een zenuwslopende ervaring. Dat komt omdat als Finder een probleem heeft met een enkel bestand, het soms de hele overdracht stopt in plaats van het problematische bestand over te slaan.
Bij mij was het een bestandsnaam die te lang was (en nee, ik weet niet hoe dat mogelijk was), maar er zijn allerlei dingen waardoor het overdragen van bestanden kan mislukken, zoals bijvoorbeeld beschadigde bestanden, de Finder die denkt dat het bestand in gebruik is, de onverklaarbare Foutcode 43 of Foutcode 36 of de Finder die blijft hangen tijdens een lange kopieeropdracht. Het verplaatsen van grote hoeveelheden data kan uren in beslag nemen, en het laatste wat je wilt is een mysterieuze fout die al die tijd verspilt.
Ik heb hier de laatste tijd vaak mee te maken gehad, zowel bij het verplaatsen van gegevens naar mijn Synology NAS als toen ik iCloud Drive uitschakelde bij het oplossen van synchronisatieproblemen, waardoor een archiefmap van 24 GB op mijn harde schijf werd gedumpt. (Voor meer achtergrond, zie “Een Synology NAS gebruiken om aan de cloud te ontsnappen”, 29 april 2022.) Ik was bang om de map te verwijderen omdat ik niet zeker wist of iCloud alle bestanden had opgeslagen, dus wilde ik de map naar mijn NAS verplaatsen om later te vergelijken. Wat begon als een eenvoudige overdracht eindigde in dagen frustratie.
Een vriend raadde me aan om de map te verplaatsen met ChronoSync. Ik ken ChronoSync al, aangezien het al jaren in onze Volglijst staat, maar ik had het altijd al beschouwd als een back-upapp. In Setapp zag ik dat ChronoSync Express in mijn abonnement zat. Anders kost ChronoSync Express $ 24,99 in de Mac App Store en de volledige versie van ChronoSync — die enkele extra functies biedt — kost $ 49,99. Maar ChronoSync Express is meer dan genoeg voor het synchroniseren van mappen, en het doet dat uitstekend.
Een grote map verplaatsen met ChronoSync Express
Een map verplaatsen met ChronoSync Express is iets meer werk dan slepen en neerzetten, maar de app houdt je bij de hand tijdens het proces van het aanmaken van de benodigde taak:
- Klik op de smoking-knop bij "Use a setup assistant". (Je kunt ook handmatig een nieuwe synchronisatietaak aanmaken door op de knop eronder te klikken; de stappen zijn in principe hetzelfde, maar vinden plaats in het taakscherm in plaats van als aparte assistentschermen).
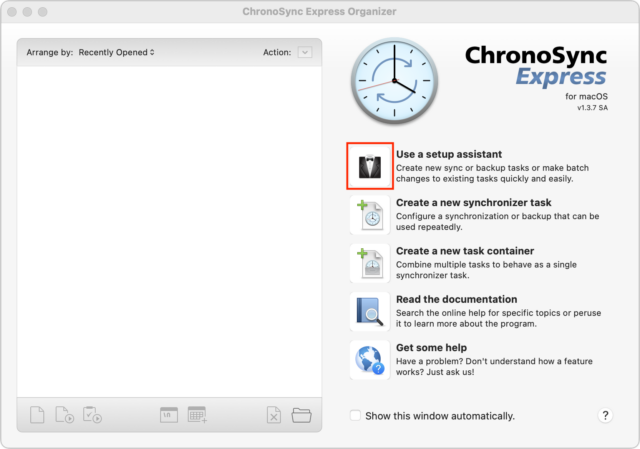
- Klik op de knop naast Folder Backup.
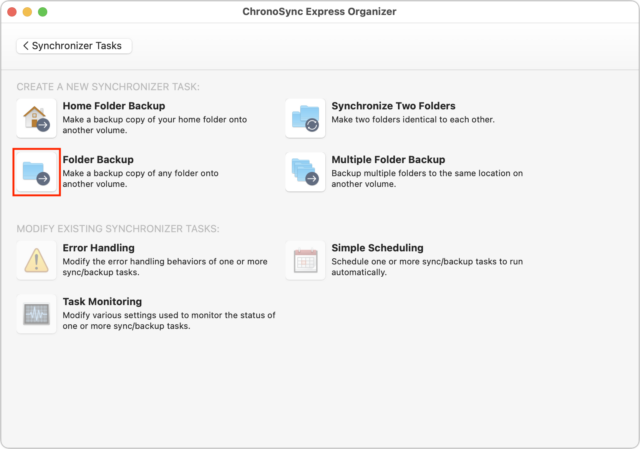
- Klik op Get Started.
- Sleep de map die je wilt kopiëren naar het scherm Select a Source en klik op Next Step.
- Sleep de bestemmingsmap naar het scherm Select a Destination en klik op Next Step.
- Laat “Backup all data” geselecteerd in het scherm Backup Specific Types of Data en klik op Next Step.
- Schakel in het scherm Replaced/Deleted File Handling beide selectievakjes uit. Omdat we een eenmalige kopie van de map maken, hebben we geen archief nodig en willen we ook geen weggegooide bestanden verwijderen. Klik op Next Step.
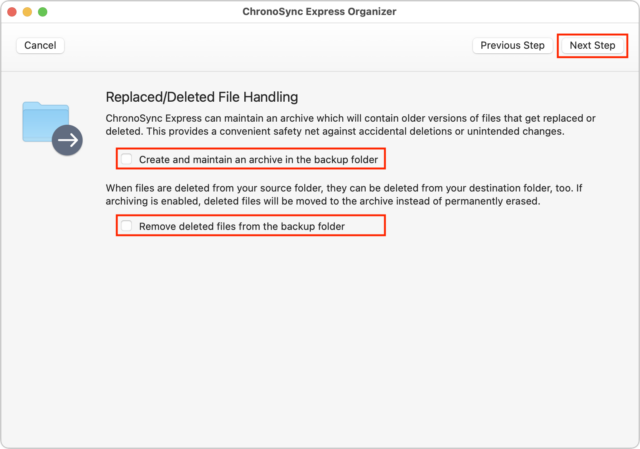
- Voer een aangepaste taaknaam in als je dat wilt en klik op Create Task.
- ChronoSync Express opent de nieuwe taak met enkele instructies. Klik op OK om verder te gaan.
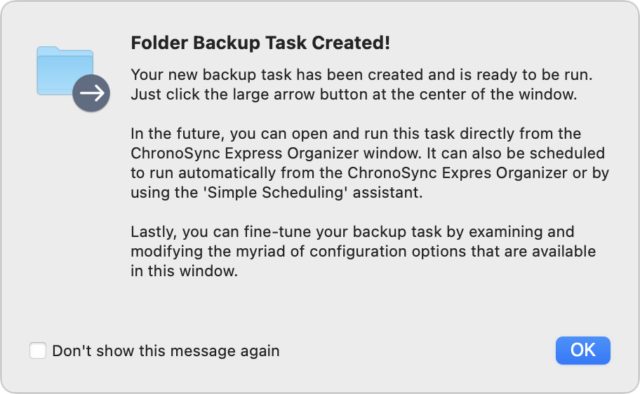
- Je zou nu op Synchronize kunnen klikken om de overdracht onmiddellijk te starten, maar ik raad je aan om verder te gaan met de volgende stap voor bijkomende configuratie.
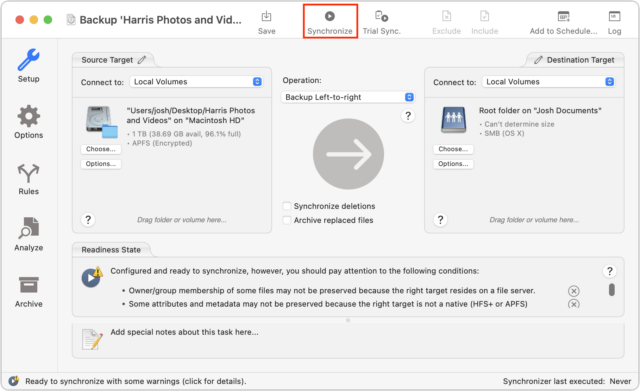
- Als je in dezelfde situatie zit als ik, klik dan op Options in de zijbalk en kies Skip in het Errors-venstermenu. De standaardinstelling, Report to User, pauzeert de overdracht als er een probleem is, en je wordt gevraagd om in te grijpen. Dat kan lastig zijn als je een grote transfer 's nachts laat lopen en 's ochtends ontdekt dat hij maar gedeeltelijk is voltooid omdat je om input werd gevraagd. Wanneer je dat venstermenu op Skip zet, gaat ChronoSync Express verder met het kopiëren van het volgende bestand wanneer het een probleem tegenkomt.
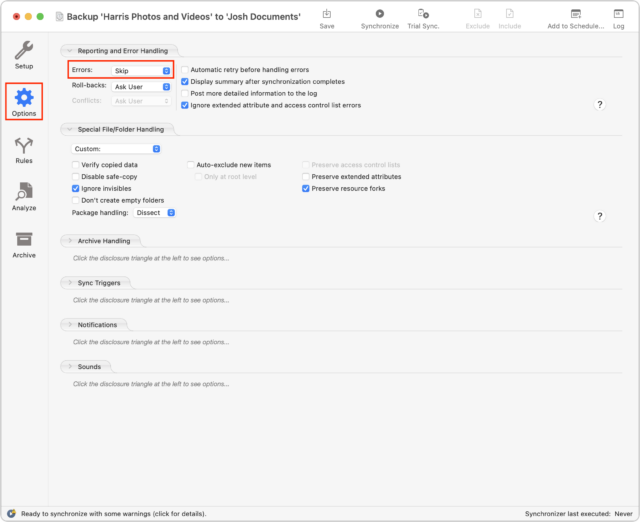
- Als je de foutrapportage-optie hebt gewijzigd, klik je op Setup in de zijbalk om terug te keren naar het hoofdtaakscherm en dan op de knop Synchronize om te beginnen met kopiëren.
- Nadat het kopiëren afgerond is, kies je Actions > Open Log om te zien of er iets is overgeslagen.
Als je verwacht dat de actie een boel problemen gaat veroorzaken, klik dan in het hoofdvenster op Trial Sync in plaats van op Synchronize. Je krijgt dan een hele lijst van te synchroniseren bestanden te zien, met waarschuwingen voor eventuele problemen. Daarna kan je wel of niet de volledige synchronisatie beginnen.
Je zult begrijpen dat ChronoSync Express nog veel meer functies heeft dan alleen het verplaatsen van een map waar de Finder moeite mee heeft. Maar als er grote bestanden verplaatst moeten worden met een elegante foutenafhandeling, is de app voor mij absoluut favoriet.
Eerste indrukken: Stage Manager op de iPad en Mac
[vertaling: HV, JR, PAB, DPF, JO]
iPadOS-gebruikers mopperen al jaren over de beperkte mogelijkheden tot multi-tasken op de iPad. Apple kwam dat een paar jaar geleden tegemoet met vensterconfiguraties Split View en Slide Over en kwam niet lang geleden met aanpassingen aan hoe dergelijke app-instellingen te initiëren en manipuleren (zie “iPadOS 15 maakt multitasking eindelijk zichtbaar,” 9 oktober 2021).
Ondersteuning van externe schermen is ook zo'n pijnpunt. Als een iPad wordt aangesloten aan een los scherm wordt uitsluitend het beeld van het ingebouwde scherm getoond op het externe scherm. Gebruikers lieten niet na te melden dat dit, behalve bij presentaties, weinig zinvol is.
Maar nu is er Stage Manager, dat Apple onlangs onthulde als een belangrijke functie in iPadOS 16. Het brengt een bekend venstersysteem naar de iPad, ook al is het wat beperkt. Sommige iPad-gebruikers zijn blij dat vensters van diverse apps nu groter of kleiner gemaakt kunnen worden, kunnen worden herschikt en elkaar op het scherm kunnen overlappen - iets dat al tientallen jaren geleden mogelijk werd op de Mac.
Verschillende apps kunnen bij elkaar gehouden worden voor specifieke taken en projecten. Wellicht het belangrijkst - en ook een beetje verwarrend - is dat recente apps en app-groepen getoond worden aan de linkerkant van het scherm, in de vorm van scheefstaande postzegels die functioneren als een nieuw soort app-kiezer of secundair Dock.
Stage Manager werkt naast het iPad-scherm ook op een extern scherm en zonder te spiegelen (behalve het Dock, dat op elk scherm getoond wordt). In plaats daarvan vind je op elk scherm eigen sets van apps en app-groepen en je kunt ze van het ene naar het andere scherm slepen.
Apple heeft Stage Manager niet beperkt tot de iPad. De functie komt ook voor in het recent onthulde macOS 13 Ventura. Maar waar Stage Manager op de Mac, die al een compleet vensterbeheerssysteem heeft, wellicht wat overbodig aanvoelt, is het op de iPad een stuk overtuigender, gezien het gebrek aan venstermogelijkeden tot nu toe. Daarom zal ik me vooral richten op de iPad, maar ik zal wel afsluiten met een snelle blik op de Mac-versie van Stage Manager.
Let wel, dit artikel is geen complete besprekeing van Stage Manager - ik werk op dit moment met een bèta-versie van iPadOS 16 en macOS 13 Ventura. Als je avontuurlijk bent aangelegd en een machine over hebt waar je een en ander op zou kunnen testen dan kun je wellicht de publieke bèta-versie installeren die Apple eerder deze maand vrijgaf (zie “Apple heeft publieke bèta-versies van macOS 13 Ventura, iOS 16, iPadOS 16, watchOS 9, tvOS 16, en HomePod Software 16 uitgebracht,” 11 juli 2022). De beta's zijn, zoals te verwachten, onbetrouwbaar, waardoor Stage Manager voor mij nogal eens de mist in ging en het mist waarschijnlijk ook nog wel functionaliteit die later wordt toegevoegd.
Stage Manager hardware-eisen
Voordat we beginnen een paar opmerkingen over hardware-eisen. De belangrijkste is wel dat Stage Manager een iPad met een M1-processor nodig heeft. Dat betekent elk huidig model iPad Pro en de vijfde-generatie iPad Air - dat is waar ik het op gebruik (zie “Apple onthult de vijfde-generatie iPad Air met M1-chip, 5G en Middelpunt-functie,” 8 maart 2022). Josh Centers schreef onlangs over de controversiële eis voor een M1 in “De M1-eis voor Stage Manager verklaard” (16 juni 2022).
Als je een extern scherm gebruikt vereist Stage Manager dat je een toetsenbord en muis of trackpad aansluit, omdat er geen andere manier is om objecten op het externe scherm te manipuleren. Apple hielp ons daarbij toen ze ondersteuning voor schermaanwijzers toevoegden aan iPadOS (zie “De iPad krijgt volledige ondersteuning voor trackpad en muis,” 28 maart 2020), en nu komt eindelijk complete ondersteuning voor diverse schermen.
Belangrijke Stage Manager-instellingen
Om Stage Manager te activeren tik je op de Stage Manager knop in Bedieningspaneel. Je ziet dan een symbolische weergave van een app-venster met stippen (die andere apps voorstellen) ernaast.
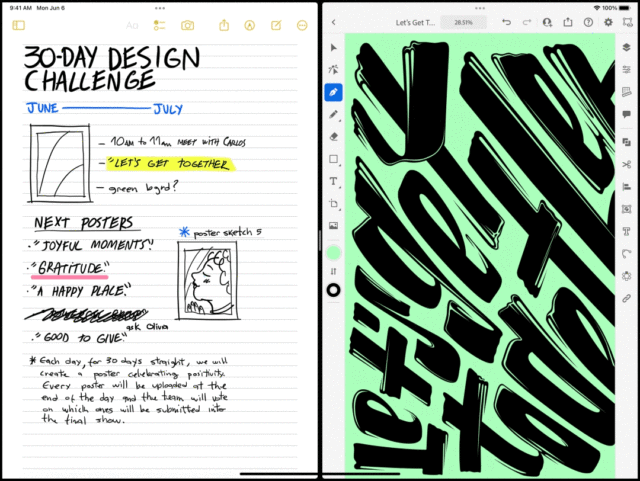
Als je die knop indrukt en vasthoudt krijg je een aantal mogelijkheden te zien. Je kunt kiezen of je het Dock verbergt of laat zien als Stage Manager actief is maar deze functie voelt wat onhandig en ik denk dat Apple daar nog niet genoeg over heeft nagedacht. Desalniettemin, als het Dock niet zichtbaar is kun je het terug krijgen door kort vanuit de onderkant naar boven de vegen. Zo kun je ook de recente apps-switcher tonen en verbergen aan de linkerkant van het scherm.
Een aantal andere relevante instellingen vind je in Instellingen > Scherm & helderheid. Ga eerst naar 'Display Zoom'. Behalve de standaard mogelijkheden voor het vergroten van de weergave is er een nieuwe 'More Space' mogelijkheid. Daarmee maak je objecten op het scherm kleiner, waarmee je extra schermruimte krijgt - precies wat je wilt als je met overlappende vensters en de recente apps-switcher werkt, dat vergt namelijk nogal wat ruimte op het scherm.
Ten tweede, als je een extern scherm aangesloten hebt, dan zou je symbolische representaties van beide beeldschermen moeten zien en kun je daarop tikken om de instellingen aan te passen.
Bij de grafische weergave van die lijst vind je een Rankschikken-optie die lijkt op het Beeldscherm-voorkeurenvenster van de Mac. Bij mijn iPad heb ik mijn extern beeldscherm bovenop het iPad-scherm gezet, zo boots ik de fysieke opstelling van mijn iPad Air na die direct onder mijn monitor staat, waarbij de cursor van mijn iPad tussen de twee schermen op en neer flitst.
Stage Manager gebruiken op het iPad-scherm
Op het iPad-scherm is Stage Manager wel even wennen, dus speel ermee totdat je de nuances onder de knie begint te krijgen. De belangrijkste nieuwe eigenschap is dat appvensters standaard niet meer schermvullend zijn maar zwevend en iets meer lijken op die van een Mac.
Als je Stage Manager in het bedieningspaneel activeert, dan gebeurt er in eerste instantie niets. Het beginscherm ziet er hetzelfde uit. Maar als je een app opent vanuit het Dock, dan verdwijnen de beginschermpictogrammen en vervaagt de zichtbare achtergrond rond de app-randen. Als je een venster minimaliseert (door bovenaan het venster in het •••-menu op Minimaliseer te klikken of vanaf de bovenrand van het venster omlaag te vegen) komt het beginscherm weer terug.
Ik begon mijn verkenningstocht van Stage Manager met tikken om een app te openen, kort omhoogvegen om het Dock terug te krijgen, tikken om een andere app te openen, teruggaan naar het Dock, enzovoort. Je kunt dit vijf keer doen om de vier recente apps-plaatsen te vullen en de vijfde app blijft dan actief. Als je doorgaat met het openen en minimaliseren van apps, dan zal de eerstvolgende nieuwe app de oudste in recente apps vervangen. Zelfs als een app uit recente apps verdwijnt, dan blijft die in de vertrouwde appkiezer aanwezig, die je activeert met een lange veeg vanaf de onderrand van het beeldscherm.
Laten we de grootte van een aantal vensters eens aanpassen! Op het iPad-scherm doe je dit door het handgreepje (dat is het zwarte kronkeltje dat soms links en soms rechts verschijnt) naar een hoek onderaan het venster te slepen om de grootte en vorm van het venster te veranderen. Verticaal veranderen van de venstergrootte is beperkt maar je kunt de breedte van het venster wel behoorlijk veranderen. Je kunt het uiterst smal maken of zo breed als het scherm, als je de Recente App-kiezer tijdelijk wilt verbergen.
Als je meer apps tegelijkertijd wilt zien, dan kun je appgroepen aanmaken. Dit zou op twee manieren moeten lukken: door Voeg venster toe in het •••-menu bovenaan elk venster te kiezen of door een venster tegen een ander aan of bovenop een ander te slepen. De eerste optie werkt als je op het beginscherm een tweede venster aan een enkel venster toevoegt maar als je meer vensters toe wilt voegen, krijg je op dit moment de foutmelding “Not Available Yet”. Het is nog steeds een bètaversie.
Dat maakt echter niet uit, want je kunt apps vanuit het Dock of vanuit recente apps tegen elkaar aan of bovenop elkaar slepen. Er kunnen maximaal vier apps in een appgroep geplaatst worden.
Als zo’n groep in recente apps geminimaliseerd is, krijgt die groep een pictogrammetje voor elke app die er inzit.
Vervolgens kunnen we sleutelen aan de inrichting van appgroepen. Je kunt vensters binnen een groep verschuiven door hun bovenhoeken te slepen. Vensters kunnen naast elkaar staan, zoals in standaard Split View, of elkaar in stapeltjes overlappen, wat je kunt bereiken door te prutsen aan de handgreepjes waar je de grootte van vensters mee kunt veranderen totdat de app in de gewenste positie klikt.
Niet iedere app wil echter met Stage Manager meewerken, sommige verzetten zich tegen het veranderen van de grootte of vertonen andere eigenaardigheden. Heb geduld, de functie staat nog in de kinderschoenen.
Stage Manager gebruiken op een extern beeldscherm
Op een extern beeldscherm kan Stage Manager optimaler functioneren. Ik heb een paar schermen gebruikt: een Studio Display, geleend van Apple (zie “De nieuwe Mac Studio en Studio Display veranderen financiële afwegingen bij aanschaf van een Mac,” 8 maart 2022) en aangesloten via Thunderbolt, en mijn vertrouwde 23,7-inch Ultrafine Display van LG (zie “Apple laat geheel nieuwe 23,7 inch UltraFine Display van LG debuteren,” 20 mei 2019), gekoppeld aan de iPad met een USB-C-kabel. In beide gevallen heb ik de iPad op een Thunderbolt-poort met externe voeding (de Studio Display heeft er één en de UltraFine Display heeft er twee) aangesloten.
Hoewel Stage Manager er op een extern beeldscherm uitziet zoals de versie op het iPad-scherm, zijn er toch een aantal verschillen.
Veranderen van de venstergrootte is verfijnder en lijkt meer op de Mac. Er is geen vensterhandgreep. Daarvoor in de plaats gebruik je de muis of het trackpad om je iPad-cursor over een rand of hoek te bewegen totdat de aanwijzer verandert in een hulppijltje, zoals dat op de Mac gebeurt.
Je kunt dan je vensters gaan vergroten of verkleinen dankzij al die extra ruimte die het externe scherm biedt. De limiet van vier apps geldt nog steeds maar er is veel meer ruimte om te manoeuvreren. Op een gegeven moment had ik vier vensters netjes op de Studio Display staan. Het was echter lastig om dat voor elkaar te krijgen, deels vanwege bugs in de bèta maar vooral omdat iPadOS tegenstribbelde; vensters staan vaak niet op dezelfde flexibele, moeiteloze manier op een rij als op een Mac. Apple zou hier iets aan moeten doen, wil de iPadOS-ondersteuning voor externe beeldschermen optimaal tot zijn recht komen.
Het feit dat je met twee schermen werkt, verdubbelt je opties en verruimt je mogelijkheden. Reken maar uit: je hebt vier plekken voor recente apps op elk scherm. Elke plek kan groepen van maximaal vier apps bevatten, plus de actieve set op elk scherm. Dat komt neer op 40 vensters die om je aandacht vragen. Wat nuttig kan zijn of schrijnend.
Je kunt apps tussen schermen verplaatsen. Met het '•••'-menu aan de bovenkant van ieder appvenster kun je een onderdeel naar het andere scherm verplaatsen. Je kunt bestanden ook met een muis of een trackpad verslepen tussen apps en schermen, bijvoorbeeld een foto uit Foto's op het scherm van je iPad naar een mailbericht op je externe scherm.
Is Stage Manager op de iPad de moeite waard?
Tot nu toe vind ik Stage Manager voor de iPad een interessant speeltje, maar ik twijfel nog steeds of ik het echt ga gebruiken. Ik ben redelijk minimalistisch in mijn iPad-gebruik, dus ik vraag me af of Stage Manager misschien te veel superkracht voor mij is. Ik gebruik Slide Over ook nooit, en zeer zelden de Split View-vensters, dus ik kan me niet voorstellen dat ik ik vier sets van appgroepen op mijn kleine iPad-scherm zou willen gebruiken.
Tegelijkertijd kan ik me voorstellen dat in bepaalde scenario's het gebruik van Stage Manager een flinke verbetering is ten opzichte van Split View. Ik gebruik vaak Zoek mijn om mijn vrouw in de gaten te houden (met haar toestemming, zodat ik klaarsta om haar te helpen met boodschappen opruimen) en zet dat venster dan naast het document waarin ik aan het werken ben. Als ik Zoek mijn niet gebruik, heb ik vaak e-mail in dat venster staan. Het is fijn om dat aan de linkerkant van het scherm te hebben en niet steeds te hoeven schakelen via de Dock, het thuisscherm of de appkiezer.
Ik werd wel enthousiast van Stage Manager op een extern scherm, want daar heb ik weleens over gedroomd. Andere bedrijven bieden al langer die mogelijkheid. Het misschien wel bekendste voorbeeld is Dex van Samsung, dat Android-telefoons en -tablets van het bedrijf aan externe schermen kan koppelen.
Met het toevoegen van ondersteuning van muizen en dergelijke aan iPadOS was een vorm van aansturen van externe schermen ook noodzakelijk. Nu gebruikers apps op een extern scherm kunnen draaien is dat duidelijk. Je kunt nu veel makkelijker werken aan die WordPress-sites of Google Docs, en video's en foto's bewerken. Ik zou op die manier echt wel wat werk kunnen verzetten.
Tegelijkertijd een reality check: Stage Manager op een iPad is nog steeds niet het equivalent van een Mac met een extern scherm. Aan multitasking op de Mac is jaren gewerkt, en op de iPad staat dat nog in de kinderschoenen. Stage Manager voor de iPad met een extern scherm is een verbetering, maar ik zal altijd de voorkeur geven aan de Mac.
Stage Manager op de Mac gebruiken
Ik ben daarom wel enthousiast over de Mac-versie van Stage Manager. Ondanks het feit dat multitasking op de Mac al erg goed werkt is Stage Manager een welkome toevoeging, omdat het goed integreert met andere manieren van werken op de Mac. Ik gebruik het veel.
Het werkt op een vergelijkbare manier als op de iPad, met een paar kleine verschillen. Je schakelt Stage Manager in via een knop in het controlepaneel, en je kunt daar een losse knop in de menubalk van maken als je er sneller bij wilt kunnen. Als je Stage Manager inschakelt worden andere apps dan de actieve verplaatst naar de recente apps. (Zie de animatie hieronder.) Bestanden en mappen op je bureaublad verdwijnen, maar komen terug als je ergens op het bureaublad klikt.
Er kunnen in macOS tot zes recente apps getoond worden (vier bij iPadOS), maar bij kleinere schermen brengt Stage Manager dat terug naar vier of vijf. Om appgroepen aan te maken versleep je apps bovenop andere actieve apps. Er lijkt geen grens te zitten aan de hoeveelheid apps die je kan groeperen.
Als een appgroep geminimaliseerd is worden er iconen voor iedere app getoond, maar bij meer dan drie tot vier apps is dat niet echt nuttig.
Als een van je apps meerdere vensters geopend heeft zul je die als een stapel zien in recente apps, zodat je er snel klikkend doorheen kunt bladeren.
Wat doe je als je gewoonlijk je Dock aan de linkerkant hebt? Dat blijkt geen probleem te zijn. De Dock verschijnt in dat geval helemaal tegen de rand van je scherm, en de recente apps staan net rechts daarvan.
Je kunt de Strip (waarmee je schakelt naar andere geopende apps) op een paar verschillende manieren verbergen. Er zit een aanvink-hokje in het Bedieningspaneel, net onder de aan-uitschakelaar voor Stage Manager. Als je daar een vinkje zet is de Strip nog wel beschikbaar: je ziet hem (in een plattere, 2D-weergave) als je met je cursor tegen de linkerrand van het scherm aanduwt.
Ook wordt de Strip verborgen als je een scherm handmatig groter maakt totdat het je hele scherm vult. Hij verschijnt dan weer als je met je cursor tegen de linkerrand van je scherm tikt. Wat verwarrend is: je krijgt hem niet te zien als je scherm beeldvullend is na het klikken op de groene (stoplicht-)knop linksboven.
Op dit moment ervaar ik Stage Manager als een aanwinst, omdat het uit zichzelf overzichtelijkheid teweegbrengt. Als ik de ene app of appgroep gebruik, dan worden de andere automatisch verplaatst naar de Strip. Een scherm vol geopende vensters is verleden tijd. Wel vind ik het een beetje irritant dat bij het gebruik van Stage Manager mijn bureaublad-mappen verdwijnen. Ik ben gewend dat ik die altijd zie, rechts op het scherm. Ik kan me zo voorstellen dat Apple een knop toevoegt om deze desgewenst weer terug te brengen.
Stage Manager dwingt je niet om een keuze te maken. Je hoeft andere methodes op de Mac om tussen taken te schakelen niet los te laten. Tussen apps wissel je nog steeds met commando-Tab. Mission Control werkt als altijd. Spaces is ook nog steeds bruikbaar, en werkt misschien zelfs slimmer, want je kunt in elke Space een eigen set vensters ordenen met Stage Manager. (Maar eerlijk gezegd gebruik ik Spaces zelf nooit).
Voor Stage Manager hoef ik ook mijn geliefde orden-apps van andere ontwikkelaars niet op te geven. Hier lees je er meer over: “Vensterpositionering automatiseren met macOS en apps”, 10 maart 2020. Als je een paar instellingen aanpast, kan je ze nog steeds gebruiken, ook in combinatie met Stage Manager.
Beweegt Stage Manager naar een nieuwe toekomst?
Met Stage Manager lijkt Apple ook een paar grenzen te verleggen en een paar nieuwe gebieden te verkennen.
Ten eerste ontsluit Apple hiermee de volledige kracht van iPadOS, zodat het besturingssysteem eindelijk gebruikmaakt van alle mogelijkheden die de hardware biedt. Tot nu toe klaagden gebruikers dat iPadOS enorm achterliep. Het is altijd moeilijk een beeld te krijgen van de toekomst waar Apple naartoe beweegt, maar te oordelen aan de sterk verbeterde manieren om te werken met externe monitors zal het dankzij Stage Manager niet lang meer duren voordat productiviteit op de iPad veel dichter bij die van de Mac komt. iPadOS is juist daarom steeds verder doorontwikkeld. Wel zullen veel apps nog een grote stap moeten zetten.
Ten tweede zorgt Apple hiermee dat macOS vertrouwder aan zal voelen voor mensen die ooit begonnen op de iPad. De afgelopen jaren staken steeds vaker geruchten de kop op dat Apple eigenlijk bezig zou zijn iPad en Mac samen te voegen. Dat zal zeker niet gebeuren, maar het feit dat Stage Manager tegelijk op de iPad en de Mac debuteert, duidt erop dat Apple wel op weg is om de twee platformen steeds meer op elkaar te laten lijken en steeds beter met elkaar wil laten samenwerken.
Tot slot wil ik nog een woeste gooi doen om de toekomst te voorspellen. (Voorlopig wordt mijn droom gehinderd door de eis dat Stage Manager alleen draait op een M1-chip.) In mijn gedroomde toekomst werkt Stage Manager ook op een iPhone, zo gauw je die verbindt met een externe monitor. Het is een van mijn meest intense Apple-dromen, waarin ik mijn iPhone als telefoon én als vaste computer gebruik. Daar zou ik aankomen, op een plek waar een groot computerscherm, toetsenbord en trackpad al klaarliggen, en daar zou ik mijn USB-C-iPhone inpluggen, en voilá: opeens heb ik de volledige Stage Manager-ervaring. (Het lijkt op wat nu al kan met Samsung Dex.) In die droom bezitten mensen de iPhone als enige, totale computer, en is er geen Mac of iPad meer nodig. Of toch niet (de droom spat uit elkaar) omdat Apple liever heeft dat mensen alle drie apparaten kopen. Maar hé, ik mag dromen.
Los van mijn grote enthousiasme: het allerslimste aan Stage Manager is misschien wel de uit-knop die zo makkelijk voorhanden is. Ik merk zelf dat de functie mij soms opeens verveelt, zelfs op de Mac. Het is heerlijk dat alles weer normaal is met een simpele klik (of tik) op die schakelaar. Apple, houd deze knop alsjeblieft in stand!
Wij leggen uit wat je weten moet over Apple-technologie. |
Vorige aflevering | TidBITS Nederlands | Volgende aflevering