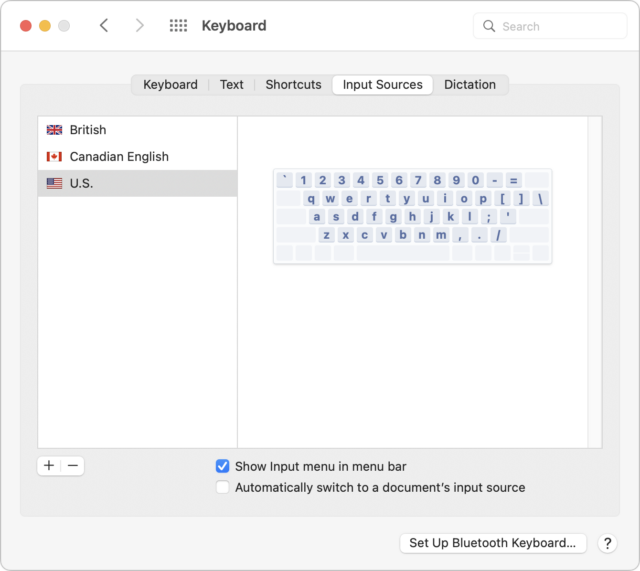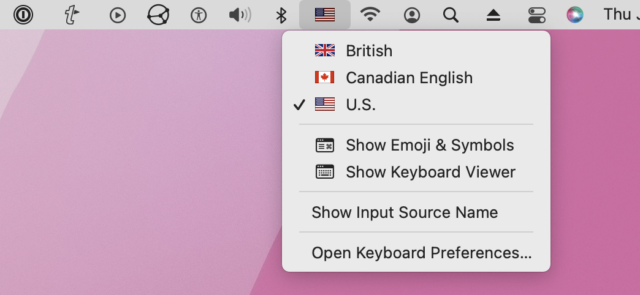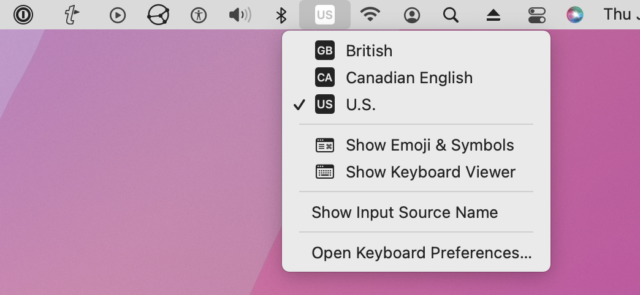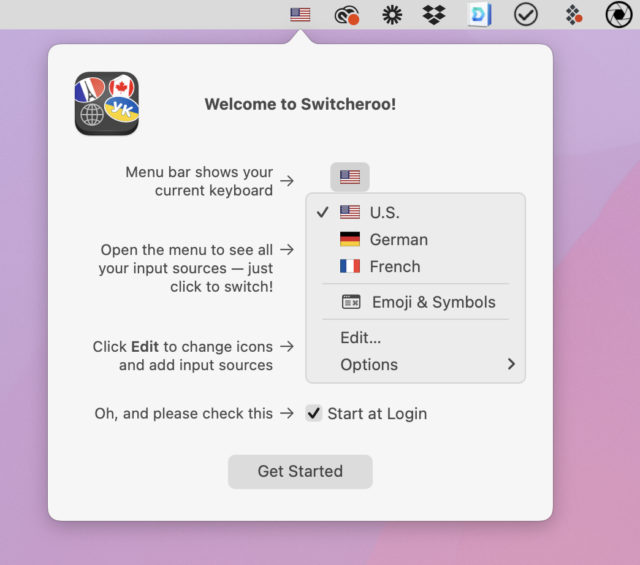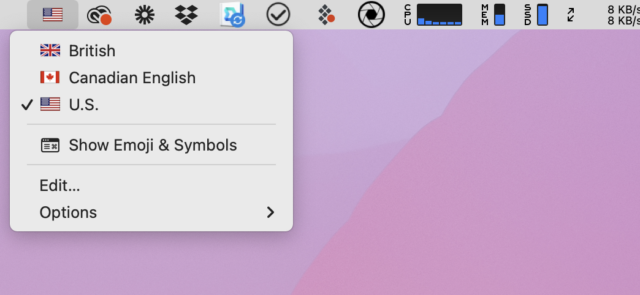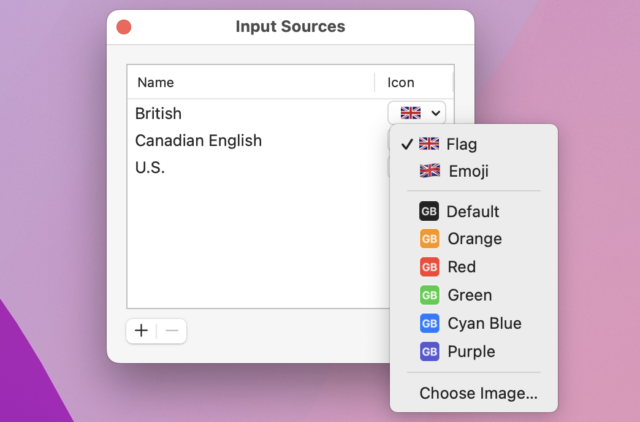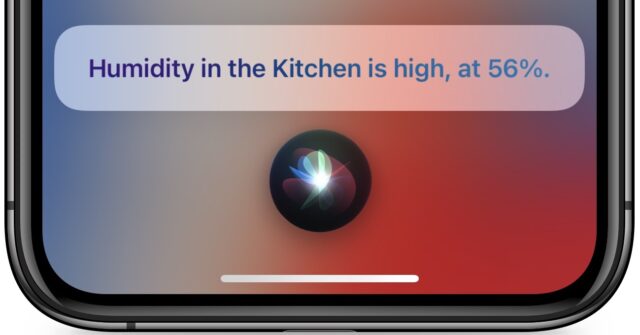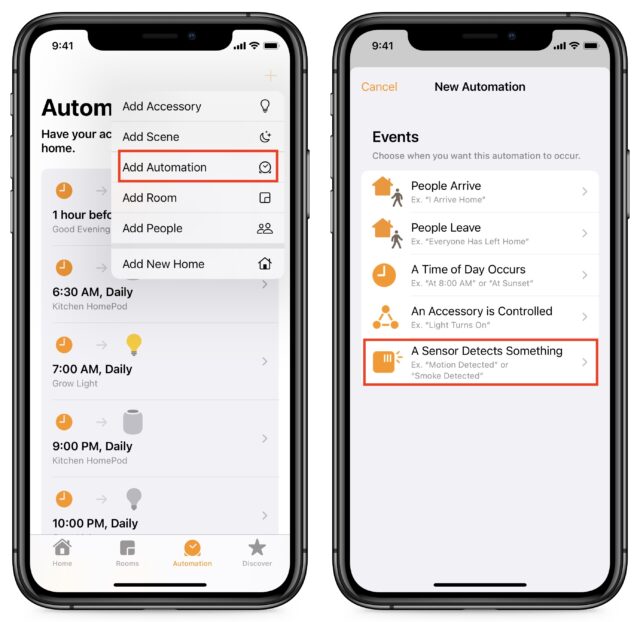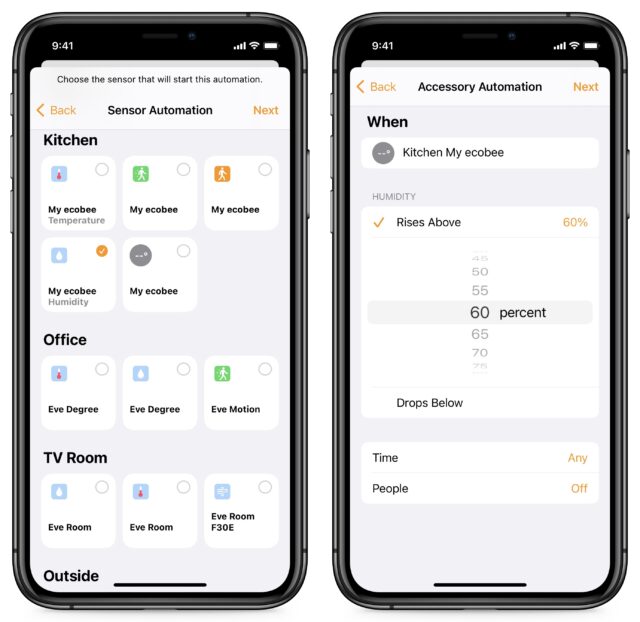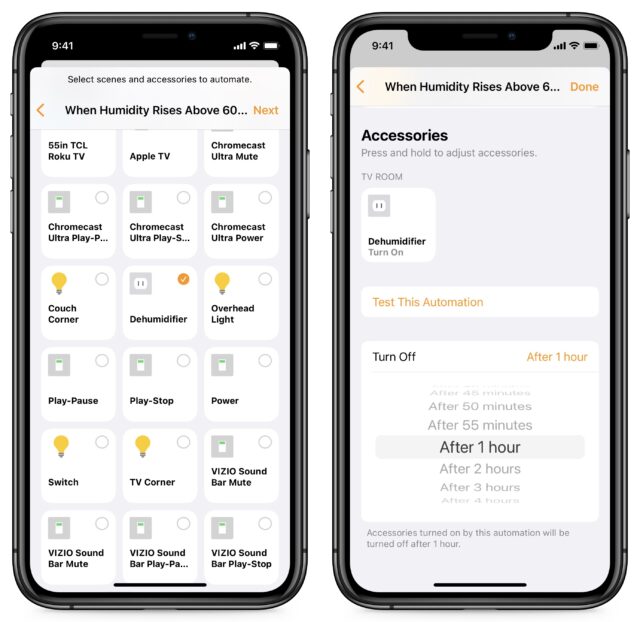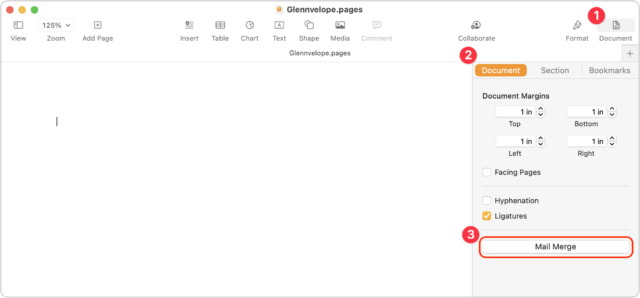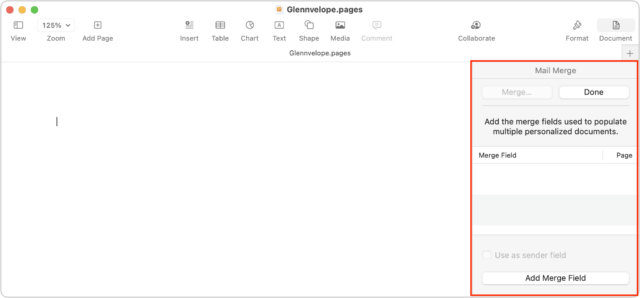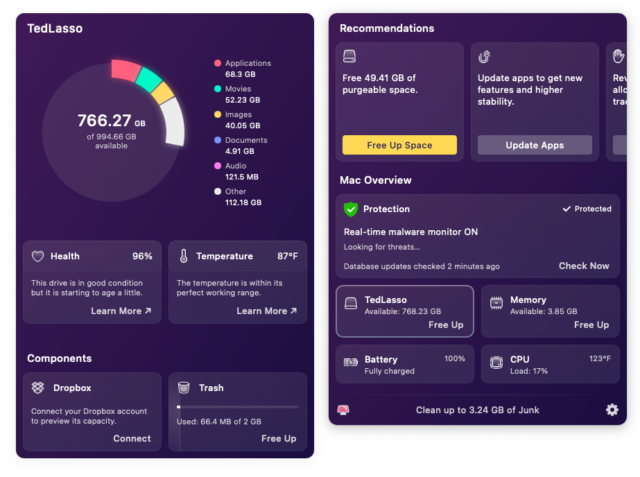#1617: Pages krijgt Samenvoegen terug, HomeKit sensor-verbeteringen, toetsenbordvlaggen in Monterey
Amerikaanse vlaggen wapperen aan masten en in tuinen vanwege 4 juli (Onafhankelijkheidsdag) hier in de Verenigde Staten, maar Mac-gebruikers krijgen de sterren en strepen niet meer te zien als pictogram voor het VS-toetsenbord. Vanaf macOS 12.4 Monterey heeft Apple de vlaggen in het menu vervangen door monochromatische taalsymbolen, dus belichten we een hulpprogramma dat de vlaggen weer terugbrengt. Verder legt Glenn Fleishman deze week uit hoe je de nieuwe Samenvoegen-functie in Pages gebruikt en Josh Centers laat zien hoe je met verbeteringen in HomeKit je huisautomatisering verder kunt stroomlijnen. Bij de belangrijke nieuwe versies van Mac-apps deze week zitten 1Password 8.7.3, Timing 2022.3, Firefox 102, Piezo 1.7.9, Lightroom Classic 11.4.1, Transmit 5.8.7, Pixelmator Pro 2.4.5, PowerPhotos 2.0, Lunar 5.7 en CleanMyMac X 4.11.
- De terugkeer van toetsenbordvlaggen in macOS 12.4 Monterey
- Apple verbetert HomeKit met sensor-gestuurde automatisering en getimed uitschakelen
- Apple brengt Samenvoegen terug in Pages
- Volglijst: Mac app-updates
- ExtraBITS
De Nederlandse editie van TidBITS is een letterlijke vertaling van de oorspronkelijke Engelse versie. Daarom is het mogelijk dat een deel van de inhoud niet geldt in bepaalde landen buiten de VS.
Dit nummer werd uit het Engels vertaald door:
• Elmar Düren
• Thierry Kumps
• Joek Roex
• Anton Vermeire
• Johan Olie
• Dirk Paul Flach
• Paul Bánsági
• Henk Verhaar
Verder werkten mee:
• Coördinatie: Renate Wesselingh
• Montage: Elmar Düren
• Eindredactie: Renate Wesselingh, Sander Lam & Elmar Düren
Hoe je ons kunt bereiken kun je lezen op <de contactpagina>
De terugkeer van toetsenbordvlaggen in macOS 12.4 Monterey
[vertaling: TK]
Toen Apple macOS 12.4 Monterey uitbracht, leek het een kleine update (lees “Apple brengt iOS 15.5, iPadOS 15.5, macOS 12.4, watchOS 8.6, tvOS 15.5 en HomePod Software 15.5 uit”, 16 mei 2022), maar het bevatte een kleine ongedocumenteerde verandering waaraan sommige gebruikers zich ergerden: de kleurrijke nationale vlaggen geassocieerd met elke toetsenbord-invoerbron was verwijderd. Voorheen zag je in Systeemvoorkeuren > Toetsenbord > Invoerbronnen een Amerikaanse vlag voor het Amerikaanse toetsenbord, een Canadese vlag voor het Canadese Engelse toetsenbord, een Britse vlag voor het Britse toetsenbord enzovoort.
Belangrijker is dat je deze vlaggen ook zag in het Invoermenu van de menubalk, met de vlag van het geselecteerde toetsenbord als het menu-icoon.
In macOS 12.4 heeft Apple ervoor gekozen de vlaggetjes te vervangen door saaie, monochrome blokken met een code van een of twee tekens om toetsenborden te identificeren, die visueel lang niet zo duidelijk zijn.
Apple lijkt al jaren te strijden tegen kleur, vooral met betrekking tot de iconen in de zijbalk van het Finder-venster. Maar John Gruber van Daring Fireball zegt dat een "klein vogeltje" hem gezegd heeft dat het een bewuste zet was van Apple om talen niet aan te duiden met behulp van nationale vlaggen.
Dat is logisch, want talen zijn niet altijd netjes aan landen gebonden. Maar waarom nu, na tientallen jaren van voorstellen van invoertalen op deze manier? Zeker als je bedenkt dat in macOS deze blokjes al lang worden gebruikt om onderscheid te maken tussen talen die niet overeenkomen met landen, zoals Cherokee en Oeigoers, en zelfs sommige talen die wel lijken overeen te komen, zoals Japans en Thais.
Hoe dan ook, verschillende eenvoudige apps kunnen de kleurrijke vlaggen in je menubalk terugbrengen.
Oplossingen voor toetsenbordvlaggen
John Gruber noemde enkele apps in de App Store om dit probleem op te lossen: Colorful Input Menu Flags voor $ 0,99 en Keyboard Switcheroo voor $ 1,99. Geen van beide apps verzamelt persoonsgegevens. Op aanraden van Gruber besloot ik Keyboard Switcheroo uit te proberen, omdat hij vond dat het de meer gepolijste van de twee was.
Toetsenbord Switcheroo werkt ongeveer zoals het oude Invoermenu van Apple, met als belangrijkste uitzondering een splash-scherm dat basisinstructies geeft en je vraagt om Keyboard Switcheroo te starten bij het inloggen. Klik op Get Started om dat te omzeilen, en als je het ooit terug wilt, kies dan Options > Help in het menu van Switcheroo.
Toen ik Keyboard Switcheroo voor het eerst installeerde, plaatste het het icoon helemaal links in de menubalk. Je kunt de commandotoets ingedrukt houden en een menubalk-icoon verslepen om het te verplaatsen naar waar je maar wilt, afgezien van de vergrendelde uiterst rechtse posities.
Als je in het menu van Keyboard Switcheroo Edit kiest, kun je direct talen toevoegen zonder in Systeemvoorkeuren te hoeven duiken. (Merk op dat veranderingen in Keyboard Switcheroo niet worden gereflecteerd in Systeemvoorkeuren en vice versa.) Je kunt ook de taalpictogrammen aanpassen door te kiezen uit de standaardafbeelding van de vlag, de emoji van de vlag, tekstlabels of een willekeurige afbeelding op je Mac.
Dat is het dan: een eenvoudige oplossing voor een kleine, maar potentieel vervelende wijziging in macOS 12.4.
Apple verbetert HomeKit met sensor-gestuurde automatisering en getimed uitschakelen
[vertaling: JR, AV, TK]
Voordat ik Take Control of Apple Home Automation schreef, heb ik al in TidBITS laten zien dat ik mijn ontvochtiger zo ingesteld had dat die automatisch inschakelt wanneer de luchtvochtigheid in onze ondergrondse tv-kamer boven een onacceptabel waarde uitstijgt (zie “De HomeKit-bondgenoot: de Elgato Eve Room” 19 juni 2017). In het kort: mijn Eve Room hield de luchtvochtigheidsgraad bij en ik had daar een automatisering aangekoppeld die een Eve Energy slimme stekker verbond met onze ontvochtiger. Het probleem was destijds dat de app Woning van Apple de Eve Room niet herkende als een automatiseringssensor, waardoor ik allerlei ingewikkelde capriolen uit moest halen met de app Eve for HomeKit.
Toen ik het boek eindelijk aan het bijwerken was (blijven wachten op de oprichting van de Matter-samenwerking was wellicht niet de beste zet; zie “Domotica-standaard krijgt een officiële naam,” 17 mei 2021), ben ik nog eens naar die automatisering gaan kijken en heb ik dankbaar gebruik gemaakt van de subtiele maar toch belangrijke veranderingen aan de app Woning. Apple heeft het in iOS 15.1 eindelijk mogelijk gemaakt om sensor-gestuurde automatisering te activeren aan de hand van luchtkwaliteitscriteria, luchtvochtigheidsgraad en lichtniveaus (zie “Apple brengt macOS 12 Monterey samen met iOS 15.1, iPadOS 15.1, watchOS 8.1, tvOS 15.1 en HomePod Software 15.1 uit,” 25 oktober 2021).
Met de juiste sensoren kan deze nieuwe optie een wereld aan mogelijkheden voor je openen en als je veel HomeKit-accessoires hebt dan heb je wellicht meer sensoren dan je denkt.
De verborgen sensor
In de oude opstelling gebruikte ik een Eve Room om de luchtvochtigheid te meten. Maar het doet ook andere coole dingen, zoals het bijhouden van de luchtkwaliteit en de temperatuur. Er is echter één probleem: ik kan hem op dit moment nergens vinden. Het is klein, heeft kleine knoppen en een klein schermpje en moet op een opvallende plaats staan, daarom denk ik dat mijn kinderen ermee zijn gaan spelen en het achteloos ergens achtergelaten hebben.
Terwijl ik de “Automatisering”-instellingen aan het bestuderen was, kwam ik erachter dat mijn Ecobee-thermostaat een verborgen luchtvochtigheidssensor heeft. Hoewel de thermostaat niet als accessoire in de app Woning te zien is, kan ik Siri toch over de luchtvochtigheid in de keuken raadplegen, waar de Ecobee-thermostaat geïnstalleerd is. De thermostaat verschijnt in de app Woning als een automatiseringssensor, zoals je hieronder kunt zien. De thermostaat staat niet in dezelfde kamer als de ontvochtiger, maar ook niet te ver weg. Daar komt bij dat de thermostaat in plaats van een batterij gebruik maakt van het vermogen van mijn HVAC-systeem, dus weer een zorg minder. Omdat de thermostaat aan de muur hangt, kunnen mijn kinderen er niet mee knoeien.
Dus voordat je nieuwe automatiseringssensoren gaat aanschaffen, is het de moeite waard om in de app Woning te kijken of je sensoren hebt waar je het bestaan niet van wist.
Het ontwerpen van sensor-gestuurde automatisering
Na dit geregeld te hebben, was het makkelijk om mijn oude automatisering na te bootsen. Als je iets vergelijkbaars van plan bent, laat ik je hier zien hoe je dat kunt doen.
Open de app Woning op een iPhone, iPad of Mac, tik linksonder op het +-symbool, tik “Voeg automatisering toe” en tik dan rechtsonder op “Een sensor registreert iets”. (Als die optie grijs is, zijn er geen sensoren beschikbaar.)
Het volgende scherm laat de beschikbare sensoren in je woning zien. Ze zijn niet allemaal goed beschreven, zoals je in de linker schermafbeelding hieronder kunt zien, dus zul je moeten leren hoe je de symbolen het beste kunt lezen:
- Thermometer: temperatuur
- Groen figuurtje: beweging
- Oranje figuurtje: aanwezigheid (lijkt op de bewegingssensor maar is minder gevoelig)
- Waterdruppel: luchtvochtigheid
- Golven: luchtkwaliteit
Tik op een sensor om deze te selecteren; je kan maar één sensor per automatisering kiezen. Tik op Volgende om in te stellen hoe de automatisering moet worden geactiveerd (rechtsonder). De details verschillen voor elk type sensor maar ze moeten gemakkelijk te begrijpen zijn. Je kan bijvoorbeeld een bewegingssensor instellen om te activeren op basis van het al dan niet waarnemen van beweging. Voor vochtigheid kan je een vochtigheidspercentage opgeven en vervolgens instellen dat de automatisering wordt geactiveerd als deze boven of onder dat percentage komt.
Onderaan zie je instellingen voor Tijd en Mensen, waarmee je de automatisering kunt verfijnen. Met Tijd kan je tijden instellen waarop de automatisering wordt geactiveerd. Standaard is dat op elk moment maar je kan het instellen op dag, nacht of op bepaalde uren. Met de instelling Mensen kun je een automatisering activeren op basis van wie er thuis is.
Ik waarschuwde gebruikers altijd voor de instelling Mensen omdat deze niet goed werkte in situaties waarin de mobiele service zwak was of niet bestond, zoals in mijn huis. Dat is verbeterd sinds iOS 14 dus ik gebruik het nu meer, voornamelijk met low-impact automatiseringen, zoals het instellen van mijn camera's om alleen op te nemen als we niet thuis zijn. Onthoud echter dat Apples definitie van "mensen" in dit geval iPhone-gebruikers in jouw Family Sharing-groep zijn dus je moet nog steeds voorzichtig zijn. Als we het bijvoorbeeld zo instellen dat de lichten uit gaan als we van huis gaan, kan het gebeuren dat we de oppas en onze kinderen in het donker achterlaten als we met z'n tweetjes uitgaan.
Als je eenmaal de criteria hebt ingesteld, tik je op Volgende voor een scherm met alle scènes en accessoires die gebruikt kunnen worden om de automatisering te activeren (linksonder). Tik op de accessoires die je wil gebruiken. Maak je nu nog geen zorgen over wat elke accessoire zal doen. Nadat je alle juiste accessoires hebt geselecteerd, tik je op Volgende, waardoor je naar het laatste scherm gaat (rechtsonder).
Op het laatste scherm kan je op het bovenste veld tikken om de automatisering een andere naam te geven maar let vooral op de accessoiretegels, waarmee je kunt instellen wat ze doen. De meeste accessoires zet je met een tik aan of uit. Net als bij normaal accessoirebeheer kun je lang indrukken (of Control-klikken op de Mac) om acties te verfijnen.
Automatiseringen automatisch uitschakelen
Ik wil je aandacht vestigen op een andere automatiseringsverbetering die je onderaan dit laatste scherm zult aantreffen: Schakel uit, een andere waardevolle verbetering die Apple heeft aangebracht in HomeKit-automatiseringen. Nadat een automatisering een accessoire heeft ingeschakeld, stelt de functie Schakel uit deze in staat om het accessoire na een bepaalde tijdsduur uit te schakelen.
Schakel uit blijkt in veel contexten nuttig te zijn. Stel, je wilt dat een bewegingssensor 's nachts het licht aan doet als je uit bed strompelt om naar de wc te gaan. Vroeger was er geen eenvoudige manier om dat licht uit te doen maar nu kan de automatisering het na een paar minuten automatisch uitschakelen.
Ik gebruik die instelling om mijn ontvochtigingssysteem verder te stroomlijnen. Voorheen had ik twee automatiseringen ingesteld: een om de ontvochtiger aan te zetten zodra de luchtvochtigheid tot een bepaald niveau steeg en een andere om hem uit te zetten zodra de luchtvochtigheid onder een ander niveau zakte. Nu, in plaats van de tweede automatisering, kan ik de luchtontvochtiger instellen om uit te schakelen na een uur. Als de luchtvochtigheid dan nog steeds hoog is, gaat hij weer aan.
Hoe nuttig de tijdgestuurde uitschakeling ook is, het laat een hiaat zien in de mogelijkheden van de Woning-app. Wat we echt nodig hebben is dat automatiseringen zichzelf op dezelfde manier kunnen uitschakelen als ze zichzelf inschakelen. Voor luchtvochtigheid zou ze dan aan kunnen gaan wanneer het niveau boven de 60% komt en uit wanneer het daalt tot onder de 40%. Of een automatisering die door een bewegingssensor wordt geactiveerd, kan worden uitgeschakeld na een bepaald aantal minuten nadat geen beweging meer is waargenomen.
In ieder geval heb ik je hopelijk een aantal ideeën gegeven over hoe je meer voordeel kunt halen uit HomeKit in je woning.
Apple brengt Samenvoegen terug in Pages
[vertaling: JR, JO, DPF]
Na bijna tien jaar heeft Apple eindelijk de functie Samenvoegen teruggebracht in Pages. Apple had de functie in 2013 uit de iWork-suite verwijderd bij de omvangrijke reorganisatie van Pages, Numbers en Keynote. Samenvoegen is een begrip dat al meer dan 40 jaar bestaat, waarmee je plaatsaanduidingen in een sjabloonbestand kunt toevoegen die vervolgens vervangen worden door items in een kolom of gegevens in een spreadsheet of een vergelijkbare tabelvorm. Het wordt veel gebruikt om brieven, adreslabels en naamkaartjes te genereren.
Samenvoegen is altijd al onderdeel geweest van Microsoft Word, waar de functie nu veel moeilijker te begrijpen is dan voorheen. Ik heb laatst nog met Word geworsteld om verzendlabels voor een Kickstarter-project te maken, waarbij iedere stap erg moeizaam verliep, ondanks de ingebouwde sjablonen voor Avery-labels. (Avery is een belangrijke producent van printerlabels in allerlei soorten en maten.) Wat ik me uit de jaren 1990 en de jaren 2000 kon herinneren als een aantal snelle kliks en simpele opmaak, werd nu uren gehannes om iets te produceren wat nog steeds niet echt leek op wat ik wilde.
Een aantal andere opties verdwenen. Ik heb jarenlang de app Labels & Addresses van BeLight gebruikt, maar de ontwikkelaar besloot de app niet naar 64-bit te upgraden, dus na macOS 10.15 Catalina was hij er niet meer. BeLight was zo vriendelijk om gebruikers een gratis licentie te geven voor hun dtp-app Swift Publisher, die een paar basale functies voor het printen van etiketten heeft. Maar ondanks de moeite die BeLight erin gestopt heeft, vond ik het proces nog pijnlijker dan in Word, zeker als je etiketten vanuit een rekenblad wilt creëren. Het werkt wel als je vanuit de app Contacten werkt.
De functie voor "Afdruk samenvoegen" die Apple in Pages 12.1 opnieuw tot leven bracht, is heerlijk om te gebruiken, zowel op zichzelf als in vergelijking met Word en Swift Publisher. En dat is goed nieuws, want veel mensen hebben voor geen van beide applicaties een licentie.
Het slechte nieuws? Apple zegt dat je gegevens in Pages kunt samenvoegen voor "brieven, kaarten en enveloppen", maar let wel: het gaat hier om documenten die werken met pagina's. Pages kan nog niet werken met labels en blokken van plaatsaanduiders die meerdere records op één pagina vullen met opeenvolgende items uit een dataset.
Mijn lievelings-oplossing voor het printen van etiketten, na urenlang testen, was Design & Print service van Avery. Een gratis account is vereist. Het programma is slim maar beperkt van functionaliteit. Als je niet meer wilt dan etiketten printen vanuit je contactenlijst, dan kun je daarvoor de in Apples app Contacten ingebouwde etiketten-functie gebruiken, waarbij je uiteindelijk kunt kiezen voor Avery- of DYMO-sjablonen. Als je print vanuit een document met pagina's, dan is Pages nu de beste oplossing.
Om te beginnen
Begin met de voorbereidingen door in Pages een document te openen of te creëren. Blijf wel in bewerkings-modus. Als je "Archief > Zet om naar paginalay-out" kiest, dan verdwijnt optie Afdruk samenvoegen.
Klik op het document-teken rechts in de menubalk om het papierformaat aan te passen, bijvoorbeeld naar een envelop- of notitie-formaat. Als je alles in de zijbalk rechts ingesteld hebt, klik dan onderaan op "Afdruk samenvoegen". (De voorbeelden hieronder komen allemaal uit Pages voor macOS, maar de functie is ook aanwezig in Pages voor iOS en voor iPadOS).
Je kunt nu gegevens invoeren vanuit Contacten of vanuit een rekenblad. Dit leg ik in de volgende twee paragrafen uit.
Contactgegevens samenvoegen
In het paneel 'Afdruk samenvoegen' aan de rechterkant kun je je document nu vullen met velden die op hun beurt weer met gegevens worden gevuld:
- Plaats je cursor nu in de tekst waar het veld moet komen.
- Klik op 'Voeg samenvoegveld toe' in het paneel rechts (je kunt ook kiezen voor 'Voeg in > Samenvoegveld').
- De velden die worden weergegeven, komen uit de app Contacten. Kies een item uit de lijst of kies voor 'Meer velden', waarmee je verder in de lijst kunt zoeken. (Let op: velden met meerdere regels, zoals adressen, voegen harde returns toe aan het einde van regels. Zie ook de tip hieronder.)
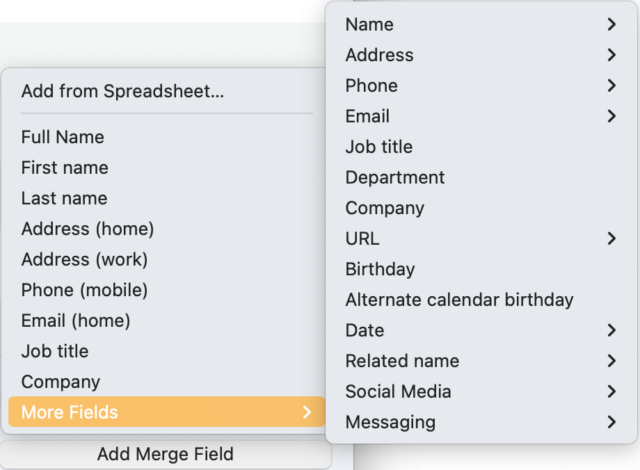
- Als je klaar bent met velden toevoegen, kun je op de knop 'Voeg samen' aan de bovenkant van het paneel klikken om de Afdruk samenvoegen-dialoog te openen.
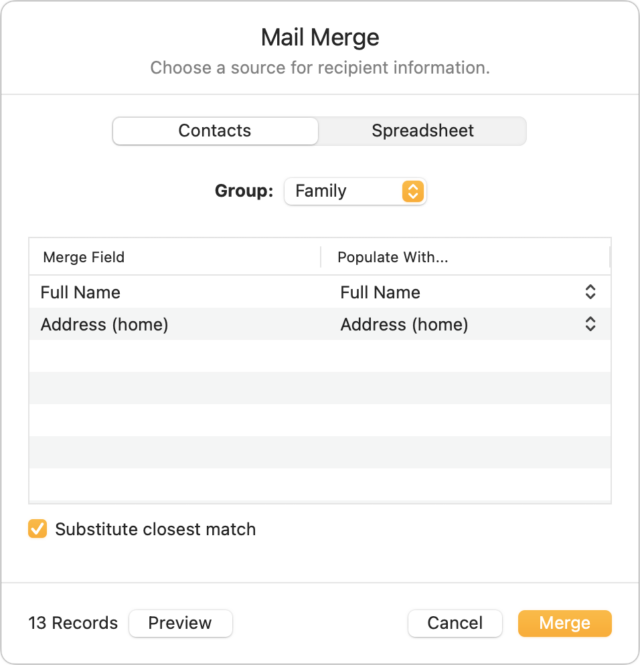
- Je kunt de gegevens uit alle contacten halen of je kunt filteren op groepen. (Als de groep die je nodig hebt niet bestaat, kun je deze in de app Contacten aanmaken en vullen.)
- Klik op Voorvertoning om voor ieder exemplaar te zien welke gegevens gebruikt gaan worden. Klik op Gereed om de voorvertoning te sluiten.
- Als de voorvertoning er goed uitziet, klik je op Samenvoegen. Pages maakt vervolgens een document aan met een pagina voor ieder samengevoegd item.
- Sla je samengevoegde document op.
- Je kunt nu het document afdrukken als een serie pagina's, kaarten of enveloppen.
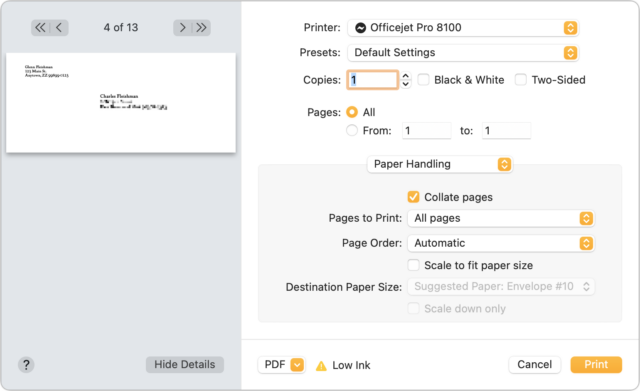
Nog wat tips:
- Je kunt extra opties voor het adres instellen door nog wat verder te kijken bij 'Meer velden'. Kies 'Meer velden > Adres' en dan een van de soorten adressen (zoals thuis), en dan kun je het hele adres selecteren als meerdere regels of een enkele regel. Ook kun je onderdelen van een adres kiezen, zoals de stad.
- Samengevoegde documenten hebben meerdere pagina's, wat handig is voor langere brieven. In het samenvoegpaneel zie je het aantal pagina's waar een veld op voorkomt aan de rechterkant in de lijst met velden.
- Je kunt geen labels aanmaken, maar je kunt wel de gratis Pages-sjablonen van Avery downloaden en die voor het samenvoegen gebruiken. Produceer het samenvoegdocument, open het sjabloon van Avery en sla het met een nieuwe naam op. Kopieer vervolgens het samengevoegde document naar het sjabloon. Veel werk als je veel labels hebt, maar voor een handvol is het te doen!
- Als een envelop aanmaakt kun je weliswaar niet naar de Paginaminiaturen-modus overschakelen, maar wel een tekstkader aanmaken. Ik klik dan op 'Tekst' bovenaan, sleep mijn adres daarnaartoe en pas de grootte van het kader aan. Ik zorg ervoor dat het retouradres de hele linkerkant van de envelop vult, omdat Pages de geadresseerde precies daar zet waar ik het wil hebben.
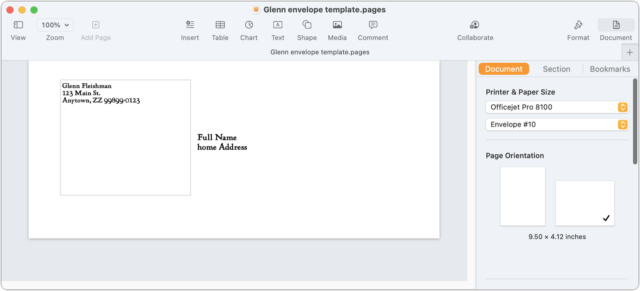
Het retouradres in een tekstkader plaatsen zodat je maximale controle hebt over de plek van het adres van de geadresseerde.
Samenvoegen met een spreadsheet
Samenvoegen met je contacten is handig, maar kan dat ook met een spreadsheet? Zeker, en ook dat is gemakkelijk. Doorloop deze stappen:
- Plaats weer je cursor in de tekst.
- Klik op 'Voeg samenvoegveld toe' in het samenvoegpaneel.
- Kies 'Voeg toe uit spreadsheet'.
- Selecteer een Numbers-document en klik op Openen.
- Kies de juiste tabel voor de brongegevens uit het veld Tabel. Je krijgt een voorvertoning van de velden die geïmporteerd gaan worden. Als je spreadsheet meerdere sheets bevat, toont Numers ze als naam van de sheet:naam van de tabel. (Je kunt ook overstappen op een andere spreadsheet door op Wijzig te klikken.)
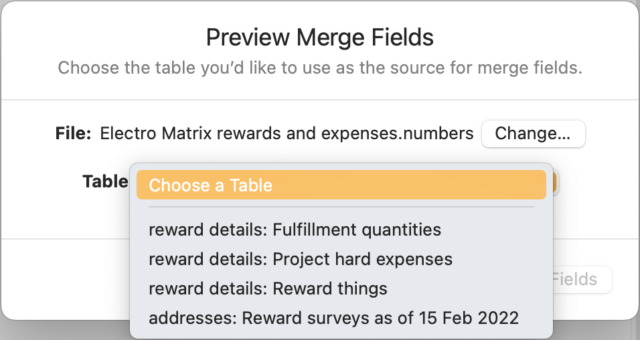
- Klik op 'Voeg toe als velden'.
- Deze velden verschijnen nu als items waaruit je kunt kiezen, net zoals in stap 3 van de eerdere instructies.
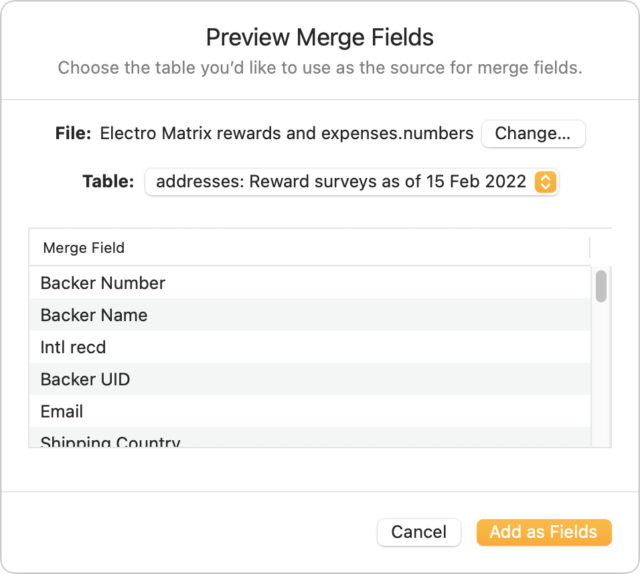
Je kunt niet filteren: alle regels uit je spreadsheet worden overgenomen.
Ruimte voor verbetering, en hoop dat dat gaat gebeuren
Er is genoeg ruimte voor verbetering in samenvoegen, maar ik ben al heel blij met deze mogelijkheden. Apple heeft de laatste jaren maar weinig aandacht besteed aan de apps voor productiviteit, niet meer dan wat mogelijkheden toevoegen of de interface oppoetsen.
Wat zou ik nog meer willen zien?
- Ondersteuning voor labels (de sjablonen zitten al in Contacten!) en andere herhalende elementen op een pagina
- De mogelijkheid van samenvoegvelden op Paginaminiaturen
- Koppeling van Numbers en Pages zodat je velden in Numbers kunt markeren en die direct naar Pages kunt exporteren
Welke mogelijkheden voor samenvoegen zou jij in Pages willen zien?
Wij leggen uit wat je weten moet over Apple-technologie. |
Vorige aflevering | TidBITS Nederlands | Volgende aflevering