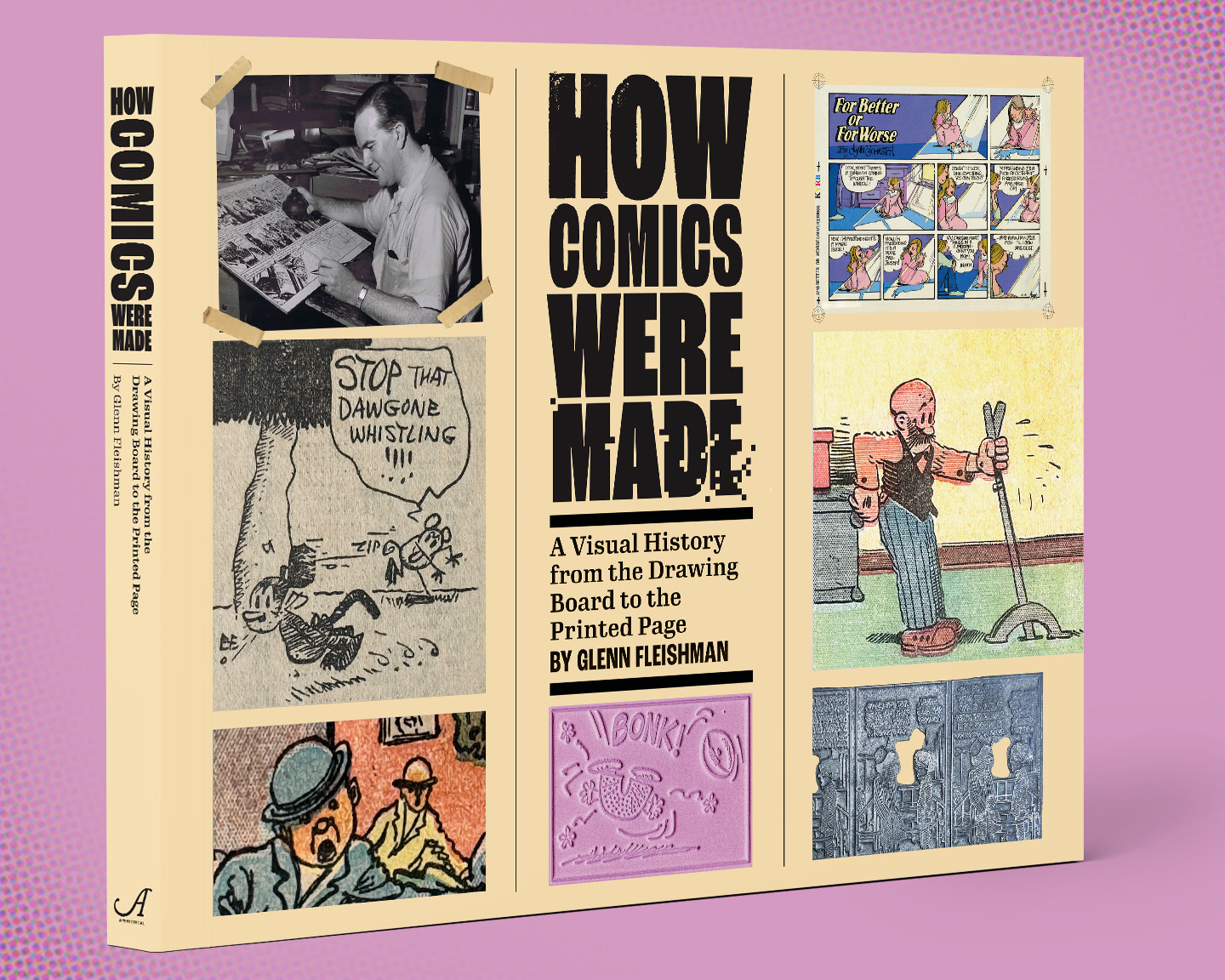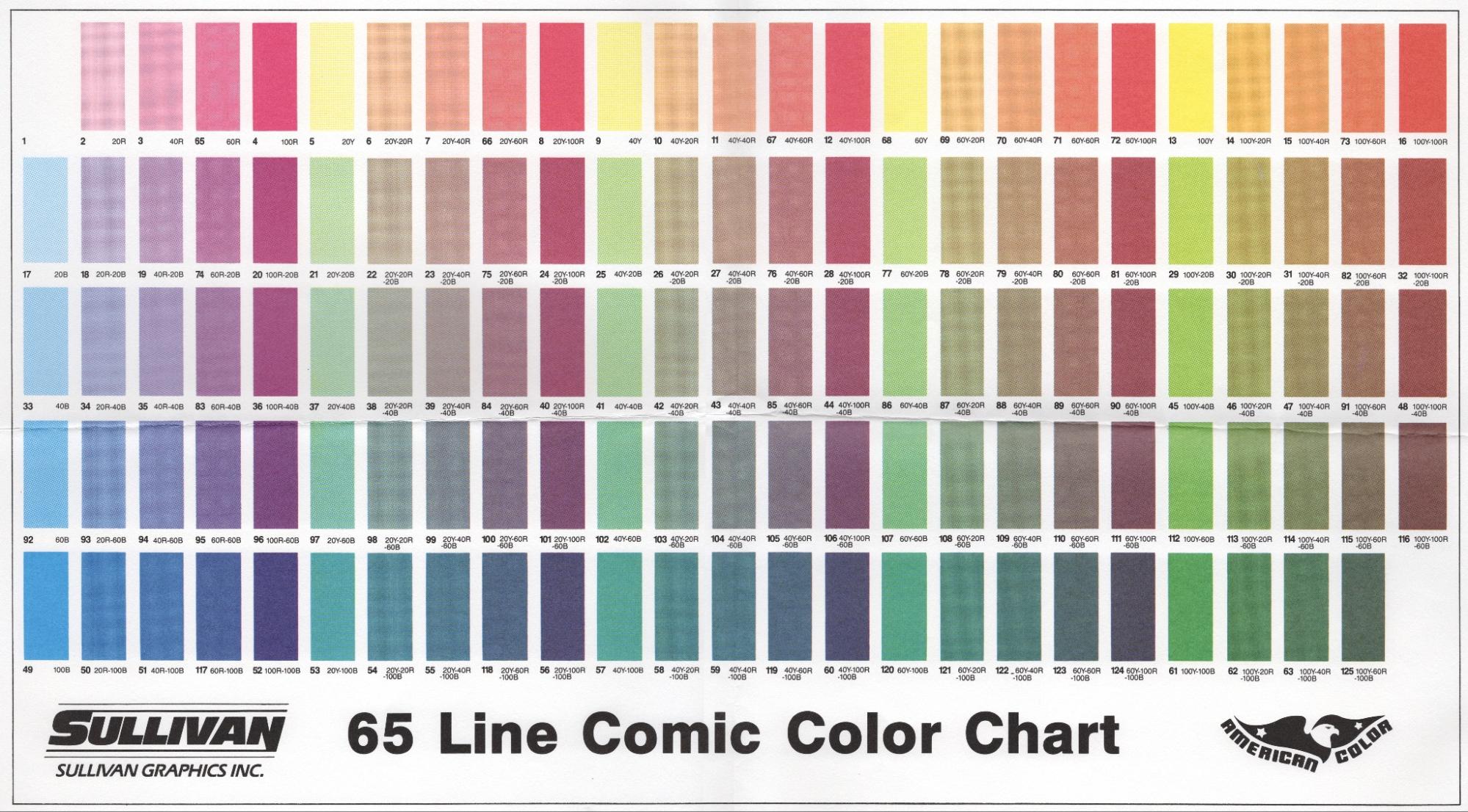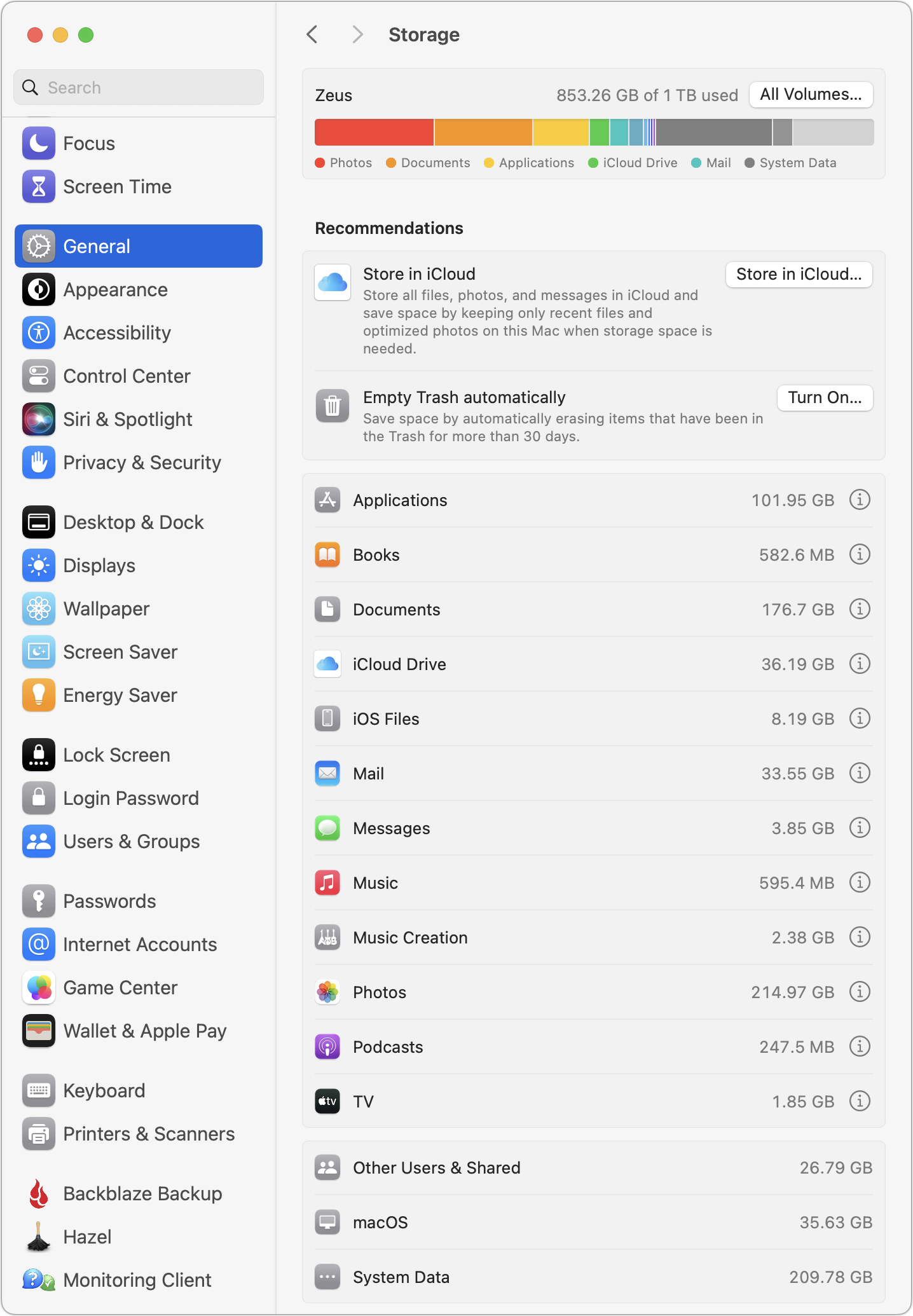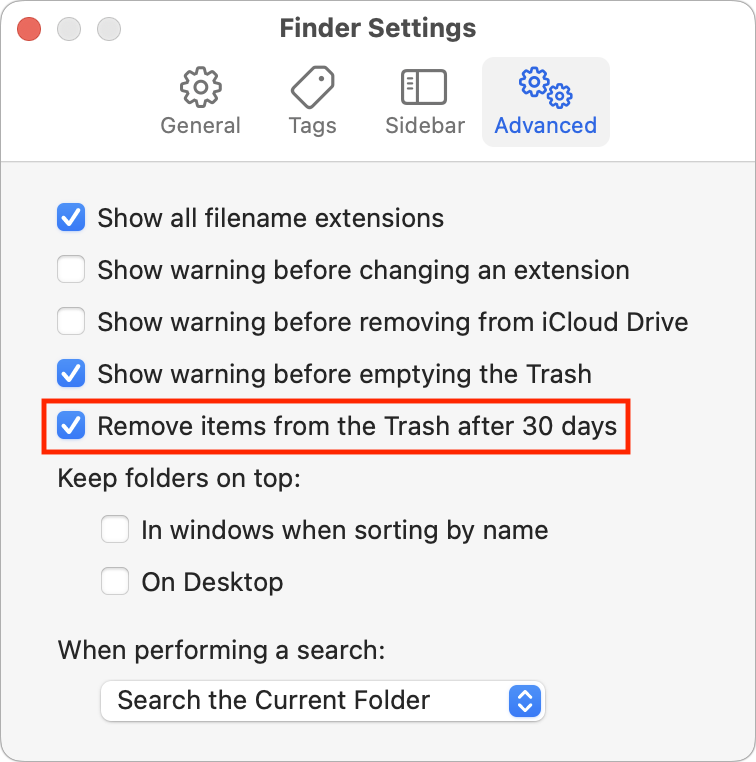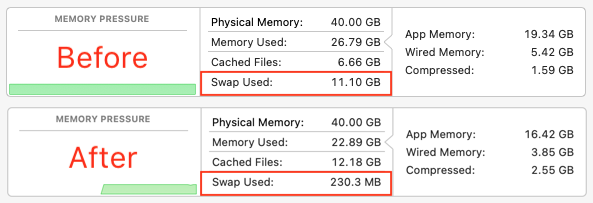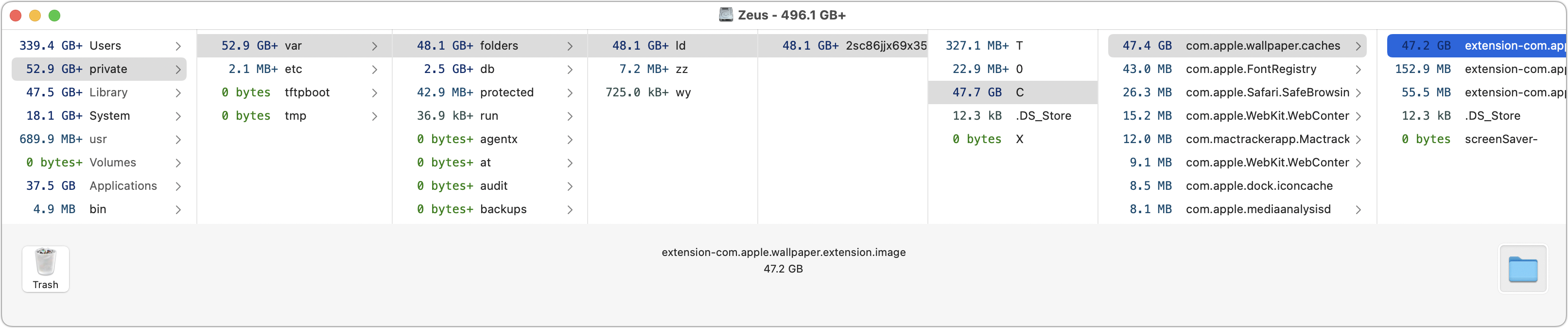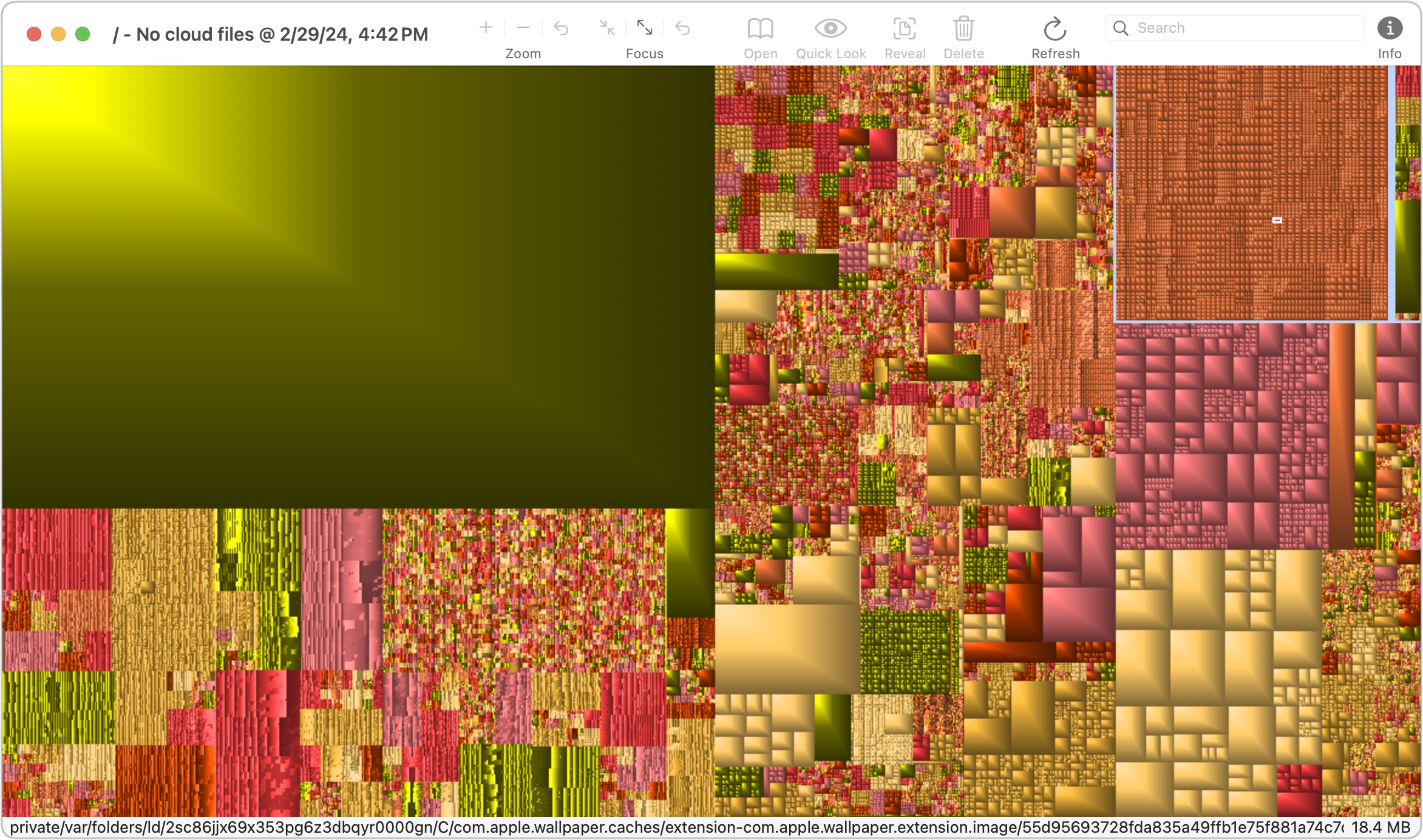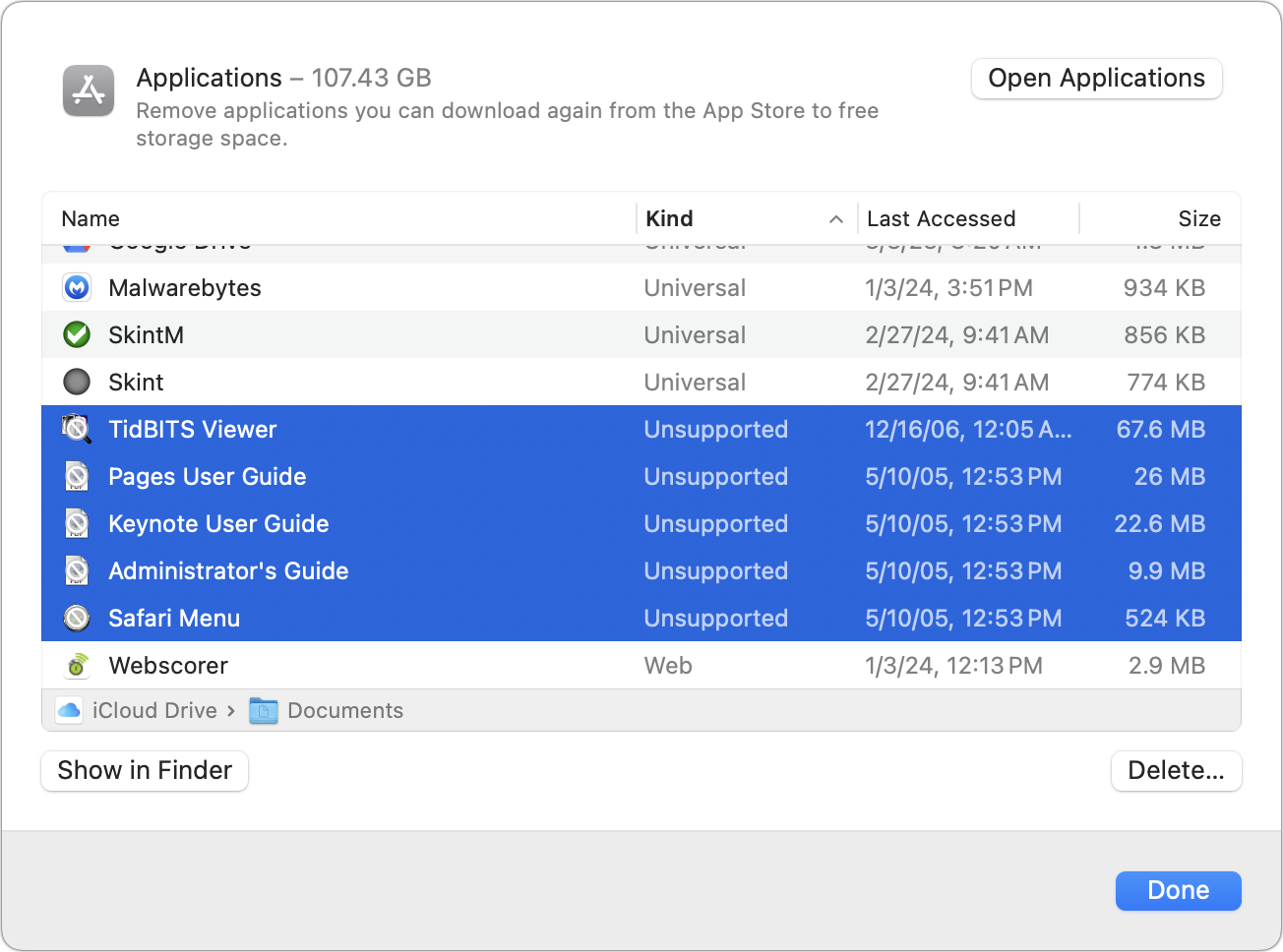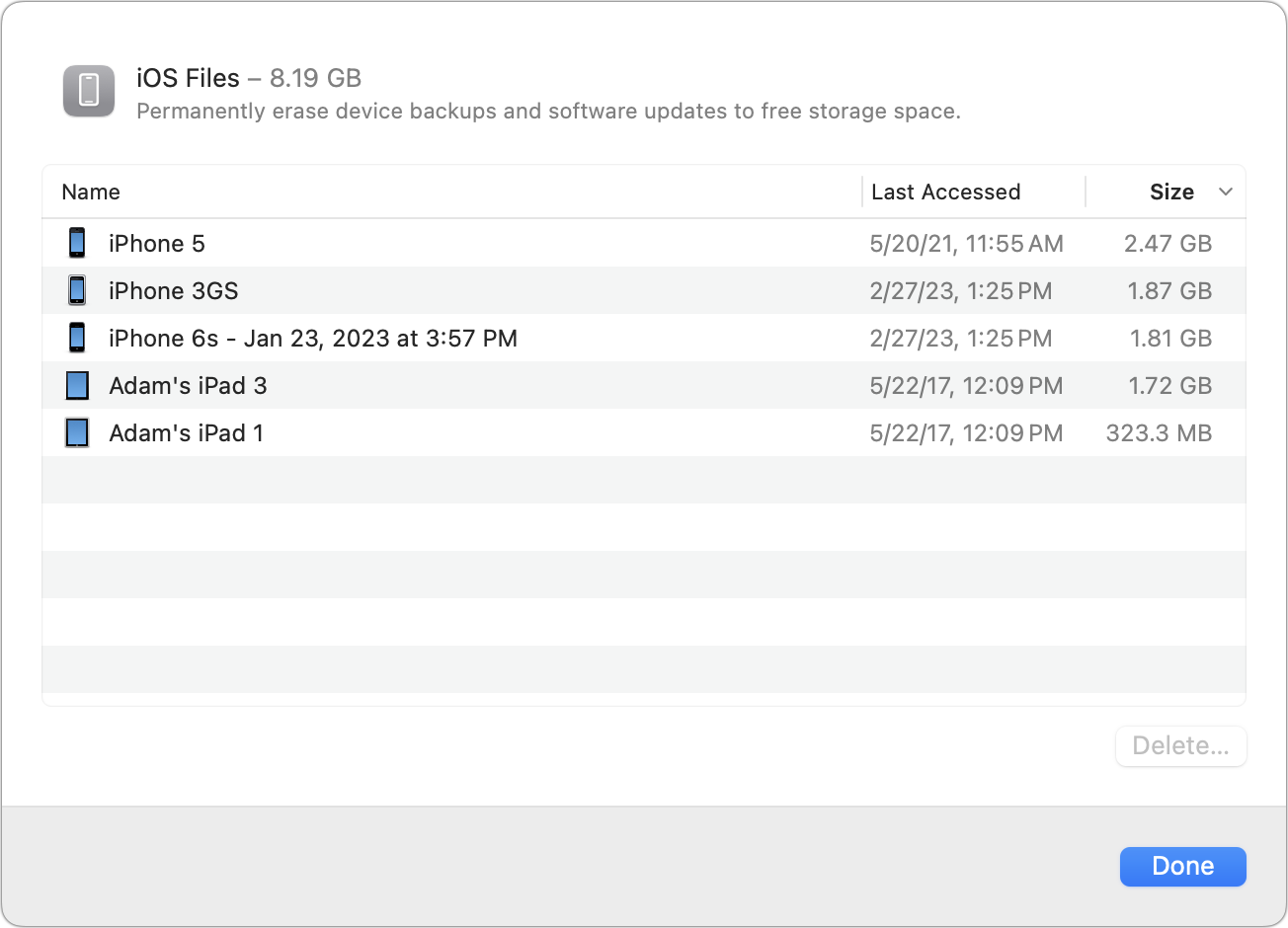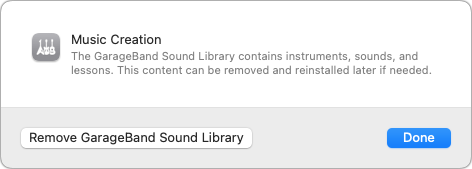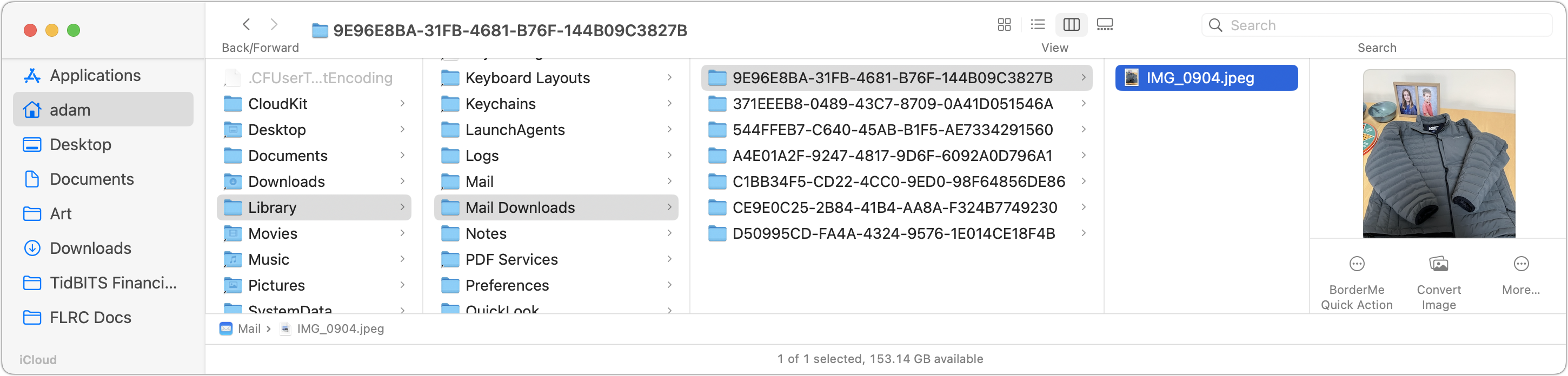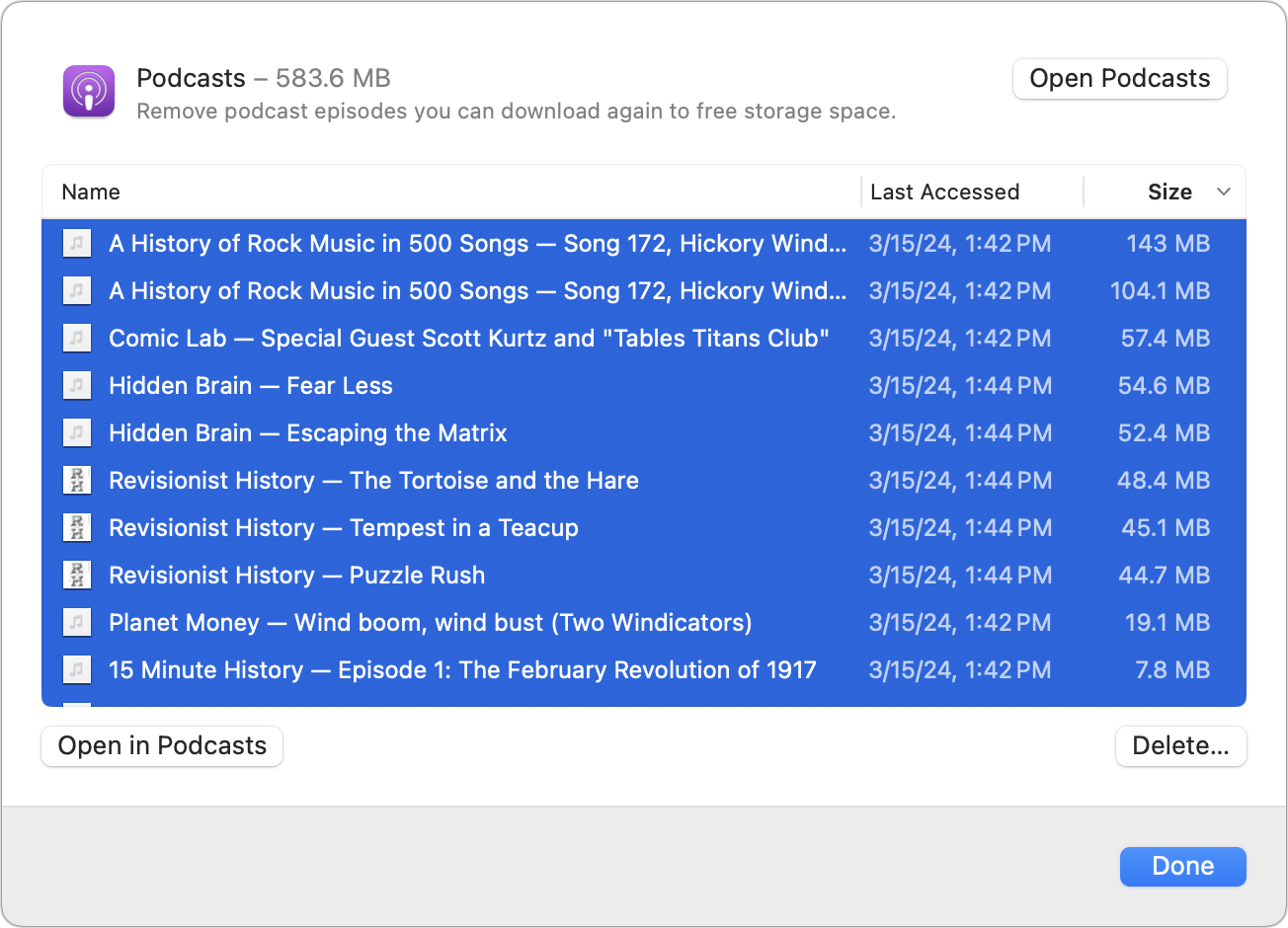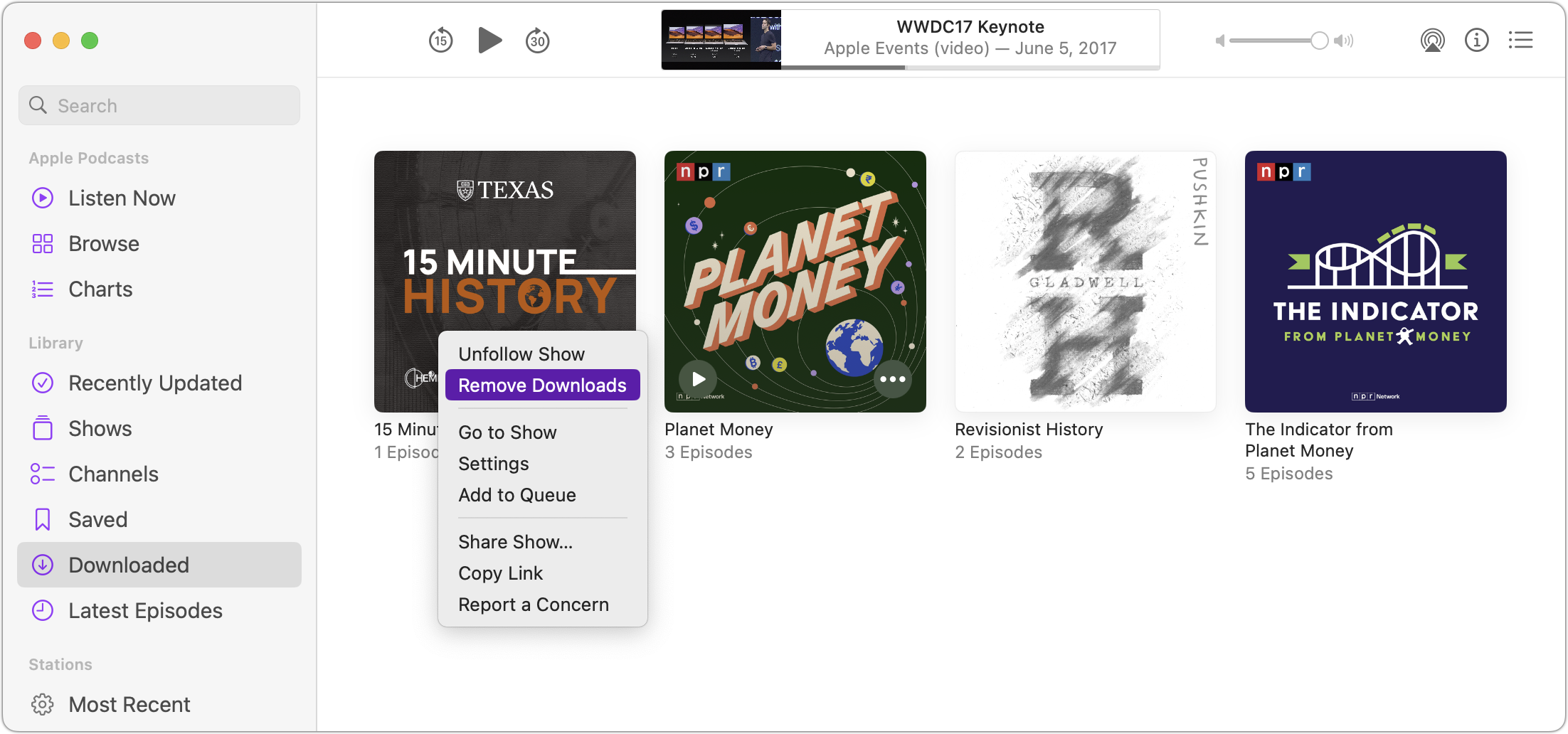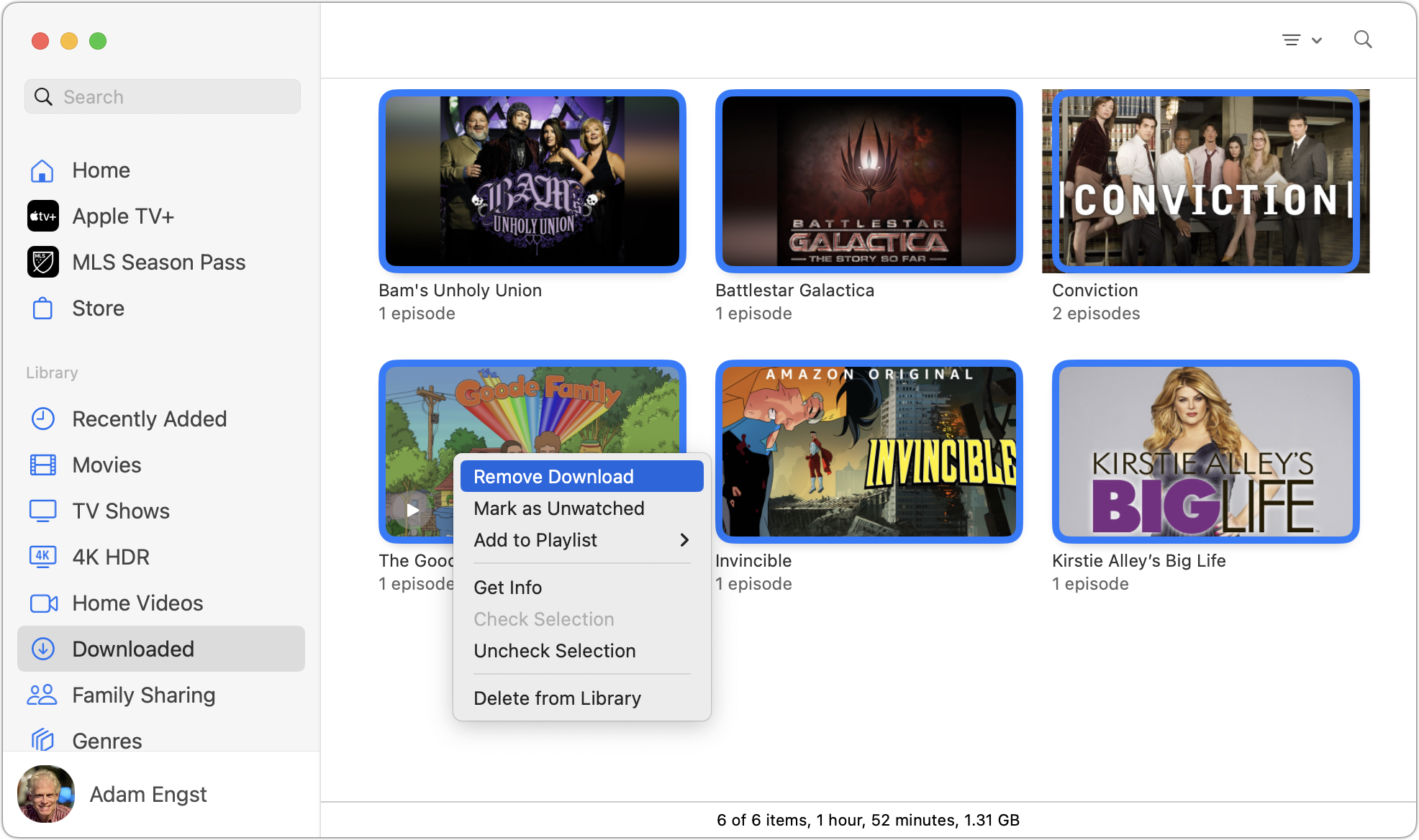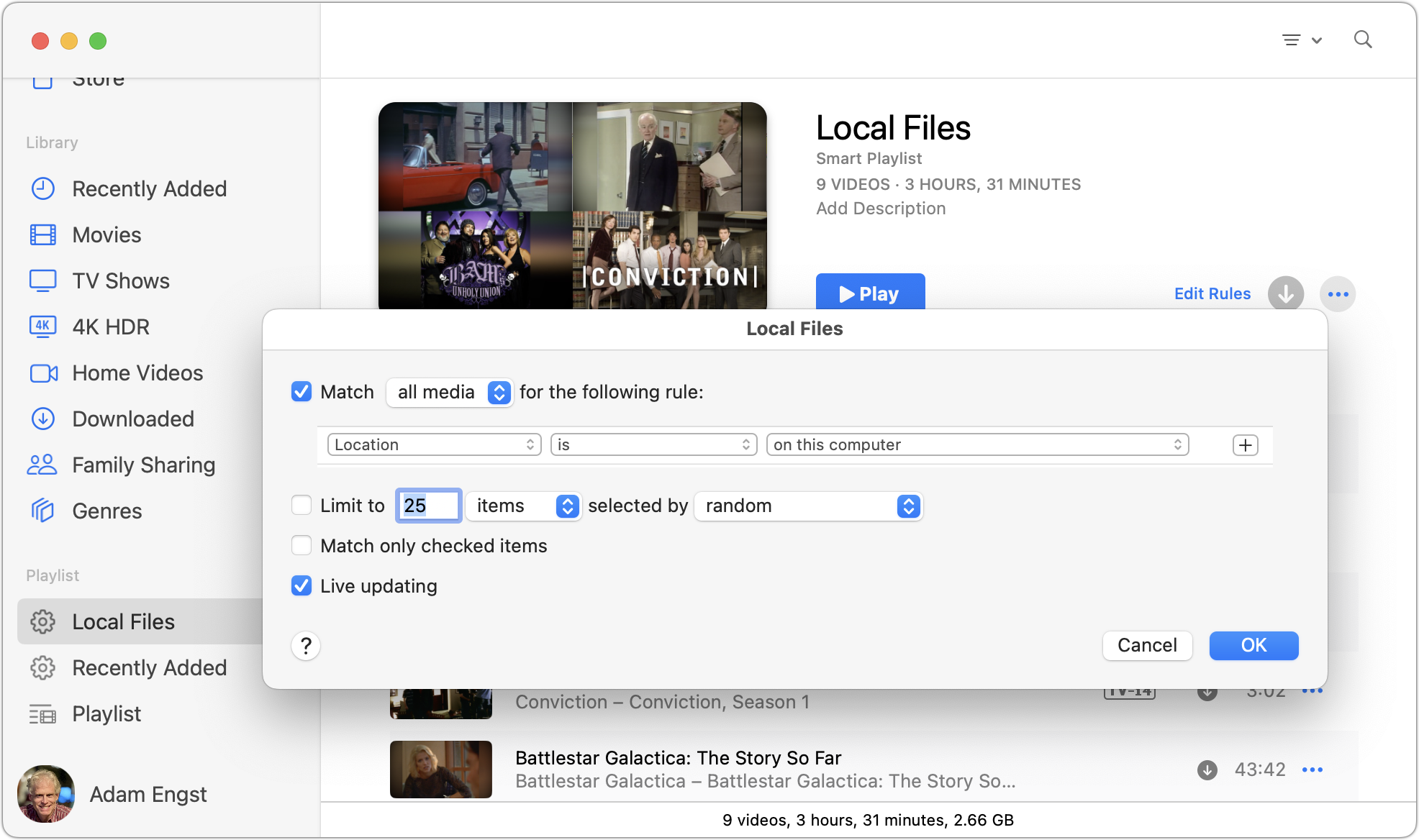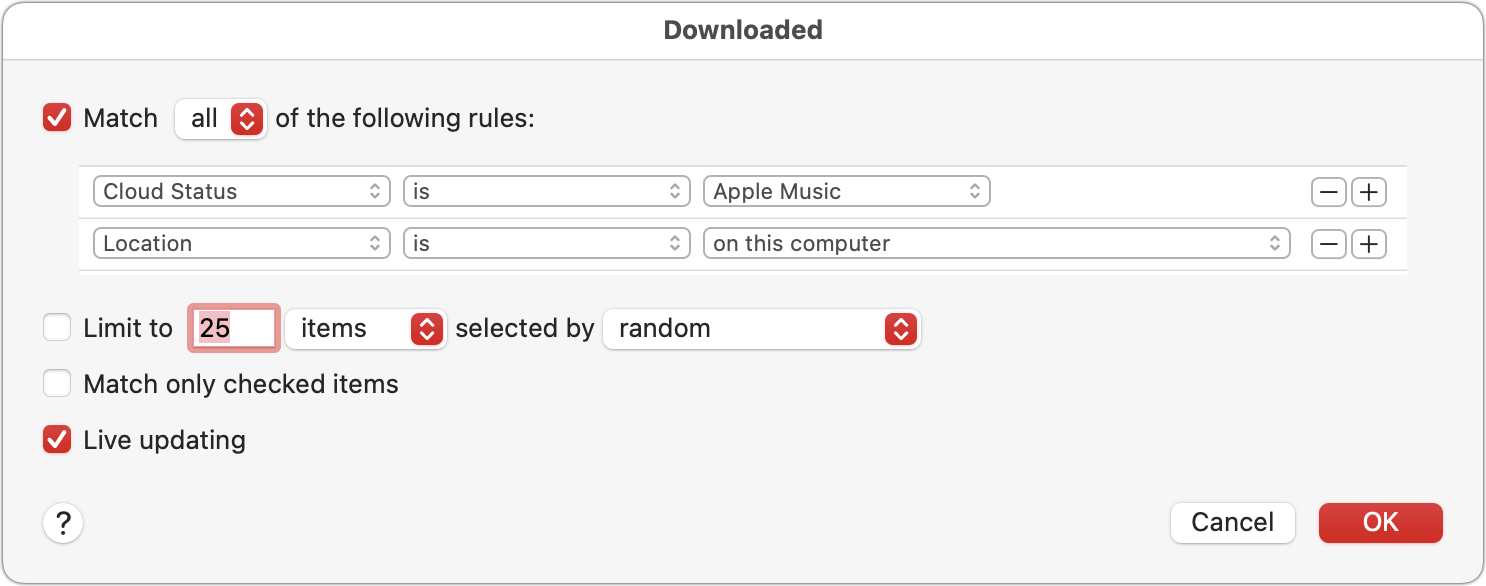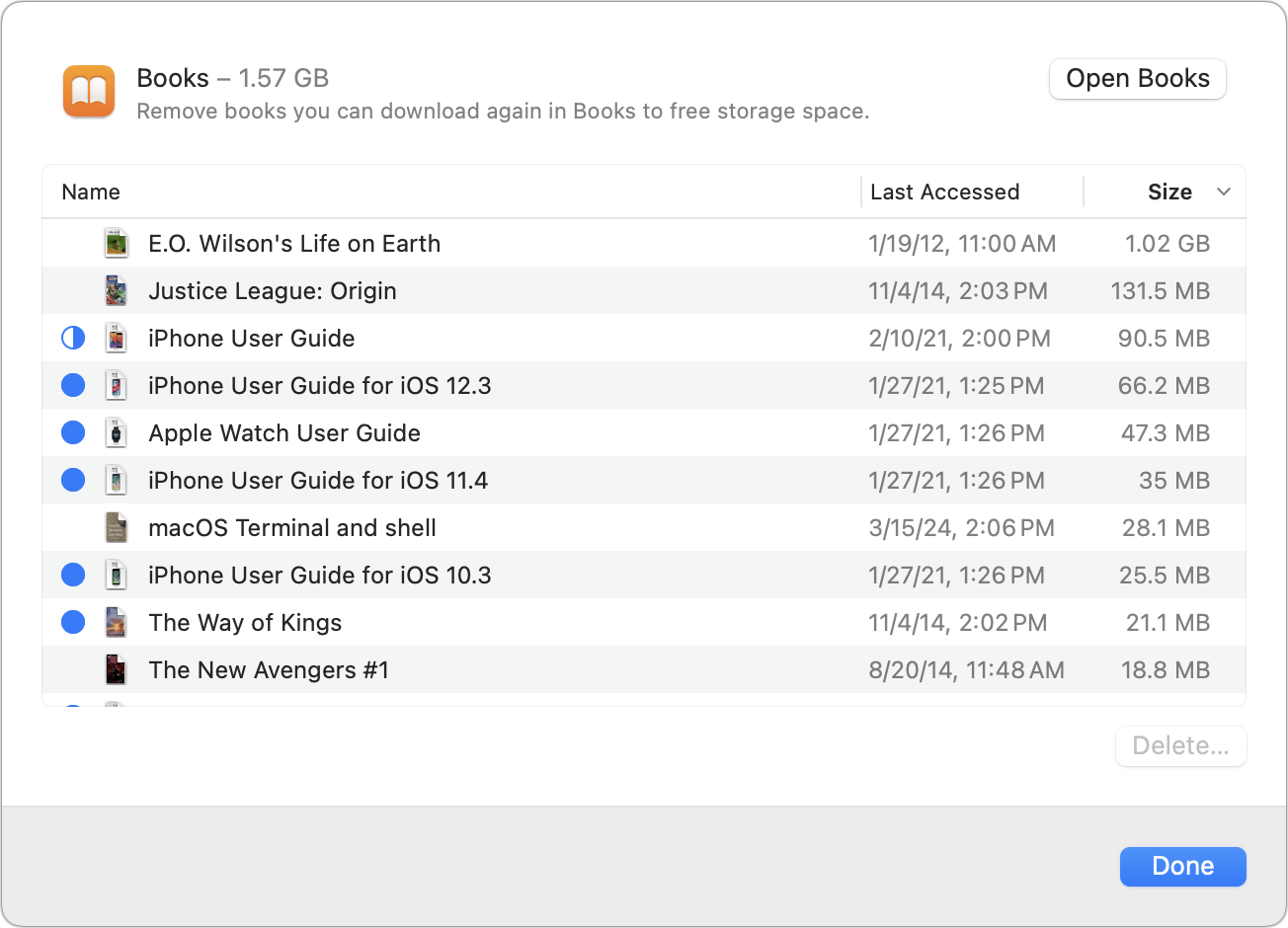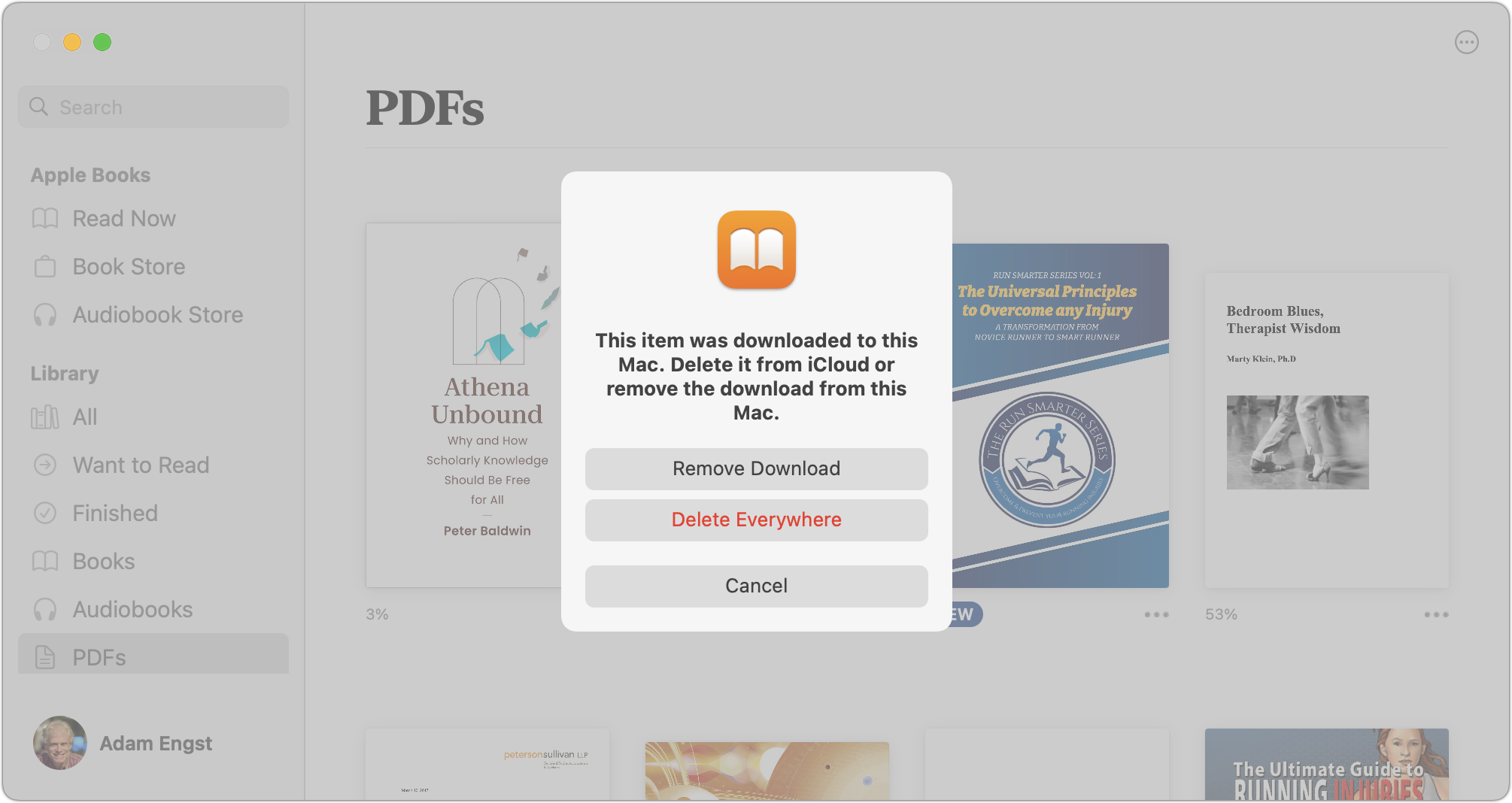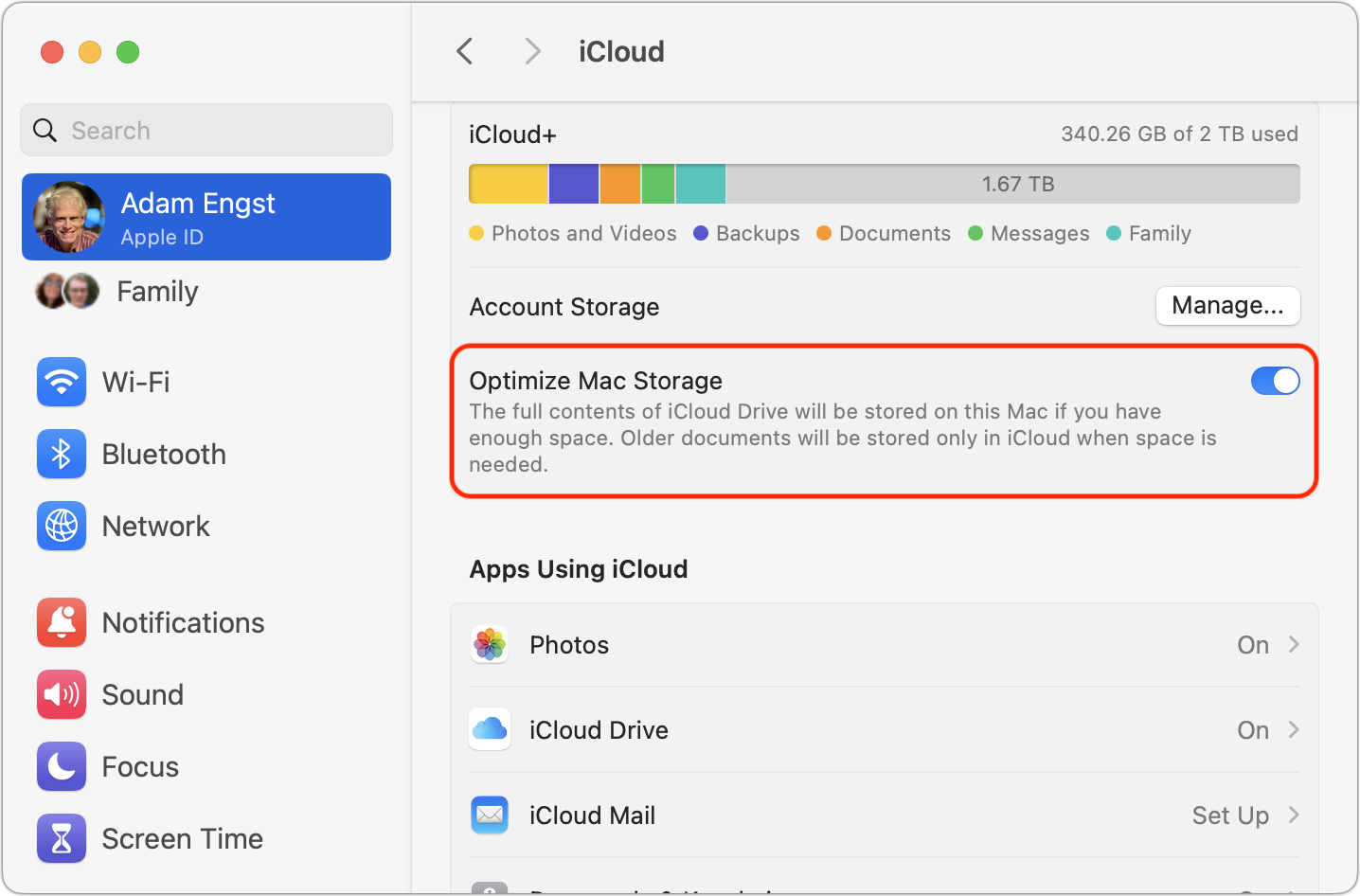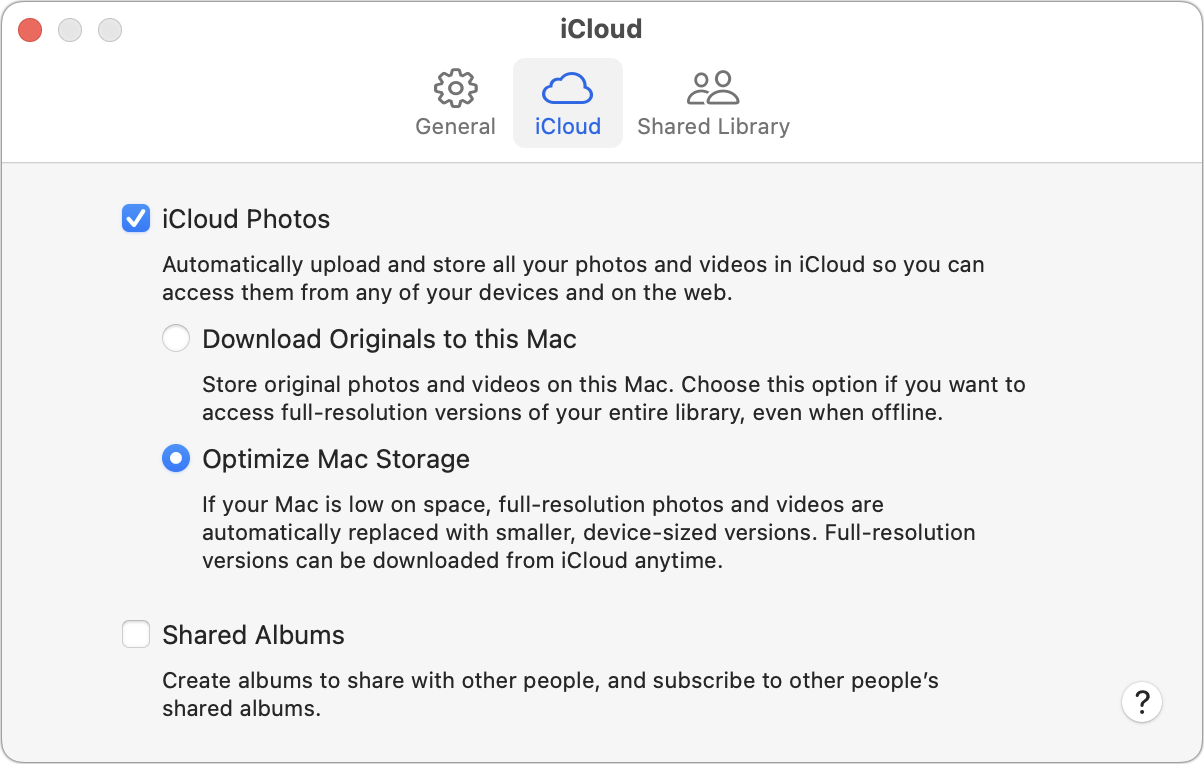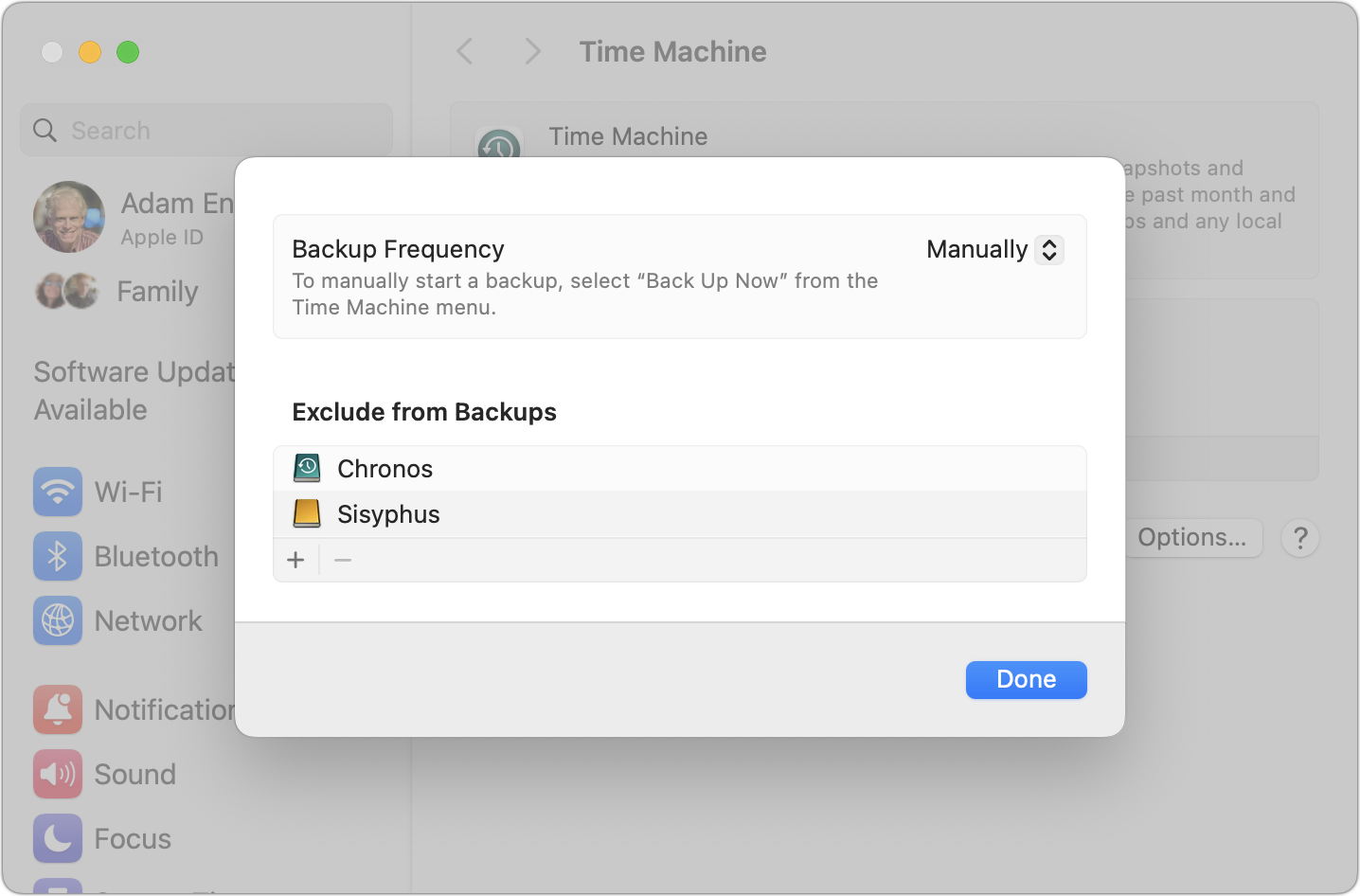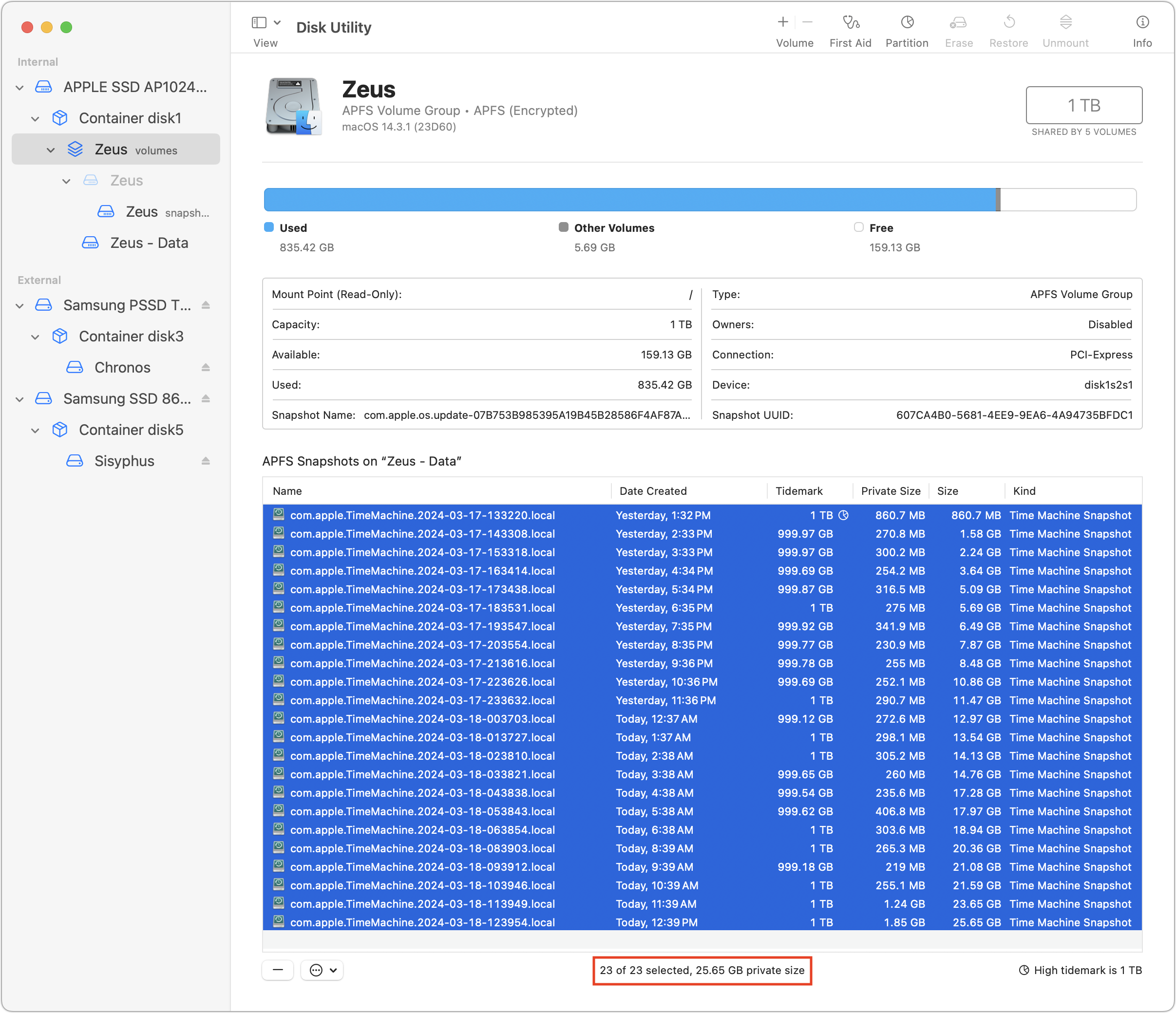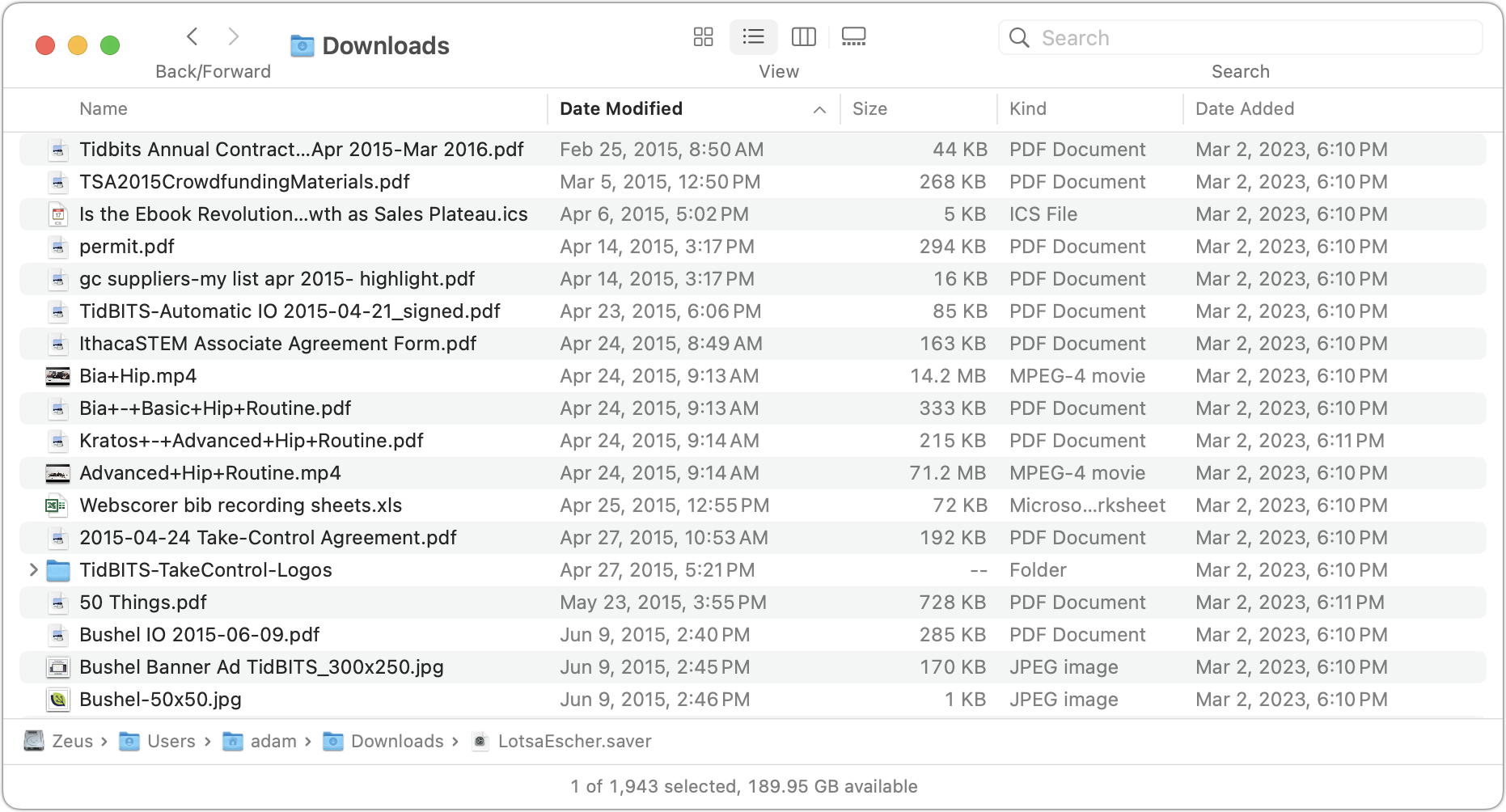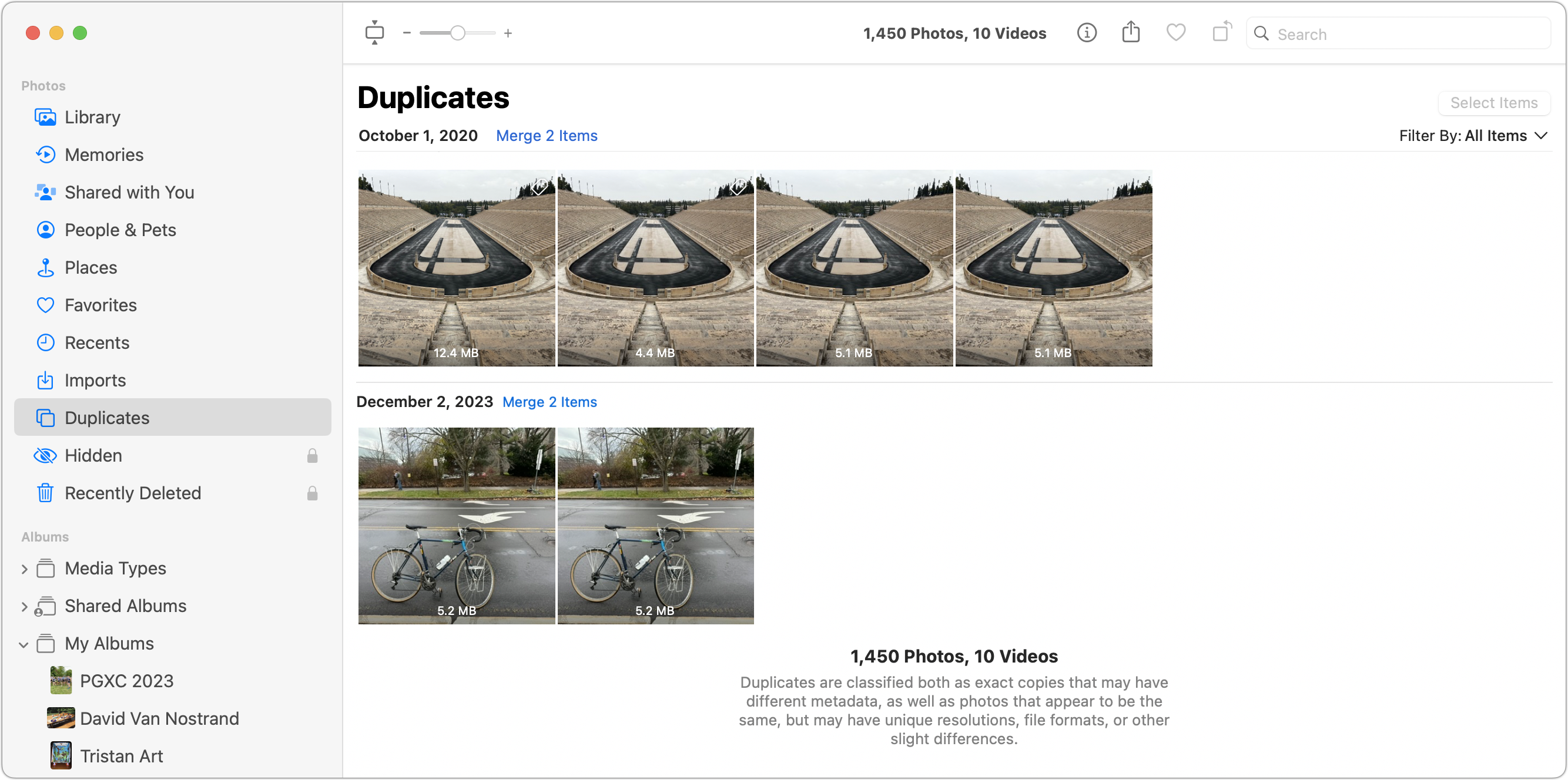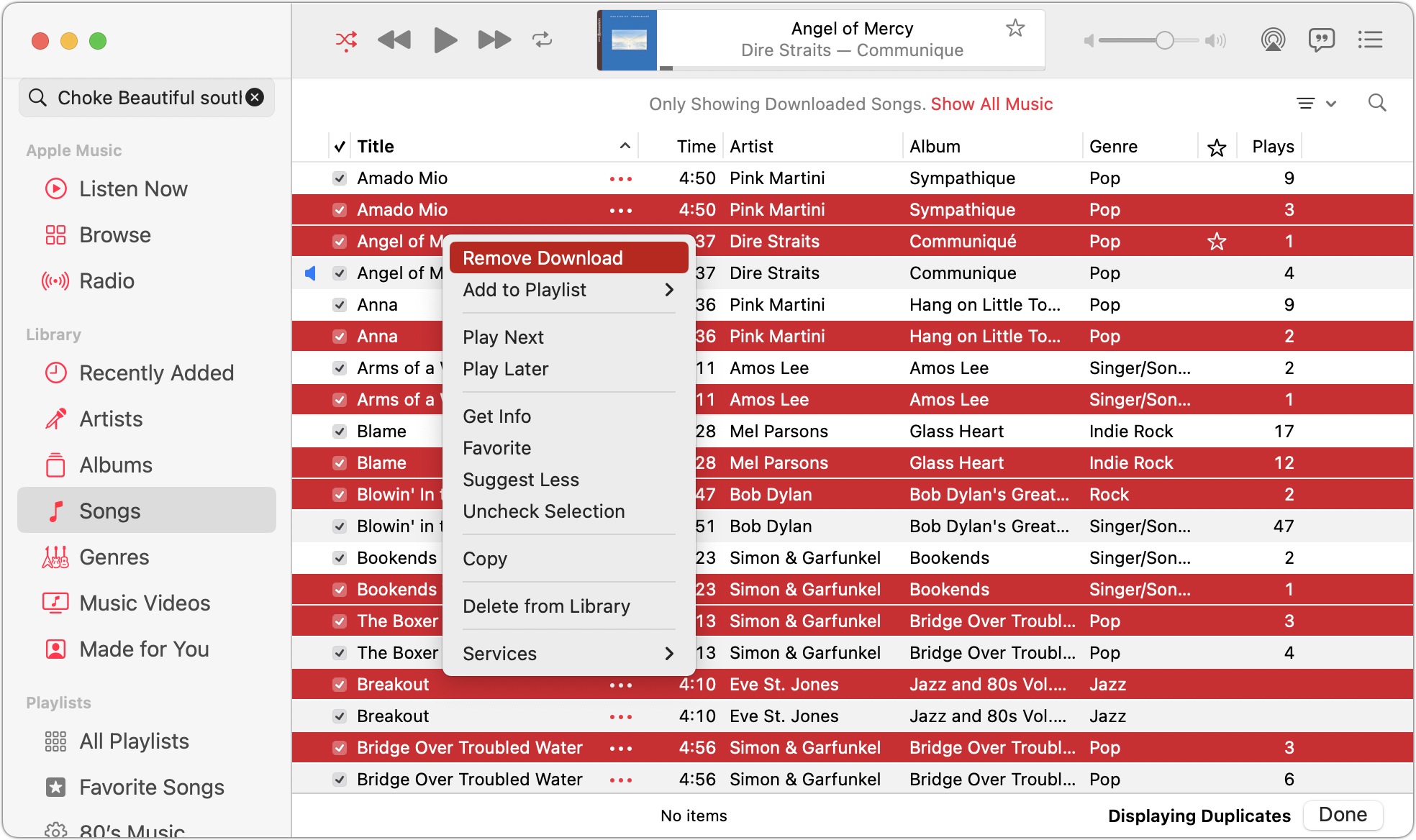#1699: Simpele stappen voor ruimte maken op je Mac, striptekenaars en technologie, Walmart verkoopt M1 MacBook Air, floppy disks forever, wat is jouw favoriete podcast-app?
Deze week hebben we twee hoofdartikelen voor jullie. Glenn Fleishman begint met een blik op hoe de huidige striptekenaars van kranten vertrouwen op digitale hulpmiddelen, maar niet op de manier die de meesten van ons zouden verwachten. Adam Engst gaat vervolgens dieper in op 21 zorgvuldig overwogen en toegelichte stappen om ruimte vrij te maken op je Mac, te beginnen met de gemakkelijkste, veiligste en efficiëntste. We bespreken ook kort hoe Walmart is begonnen met de verkoop van de M1 MacBook Air en delen een interview met de laatste der Mohikanen in de floppy disk business. Tot slot vraagt de Gebruik jij dit?-peiling van deze week naar jouw favoriete podcast-app. Vermeldenswaardige Mac-programma's die deze week werden uitgebracht zijn Audio Hijack 4.3.2, GarageBand 10.4.11, Little Snitch 5.7.4, Microsoft Office for Mac 16.83, Parallels Desktop 19.3 en Piezo 1.9.
- Striptekenaars van kranten vertrouwen op digitale hulpmiddelen, maar niet zoals je zou verwachten
- Doorloop deze stappen om ruimte vrij te maken op je Mac
- Volglijst: Mac app-updates
- ExtraBITS
De Nederlandse editie van TidBITS is een letterlijke vertaling van de oorspronkelijke Engelse versie. Daarom is het mogelijk dat een deel van de inhoud niet geldt in bepaalde landen buiten de VS.
Dit nummer werd uit het Engels vertaald door:
• Thierry Kumps
• Nico Seine
• Henk Verhaar
• Jos van den Berg
• Dirk Paul Flach
• Paul Bánsági
• Elmar Düren
• Joek Roex
• Johan Olie
Verder werkten mee:
• Coördinatie: Renate Wesselingh
• Montage: Elmar Düren
• Eindredactie: Renate Wesselingh, Sander Lam & Elmar Düren
Hoe je ons kunt bereiken kun je lezen op <de contactpagina>
Striptekenaars van kranten vertrouwen op digitale hulpmiddelen, maar niet zoals je zou verwachten
[vertaling: TK, NS, HV]
Ik heb afgelopen herfst tientallen uren doorgebracht met het interviewen van striptekenaars van kranten over hoe ze hun werk tekenen, in de veronderstelling dat veel striptekenaars gebruik zouden hebben gemaakt van moderne hulpmiddelen zoals een Wacom Cintiq tablet of op zijn minst een digitale stylus gekoppeld aan zoiets als een iPad. In plaats daarvan was ik verbaasd dat velen vertrouwen op traditionele media, zoals inkt, verf en aquarel. Nog verrassender? Veel jongere kunstenaars, die de keuze hadden om analoog of digitaal te beginnen, werken op papier in plaats van op het scherm.
Ik verwachtte dat de meeste tekenaars die dagelijkse strips maken, geheel of gedeeltelijk zouden overstappen op het digitaal tekenen en produceren van hun werk, dankzij de voordelen in tijd en moeite. Misschien zou wie voor de jaren '90 begon te werken grotendeels bij de traditionele media blijven, maar ik rekende erop dat zelfs een percentage van hen zou zijn overgestapt. Maar nee dus. Hoewel ze niet digitaal tekenen, maken ze graag op andere manieren gebruik van digitale technologieën.
Het hardnekkige gebruik van vloeibaar materiaal op papier komt deels doordat moderne reproductietechnologie het net zo makkelijk maakt om met oudere media te werken als met digitale hulpmiddelen. Het gemak van scannen, of zelfs het maken van platte foto's met hoge resolutie van analoog werk, weegt zwaarder dan de schijnbare voordelen van een volledig digitale workflow voor wie de voorkeur geeft aan de rommelige, onvoorspelbare en soms frustrerende beperkingen van materialen voor de fysieke feedback, gelukkige ongelukjes en vertrouwdheid die ze bieden.
Deze interviews maakten deel uit van mijn meerjarige onderzoek voor een boek, How Comics Were Made: A Visual History from the Drawing Board to the Printed Page, dat ik momenteel aan het crowdfunden ben met een verwachte publicatiedatum eind 2024. Mijn boek begint in de jaren 1890 en volgt de Noord-Amerikaanse productie en reproductie van krantenstrips tot aan de moderne tijd, waarbij ik me concentreer op de manier waarop tekenaars hun strips tekenden en zich een weg baande door de transformaties die nodig waren om artwork op een krantenpagina of digitale display te krijgen.
Help me, ik krimp!
Door het krimpen van zowel de krantenoplage als de omvang (afmetingen en aantal pagina's) van gedrukte kranten, hebben striptekenaars het moeilijker om een massapubliek te bereiken via één enkele bron - het stripsyndicaat, dat vroeger het hoogtepunt was van de carrière van een tekenaar in vervolgverhalen buiten stripboeken. Kranten betalen nog steeds een aardig bedrag aan syndicaten voor strips, maar de vergoedingen zijn gebaseerd op bereik. Nu minder kranten minder mensen bereiken via gedrukte publicaties, zijn de vergoedingen van de syndicaten gedaald. En omdat de krantensector krimpt, besparen kranten overal waar ze kunnen op hun kosten, wat resulteert in kleinere printformaten en dus kleinere rechthoeken waarin striptekenaars hun verhalen vertellen. (Het online publiek mag dan enorm zijn, maar de paywall-inkomsten van de meeste kranten zijn bescheiden vergeleken met die van gedrukte media en een klein deel daarvan gaat naar syndicaten voor het online lezen van strips.)
Van de jaren 1910 tot de jaren 1960 leefden striptekenaars als Bud Fisher ("Mutt and Jeff") en Robert Ripley ("Ripley's Believe It or Not") als koningen. Krantenpagina's waren toen vaak 50% groter en een enkele zondagstrip kon het hele vel vullen. Een redelijk aantal van deze artiesten verdiende het equivalent in het geld van vandaag van meer dan een miljoen dollar per jaar aan syndicaatvergoedingen - en veel meer als merchandise, toneelstukken en musicals en andere bewerkingen werden meegerekend. Fisher had een jaarinkomen van 250.000 dollar, onthuld in een echtscheidingsprocedure, wat vandaag de dag 4,5 miljoen dollar zou zijn! (De rechter merkte op: "Ik zie niet in hoe iemand geld kan betalen voor die onzin.") Ripley verdiende nog meer en had zijn eigen privé-eiland. Zelfs een striptekenaar met een bescheiden krantenoplage had een middenklasse bestaan kunnen hebben.
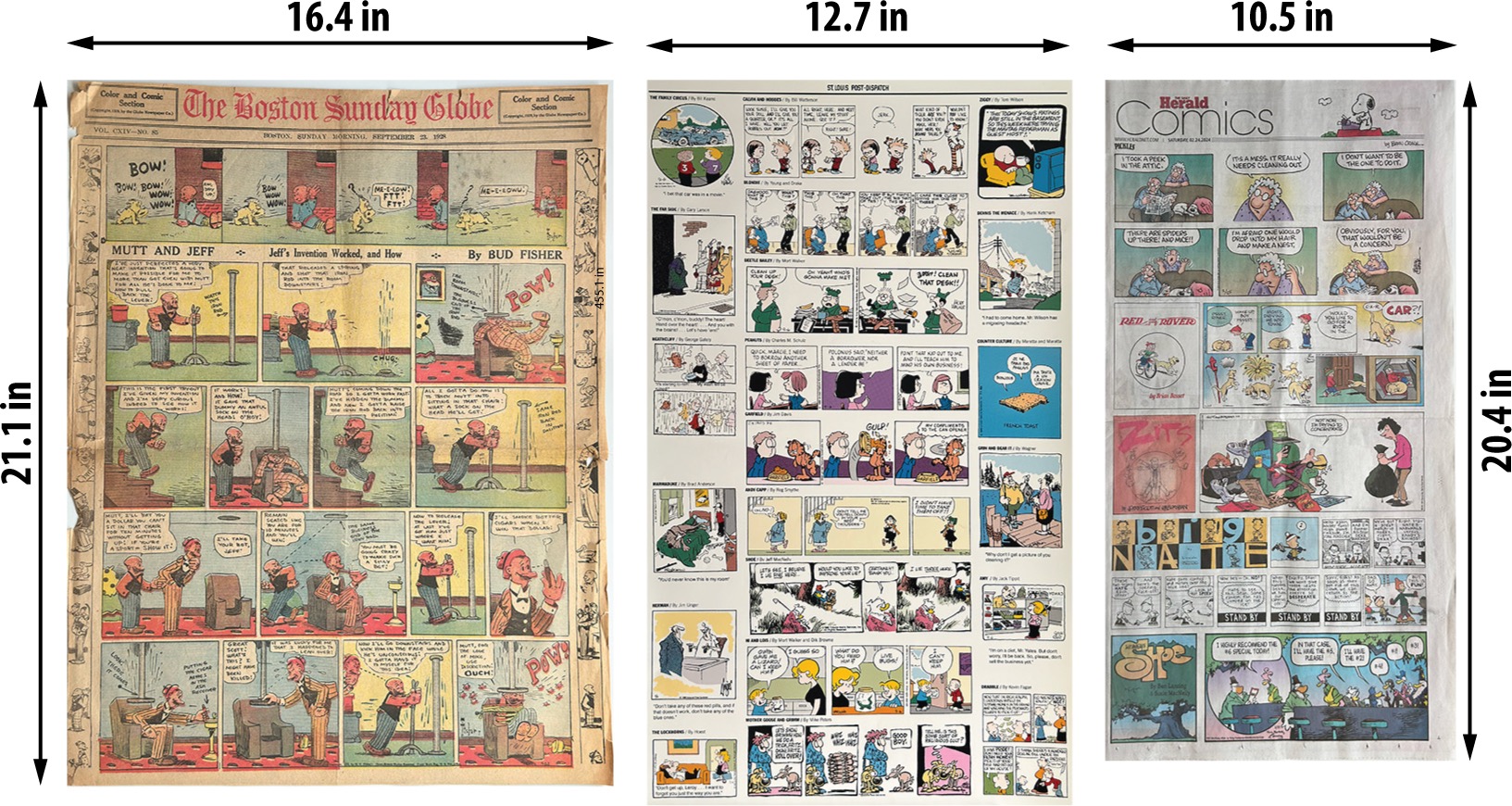
De inkrimping betekent dat de huidige striptekenaars evenveel werken als altijd voor minder geld. Beroemde tekenaars van weleer zoals George McManus ("Bringing Up Father") en Al Capp (de slechtgehumeurde "Li'l Abner"-tekenaar) hadden misschien meerdere mensen die de zaken afhandelden, hun potloodstrips inkten en kleurgidsen maakten voor de gesyndiceerde zondagstrips. Kort na haar start in 1979 had Lynn Johnston ("For Better or For Worse") iemand die de achtergronden tekende en een ander die de kleuren verzorgde, zodat zij zich kon concentreren op het schrijven, potloodtekenen en primair inkten, vertelde ze me in een interview. Maar dat hield geen stand en vandaag de dag hebben alle tekenaars, behalve de reuzen zoals Jim Davis ("Garfield"), geluk als ze het zich kunnen veroorloven om hulp in te huren.
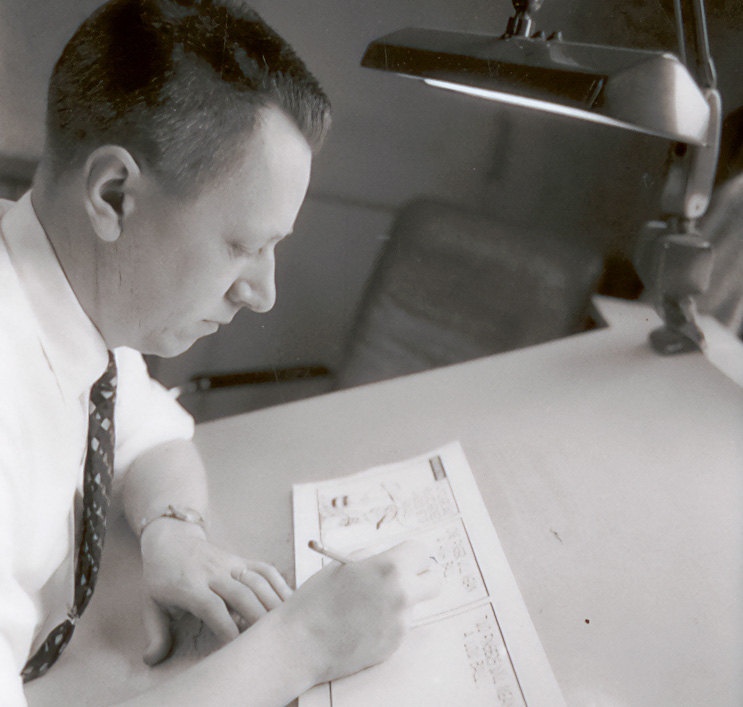
Gezien die omgeving dacht ik dat de huidige striptekenaars verplicht zouden zijn om digitaal te gaan tekenen - ze zouden simpelweg geen tijd hebben voor iets anders. En met kleinere reproductieformaten zou het detail dat ze misschien zochten in het tekenen met de hand op papier ook minder kunnen betekenen. (Je kunt natuurlijk oneindig veel details aanbrengen als je digitaal tekent, maar het kan ook een kortere weg naar eenvoud zijn). Veel striptekenaars blijven echter resoluut conventioneel en maken gebruik van de beste digitale mogelijkheden - of het nu gaat om correctie, inkleuren, lettertypen of andere bewerkingen.
Striptekenaars kunnen op specifieke manieren gebruik maken van digitale hulpmiddelen omdat ze hun werk kunnen scannen en in digitale vorm kunnen omzetten. Hoewel we het scannen als vanzelfsprekend beschouwen, heeft het voor striptekenaars een transformatie teweeggebracht omdat het kunstenaars in staat stelde voor het eerst direct in kleur te werken na bijna een eeuw indirect te hebben gewerkt.
Eén tekening, vele uitkomsten
Voordat scannen een optie was, in de pre-digitale tijd, werkten striptekenaars volledig met zwarte inkt of verf: geen grijstinten, geen effen kleuren, geen kleurtinten. Een striptekenaar of een colorist nam een kopie van een dagelijkse strip of een zondagse kleur en markeerde deze voor grijstinten voor doordeweekse dagen en de ontelbare kleuren die nodig waren voor de kleurgrapjes. Kleurmakers gebruikten kleurpotloden, waterverf, markeerstiften of andere materialen om kleuren aan te geven, maar ze gebruikten een tabel van de graveerpartner of drukker van het syndicaat om die kleuren te matchen met nummers, die over de gekleurde elementen heen werden geschreven of ernaar wezen.
De kleurengids van de strip was in wezen een “schilderen op nummer"-referentie voor kranten. Striptekenaars adviseerden het syndicaat over de kleuren en vervolgens stuurden de syndicaten mallen of andere gescheiden kleurstukken op en de kranten zetten ze op papier.
Toen scannen echter een optie werd, kon elk medium het begin- of eindpunt voor een strip zijn. Ik heb onlangs een lang video-interview gehouden met Georgia Dunn (“Breaking Cat News”), wiens strip al een decennium lang gedrukt en online gepubliceerd wordt. Ze begon haar artistieke carrière met aquarel, maar raakte ook bedreven in Photoshop toen ze haar vader hielp met foto-restauratie.
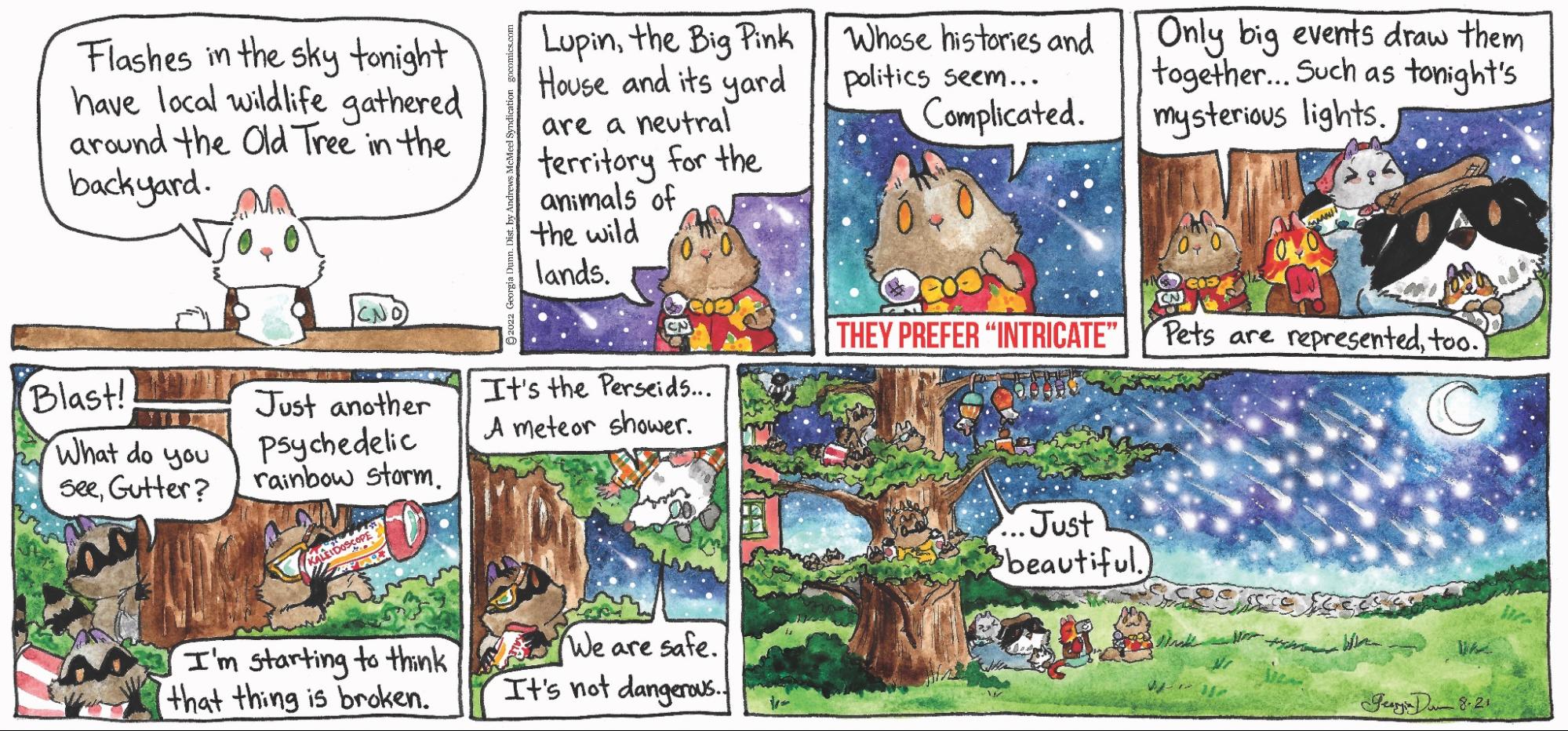
Ze probeerde "Breaking Cat News" digitaal te maken, maar merkte dat dit haar tekenstijl en vloeiendheid brak. Het gebruik van digitale hulpmiddelen bleek inefficiënt en zelfs gekmakend. Door met potlood en waterverf te tekenen, schreef en ontwikkelde ze haar verhaallijnen met haar handen. Vaak bedacht ze de volgende week terwijl ze de huidige tekende, hoewel ze zich daar niet van bewust was totdat ze probeerde te veranderen. Ze vond ook dat met de hand letteren op papier een extra kans bood om haar dialoog te herzien en flexibeler was dan het voorbereiden van ruimtes waarin ze een digitale versie van haar lettering moest plaatsen.
Will Henry, de marker van “Wallace the Brave,” werkt ook met aquarelverf. Hij beschreef me hoe leuk hij het proces vond:
Ik ben trots op de fouten in deze strip, want als je met pen en penpunt werkt, krijg je echt maar één kans - je kunt sommige dingen niet uitvegen. Als ik digitaal zou werken met mijn persoonlijkheid, zou ik de lijn steeds opnieuw doen. Absoluut perfect. Maar een van de dingen die ik denk is dat het gereedschap dat ik gebruik en het product dat ik maak of de strip die ik maak, ik denk dat er een algemene acceptatie is van het niet-perfecte, het onvolmaakte.
Als je met de pen en de penpunt werkt, pakt de pen misschien een beetje papier en heb je een dikkere lijn dan je wilde. Of misschien is het een koudere dag en is de inkt wat dikker, of trekt de zwaartekracht de inkt naar beneden naar een plek die je niet wilde. Maar het werkt en er gebeuren dingen die je niet verwacht. En het zou niet zijn gebeurd als ik dit medium niet had gebruikt.
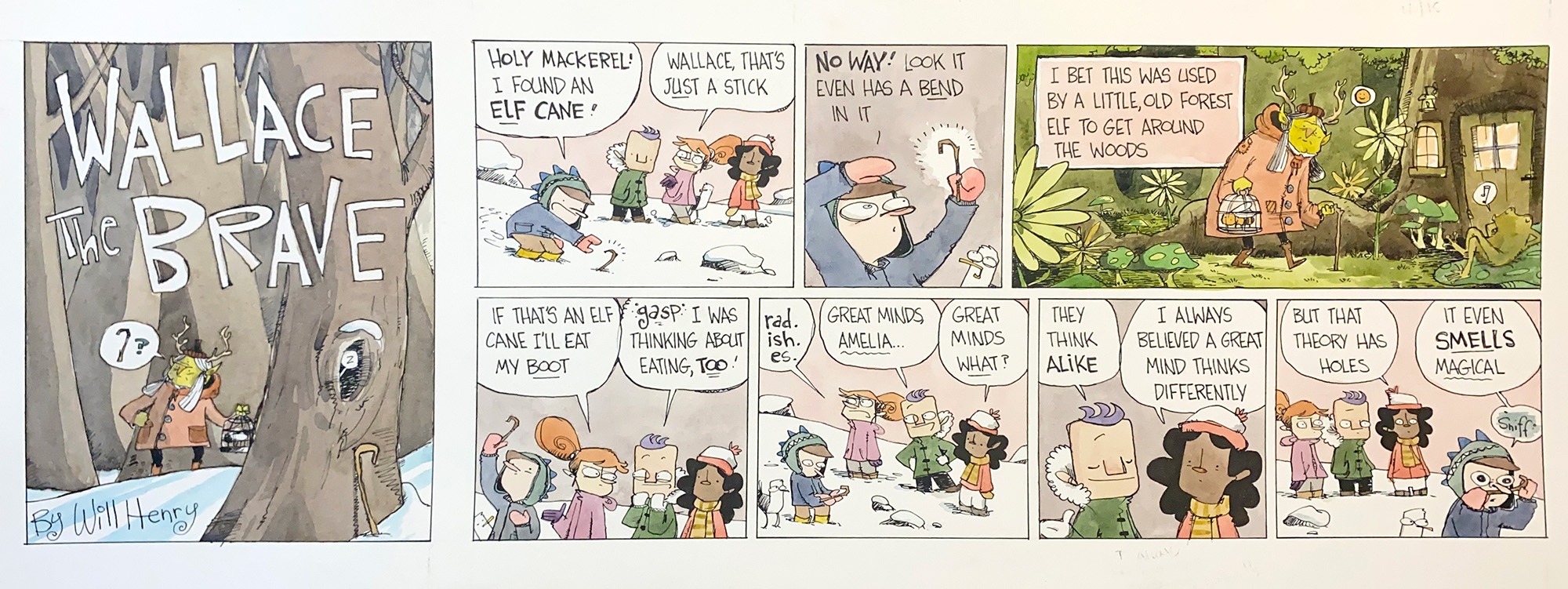
Maar Georgia, Will noch één van de vele andere striptekenaars die ik heb gesproken en die in traditionele media werken houden het puur daarbij. Zo bewerkt Georgia haar tekeningen na het inscannen om fouten weg te werken, kleuren aan te passen en digitaal bepaalde elementen toe te voegen (zoals tekst die gedrukt moet lijken), allemaal voordat ze een voorvertoning maakt en het opstuurt naar het syndicaat.
Veel striptekenaars werken met een kruising van oude en nieuwe technieken: ze tekenen met zwarte inkt, scannen de tekening en voegen dan digitaal kleur en tekst toe. John 'Derf' Backderf, die begon met striptekenen in de jaren '90 en een carriëre opbouwde via syndicaten voor alternatieve weekbladen en stripalbums (zoals My Friend Dahmer en Kent State), vertelde dat hij alles met potlood doet, zowel tekening als tekst. Maar de potloodtekst wordt alleen gebruikt voor plaats- en groottebepaling - die wordt niet in inkt overtrokken. Na het scannen van de overgetrokken tekeningen worden de potloodteksten verwijderd en vervangen door digitale tekst in een lettertype dat is gebaseerd op zijn handschrift.
De meeste dagstrips worden aangeleverd in zowel zwart-wit als in kleur, omdat sommige kranten hun dagstrip en zondagsstrips in kleur afdrukken; zondagsstrips zijn vrijwel altijd in kleur.
Digitaal handige striptekenaars zetten hun bestanden zelf om in CMYK - vierkleurendruk-separaties die kranten en vrijwel alle offset-druk gebruiken — zodat ze kunnen controleren hoe hun kleuren er gedrukt uit gaan zien. Veel tekenaars verlaten zich echter op de syndicaten om die kleurseparaties te doen en terugkoppeling te leveren als iets er vreemd uitziet.
En hoewel kranten nog steeds verantwoordelijk zijn voor het drukwerk, zorgt het omzetten van de strip in een digitaal formaat voor meer consistentie in het uiteindelijke resultaat.
De toekomst van striptekenaars staat op een tweesprong
De toekomst van de krant is ongewis. De dagelijkse oplage van kranten in de Verenigde Staten zat lange tijd, zo tussen 1940 en 1973, op een niveau van ca. 30% van het bevolkingsaantal (kranten per persoon), met een maximum van ongeveer 63 miljoen in 1973. Dat betekent dat grofweg elk huishouden elke dag een krant kreeg, net als veel bedrijven en bibliotheken, scholen en andere instituties. Hierna zette een trage afname in, die in de jaren 2000 steeds sneller ging. Op dit moment worden er van maandag tot vrijdag maar slechts 21 miljoen kranten gedistribueerd, minder dan 6% van de bevolking en minder dan 20% van het aantal huishoudens.
De trend naar steeds kleinere afmetingen, minder pagina's, en oplages bedreigt de toekomst van de krantenstrip-pagina, die voor het eerst opdook aan het eind van de 19e eeuw, en die in het begin van de 20e eeuw zijn definitieve vorm kreeg. Het aantal strips op de pagina is ook minder geworden. Onlangs besloot het Gannett krantenconcern dat lokale of regionale redacties niet langer zelf hun strips mochten kiezen, maar uitsluitend een keus konden maken tussen voorgeselecteerde sets uit een totaal van 34 strips, waaronder heruitgaven van populaire strips van overleden of gestopte tekenaars, zoals 'Peanuts' en 'For Better or For Worse'. (En deze verzameling strips bevat nog maar &ecute;én vrouwelijke tekenaar: Lynn Johnston, auteur van 'For Better or For Worse', die door andere striptekenaars op handen wordt gedragen, maar geen nieuw werk meer aflevert.) Gannett’s beperkte stripkeuze was goed voor een paar bekende tekenaars en erfgenamen, maar anderen die ik sprak hebben door deze ontwikkeling 25 to 33% van hun omzet in rook op zien gaan.
En webstrips zijn op zich een zinvolle alternatieve distributievorm, met zowel stripalbums en krantenstrips als medium, naar veel niet direct onder te brengen vormen, levert dit medium veelal niet de omzet op die striptekenaars nodig hebben om van te leven, of hun andere verdiensten adequaat aan te vullen. Striptekenaars die jaren van hun inspanningen konden leven hebben hun bezigheden moeten omgooien. Zo startte Jim Keefe, een gevestigde inkleurder bij King Features die de strips 'Flash Gordon' en 'Sally Forth' overnam een Patreon om zijn geschiedenis in strips en technieken te bespreken. en tekeningen, video's en kunst te publiceren. (Jim heeft ook een geweldige blog voor iedereen die geïnteresseerd is in strips en de geschiedenis van syndicaten.)
Artiesten die hun debuut maakten in webstrips hebben wellicht een voorsprong nu het veld nieuwe lezers, nieuwe markten, en nieuwe omzet nodig heeft. Moderne striptekenaars weten al dat een flink deel van hun lezers hun werk op een scherm bekijken, maar vrijwel nooit in dezelfde grootte of formaat. Zelfs het standaardformaat van de klassieke krantenstrip, met korte horizontale balken, kan op sommige online platforms of schermen geherformatteerd worden in een verticaal formaat Daar komen op termijn dan ook nog heruitgaven in druk en e-boekformaat bij. Het werk van dagstriptekenaars kan gelezen worden op de webpagina van een krant, een syndicaat, en op de site van de tekenaar zelf, of zijn Patreon campagne, maar ook op sociale media, allemaal op de eerste dag van uitgave.
De effectiefste striptekenaars van vandaag hebben publiceren via verschillende kanalen een belangrijk onderdeel van hun beleid gemaakt. Lex Fajardo, bedenker van de 'young-adult' pagina-strip 'Kid Beowulf', publiceert eerst op zijn eigen site, waarna de strips verschijnen bij GoComics en vervolgens in boeken. (Lexs eigenlijke werk is redactiedirecteur van de Charles M. Schulz Creative Associates, waar hij vergelijkbare processen beheert voor heruitgaven van 'Peanuts'.)
Het beste nieuws dat ik heb met betrekking tot strips is dat er verschillende wegen zijn die naar de toekomst leiden. Ooit waren syndicaten de enige manier om succesvol te worden, waardoor tekenaars veroordeeld waren tot een beperkte selectie traditionele media en zich moesten verdiepen in technische zaken die belangrijk waren voor syndicaten en kranten. Nu kunnen striptekenaars het medium gebruiken waar ze zelf voor kiezen, oud of nieuw, moeilijk of eenvoudig, analoog of digitaal en ze kunnen hun werk omzetten in veel verschillende vormen voor publicatie via veel verschillende kanalen.
Niemand verwacht een nieuwe gouden eeuw voor strips - het aantal tekenaars dat meer dan, zeg, een ton per jaar kan verdienen met striptekenen kan nu op de vingers van een paar handen geteld worden. Maar waar er kunst is, en lezers zijn, zullen nieuwe strips floreren. Ik hoop dat deze rijke mix van oude media en nieuwe technologie een onderdeel van de katalysator hiervoor wordt.
Als je dit artikel interessant vindt, overweeg dan om Glenn Fleishmans Kickstarter-campagne voor How Comics Were Made: A Visual History from the Drawing Board to the Printed Page te ondersteunen.
Doorloop deze stappen om ruimte vrij te maken op je Mac
[vertaling: JWB, DPF, HV, PAB, LmR, JR, JO]
Het is onvermijdelijk dat velen van ons uiteindelijk weinig vrije schijfruimte op onze Macs zullen hebben. In het ergste geval kom je helemaal zonder te zitten, waardoor je apps allerlei ongewenst gedrag gaan vertonen of zelfs je Mac onbruikbaar maken! Laat het niet zover komen. De vuistregel is dat je minimaal 10% tot 20% van je opstartschijf vrij wilt houden om macOS en dagelijkse activiteiten wat lucht te geven. Het is om verschillende redenen nodig om zoveel ruimte vrij te houden, zoals:
- Veel apps zijn afhankelijk van caches en tijdelijke bestanden die mogelijk significante hoeveelheden ruimte in beslag nemen.
- Als apps het fysieke geheugen van je Mac in beslag nemen, valt macOS terug op virtueel geheugen, waardoor grote wisselbestanden ontstaan.
- Time Machine maakt momentopnamen op de interne schijf voordat deze naar een doelvolume worden overgezet.
- Voor het installeren van een upgrade naar macOS is een aanzienlijke hoeveelheid vrije ruimte vereist.
Wat is het ergste dat kan gebeuren? Bijdragende redacteur Glenn Fleishman moest onlangs een van de Macs van zijn tieners wissen nadat een enorme download van het spel Steam leidde tot vastgelopen Time Machine-momentopnames, wat resulteerde in een Mac met slechts 41K vrij. Ze probeerden talloze manieren om ruimte vrij te maken, maar niets werkte: elke poging om bestanden te verwijderen stuitte op foutmeldingen over het gebrek aan vrije ruimte. De Mac kon niet eens opnieuw opstarten, behalve in macOS Recovery. Gelukkig hadden ze een Time Machine-back-up, en hoewel volledige herstelbewerkingen om niet-gerelateerde redenen mislukten, waren de bestanden beschikbaar voor handmatig herstel.
Handmatig ruimte vrijmaken is de moeite niet waard als je honderden gigabytes vrij hebt. Op een schijf van 1 TB biedt het bijvoorbeeld geen voordeel om 500 GB vrij te hebben in plaats van 400 GB. Je moet je eerder zorgen maken als die schijf slechts 120 GB vrij heeft.
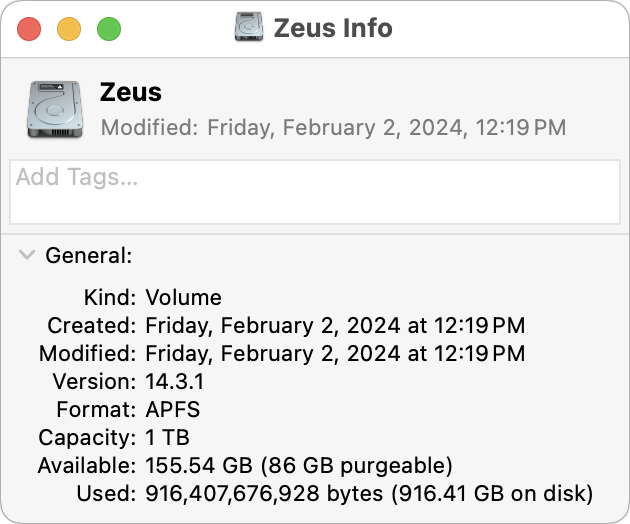 Trouwe Mac-gebruikers raken vaak verstrikt in het kijken naar de hoeveelheid vrije ruimte die door de Finder wordt gemeld. We controleren de opslag-getallen die worden weergegeven in het dialoogvenster 'Toon info', verwijderen iets en controleren het opnieuw. Bespaar je de moeite! Het ruimtebeheer op de Mac is nu grotendeels vaag dankzij APFS, Time Machine-momentopnames, opschoonbare ruimte en meer, zoals Howard Oakley uitlegt. Deze technologieën maken het door Finder gerapporteerde getal op een gegeven moment onbetrouwbaar. Zelfs nadat je de prullenmand hebt geleegd, kan het enkele uren of langer duren voordat macOS zijn rapporten over de vrije ruimte heeft bijgewerkt. Opnieuw opstarten kan al dan niet helpen een herberekening te activeren.
Trouwe Mac-gebruikers raken vaak verstrikt in het kijken naar de hoeveelheid vrije ruimte die door de Finder wordt gemeld. We controleren de opslag-getallen die worden weergegeven in het dialoogvenster 'Toon info', verwijderen iets en controleren het opnieuw. Bespaar je de moeite! Het ruimtebeheer op de Mac is nu grotendeels vaag dankzij APFS, Time Machine-momentopnames, opschoonbare ruimte en meer, zoals Howard Oakley uitlegt. Deze technologieën maken het door Finder gerapporteerde getal op een gegeven moment onbetrouwbaar. Zelfs nadat je de prullenmand hebt geleegd, kan het enkele uren of langer duren voordat macOS zijn rapporten over de vrije ruimte heeft bijgewerkt. Opnieuw opstarten kan al dan niet helpen een herberekening te activeren.
In plaats van me druk te maken over exacte getallen wil ik stappen met jullie delen die op de meeste Macs snel en makkelijk ruimte opleveren. Apple geeft ook adviezen, en deze zijn ook nuttig, maar er is meer mogelijk. macOS kan ook helpen via Systeeminstellingen > Algemeen > Opslag. Een deel daarvan is de moeite waard, andere onderdelen hebben weinig resultaat of zijn incompleet. Ik zal hieronder aan de beste opties aandacht besteden.
De stappen staan niet in willekeurige volgorde: ik begin met de eenvoudigste taken, die waarschijnlijk het meest opleveren en waarvan de kans het kleinst is dat je iets belangrijkst weggooit. Daarna worden de stappen ingewikkelder, en moet je even nadenken om te voorkomen dat je belangrijke gegevens weggooit. Er zijn twee punten waar je even aandacht aan moet besteden:
- Doe niets zonder na te denken, zeker niet als je verder komt op de lijst. Vraag je elke keer af of de gegevens die je weggooit echt onnodig zijn. Dat is misschien lastiger als je een vriend of kennis helpt met hun Mac: ook al zeggen ze dat iets wegkan, baseer je besluit dan niet alleen op dat oordeel.
- Afhankelijk van je doel kun je bepalen of het nodig is om alle stappen te doorlopen. Denk aan de stappen als een verzameling steeds ingewikkelder wordende aanbevelingen: het zijn geenszins noodzakelijke stappen. Het is prima om te stoppen zodra je denkt genoeg ruimte te hebben vrijgemaakt, de Finder zal immers waarschijnlijk niet meteen bijwerken. Foutmeldingen vanwege te weinig ruimte op je schijf verdwijnen wellicht voordat de getallen in de Finder zijn bijgewerkt.
Een laatste opmerking: ik probeer het woord 'verwijderen' te gebruiken als het bestand helemaal verdwenen zal zijn en het woord 'opruimen' als je alleen een lokale kopie verwijdert van een bestand dat weer makkelijk is te downloaden vanuit de cloud.
1: Leeg de prullenmand
Finder > Leeg prullenmand selecteren ligt voor de hand, ik weet het. Maar toch doet niet iedereen dat regelmatig. Omdat moderne Macs zoveel opslagruimte hebben is het makkelijk om er maanden niet aan de te denken. Mocht je dat willen, dan kan je macOS instellen om bestanden automatisch te verwijderen. Kijk onder Finder > Instellingen > Geavanceerd voor het kruisvakje 'Verwijder onderdelen na 30 dagen'.
2: Herstart, indien mogelijk in veilige modus
Hoe kan een eenvoudige herstart schijfruimte opleveren? Weet je nog dat ik die virtuele wisselbestanden noemde? Als je Mac al weken niet opnieuw is gestart, worden die wisselbestanden erg groot. Na herstarten begint macOS opnieuw. Toen ik dit artikel schreef, gebruikte mijn Mac 11 GB voor wisselbestanden. Na een herstart liep dat getal terug naar 230 MB en dat was toen ik 90 minuten later checkte nog steeds zo. Het is geen permanente oplossing, maar kan kortstondig wel helpen, in het bijzonder wanneer de Finder meldt dat er niet genoeg opslagruimte is om bestanden te verwijderen en dergelijke.
Je kunt ook overwegen om te starten in de zogenaamde veilige modus, waarmee grote cachebestanden worden geleegd. Sinds het verschijnen van Macs met processoren van Apple zijn er twee manieren om op te starten in veilige modus:
- Op een Mac met een processor van Intel start je je Mac opnieuw op en druk je meteen op de Shifttoets totdat je het loginvenster ziet.
- Op een Mac met een processor van Apple zet je de computer eerst uit. Vervolgens druk je de startknop in en houd je deze ingedrukt, totdat je de melding ziet dat de opstartopties ingesteld worden. Kies dan een schijf, druk de Shifttoets in en houd ook die ingedrukt, en klik op de knop Doorgaan in veilige modus.
Om ervoor te zorgen dat de veilige modus de cachebestanden verwijdert, hoef je alleen maar naar de Finder te gaan. Zodra de Mac in de veilige modus staat en klaar is met starten, kun je nog een keer starten om weer aan het werk te gaan. Je hoeft niet iets te doen in veilige modus. Bij mijn tests gaf het starten in veilige modus geen nuttige resultaten, maar het is makkelijk en kan in elk geval geen kwaad.
Sommige mensen raden aan om log- en cachebestanden te legen met Maintenance, van Titanium Software, een onderdeel van het gratis programma Onyx van dat bedrijf. Het heeft veel handige opties voor het vrijmaken van schijfruimte, maar ik aarzel om het aan te bevelen omdat ik niet precies weet wat het doet. Toen ik Maintenance met een aantal opties testte, kon ik niet zien of het ook maar iets gedaan had. Daarnaast start Maintenance de Mac automatisch opnieuw op, maar verschillende apps deden bij mij raar na die herstart. Pas na een volgende herstart werkte alles weer normaal.
3: Ga op zoek naar grote bestanden en enorme mappen
Het kan lastig zijn om te bepalen wat precies veel ruimte op je schijf in beslag neemt, dus ik raad het gebruik van een programma aan dat bedoeld is om grote bestanden aan te wijzen, zoals GrandPerspective, OmniDiskSweeper, Disk Inventory X (alle drie gratis) of DaisyDisk ($ 9,99). Ik heb een zwak voor de visuele weergave van GrandPerspective, maar het scannen van je schijf duurt langer dan bij OmniDiskSweeper, dat kiest voor een tekstuele benadering, vergelijkbaar met de kolommenweergave van de Finder. Disk Inventory X is ouder en open source. Het populaire programma DaisyDisk biedt een combinatie van tekst en visuele weergaven.
Deze apps kunnen je gehele schijf scannen (je moet ze dan wel even toegang geven) en ze helpen je te bepalen welke mappen en bestanden erg groot zijn, waarmee je zou kunnen bepalen wat de beste vervolgstap is. Op die manier kan je bijvoorbeeld grote logbestanden vinden, cachebestanden die niet automatisch verwijderd worden, grote installatieprogramma's of updates die je niet langer nodig hebt, of grote ongebruikte virtuele machines.
Zo kun je veel op het spoor komen. De vensters van OmniDiskSweeper en GrandPerspective laten hieronder bijvoorbeeld 47 GB aan wallpaper-cachebestanden zien. Ik gebruik Irvue om mijn wallpaper op mijn bureaublad te randomiseren, en ik ontdekte dat het programma daarvoor automatisch meerdere kopieën van hetzelfde bestand downloadt, in plaats van de eerder gebruikte kopie opnieuw te benutten. Ik moet daar nog eens goed naar kijken.
4: Verwijder 32-bit apps en dubbele apps
Op oudere Macs en op Macs die meerdere keren zijn bijgewerkt met verschillende versies macOS is het makkelijk om oude 32-bit apps op de machine te hebben die niet langer draaien en dus ook kunnen worden verwijderd. Open Systeeminstellingen > Algemeen > Opslag > Apps, klik op de kolom Soort, selecteer alle apps die niet ondersteund worden en klik op Verwijder. Je kunt hetzelfde doen met apps waarvan aangegeven is dat het een dubbel onderdeel is.
Meer in het algemeen is het veilig om apps te verwijderen die je niet langer gebruikt omdat je ze altijd opnieuw kunt downloaden uit de Mac App Store of van de website van de ontwikkelaar, mocht je ze weer willen gaan gebruiken. Als je de lijst apps sorteert op grootte zie je misschien grote apps die je al in geen jaren gebruikt hebt.
Om er zeker van te zijn dat je ook Media, logbestanden, voorkeuren enzovoort verwijderd die bij zo'n app horen kan het zinvol zijn om een app te gebruiken als AppCleaner, CleanMyMac X of Hazel. Als je een app verwijdert kunnen deze gereedschappen bijbehorende bestanden ook verwijderen. Dat levert niet per se veel ruimte op, maar je Bibliotheek map wordt er wel netter van, en wellicht wordt er een cachebestand of mediamap opgeruimd waarvan je niet eens wist dat je die had.
5: Verwijder macOS installatieprogramma's
Sorteer de Apps-map op naam en verwijder macOS installatieprogramma's, waarvan de namen meestal beginnen met ‘Install macOS’. Als je denkt dat je ze nog nodig hebt om macOS te installeren in een virtuele machine, raad ik je aan ze te archiveren naar een externe schijf of ze opnieuw te downloaden.
6: Verwijder oude back-ups van je iPhone of iPad
Als je ooit een back-up gemaakt hebt van een iPhone of iPad naar je Mac, nemen deze back-ups wellicht nog vele gigabytes op je schijf in beslag, zelfs wanneer je bent overgestapt op het maken van een back-up naar iCloud. In Systeeminstellingen > Algemeen > Opslag > iOS Bestanden kun je zien hoeveel back-ups je hebt en onnodige back-ups verwijderen. Als je naar iCloud voor iPhone en iPad wil overstappen, moet je wel zeker weten dat je genoeg iCloud+ opslagruimte hebt en dan de back-ups op je apparaten aanzetten in Instellingen > Je Naam > iCloud > iCloud-reservekopie. Zoals vermeld in stap 3 hiervoor, zul je deze oude back-ups zul je ook zien in scan-gereedschappen als GrandPerspective en OmniDiskSweeper, maar het is het veiligst om ze te verwijderen in de eigen interface van macOS.
Als je eerder iMazing gebruikt hebt, zie je wellicht ook back-ups en ondersteunende bestanden van dat programma hier. Deze kunnen ook verwijderd worden als je de apparaten niet langer gebruikt, of iMazing zelf.
7: Opruimen van de geluidenbibliotheek van GarageBand
Tijdens de installatie moedigt GarageBand je aan om instrumenten en loops te installeren - om te beginnen een startverzameling van 2 GB, en vervolgens de complete geluidenbibliotheek - 25 GB. Als je deze bestanden gedownload hebt maar ze niet gebruikt, kun je ze opruimen omdat je ze altijd later weer kunt downloaden via het GarageBand > Geluidenbibliotheek-menu. Om dit te doen open je Systeeminstellingen > Algemeen > Opslag > Muziek maken en klik je vervolgens op Instrumentenbibliotheek en dan Verwijderen.
8: Ruim geopende bijlagen in Mail op
Als je een bijlage opent in Apple Mail, extraheert het programma een kopie van het bestand uit het MIME-geëncodeerde bericht. Die kopie wordt lokaal opgeslagen in een map met een kryptische naam (zie het pad hieronder). Dat is in elk geval bij mij en veel anderen zo - maar er schijnen ook mensen te zijn die daar geen bestanden hebben, zoals besproken op TidBITS Talk. Om de inhoud van deze map te zien, kopieer je het pad hieronder en plak je het in de Finder in het Ga > Ga naar map-dialoogvenster.
~/Library/Containers/com.apple.mail/Data/Library/Mail Downloads
Het is onduidelijk waarom Apple dit zo doet, maar omdat de bijlagen ook in het oorspronkelijke bericht beschikbaar blijven, kan het geen kwaad de kopieën te verwijderen. Sommige mensen meldden dat ze gigabytes aan bestanden in deze map aantroffen.
9: Verwijder ongewenste podcasts
Als je in het verleden sommige shows beluisterde in Apples app Podcasts maar die shows nu niet meer volgt, of bent overgestapt naar een andere podcast-app of -platform, heeft de app Podcasts waarschijnlijk een hoop overbodig materiaal opgeslagen dat je nooit (meer) gaat beluisteren. Om de ruimte die dat materiaal inneemt weer terug te winnen open je Systeeminstellingen > Algemeen > Opslag > Podcasts, selecteer je al die extra podcastafleveringen, en klik je op Verwijder.
Als je wat fijnmaziger te werk wilt gaan klik je op Gedownload in de navigatiekolom in Podcasts, Control-klik je op elke ongewenste podcast, en kies je Verwijder downloads. Welke aanpak je ook kiest, zorg ervoor dat je de downloadinstellingen aanpast in Podcasts > Instellingen > Algemeen. Als je nooit meer naar toekomstige afleveringen wilt luisteren kies je ontvolg programma en klik je vervolgens op Verwijder van bibliotheek voor alles dat bij die podcast hoort.
10: Bekeken tv-programma's en films verwijderen
We beginnen hier op lastiger terrein te komen, omdat niet alle films en tv-programma's in de TV-app opnieuw gedownload kunnen worden. Om die programma's die gemakkelijk kunnen worden teruggezet te verwijderen, klik je op Gedownload, selecteer je alles, control-klik je op een ervan en kies je Download verwijderen. (In mijn test zag de TV-optie in het Opslagscherm in Systeeminstellingen niet alle downloads.)
Als handmatig toegevoegde tv-programma's en films ruimte innemen, maak dan een slimme afspeellijst met een locatieregel voor items op de computer. Om de verzamelde bestanden te verwijderen, selecteer je ze, klik je op Control en kies je Verwijder uit bibliotheek. Vergeet niet dat je dergelijke video's niet opnieuw kan downloaden, dus verwijder ze alleen als ze elders zijn gearchiveerd of als je ze niet opnieuw wilt bekijken.
11: Gedownloade kopieën verwijderen uit Apple Music en van iTunes Match-liedjes
Net zoals je gedownloade video-bestanden kunt verwijderen uit de TV-app, kun je gedownloade liedjes verwijderen uit de Muziek-app. Om de een of andere reden kan de Muziek-optie in het scherm Opslag van de Systeeminstellingen alleen muziekvideo's zien en verwijderen, maar geen normale nummers. De slimme afspeellijst-aanpak werkt ook in Muziek. Maak een nieuwe slimme afspeellijst aan met een Cloud Status-regel die overeenkomt met Apple Music of 'Matched' (voor iTunes Match) en een locatie-regel die kijkt naar onderdelen op de computer. Selecteer vervolgens alles wat in die lijst staat, Control-klik een van de onderdelen en kies Verwijder download. De Cloud Status-regel is essentieel om te voorkomen dat muziek wordt verwijderd die alleen lokaal bestaat.
12: Verwijder lokale kopieën uit Apple Boeken
Ik vind Boeken het moeilijkst om mee te werken van alle Apple media-apps, maar dat heeft mogelijk te maken met dat die ondertussen allerhande willekeurige tekstbestanden heeft verzameld. (Ik heb het nooit echt vaak gebruikt om boeken te lezen - ik lees e-boeken liever in Libby; zie “Sla het bibliotheekbezoek over, leen e-boeken en meer vanuit huis,” 14 september 2020.)
Apple maakt het eenvoudig om boeken te verwijderen die je gekocht hebt via Apple Boeken (voorheen de iBookstore). Open Systeeminstellingen > Algemeen > Opslag > Boeken, selecteer de boeken die je niet wilt hebben en klik Verwijder.
Je kunt echter ook grote EPUB- of PDF-boeken hebben toegevoegd aan Boeken en deze hebben gesynchroniseerd via iCloud. Je kunt dan een of meer selecteren in Boeken, eentje Control-klikken en Verwijder kiezen en dan op Verwijder download klikken. Dit is onhandig, want ik kan niet uitvissen waar de gedownloade bestanden staan om te verifiëren dat ze echt verwijderd zijn. De enige locatie die ik kon vinden is was iCloud Drive/Boeken en ik kon de inhoud van die map alleen inzien door op een PDF-boek te dubbelklikken om die te openen in Voorvertoning, te Control-klikken op de bestandsnaam bovenin het venster en de Boeken-map te selecteren. Maar het verwijderen van een bestand uit die map verwijdert het ook helemaal uit Boeken - het is hetzelfde als klikken op Verwijder overal en verwijdert dus niet alleen het gedownloade exemplaar. Wees dus voorzichtig.
13: Selecteer Optimaliseer Mac-opslag en verwijder lokale kopieën van iCloud Drive-bestanden
Als je grote hoeveelheden data op iCloud Drive hebt opslagen, kan het zijn dat lokale kopieën op je Mac veel ruimte in beslag nemen. Je kunt die bestanden altijd weer opnieuw van iCloud Drive downloaden en daarom is het veilig om Systeeminstellingen > Jouw naam > iCloud > Optimaliseer Mac-opslag in te schakelen. Klik vervolgens met de Control-knop op de mappen en kies Verwijder downloads.
De optie om Mac-opslag te optimaliseren in Foto's > Instellingen > iCloud heeft een vergelijkbaar concept. Zoals Apple aangeeft, heeft deze optie tot gevolg dat de resolutie van foto’s en video’s vervangen wordt door kleinere, op jouw apparaat afgestemde versies. Als je een foto of video opent, zal Foto’s automatisch de versie met de volledige resolutie van iCloud downloaden. Je kunt deze optie aanzetten, zoals ik dat op mijn MacBook Air heb gedaan.
Toch wil ik je voor twee dingen waarschuwen als je ruimte vrij wilt maken:
- Het is niet mogelijk om in Foto’s gedownloade foto’s handmatig op te ruimen en alleen een placeholder te laten staan. Ruimtebeheer wordt automatisch uitgevoerd, dus reken er niet op dat je meteen ruimte vrijmaakt als je Optimaliseer Mac-opslag activeert. Als je de optie aanzet, wordt macOS echter gewaarschuwd dat de originelen afgevoerd kunnen worden en kunnen door ruimtegebrek veroorzaakte probleemsituaties verdwijnen.
- Ik heb vertrouwen in iCloud-foto’s in zoverre dat ik ervan uitga dat Apple de integriteit van mijn bestanden in de clouddiensten zal waarborgen, maar ik wil toch ook een lokale back-up van de afbeeldingen en video’s in volledige resolutie hebben, omdat een zelden optredende storing een heel leven aan herinneringen kan wissen. Je kunt geen lokale back-up van iCloud-foto’s aanmaken als Optimaliseer Mac-opslag geactiveerd is. Daarom gebruik ik die instelling alleen op mijn MacBook Air; op mijn iMac heb ik de optie “Download originelen naar deze Mac” aangezet voor back-ups en betere prestaties.
Als je Box, Dropbox, Google Drive of een andere cloudopslagdienst gebruikt, is er vrijwel zeker een optie om lokale kopieën van bestanden te verwijderen. Het hangt er natuurlijk vanaf of je van die diensten gebruik wilt maken, maar als je snel veel vrije ruimte nodig hebt, is die mogelijkheid er zonder dat gegevens permanent verwijderd worden.
14: Verwijder iPhoto-bibliotheken
Hoewel iPhoto al jaren niet meer bestaat, zou het kunnen zijn dat je nog steeds een iPhoto-bibliotheek op je schijf hebt staan, omdat je geen melding of migratiepad gekregen hebt waardoor deze bibliotheken verwijderd werden nadat je Foto’s begon te gebruiken. Ervan uitgaande dat je de inhoud naar Foto’s hebt gemigreerd (de extensie van het pakket is .migratedphotolibrary), kun je de iPhoto-bibliotheek veilig verwijderen.
Je zult echter vermoedelijk niet zoveel ruimte besparen. Apple gebruikt harde koppelingen van Unix om dezelfde hoofdafbeeldingen in iPhoto en in Foto’s op te slaan. Tijdens de migratie van iPhoto naar Foto’s worden geen bestanden vanuit de iPhoto-bibliotheek gekopieerd, maar worden nieuwe harde koppelingen toegevoegd. Ook bij het verwijderen van een iPhoto-bibliotheek worden de hard-gekoppelde bestanden niet van de schijf verwijderd, omdat de bestanden onafhankelijk van harde koppelingen bestaan. (Hard-gekoppelde bestanden worden alleen verwijderd wanneer alle harde koppelingen verwijderd worden.) David C. heeft in TidBITS Talk uitgelegd hoe dit werkt en toen ik opzocht wat we er in TidBITS over geschreven hadden, kwam ik een artikel van Jason Snell tegen, “Eerste indrukken van Foto's voor OS X bèta” (9 februari 2015), met een koppeling naar een artikel van Six Colors met meer uitleg over hard koppelingen.
15: Verwijder Time Machine-momentopnamen
Time Machine maakt tegenwoordig gebruik van lokale APFS-momentopnamen, waarbij er ieder uur een aangemaakt wordt en die van de afgelopen 24 uur bewaard worden, zodat je recente bestanden vanuit Time Machine kunt herstellen zelfs als je back-upschijf niet voorhanden is. Hoewel dit momentopnamen van je hele schijf zijn, is het mooie van APFS dat iedere momentopname alleen die gegevens bevat die sinds de vorige veranderd zijn. Dit betekent echter ook dat als je binnen een dag een grote hoeveelheid gegevens gedownload hebt, die gegevens eigenlijk door de momentopname verdubbeld worden!
Als je tijdelijk ruimte vrij wilt maken, kun je deze momentopnamen verwijderen. Het advies van Apple is om dit te doen door automatische back-ups uit te zetten: open Systeeminstellingen > Algemeen > Time Machine > Opties en zet Frequentie reservekopie op Handmatig. Denk er wel aan om automatische back-ups vervolgens weer in te schakelen, want bij iedere vorm van handmatige bestandsselectie of back-upactivatie blijft het gevaar dat je zonder back-up komt te zitten als je er een nodig hebt. Hoewel Apple zegt dat de momentopnamen binnen enkele minuten verwijderd worden, gebeurde dat niet toen ik het uittestte.
Voor een directere aanpak en onmiddelijke voldoening kun je Schijfhulpprogramma gebruiken. Selecteer het volume van je opstartschijf en verwijder de momentopnamen door ze allemaal te selecteren, vervolgens de Control-knop vast te houden en op een momentopname te klikken en Verwijder te kiezen.
Afgezien van in zeer speciale gevallen raad ik je niet aan om Time Machine-momentopnamen te verwijderen, en wel om drie redenen:
- Hoewel de momentopnamen op je opstartschijf staan, lijkt het verwijderen ervan tot gevolg te hebben dat de Time Machine-interface geen gegevens kan tonen die naar je externe Time Machine-schijf gekopieerd zijn. Als je iets wilt herstellen uit een periode waar momentopnamen voor aanwezig zijn, dan kun je dat doen door handmatig iedere Time Machine-map in de Finder te doorzoeken.
- In theorie kun je zien hoeveel ruimte het verwijderen van momentopnamen opleverd door alle momentopnamen te selecteren en te kijken naar het getal van Private grootte onderaan het scherm. Ik weet niet zeker of dit altijd nauwkeurig is, maar het geeft je wel een indruk.
- Deze manier van ruimte besparen werkt slechts tijdelijk, omdat Time Machine tijdens het draaien nieuwe momentopnamen aanmaakt.
Maar goed, het is misschien de moeite waard om eens naar het Schijfhulpprogramma te kijken of er achtergebleven Time Machine-momentopnamen zijn die onnodig ruimte innemen.
16: Verwijder materiaal dat je niet meer nodig hebt uit de Downloads-map
Veel mensen hebben geen standaardprocedure om gedownloade bestanden die ze nooit meer nodig hebben te verwijderen. Ik ben hier zelf heel slecht in: er zitten op dit moment 1943 bestanden in mijn Downloads-map die in totaal 16 GB in beslag nemen. Als je zeker weet dat je die bestanden niet meer nodig hebt, kun je Wijzig > Selecteer alles kiezen en ze naar de Prullenmand slepen.
Mocht je een aantal recent gedownloade bestanden nodig hebben, dan kun je ervoor kiezen om de Downloads-map te sorteren op Bewerkingsdatum in lijstweergave en vervolgens alle bestanden te verwijderen die meer dan een jaar geleden voor het laatst zijn bewerkt. Het is gênant om te zeggen, maar ik heb nog steeds downloads van 2015 in de map staan.
Als je bestanden of apps die je regelmatig gebruikt in de Downloads-map hebt staan, moet je die natuurlijk niet verwijderen. Ik vind het riskant om belangrijke zaken in de Downloads-map te laten staan: er is geen enkele reden waarom je zulke bestanden niet naar passendere mappen zou kunnen verplaatsen.
17: Verwijder dubbele foto’s, muzieknummers en bestanden
In theorie zou het verwijderen van dubbele onderdelen geen nadelige gevolgen moeten hebben, maar mijn ervaring is dat het nogal wat tijd kan kosten om er zeker van te zijn dat wat je verwijdert ook echt een duplicaat is en niet iets wat je om een andere reden zou willen bewaren, zoals het hebben van hetzelfde bestand in hierarchisch verschillende mappen.
Desondanks is het over het algemeen veilig om in Foto’s de functie verwijder dubbele foto’s te gebruiken. Klik in de navigatiekolom op Dubbele onderdelen, selecteer een of meerdere dubbele onderdelen en klik op de Combineer-koppeling erboven of op de knop Combineer [aantal] dubbele. Of dat aanzienlijk veel ruimte oplevert, hangt van je situatie af. Met PowerPhotos (voor $ 29,95 van Fat Cat Software) is het misschien gemakkelijker en beter te doen.
Hoewel Muziek dubbele onderdelen kan herkennen, biedt de app geen geautomatiseerde manier om ze te combineren zoals Foto’s dat doet. Klik in de navigatiekolom op Nummers, kies Weergave > Alleen gedownloade muziek (omdat het verwijderen van dubbele nummers in Apple Muziek geen extra ruimte oplevert), houd de Optie-knop vast en kies Archief > Bibliotheek > Toon exacte dubbele onderdelen om die nummers te zien die je wellicht wilt verwijderen door vervolgens met de Control-knop ingedrukt Verwijder download te kiezen. Ik vraag me af of veel mensen door dubbele nummers te verwijderen genoeg ruimte zullen besparen.
Er zijn hulpprogramma’s die meer algemene mogelijkheden bieden om dubbele onderdelen op te ruimen, maar ik heb alleen Gemini 2 van MacPaw (voor $ 19,95) gebruikt; de app is ook onderdeel van de Setapp-dienst van MacPaw. Voor het herkennen van dubbele afbeeldingen werkt de app best goed.
18: Verwijder reeds geïmporteerde fotomappen
Wees hier heel voorzichtig mee. Ik heb meer dan eens gezien dat aanzienlijke hoeveelheden schijfruimte in beslag werden genomen door achtergebleven fotomappen die al in Foto’s geïmporteerd waren, waar de gebruiker ze ook wil zien. Als je er zeker van bent dat die foto’s in Foto’s geïmporteerd zijn en gekopieerd zijn naar de Foto’s-bibliotheek (zorg er wel voor dat Foto’s > Instellingen > Algemeen > Kopieer onderdelen naar Foto’s-bibliotheek is geselecteerd), dan kun je de mappen verwijderen. Het zou veiliger zijn om de mappen naar een externe schijf of cloudopslagdienst te verplaatsen.
Je kunt de fotomappen ook opnieuw in Foto’s importeren en dan vertrouwen op de functies van de app om dubbele onderdelen op te sporen en te verwijderen, om ervoor te zorgen dat je alles hebt.
19: Gebruik DevCleaner om Xcode-caches te verwijderen
Deze noem ik pas nu, omdat de meeste mensen Xcode, Apple's ontwikkelomgeving, niet gebruiken. Als je dat wel doet, kijk dan eens naar DevCleaner om bestanden te verwijderen, zoals apparaat-ondersteunende symbolen, gebouwde archieven, afgeleide data, gecachete documentatie, oude logs van simulators en apparaten, en oude documentatie. Zelf gebruik ik Xcode niet, dus ik kan niet voor je inschatten hoe goed het programma werkt.
20: Grote bestanden comprimeren
Als je een verzameling grote bestanden hebt, die je wel wilt bewaren, maar waartoe je geen regelmatige toegang toe hoeft te hebben, dan zou je kunnen comprimeren. De eenvoudigste manier is het creëren van een zip-archief: selecteer daarvoor een map in Finder, en ga naar Archief > Comprimeer. Deze manier werkt lossless — als je de bestanden weer uitpakt zullen ze precies hetzelfde zijn als toen je ze comprimeerde. Als het handmatig comprimeren en weer uitpakken een boel gedoe lijkt, kijk dan nog eens naar DiskDoubler?
Wie werkt met grote verzamelingen video's zou kunnen kijken bij Handbrake, waarmee je videobestanden opnieuw kunt comprimeren, met een efficiënter codec en strakke instellingen. Zo'n compressie kan oplopen tot 75% of meer, maar dit is een "lossy" proces. Wat je verliest in het comprimeren kan nooit meer teruggehaald worden. Wees dus voorzichtig!
21: Maak externe opslag
Ten slotte, als je helemaal tot hier gekomen bent, zit je echt tegen de grenzen van de interne opslag van je Mac aan. Er is tegenwoordig geen manier meer om die interne opslag te vergroten, dus je zult moeten werken met externe opslag, op een SSD of harde schijf. Ik noemde al een paar keer de mogelijkheid om weinig-gebruikte data weg te schrijven naar een externe schijf. Als je een massieve Foto's-bibliotheek hebt die je niet in de Cloud wilt opslaan, dan kan het bijzonder effectief zijn om ruimte vrij te maken door de bibliotheek naar een externe SSD te verplaatsen. Zorg er wel voor dat je extern opgeslagen bestanden even goed back-upt als die op je opstartschijf.
Wij leggen uit wat je weten moet over Apple-technologie. |
Vorige aflevering | TidBITS Nederlands | Volgende aflevering