#1447: Apple verlaagt de omzet met $ 5 miljard, iOS 12's Schermtijd, Luna Display recensie, muismat-armsteun, Mac Admins podcast
Gelukkig Nieuwjaar! Apple heeft het nieuwe jaar helaas niet goed ingezet, met een waarschuwing van lager dan verwachte inkomsten door slechtere verkoopcijfers in China. Wij gaan na wat invloed kan hebben op het upgraden van iPhones. Heb jij af te rekenen met RSI in je arm? Josh Centers beveelt een muismat met armsteun aan die hierbij kan helpen. Hij legt ook uit hoe de functie Schermtijd in iOS 12 jou of je kinderen kan helpen om je buitensporig iPhone- of iPad-gebruik onder controle te houden. Ben je op zoek naar een leuke podcast? Adam en Tonya waren te gast bij Mac Admins, en in een andere aflevering spraken werknemers van Apple in het openbaar, wat we nog niet vaak hebben meegemaakt. Om af te sluiten, bespreekt Julio Ojeda-Zapata de Luna Display, een USB-dongle waarmee je een iPad als tweede scherm voor je Mac kunt gebruiken. Belangrijke nieuwe versies van Mac-apps van de laatste weken zijn Fission 2.4.5, BusyCal 3.5.7 en BusyContacts 1.3.2, Audio Hijack 3.5.6, 1Password 7.2.4, Bookends 13.1.5, Evernote 7.7, EagleFiler 1.8.5, SpamSieve 2.9.35, HandBrake 1.2.0 en VLC Media Player 3.0.5.
- Apple waarschuwt voor lagere omzet en wijt dit aan minder verkoop in China
- Beschroefde schoenen, eekhoorns en Apple op de Mac Admins-podcast
- Verminder RSI-pijn met deze muismat met armsteun
- iOS 12 uitgediept: apparaatgebruik beheren met Schermtijd
- Luna Display maakt van de iPad een gevoelig Mac-scherm
- Volglijst: Mac App Updates
- ExtraBITS
De Nederlandse editie van TidBITS is een letterlijke vertaling van de oorspronkelijke Engelse versie. Daarom is het mogelijk dat een deel van de inhoud niet geldt in bepaalde landen buiten de VS.
Dit nummer werd uit het Engels vertaald door:
• Thierry Kumps
• Elmar Düren
• Henk Verhaar
• Dirk Paul Flach
• Jos van den Berg
• Renate Wesselingh
• Paul Bánsági
• Johan Olie
Verder werkten mee:
• Coördinatie: Renate Wesselingh
• Montage: Elmar Düren
• Eindredactie: Sander Lam
Hoe je ons kunt bereiken kun je lezen op <de contactpagina>
Apple waarschuwt voor lagere omzet en wijt dit aan minder verkoop in China
[vertaling: LmR]
Voor het eerst sinds 2002 heeft Apple zijn voorspelling voor beleggers herzien en de omzetschatting voor het eerste kwartaal van 2019 verlaagd naar $ 84 miljard in plaats van de begin november geschatte $ 89 tot $ 93 miljard. In een open brief aan de beleggers, weet CEO Tim Cook deze verlaagde verwachting vooral aan de “economische vertraging”, met name op de Chinese markt, met als gevolg lagere verkoopcijfers voor iPhone, Mac en iPad. De groei het Chinese bruto nationaal product in het derde kwartaal van 2018 was de op een na laagste in de afgelopen 25 jaar en Apple vermoedt dat ook de oplopende spanningen omtrent de handel met de Verenigde Staten meegespeeld hebben in de teruglopende Chinese economie. Ondanks de problemen in China verwacht Apple wederom recordomzetten te halen in de Verenigde Staten, Canada, Duitsland, Italië, Spanje, Nederland en Korea.
Hoewel de lagere verkoopcijfers van de iPhone in China het leeuwendeel vormen van Apple's omzetproblemen, gaf Cook ook toe dat iPhone-upgrades ook in andere markten minder sterk zijn dan Apple dacht. Hij gaf hiervoor drie verklaringen, die we hieronder nader uiteenzetten:
- “Reactie van consumenten op een wereld met minder provider-subsidie.” iPhones leken enkele jaren geleden goedkoper toen het (in ieder geval in de VS) standaard was dat mensen door providers gesubsidieerde iPhones kochten in ruil voor een duur, tweejarig mobiel abonnement. In 2014 kon je zo bijvoorbeeld een iPhone 6 krijgen voor $ 199, een wereld van verschil met een iPhone XR voor $ 749 vandaag de dag en enorm veel goedkoper dan een topmodel iPhone XS Max voor $ 1449. Hoewel die abonnementen nog steeds wijd verbreid zijn, zien consumenten wel de eenmalige aanschafprijs, die voorheen verborgen bleef. De prijs van een nieuwe iPhone komt nu bovenop een mobiele telefoonabonnement in plaats van dat deze samengevoegd zijn en zelfs wanneer de bedragen gelijk zijn aan de mobiele abonnementen van weleer, is het aandeel van de iPhone in het aankoopbedrag nu duidelijker.
- “Prijsstijgingen gekoppeld aan de kracht van de Amerikaanse dollar.” Ongeacht hoe mensen betalen voor hun iPhone zijn de richtprijzen van recente modellen duidelijk hoger. Apple heeft ook de prijzen van de Apple Watch, iPad Pro en zelfs de accessoires als de Apple Pencil en Smart Keyboard Folio verhoogd. Deze opmerking over de kracht van de dollar impliceert that dat de verhogingen wellicht nodig waren om de brutowinsten op de producten te handhaven die waarschijnlijk ook duurder zijn om te maken. Wat de reden ook moge zijn, hogere prijzen zullen de verkoopaantallen remmen — veel mensen zien de huizenhoge prijzen van nieuwe iPhones en besluiten nog een jaartje te wachten.
- “Sommige consumenten hebben gebruik gemaakt van de aanzienlijk goedkopere vervanging van iPhone-batterijen.” Laten we hopen dat dit een geval is van onbedoelde consequenties. Vanaf de iPhone 6, 6s en SE schroefde Apple stilletjes de prestaties van modellen met zwakke batterijen terug om plotseling uitvallen te voorkomen. Toen deze verandering ontdekt werd, leidde de commotie hieromtrent ertoe dat Apple de vervanging van de batterij in prijs verlaagde van $ 79 naar $ 29 voor de rest van 2018 (zie “Apple verontschuldigt zich voor iPhone-batterijkwestie en verlaagt vervangingsprijs tot $ 29,” 3 januari 2018). De lagere prijs leidde er toe dat veel mensen nieuwe batterijen in hun oudere iPhones lieten zetten in plaats van een nieuwe telefoon te kopen en de berichtgeving hierover wees veel mensen op de voordelen van het vervangen van de batterij. Als Apple anders was omgegaan met het iOS prestatie-debacle zouden misschien veel meer mensen tot een upgrade zijn overgegaan.
- iPhone-afmetingen? De drie voorgaande verklaringen kunnen worden gebundeld onder de algemene categorie “Apples nieuwe iPhones zijn niet zoveel beter dat de prijs het waard is.” Hoewel Cook er niet specifiek op in ging, denk ik dat Apples drang om de iPhones alsmaar groter te maken ook een factor is in verminderde upgrades. Veel mensen hebben mij verteld dat ze hun iPhone 5s, iPhone 6 of iPhone SE vooral niet upgraden omdat de nieuwe modellen zoveel groter zijn.
Hoewel Apples verlaagde omzetvoorspelling geen goed nieuws is, deed Cook zijn best om een aantal lichtpunten te noemen in de bedrijfsfinanciën. Met name dat de inkomsten buiten de iPhones bijna 19% toenamen ten opzichte van hetzelfde kwartaal een jaar eerder, met een hoogterecord voor de segmenten Diensten, Draagbaar en Mac. De populariteit van de Apple Watch Series 4 en de AirPods zorgden bij Draagbaar voor een groei van bijna 50% vergeleken met een jaar geleden en Apple gaf toe van beide niet genoeg te kunnen maken om aan de vraag te kunnen voldoen. Verkoop van de iPad Pro en de MacBook Air werd ook afgeremd door leveringsproblemen.
Dus nee, Apple is niet gedoemd, hoewel er ongetwijfeld critici zullen zijn die tot die conclusie komen. De echte vraag is wat Apple kan doen om de verkoop in China te laten stijgen. In mei 2017 wees analist Ben Thompson van Stratechery er in Apple’s China Problem op dat de belangrijkste laag van de smartphone-stapel in China WeChat is en niet iOS of als verlenging daarvan enige andere dienst van Apple die insluiting in het platform stimuleert. Thompson zegt:
Connie Chan van Andreessen Horowitz probeerde in 2015 uit te leggen hoe ontzettend goed WeChat geïntegreerd is in het dagelijks leven van de bijna 900 miljoen Chinezen en die integratie is sindsdien alleen maar toegenomen: ieder aspect van het leven van een gemiddeld Chinees persoon, niet alleen online maar ook offline, wordt geleid door één enkele app (en voor zover er andere apps worden gebruikt, zijn dat vaak spelletjes die worden gepromoot via WeChat).
Geen enkel land heeft iets dat ook maar enigszins in de buurt komt, zelfs niet de Facebook-onderdelen (Facebook, Messenger en WhatsApp) waarmee WeChat wel vaker vergeleken wordt. Al die Facebook-functies zijn voor communicatie of tijdverdrijf: WeChat is dat ook, maar je gebruikt het ook voor nieuws lezen, taxi's regelen, het betalen van de lunch (probeer maar eens contant je lunch af te rekenen, dan houden je ze voor een technologiehater), voor toegang tot overheidsinformatie en voor zaken. Eigenlijk is WeChat gewoon je telefoon en in China geldt nog veel meer dan elders: je telefoon is alles.
Met andere woorden, voor mensen buiten China is de overstap van een iPhone naar een Android-telefoon niet triviaal. Je hebt dan geen toegang meer tot al je iOS-apps, je kunt niet meer makkelijk communiceren met vrienden via iMessage, je hebt geen Apple Pay meer of Apple Pay Cash, je kunt geen Apple Watch gebruiken, je verliest toegang tot iCloud Fotobibliotheek, integratie met je Mac wordt moeilijker, enzovoorts. Android heeft alternatieven voor al deze functies van het Apple-ecosysteem, maar overstappen blijft toch pijnlijk.
Voor Chinese gebruikers met WeChat is de iPhone echter gewoon een smartphone die ieder upgrade-seizoen moet concurreren op zijn hardware merites en intrinsieke merkwaarde met een keur aan heel behoorlijke Chinese Android-telefoons. Dat betekent waarschijnlijk dat Apples aanpak met slechts om het jaar een echt nieuwe iPhone tot minder verkopen leidt in de jaren zonder een nieuwe, zoals deze.
Beschroefde schoenen, eekhoorns en Apple op de Mac Admins-podcast
[vertaling: LmR]
Mocht je meer willen horen van Tonya en mij, weet dan dat wij het heel gezellig hebben gehad bij de Mac Admins-podcast, die wordt gepresenteerd door Tom Bridge, Charles Edge en Marcus Ransom, in de aflevering van 17 december 2018, “Screw Your Shoes with Adam en Tonya Engst”. En jawel, we verklaren de podcasttitel, praten over hoe een eekhoorn onze internetverbinding opat en geven toe dat we ons ontzettend schuldig voelen over internetreclame. Zoals te verwachten praten we ook uitgebreid over internet-technisch publiceren. Luister er maar eens naar, het is hartstikke leuk.
Als je nu toch op de Mac Admins-website zit, je een serieuze 'geek' of zelfs een Apple-admin bent, dan raad ik je aan om ook eens naar de aflevering van 12 december 2018 te luisteren, “The One with Apple”. Dit is omdat de presentatoren het voor elkaar boksten om met Apples Jeremy Butcher (Enterprise Product Marketing) en Doug Brooks (Mac Hardware Product Marketing) te praten en officiële toestemming van Apple te krijgen om de aflevering daarna online te zetten. Het is ongebruikelijk dat Apple-werknemers in het openbaar spreken — wanneer ik Apple-presentaties bijwoonde op conferenties, dan werden die altijd gegeven op voorwaarde dat niets publiek geciteerd mocht worden.
Een groot deel van de conversatie zal niet interessant (of misschien zelfs onbegrijpelijk) zijn voor de gemiddelde Mac-gebruiker, maar ik vond twee stukken vermeldenswaardig. Het eerste was een mooie samenvatting van wat de T2-chip doet in moderne Macs, zowel qua beveiliging als integratie. Aan de beveiligingskant zorgt de T2 voor Secure Boot, bevat het de Secure Enclave waar privé-gegevens lokaal in worden opgeslagen en maakt het Touch ID mogelijk op de MacBook Pro en MacBook Air.
Aan de integratiekant had ik me nooit gerealiseerd in welke mate de T2 het overneemt van voorheen afzonderlijke moederbord-componenten zoals de System Management Controller, de audio controller, de image signal processor van de camera en de SSD-controller. Beveiliging en integratie komen ook samen op een opmerkelijke plek — kennelijk ontkoppelt de T2 de microfoon van de MacBook Air fysiek als je hem dichtklapt, om ervoor te zorgen dat die niet kan worden gebruikt om je af te luisteren.
Ten tweede zeiden de Apple-mannen, in antwoord op een vraag van Charles Edge over of managers en ontwikkelaars van Apple op online fora kijken: “Wij zijn grootverbruikers van klantenreacties en ontwikkelaarsreacties. We nemen misschien niet altijd deel in de discussie, maar we luisteren wel graag, en dus hebben we mensen die op al dit soort dingen letten.… We luisteren gretig.” Ik vraag me af hoe waar dat is buiten de zakenwereld, maar het is fijn om te horen dat in ieder geval een deel van Apple let op wat gebruikers online zeggen.
Tot slot was ik onder de indruk toen ik hoorde dat de Mac Admins-presentatoren waren overstapt op Group FaceTime ter ere van hun Apple-gasten en dat het goed leek te werken. Dat was niet onze ervaring in eerdere testen bij TidBITS-groepsgesprekken, dus moeten we dat nogmaals proberen.
Verminder RSI-pijn met deze muismat met armsteun
[vertaling: HV]
Nadat we “De verticale muis van Anker is een goedkope oplossing voor RSI” (7 december 2018) hadden gepubliceerd, kreeg ik feedback van velen van jullie die ook een verticale muis gebruiken of dat overwegen. Wat ik toen niet vertelde is dat ik nóg een accessoire aan het testen was, eentje die de ergonomie van een verticale muis ondersteunt: een muismat op een armsteun.
Een verticale muis neemt dan wel de spanning in je onderarm weg doordat je je hand en pols in een veel natuurlijkere positie kan houden, het strekken van je arm om bij die muis te kunnen op je bureaublad kan nog steeds pijn in je schouder en bovenarm veroorzaken. Verder kan de rand van je bureaublad in je pols snijden - daar heb ik in elk geval last van.
Ik bedacht dat als ik op een of andere manier mijn muis op de armleuning van mijn stoel kon gebruiken, ik dat probleem ook op zou lossen. Na enig speurwerk vond ik waar ik naar op zoek was: de Skyzonal Ergonomic Adjustable Wrist Rest, $ 29,99 bij Amazon. Dat leek me flink aan de prijs voor een stukje plastic, dus wendde ik me tot AliExpress, waar ik hetzelfde product vond voor $ 17. Ik moest ongeveer een week wachten voordat het arriveerde, maar met bestellingen direct uit China weet je het nooit zeker, dus als je haast hebt is het wellicht verstandig om bij Amazon te bestellen en de hogere prijs voor lief te nemen.
Het zachte, zwarte gelmateriaal aan beide uiteinden van de muismat maakt deze armsteun comfortabeler dan wat je waarschijnlijk zou kunnen bereiken met een doe-het-zelfoplossing. Ook de bijbehorende polssteun is erg comfortabel, met precies de juiste zachtheid en een prettig, glad oppervlak. Veel polssteunen met gel hebben een overtrek van ruw, synthetisch materiaal dat ik vreselijk vind.
Het probleem met deze polssteun is dat de bijbehorende bandjes bij lange na niet lang genoeg zijn om hem aan de armleuning vast te maken; daar had ik me na het lezen van besprekingen op Amazon al op voorbereid. Een snelle oplossing was om het ding, op een echte McGyver-manier, met ducttape aan mijn dure Herman Miller Aeron-stoel vast te tapen, wat beter werkte dan verwacht. Uiteindelijk schafte ik ook wat stroken klittenband aan, misschien wat te lang, maar beslist geschikt voor het doel. De informatie op AliExpress voor de muismat suggereerde dat er ook een bureauklem bij zit als alternatief voor de bandjes, maar in mijn pakket ben ik die niet tegengekomen.
Je zou kunnen denken dat het gebruiken van een muis op je armleuning wat ongemakkelijk zou kunnen zijn, en daar heb je een punt, maar in mijn opinie wegen de nadelen op tegen de voordelen. Ik moet mijn stoel voorzichtig verplaatsen om de muis niet op de grond te laten vallen - dat gebeurt vaker dan ik toe zou willen geven. En omdat ik meestal naar achteren leun, heeft de muis de neiging om ook naar achteren te schuiven. Voordat ik mijn handen van mijn muis afhaal, bijvoorbeeld als ik moet typen, probeer ik de muis zó tegen de polssteun te zetten dat hij niet gaat schuiven. Verder moest ik de interactieve hoek linksonder, ingesteld op het activeren van Mission Control, uitzetten, omdat ik die elke keer als ik de muis losliet triggerde.
Typen kost wel wat moeite. Als ik met de muis bezig ben, heb ik de neiging om van mijn bureau weg te bewegen, om mijn stoel weer aan te schuiven als ik ga typen. Ik heb de hoogte van de armleuning zo ingesteld dat de muismat zich zo'n 5 cm boven het toetsenbord bevindt; dat werkt op zich goed, maar het zorgt ervoor dat ik niet bij het numerieke toetsenblok kan. Ook moet ik er voor waken niet naar voren te buigen, omdat de muismat dan het toetsenbord in duikt. In dit geval zou het ontbreken van een numeriek toetsenblok een voordeel zijn.
Maar deze kleine ongemakken van de armleuning-muismat zijn het zeker waard, omdat mijn rechterarm voor het eerst in jaren geen pijn meer doet, hoeveel muiswerk ik ook doe op een dag.
iOS 12 uitgediept: apparaatgebruik beheren met Schermtijd
[vertaling: TK, DPF]
Tegenwoordig lijkt het wel alsof iedereen voortdurend met zijn mobiel bezig is, wat sommigen dan weer smartphones als verslavend doet bestempelen. Om dit te verhelpen, heeft Apple in iOS 12 een reeks functies met de naam Schermtijd geïntroduceerd. Hiermee kun je zien hoe vaak je je iOS-apparaten gebruikt en instellen hoe vaak je bepaalde apps gebruikt. Apple heeft de ouderinstellingen in iOS ook ondergebracht bij Schermtijd, zodat je in je groep voor delen met gezin het gebruik door kinderen kunt zien en (tot op zekere hoogte) kunt instellen.
Voor ik jullie uitleg hoe je Schermtijd gebruikt, wil ik een veelvoorkomend misverstand uit de weg ruimen. Sommige mensen zeggen dat Schermtijd niets gaat veranderen, omdat de gebruikers de waarschuwingen gewoon zullen negeren. Maar dat is het punt niet! Apple is je moeder niet. Schermtijd is niet meer dan een verzameling tools om je te helpen je tijd te beheren.
Nu dat nog eens duidelijk is gemaakt, zullen we leren hoe we deze nieuwe tools kunnen gebruiken. Lees voor een handleiding van andere nieuwe functies in iOS 12 mijn boek Take Control of iOS 12.
Schermtijd inschakelen
Schakel eerst Schermtijd in. Dat doe je in Instellingen > Schermtijd. Er verschijnt een scherm met een beschrijving van alles wat Schermtijd kan doen. Druk op Ga door en beantwoord de vraag of het om jouw apparaat gaat of om dat van je kind. Kies het eerste om rechtstreeks naar de instellingen van Schermtijd te gaan.
Als je het apparaat van je kind instelt, gaat iOS 12 door de instelling van elke functie van Schermtijd:
- Apparaatvrije tijd: hier kun je instellen wanneer Schermtijd je apparaat blokkeert. Standaard is dit van 10 uur 's avonds tot 7 uur 's ochtends. De bedoeling hiervan is om je te beschermen tegen technologische verleidingen wanneer je zou moeten slapen.
- Applimieten: hier kun je het dagelijks gebruik voor categorieën van apps beperken: sociale netwerken, games etc. Je kunt een willekeurige tijdsduur vanaf 1 minuut kiezen. Beperkingen voor specifieke apps kun je hier niet instellen, maar dat kan wel op een andere manier. Hoe precies, leg ik later uit.
- Materiaal en privacy: in dit scherm kun je materiaalinstellingen configureren en privacy-instellingen vergrendelen, maar er zijn geen acties.
Op het eind laat Schermtijd je een toegangscode voor Schermtijd instellen. Dit is een andere toegangscode dan die van je apparaat en is vereist om de beperkingen van Schermtijd te omzeilen. Zonder toegangscode zou je kind (of jijzelf) alle tijdbeperkingen kunnen negeren, en dat is nu net niet de bedoeling.
Als je Schermtijd voor jezelf instelt, dan stel je best ook nog altijd een toegangscode in, zodat je de instellingen die je zelf hebt ingesteld niet zomaar gaat omzeilen. Of je kunt natuurlijk ook je partner die je vertrouwt de toegangscode laten instellen, zodat die de controle heeft.
Je kunt deze opties altijd in- of uitschakelen, dus je hoeft je niet verplicht te voelen dat meteen te doen. En ook al kun je het gebruik door een kind direct instellen, je kunt het apparaat van een kind ook nog altijd beperken in je groep Delen met gezin via Instellingen > Schermtijd > Naam van het kind. Meer hierover aan het eind van dit artikel.
Verbruik controleren
Schermtijd geeft je elke week een verslag, met daarin hoeveel tijd je je apparaten hebt gebruikt en wat je hebt gedaan. Als je kinderen hebt ingesteld in Schermtijd, dan krijg je ook een verslag over hun gebruik.
Je kunt je verbruik ook altijd zien in het overzicht in Instellingen > Schermtijd, met je totale schermgebruik voor de dag, samen met een indeling in categorieën waarin je de meeste tijd hebt doorgebracht.
Tik op die samenvatting om een gedetailleerdere grafiek te zien die de gegevens per uur laat zien, of als je naar het tonen van de laatste 7 dagen gaat, de gegevens per dag. Met deze en andere grafieken in Schermtijd kun je specifieke waarden zien door ergens op de tikken en je vinger daar vast te houden.
Scrol naar beneden om nog meer details te zien over je meestgebruikte apps, het aantal keer dat je je apparaat hebt opgepakt en je meldingen:
- Meest gebruikt: hier worden je meestgebruikte apps (en websites) getoond, op volgorde van gebruik. Je kunt op Toon categorieën tikken als je de apps liever gegroepeerd wil hebben. Als je op een app of categorie tikt, kan je een beperking instellen. Dat leg ik hieronder uit.
- Aantal keer opgepakt: hier kun je zien hoe vaak je je apparaat hebt opgepakt en wanneer je dat gedaan hebt. Zelfs wanneer je je apparaat niet veel gebruikt, kijk je misschien wel voortdurend op het scherm. Het is niet helemaal duidelijk wat als oppakken telt, maar je zult bijvoorbeeld misschien weleens 's nachts op het scherm tikken om te zien hoe laat het is.
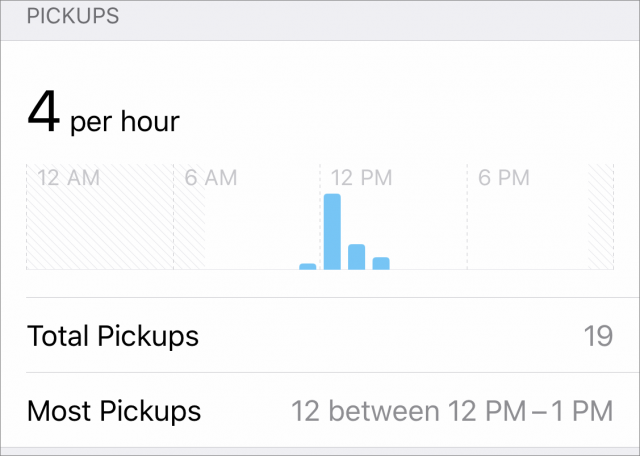
- Meldingen: heb je het gevoel dat je overladen wordt door meldingen? Hier kun je zien hoe het werkelijk zit. Je kunt zien hoe vaak je meldingen hebt ontvangen in een bepaalde periode, hoeveel je er per uur of dag krijgt en welke apps de meeste meldingen genereren. Je kunt ook meteen op een app tikken om naar de instellingen voor de meldingen te gaan, zodat je de berichtgeving voor die app meteen uit kunt schakelen.
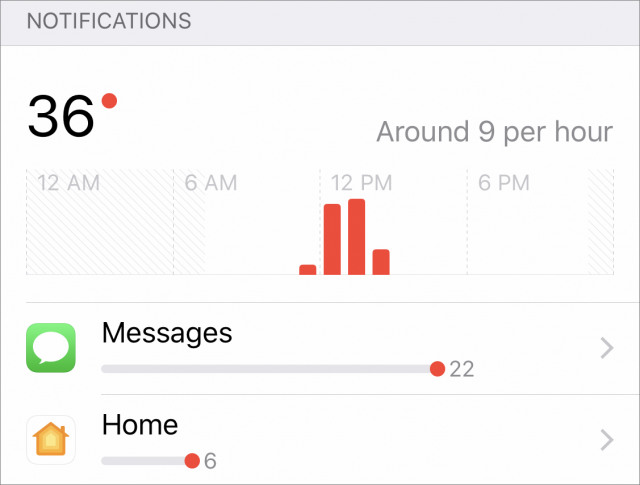
Het gebruik van je apparaat in de gaten houden is een goede start en wellicht voldoet dit aan de behoeften van veel mensen, maar Schermtijd gaat nog een stap verder door je in staat te stellen om het gebruik te beperken.
Schermtijd beperken
Schermtijd biedt drie mogelijkheden om je gebruik te beperken:
- Apparaatvrije tijd: zoals ik hierboven uitlegde, stelt dit je in staat om op bepaalde tijdstippen te voorkomen dat je je apparaten gebruikt. Je stelt het in bij Instellingen > Schermtijd > Apparaatvrije tijd, waarbij je alleen maar de schakelaar voor Apparaatvrije tijd hoeft aan te zetten en begin- en starttijden hoeft te definiëren. Helaas kun je geen afwijkende tijd instellen voor weekenden.
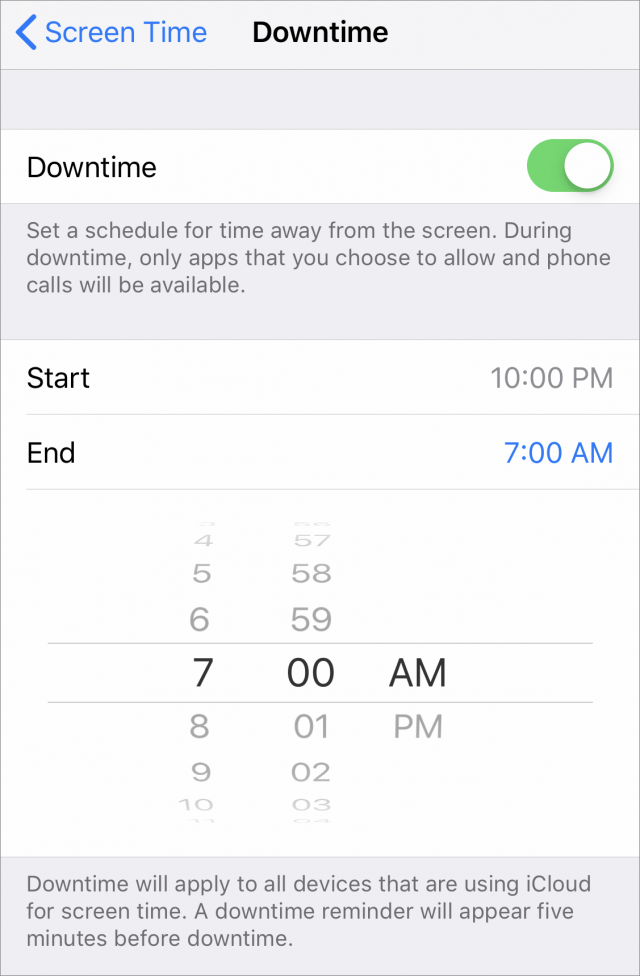
- Applimieten: om voor een hele categorie van apps de hoeveelheid tijd te beperken die je eraan kan besteden, ga je naar Instellingen > Schermtijd > Applimieten en tik je op Voeg limiet toe. In het daaropvolgende scherm kun je instellen wat de limiet moet zijn en kiezen voor welke dagen van de week de limiet geldt. Als je een limiet voor jezelf instelt, kun je jezelf de mogelijkheid geven om de limiet te negeren zodat hij alleen lastig is. Voor een kind zul je dat wellicht niet doen. Er zijn categorieën voor Sociale netwerken, Games, Amusement en nog veel meer, hoewel het onwaarschijnlijk lijkt dat je een limiet in zult willen stellen voor Creativiteit of Productiviteit. De categorieën zijn ook van toepassing op websites in Safari, dus als je de limiet voor Sociale netwerken probeert te omzeilen door direct naar de website van Facebook te gaan, zal Schermtijd toch ingrijpen.
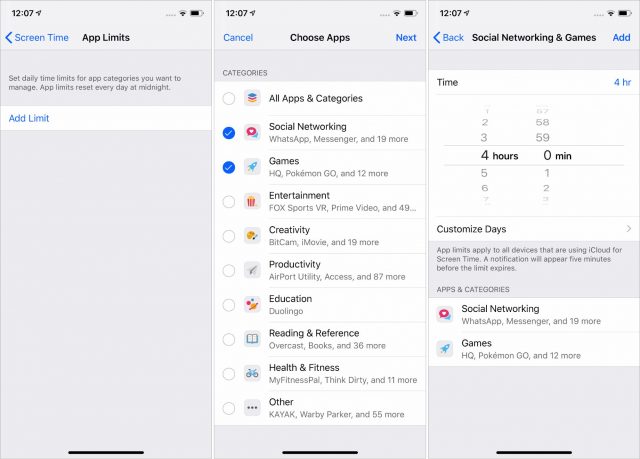
- Individuele apps beperken: Apple maakt het niet erg duidelijk, maar je kunt limieten voor individuele apps en websites instellen door op de grafiek voor dagelijks gebruik in Instellingen > Schermtijd te tikken en vervolgens, in het stukje voor meestgebruikte apps, op een app of website en dan op Voeg limiet toe te tikken. Dit kan handig zijn als je wil voorkomen dat je een bepaalde app te veel gebruikt, maar tegelijkertijd een andere app uit dezelfde categorie wel wilt kunnen blijven gebruiken.
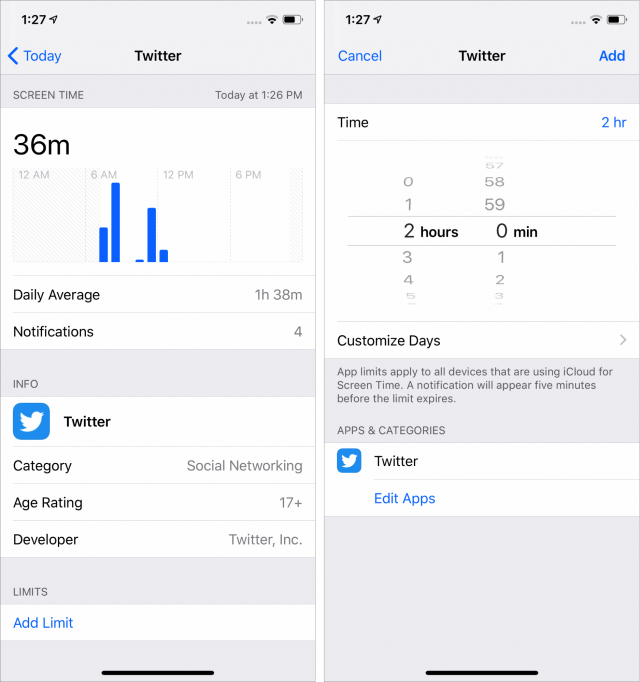
Bij alle limieten waarschuwt Schermtijd je vijf minuten voordat de tijdslimiet verstrijkt. Na die vijf minuten krijg je nog een bericht dat je de limiet bereikt hebt.
Als je meer tijd wil om iets af te ronden, kun je de limiet negeren voor de rest van de dag of voor 15 extra minuten. Als je een wachtwoord voor Schermtijd hebt ingesteld, heb je dat wachtwoord nodig om de limiet te negeren. Op het thuisscherm zul je zien dat beperkte apps grijs zijn met een klein tijdslimieticoon naast de naam om te tonen dat je ze niet kunt openen.
Het probleem met Apparaatvrije tijd en Applimieten op basis van categorie is dat dit heel breed is. Het kan gebeuren dat je daardoor geen app meer kunt gebruiken die misschien wel noodzakelijk is. Je kunt een bepaalde app op een zwarte lijst zetten, zoals hierboven beschreven, maar je kunt hem ook op een witte lijst zetten zodat je hem altijd kunt gebruiken.
Om hiervoor apps te kiezen, ga je naar Instellingen > Schermtijd > Altijd toestaan en tik je op de groene knop naast de gewenste apps. Standaard zijn Telefoon, Berichten, FaceTime en Kaarten altijd toegestaan, maar je kunt elk van deze apps beperken behalve Telefoon. Verder kun je Klok, Zoek mijn iPhone of Instellingen niet beperken. Ook kun je Safari zelf niet beperken, maar materiaal binnen Safari is beperkt volgens je instellingen.
Kinderen hebben al slimme routes gevonden om de limieten in Schermtijd te omzeilen (zie “Hoe kinderen Screen Time in iOS 12 omzeilen”, 21 oktober 2018), en een manier om dat een halt toe te roepen is om een applimiet in te stellen voor de categorie Alle apps en Categorieën en dan individuele apps op de witte lijst te zetten. Het grote nadeel van deze techniek is dat Apple je niet toestaat om websites aan de witte lijst toe te voegen, dus dat betekent dat alle websites beperkt zullen worden als de limiet bereikt wordt (behalve natuurlijk apple.com).
Oudercontrole met Schermtijd
Apple heeft de beperkingen voor het zien van bepaald materiaal in iOS 12 verhuisd naar Instellingen > Schermtijd > Materiaal en privacy. Wat volgt, is een samenvatting van wat je hier kunt vinden.
- iTunes Store en App Store: hier kun je instellen of je kinderen apps kunnen installeren en verwijderen, of aankopen vanuit apps kunnen doen. Ik beveel aan om als je kinderen hebt alles hier op Sta niet toe te zetten, en om voor deze veranderingen altijd een wachtwoord te vereisen. Sta in elk geval het verwijderen van apps niet toe, want een van de manieren om Schermtijd te omzeilen is om een app te verwijderen en opnieuw te installeren.
- Toegestane apps: je kunt hier kiezen welke apps van Apple je wilt toestaan, en dat lijkt wellicht zinloos gegeven de applimieten, maar het interessante hier is dat je de toegang tot Siri en dicteren kunt beperken, mocht je dat willen.
- Beperkingen voor materiaal: hier kun je de toegang tot bepaald materiaal beperken, maar het probleem is dat het bijna alleen maar om materiaal van iTunes gaat, dus het zal je niet helpen bij bijvoorbeeld YouTube of Netflix. De instelling voor webmateriaal is interessant omdat die de toegang tot websites "voor volwassenen" kan beperken, maar hij is erg onbetrouwbaar en onmogelijk te configureren.
- Privacy: dit is een lange lijst met instellingen waarbij je de privacyinstellingen van je kinderen kunt aanpassen. Het is waarschijnlijk een goed idee om dit te doen voor een jong kind, maar een te zwaar middel voor een ouder kind.
- Sta wijzigingen toe: je zult elk van deze instellingen willen bekijken om te bepalen of je ze voor je kind wil gebruiken. Sommige zul je inderdaad willen beperken, en andere niet, zoals Tv-aanbieder. Volumebegrenzing is handig als je kind een koptelefoon gebruikt en die regelmatig te hard zet.
Als je Delen met gezin gebruikt en hier ook Schermtijd voor hebt aangezet (je kunt dit doen in Instellingen > Jouw naam > Delen met gezin > Schermtijd), heeft Schermtijd ook een deel Gezin, met de namen van je familieleden. De eerste keer zal Schermtijd je echter door de instellingsstappen heen leiden. Daarna krijg je, als je op de naam van een kind tikt, de volledige interface voor Schermtijd, inclusief het daadwerkelijke apparaatgebruik van je kind. Dat is een prachtige manier om te zien wat je kinderen uitspoken zonder dat je over hun schouder hoeft mee te kijken. En je kunt die instellingen natuurlijk ook vanaf je apparaat beïnvloeden.
Wat gebeurt er als je kind op een limiet stuit en door moet gaan met werken? Er verschijnt dan een koppeling waarmee het kind om meer tijd kan vragen, wat vereist dat het wachtwoord wordt ingetikt. Zodra je dat gedaan hebt, kun je kiezen voor een verlenging van 15 minuten, 1 uur of de rest van de dag. Je kunt dit op het apparaat van je kind doen of, als je Delen met gezin gebruikt, op je eigen iPhone of iPad.
Schermtijd is natuurlijk nog steeds geen vervanging voor ouderwets ouderlijk toezicht, maar ik vind het nuttig om mijn eigen schermgebruik te reguleren. Ik worstelde daarmee totdat ik door iOS 12 zag hoeveel tijd ik per dag op sociale media besteed, en dankzij Schermtijd heb ik mijn tijd opnieuw kunnen indelen met meer training, lezen en het leren van Spaans met Duolingo (zie “FunBITS: Duolingo maakt talen leren leuk”, 14 juni 2013). Hasta luego!
Luna Display maakt van de iPad een gevoelig Mac-scherm
[vertaling: LmR, JWB, LmR, HV, LmR]
Er zijn weinig dingen beter voor de productiviteit dan meer schermen. Op mijn werk heb ik twee grote schermen op de Windows-pc van mijn werkgever, zodat ik mijn e-mail en Twitter op een scherm kan houden terwijl ik op het andere schrijf en op het web rondkijk. Maar thuis ben ik helaas beperkt tot maar één enkel iMac-scherm en ben ik daardoor minder productief.
Dus hoe zou het zijn als een iPad als een tweede Mac-scherm zou kunnen dienen, aan mijn iMac gehangen via Lightning of wifi? Dit is geen nieuw idee. Dergelijke opstellingen zijn al een tijd lang mogelijk met software zoals Duet Display en Air Display. Het resultaat is echter niet altijd erg bevredigend, deels vanwege lage snelheden en een geringe beeldkwaliteit.
Maar nu is er een hardwarematige manier om dit probleem aan te pakken. Astro HQ heeft een Mac-dongle van $ 79,99 uitgebracht met de naam Luna Display, die iedere moderne iPad verandert in een Mac-beeldscherm, doorgaans met betere resultaten dan een aanpak met alleen software (hoewel de makers van Duet Display beweren dat een recente software-update beter concurrerende snelheden biedt, waarover zo meteen meer).
Astro HQ heeft twee varianten van de Luna Display dongle, een voor de nieuwere Macs met USB-C-poorten en een andere voor oudere Macs die gebruikmaken van de Mini DisplayPort.
Het bedrijf heeft veel aandacht besteed aan miniaturisatie, zodat de ultracompacte Luna het gebruik van aangrenzende poorten niet verstoort, en aan esthetiek, waardoor hij lijkt op een veelzijdig sieraad dat stijlvol uit je Mac steekt.
De Luna Display doet precies wat hij belooft: hij maakt het voor een iPad die met een kabel of wifi op de Mac is aangesloten mogelijk om een tweede scherm te worden dat het Mac-scherm dupliceert of het bureaublad ervan uitbreidt. Deze truc is goed genoeg om verslavend te zijn, maar het werkt niet altijd perfect.
Hoeveel nut het heeft om een iPad op deze manier te gebruiken wordt grotendeels bepaald door de schermgrootte, maar zelfs een kleinere iPad kan met bevredigende resultaten worden ingezet voor compacte software-gereedschappen zoals berichtenvensters en app-werkbalken.
Hoe werkt de Luna Display?
Voordat ik mijn ervaring met het instellen en gebruiken van de Luna Display deel, nemen we even de tijd om nauwkeurig te onderzoeken wat hij doet.
Astro HQ zegt dat zijn hardwarematige benadering voordelen biedt ten opzichte van software-systemen. Om te beginnen behandelt de Mac de Luna-dongle als een monitor, wat het feitelijk ook is, met alle essentiële hardware-mogelijkheden van een extern beeldscherm, dat enkel een glazen paneel mist.
Matt Ronge, mede-oprichter van Astro HQ, lichtte dit als volgt toe:
Wanneer de Luna actief is, lijkt het voor de Mac alsof een gewone bedrade monitor op die poort is aangesloten. De Luna gebruikt de DisplayPort- en USB-protocollen om met de Mac te communiceren. Wat de Mac betreft, zijn we niet anders dan een Dell- of LG-monitor.
Software, in de vorm van apps die op de iPad en de Mac worden uitgevoerd, voltooit de Luna Display-installatie. Op dit punt maakt de dongle gebruik van de GPU van de Mac. Deze aanpak, zegt Ronge, vertaalt zich in lage latentie, een helder beeld op de iPad en volledige Retina-ondersteuning.
De Luna werkt het beste wanneer de betreffende iPad via een USB-kabel fysiek met de Mac is verbonden, zei Ronge, maar via wifi werkt het ook redelijk goed.
Astro HQ doet grote beloftes en gaat zelfs zover te beweren dat de Luna Display een iPad effectief kan veranderen in een Mac met aanraakscherm. Hoewel dit in zekere zin waar is, moet je je verwachtingen in toom houden, gezien enkele beperkingen die ik tegenkwam.
De Luna Display instellen
Ik had nauwelijks problemen met het instellen van het Luna-testexemplaar op mijn 2015 21,5 inch-non-Retina iMac met Mini DisplayPort en op een van Apples laptops, een 2018 MacBook Pro, via USB-C, beide in combinatie met mijn zesdegeneratie-9,7 inch-iPad als tweede beeldscherm. Ik heb ook Apples gloednieuwe 2018 12,9 inch-iPad Pro met mijn iMac en de Luna Display geprobeerd.
Niet alleen moet je de Luna-dongle inprikken, je moet ook de bijbehorende iPad- en Mac-app installeren. Als deze zijn geïnstalleerd en opgestart, zoeken ze elkaar automatisch. Als de Mac en de iPad op hetzelfde wifi-netwerk zitten, dan kunnen ze elkaar op die manier detecteren. Voor de hoogste snelheid kun je de iPad beter aan de Mac hangen via de oplaadkabel.
Ik had met geen van beide methoden problemen om de Luna Display werkend te krijgen, maar Astro HQ heeft voor de zekerheid toch een extra draadloze instellingsmogelijkheid ingebouwd, waarbij je een QR-code moet inscannen.
Als veiligheidsmaatregel vroeg de Luna-software op beide apparaten of ik de verbinding wilde toestaan.
Het voorkeurenvenster van Luna Display biedt extra veiligheidsmogelijkheden (waaronder beperking tot USB, aangeven wie de dongle kan gebruiken en toegang intrekken) voor hen die de apparatuur binnen een zakelijke omgeving willen beperken of gewoon als extra voorzorg.
Toen de Luna Display eenmaal verbonden was, verscheen de vertrouwde Mac-interface op mijn iPad.
Je kunt het scherm via de Luna-regelaars op de iPad en Mac verder afstemmen. Mogelijkheden zijn de helderheid en de resolutie van het iPad-scherm en hoe de twee schermen ten opzichte van elkaar staan.
Verdere aanpassingen gebeuren onder Systeemvoorkeuren > Beeldschermen op beide schermen, net als bij andere opstellingen met meer schermen bij een Mac.
Retina-overwegingen
Ik was aangenaam verrast hoe dit werkte op mijn non-Retina iMac, die mijn hoofd-computer is. Het werd nog interessanter toen ik de Luna Display instelde op een Retina Mac. Je wordt gevraagd een losstaande systeemextensie te installeren, waarmee je het scherm van de iPad op belangrijke manieren kunt aanpassen.
Wil je gebruikmaken van iedere pixel op het scherm voor een super-high-res Mac-display? Dat kan (als je het niet erg vindt dat de Mac interface-elementen heel klein worden). Dit is handig als je de de maximale hoeveelheid schermruimte wilt gebruiken, al moet je dan wel met je ogen knijpen bij het tikken op dock-miniaturen en menu's.
Wil je dat niet, dan kun je op de iPad pixelverdubbeling gebruiken (technisch bekend als HiDPI) voor een Mac-beeld dat de Dock en andere elementen op een beter zichtbare grootte houdt zonder in te leveren op beeldscherpte.
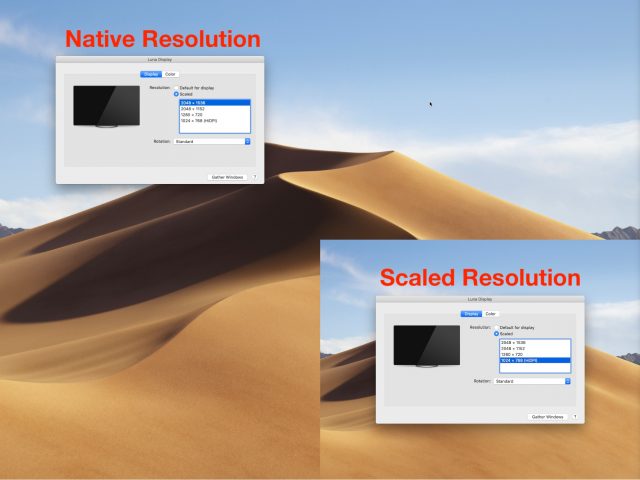
Matt Ronge van Astro HQ legt uit:
Als je Mac in staat is om de iPad op volledige Retina-resolutie aan te sturen, wordt dat normaliter geactiveerd. Op deze manier wordt elke pixel op de iPad gebruikt. Zo niet, dan wordt het beeld opgeschaald zodat het op het iPadscherm past, waar de pixels verdubbeld worden.
De Luna Display in het gebruik
Een Luna Display gebruiken om mijn zesdegeneratie-iPad tot een Mac-beeldscherm te transformeren, levert niet helemaal iets op dat vergelijkbaar is met de twee schermen die ik op kantoor heb, met name omdat de iPad een stuk kleiner is dan het primaire beeldscherm van de iMac.
Ik moest mijn verwachtingen daarom bijstellen. Na wat experimenteren, moest ik concluderen dat mijn iPad niet geschikt is als primair beeldscherm en dat ik geen complex Mac-werk kan doen binnen de claustrofobische beperkingen van het scherm.
Daarentegen functioneerde de iPad uitnemend als een informatie-console of 'referentie-scherm'. Ik kon Gmail en Slack op het iPad-scherm plaatsen, beide in volledig-schermmodus, en met gemak via commando-Tab toetsaanslagen tussen deze apps (en die op het scherm van mijn iMac) schakelen. Deze aanpak lost het regelmatig terugkerende probleem op dat ik belangrijke mededelingen miste als die verborgen werden door de vensters op het scherm van mijn Mac. Als je dit ook probeert, zorg er dan voor dat je de optie Beeldschermen hebben afzonderlijke spaces hebt geactiveerd in Systeemvoorkeuren > Mission Control.
Verder bleek de iPad prima geschikt om secundaire vensters en taakbalken van complexe apps uit de weg te zetten. Zo kan ik bij Final Cut Pro de iPad aanwijzen als de plek voor mijn browser, viewers of tijdlijn (via de optie View > Show in Secondary Display).
Later ontving ik Apples 2018 12,9 inch-iPad Pro als recensie-exemplaar en heb ik ook die even met de Luna als extern Mac-scherm gebruikt. Het was een geheel andere ervaring. Omdat het scherm van de 12,9 inch-iPad Pro (2732 bij 2048 pixels, geschaald) zoveel groter is dan dat van de 9,7 inch-iPad (2048 bij 1536 pixels), bood het voldoende ruimte om alles te kunnen doen. Ronge vertelde dat hij een software-update heeft moeten uitbrengen om de Luna Display volledig met de nieuwe iPad Pro-modellen te laten werken en in mijn ervaring is die upgrade steengoed.
Een Mac interface op een iPad scherm gebruiken gaat echter niet zonder problemen.
Aan een werk-sessie met twee schermen beginnen is een beetje een gedoe, omdat het niet geheel duidelijk is welke Luna-app je als eerste moet opstarten: de iOS- of de Mac-app? Ongeacht welke volgorde ik koos moest ik soms twee of drie keer proberen voordat ik alles fatsoenlijk aan de praat kreeg.
Vensters rangschikken was een ander klein dingetje, omdat macOS niet echt goed weet om te gaan met aanpassingen in het aantal schermen. Je kunt overwegen om een scherm-beheerhulpprogramma als Moom of Magnet te installeren dat het vergroten, verkleinen en verplaatsen van Mac-vensters kan automatiseren. Een dergelijk hulpprogramma kan een wereld van verschil zijn als je je opstelling met meer schermen vaak aanpast.
Uiteindelijk was wat er op het iPad-scherm te zien was scherp en helder als het stilstond, maar vervaagde het als het werd bewogen, bijvoorbeeld als ik door een website of mijn e-mail-inbox scrolde. Waarschijnlijk is het niet handig om met een Luna-beeldscherm een game te spelen.
De iPad als een aanraak-gevoelige Mac?
Het grootste probleem is misschien wel dat Astro HQ iets te veel lijkt te beloven met hun bewering dat de Luna Display in principe van een iPad een aanraak-gevoelige Mac maakt.
Het bedrijf ontving onlangs nogal wat aandacht met een blog-artikel over hoe je een van de nieuwe iPad Pro-tablets in een draadloos (en het enige) scherm voor Apples nieuwe Mac mini verandert. Dit is op zich wel zinnig. Voor hen die een Mac mini in de kast of in een rek zetten, levert een draadloze methode via een Luna Display handig en flexibel schermtoegang.
Maar Astro HQ’s demo-video verliest me een beetje als de gebruiker in de video achterover leunt en een volledige Mac-sessie begint met vinger- en Apple Pencil-bewegingen. Dat werkt misschien wel bij sommige Mac-apps.
Maar over het algemeen maken veel van de bewegingen pijnlijk duidelijk hoe slecht macOS zou werken als aanraakgevoelig besturingssysteem, vergeleken met bijvoorbeeld Microsofts Windows 10 en Googles Chrome OS, die beide aangepast zijn voor gebruik met vinger en stylus, omdat in die ecosystemen veel aanraakgevoelige notebooks voorkomen.
Astro HQ heeft nog een ander product, genaamd AstroPad, dat gericht is op kunstenaars die van hun iPads grafische Mac-tabletten willen maken via synchrone weergave. Dit werkt geweldig, maar dat niveau van aanrakingsgemak is nog niet beschikbaar via de Luna Display in een gewone Mac-omgeving. Tenminste, nog niet, hoewel Astro HQ wel al aanlokkelijk die richting op wijst.
Luna en de concurrentie
Om terug te komen op de iPad: potentiële Luna Display-kopers zouden zich moeten afvragen: “Heb ik dit echt nodig?”
Als je web-apps als Gmail en Slack gebruikt waarschijnlijk niet, omdat je gewoon de iOS-versies daarvan op je iPad kunt installeren en je jezelf het geld voor een dure dongle kunt besparen. Leg de iPad naast je Mac en klaar ben je. Met een Bluetooth-toetsenbord dat met meer apparaten kan koppelen kan je makkelijk schakelen tussen je Mac en iPad.
Maar als je specifieke Mac-apps nodig hebt en extra schermruimte wilt hebben, dan is de Luna Display wellicht verleidelijk. Met name als je exclusief onder macOS werkende apps gebruikt, zoals Final Cut Pro, die beter werken als ze worden verspreid over meerdere schermen. Als je ervan droomt om je iPad in je favoriete koffiehuis naast je MacBook Pro te leggen en daar echt met twee schermen te werken, dan is de Luna wellicht iets voor jou.
De prijs is wel een factor. $ 79,99 betalen voor een Luna Display is iets geheel anders dan $ 9,99 betalen voor Duet Display of Air Display, twee van de beste volledig softwarematige alternatieven om je iPad in een Mac-scherm te veranderen. Je krijgt er niet altijd dezelfde prestaties of even scherpe afbeeldingen mee, maar ze zijn voor de meeste mensen goed genoeg.
Duet Display biedt een taakbalk onderaan het iPad-scherm voor het beheren van audio, helderheid en meer. De uitgever, die ook Duet heet, biedt daarbij nog voor $ 19,99 per jaar Duet Air aan, dat draadloze verbinding biedt (de gewone Duet werk alleen via een snoer) en pixel-perfecte rendering. Duet Pro is met $ 24,99 per jaar gericht op de digitale artiest en heeft uitgebreide stylus-ondersteuning die vergelijkbaar is met de AstroPad.
Maar Duet is met name gericht op Luna Display met een aankondiging van Mac-hardwareversnelling in de nieuwste versie van zijn Mac-app (een gratis variant van zijn betaalde iOS-app), die sneller zou werken onder het net uitgebrachte macOS 10.14.2.
Air Display is een iets betere koop dan Duet Display, omdat hij zowel draadloze verbindingen als verbindingen via een snoer ondersteunt, zonder voor dat laatste extra te rekenen. Ondersteuning voor de Apple Pencil (en diverse stylus-apparaten van derden) is ingebouwd. Air Display heeft daarnaast onlangs ondersteuning voor de nieuwe iPad Pro-resoluties ingebouwd. En Air Display-maker Avatron biedt voor $ 19,99 een Mac-versie van de software die een reserve-Mac in een extra beeldscherm voor je primaire Mac kan veranderen.
En voor mensen zoals ik, die naast macOS ook Windows gebruiken, is het goed te weten dat Duet Display en Air Display er ook zijn voor de pc, iets waarover Astro HQ zei dat ze dat voor de toekomst overwegen, dus Windows-gebruikers kunnen ook de stap naar Luna Display-dongles maken. Ik zou het geweldig vinden om op deze manier een derde scherm toe te voegen aan mijn pc met twee schermen op kantoor.
Astro HQ heeft nog een paar andere potjes op het vuur staan. Ronge zei dat hij aan het uitzoeken is hoe hij de dubbeltikfunctie van de nieuwe Apple Pencil kan gebruiken om diverse software-functies te activeren. Tevens onderzoekt hij hoe hij portretmodus kan ondersteunen op de iPad. Op dit moment kan je de Luna Display alleen in landschapsmodus gebruiken.
Conclusie
De Luna Display is een indrukwekkend stukje techniek dat, kleine prestatieproblemen daargelaten, doet wat het belooft en een iPad omtovert in een betrouwbaar en handig Mac-scherm. Het kost misschien wat meer dan de vergelijkbare, alleen softwarematige oplossingen, maar het is zijn geld waard als je gericht bent op maximale flexibiliteit en prestaties in je Mac-iPad-opstelling.



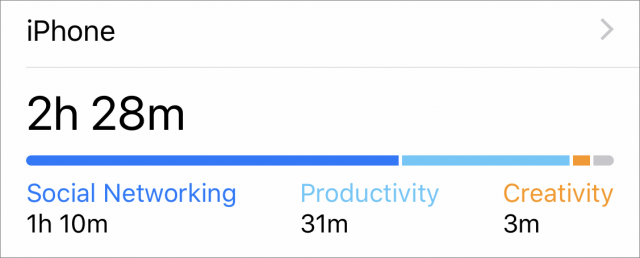
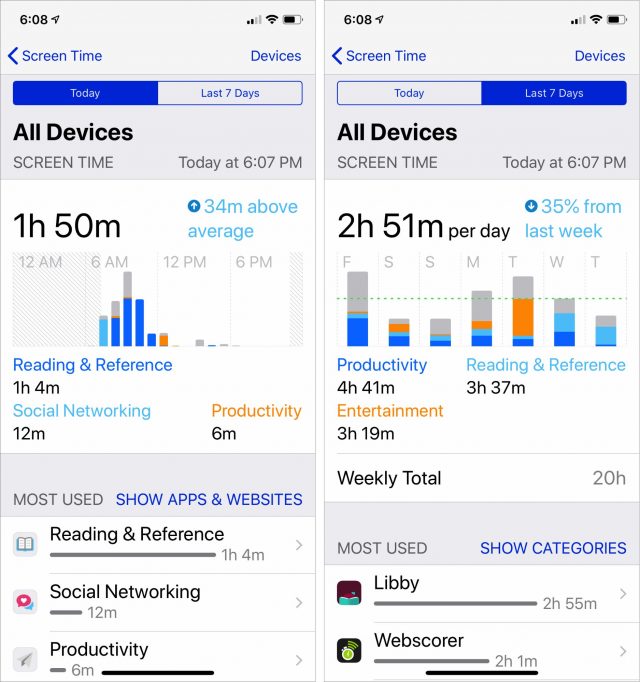
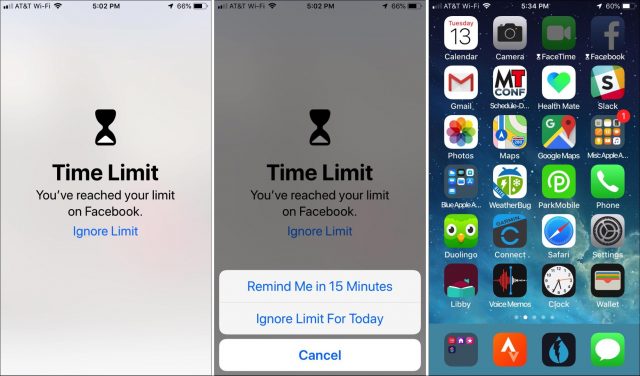


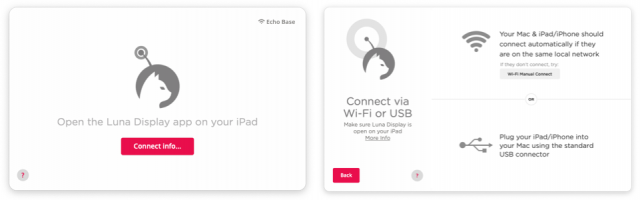
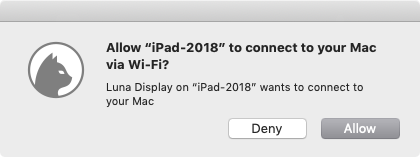
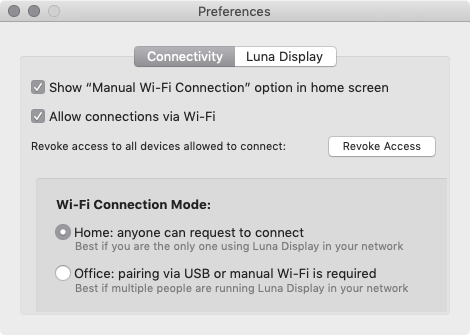
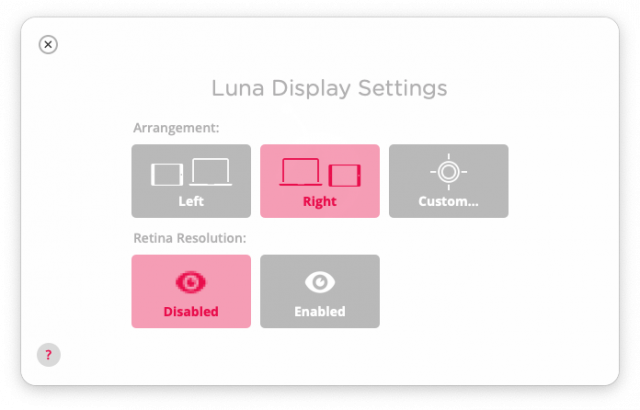
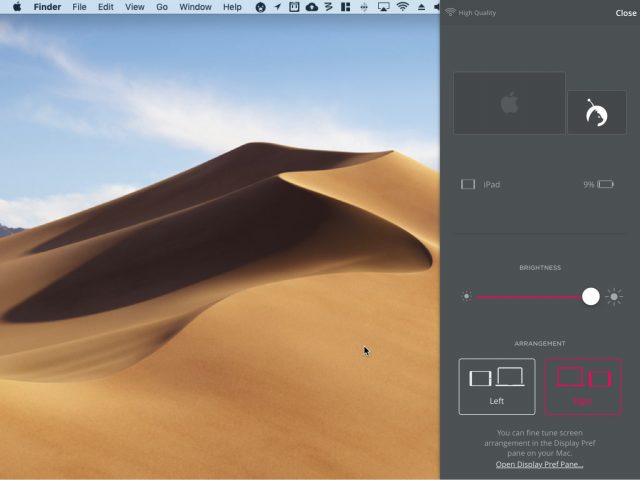
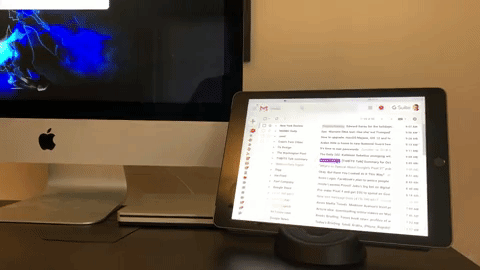
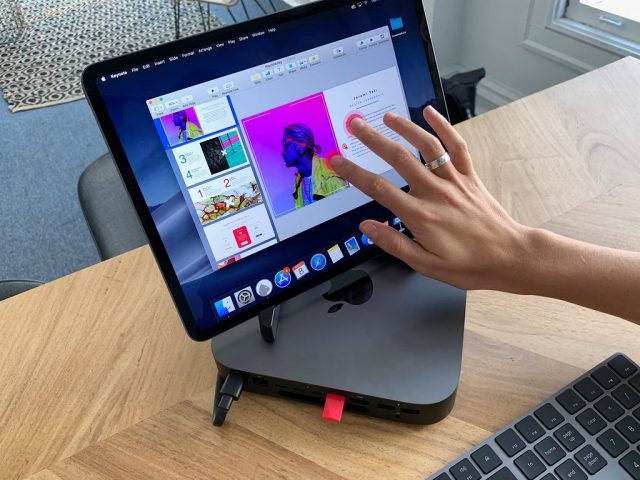
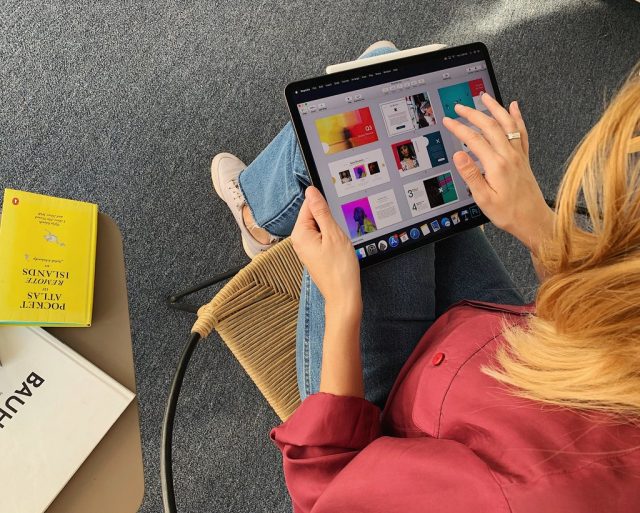
 2 reacties (Engelstalig)
2 reacties (Engelstalig)  5 reacties (Engelstalig)
5 reacties (Engelstalig)  13 reacties (Engelstalig)
13 reacties (Engelstalig)  11 reacties (Engelstalig)
11 reacties (Engelstalig)