#1436: Nieuw in iOS 12's Foto's, Mojave's Donkere modus en Continuity Camera, Safari 12 laat Sierra's Spotlight vastlopen
Ontdek deze week de nieuwe mogelijkheden van macOS 10.14 Mojave en iOS 12 met TidBITS! Maar eerst hebben we een oplossing voor diegenen die Safari 12 gebruiken met macOS 10.12 Sierra. Safari kan dan Spotlight laten vastlopen. In Mojave onderzoeken we de donkere modus, die je al dan niet rustig vindt voor je ogen, en onderzoeken we de nieuwe Continuïteit-camera waarmee je documenten kunt scannen en foto's kunt nemen met je iPhone die dan rechtstreeks naar je Mac gaan. Als laatste recenseert Jeff Carlson de nieuwe mogelijkheden van Foto's voor iOS 12, die ontworpen zijn om je aan te moedigen om je foto's meer te delen. De Mac-appreleases van deze week zijn SoundSource 3.1.1, Transmit 5.2, Ulysses 14, Live Home 3D 3.4, VMware Fusion 11, 1Password 7.2, Agenda 2.4, Apple Configurator 2.8.1, ScreenFlow 8.1, SuperDuper 3.2, Banktivity 7.0.1 en Logic Pro X 10.4.2.
- Safari 12 laat Spotlight vastlopen in Sierra; dit is de oplossing
- Expeditie naar de Donkere wereld van Mojave: Donkere modus begrijpen, inschakelen en naar je hand zetten
- Foto's maken en documenten scannen met de Continuïteit-camera in Mojave
- Inside iOS 12: Foto's stimuleert betrokkenheid
- Volglijst: Mac App Updates
- ExtraBITS
De Nederlandse editie van TidBITS is een letterlijke vertaling van de oorspronkelijke Engelse versie. Daarom is het mogelijk dat een deel van de inhoud niet geldt in bepaalde landen buiten de VS.
Dit nummer werd uit het Engels vertaald door:
• Dirk Paul Flach
• Elmar Düren
• Johan Olie
• Paul Bánsági
• Henk Verhaar
• Renate Wesselingh
• Gerard van Herk
• Thierry Kumps
Verder werkten mee:
• Coördinatie: Renate Wesselingh
• Montage: Elmar Düren
• Eindredactie: Sander Lam
Hoe je ons kunt bereiken kun je lezen op <de contactpagina>
Safari 12 laat Spotlight vastlopen in Sierra; dit is de oplossing
[vertaling: LmR]
Als je nog steeds macOS 10.12 Sierra draait en Safari hebt bijgewerkt naar Safari 12, dan heb je misschien gemerkt dat Spotlight vastloopt als je die oproept met commando-spatie en vervolgens je zoekopdracht typt. Dank aan TidBITS-lezer Christopher Stone die ons op dit probleem wees dat ondertussen door andere lezers is bevestigd en dat wordt besproken in de Apple Support Communities. De vastlopers vinden niet altijd plaats als je Spotlight gebruikt, misschien ligt dit aan specifieke zoekopdrachten. Het probleem treedt alleen op bij gebruikers met Sierra en Safari 12. Bij andere versies van macOS of Safari komt het niet voor.
Onze vriend Matt Neuburg wees op een manier waarop je deze vastlopers kunt voorkomen als je alleen op zoek bent naar bestanden: gebruik dan de zoekfunctie in het Finder-venster. Maar er is nog een andere oplossing die de vastlopers geheel omzeilt en die de mogelijkheden van Spotlight slechts een klein beetje beperkt. Open Systeemvoorkeuren > Spotlight > Zoekresultaten en deselecteer de categorie Bladwijzer & Geschiedenis.
Vermoedelijk zorgt dit ervoor dat Spotlight niet zoekt in Safari 12’s bladwijzers en geschiedenis en is er iets in die gegevens waar het Spotlight-venster in Sierra zich in verslikt. We gaan ervan uit dat Apple dit oplost in de volgende update van Safari.
Expeditie naar de Donkere wereld van Mojave: Donkere modus begrijpen, inschakelen en naar je hand zetten
[vertaling: JO, LmR]
Vind je het scherm van je Mac nog steeds te fel, zelfs nadat je de helderheidsinstelling in Systeemvoorkeuren > Beeldschermen helemaal naar het minimum geschoven hebt? Apple staat al jaren open voor problemen die mensen met de helderheid van het scherm hebben. Op de Mac wordt de helderheid van het scherm afgestemd op het omgevingslicht, en daarnaast wordt met Night Shift het kleurenpalet aangepast na zonsondergang. De MacBook Pro heeft een toetsenbord met achtergrondverlichting, zodat je in het donker makkelijker kan blijven typen, en ook voor deze verlichting kan de helderheid bij weinig omgevingslicht aangepast worden. In eerdere versies van macOS bestond al de optie om de menubalk en het Dock donker te maken.
De Donkere modus van macOS 10.14 Mojave, de eerste grote visuele vernieuwing van macOS in lange tijd, is een veel grotere verandering dan de bovenstaande opties. Apple promoot Donkere modus meestal als volgt:
Donkere modus is een prachtige nieuwe weergave, waardoor je je beter op je werk kunt focussen. De subtiele kleuren en scherpte van jouw inhoud staan nu werkelijk centraal en knoppenbalken en menu's wijken terug naar de achtergrond. Je activeert deze weergave in het paneel Systeemvoorkeuren > Algemeen. Je hebt opeens een prachtige werkomgeving zonder afleiding, met een scherm dat in alle opzichten heerlijk rustig voor je ogen is.
Het is niet zeker dat Donkere modus iedereen zal plezieren, maar mensen die zoals Josh lichtgevoelig zijn, zijn er erg enthousiast over, omdat er echt veel minder licht van het scherm komt.
Donkere modus kan je in Systeemvoorkeuren > Algemeen heel makkelijk in- en uitschakelen met een klikje op Licht. Er is geen systeembrede toetscombinatie om deze omschakeling te maken, maar ontwikkelaar Benjamin Kramser heeft zojuist NightOwl uitgebracht, een klein appje voor in de menubalk die het omschakelen gemakkelijk maakt, en waarin ook een schema in te stellen is, zodat dit automatisch gebeurt (vergelijkbaar met de Night Shift-functie). Dat lijkt me handig als je werkomgeving overdag nogal licht is, maar na zonsondergang juist zo donker dat een verlicht scherm minder prettig werkt.
Als je Donkere modus inschakelt, dan vervangt macOS onmiddellijk alle donkere teksten op lichte achtergrond door lichte tekst op donkere achtergrond. De menubalk ziet er anders uit, evenals vensters, besturingselementen en nog veel meer, zowel in Finder als in andere ondersteunde apps. Zoals je kunt aflezen aan de grote hoeveelheid nieuwe software-updates in onze Volglijst, springen ontwikkelaars hier met enthousiasme bovenop, dus bijna iedere app die belooft compatibel te zijn met Mojave, benoemt expliciet zijn ondersteuning van Donkere modus. Oudere apps kunnen Donkere modus niet zonder update ondersteunen.
Josh maakte deze video waarin hij vertelt hoe je Donkere modus inschakelt en waarin hij een aantal voorbeelden van het resultaat laat zien. Hoewel nog niet iedere app Donkere modus ondersteunt, maakt het toch over het geheel genomen een groot verschil!
Het is overigens helemaal de vraag welke onderdelen van een app precies donker worden, en hier ligt een van de uitdagingen van Donkere modus. Open bijvoorbeeld in TextEdit of Pages een pagina terwijl je Donkere modus geactiveerd hebt, en je ziet dat in deze apps de menubalk en knoppen allemaal donker zijn, maar dat het gebied waar de inhoud zich bevindt precies even wit is als voorheen. Hetzelfde geldt voor Safari en voor de meeste websites. Erger nog: het contrast tussen een licht gebied en een gebied met donkere knoppen is eigenlijk irritanter dan toen die knoppen nog gewoon een lichte achtergrond hadden. Een mogelijke oplossing is misschien Dark Mode for Safari van Denk Alexandru, een Safari-extensie van € 2,29 die de weergave van website-thema's kan beïnvloeden.
Sommige apps hebben eigen voorkeuren die specifiek bepalen hoe Donkere modus toegepast wordt, waar je Donkere modus minder donker kan maken. Zo heeft Mail bijvoorbeeld in Dark mode een nieuw aankruisvak in Instellingen > Algemeen: Gebruik donkere achtergrond voor berichten. Je kunt er ook kiezen tussen donkere en lichte achtergrond bij het lezen en creëren van mailberichten. Zo kan je ook in Kaarten kiezen voor Weergave > Gebruik donkere kaart om de kaartweergave om te zetten van de standaard lichte stijl naar de donkere versie. Je moet even rondkijken in de instellingen van jouw favoriete apps als je Donkere modus gebruikt om te kijken of ze zulke aanpassingsmogelijkheden bieden.
Een andere uitdaging voor Donkere modus is het geringe contrast dat lichte tekst op een donkere achtergrond kenmerkt, zodat het moeilijker te zien is, vooral voor de meerderheid van de mensheid die niet erg lichtgevoelig is. Als je het lezen in Donkere modus moeilijk vindt omdat het vager lijkt, maar je hebt over het geheel genomen toch een voorkeur voor deze modus, dan kan je de weergave wel verbeteren door het lettertype of de stijl aan te passen, zodat letters groter of dikker zijn. Dit kan bijvoorbeeld bij Mail in Voorkeuren > Letters en kleur. Voor systeembrede aanpassingen moet je naar Systeemvoorkeuren > Toegankelijkheid > Beeldscherm.
Met de beeldschermcontrast-schuif kan je de tekst witter en de achtergrond donker maken, waardoor teksten veel beter leesbaar worden. Kies Verminder doorzichtigheid om onderdelen als het Dock en menu's er meer solide uit te laten zien, in plaats van dat de achtergrond er enigszins doorheen schijnt. En om licht en donker nog meer te scheiden, kies je Verhoog contrast: dat maakt scheidingslijnen ook helderder, waardoor vensters beter te onderscheiden zijn.
Tot slot wil je, als je Donkere modus gebruikt, wellicht een donkere bureaublad-afbeelding hebben, zodat de helderheid van het hele scherm wat getemperd wordt en je niet teveel verschil krijgt met de donkere vensters en regelpanelen. Onder Systeemvoorkeuren > Bureaublad & Schermbeveiliging vind je nieuwe afbeeldingen die geen pijn doen aan je ogen.
Moet je Donkere modus proberen? Jazeker! Het is doodsimpel om aan en uit te zetten en het heeft geen blijvende invloed op wat dan ook, behalve je netvliezen dan. De meeste mensen zijn niet zo gevoelig voor licht en voor hen, met name overdag wanneer de kamerverlichting doorgaans al best helder is, zal de traditionele weergave het comfortabelst zijn en het gemakkelijkst leesbaar. Als je echter wit wegtrekt van te felle schermen, met name in minder verlichte ruimten, dan kan Donkere modus balsem voor je ogen zijn. En als geen van beide modussen je problemen bezorgt, kies er dan maar degene die je de mooiste vindt.
Wat vind jij van Donkere modus? Laat het weten in deze éénvraagsenquête.
Foto's maken en documenten scannen met de Continuïteit-camera in Mojave
[vertaling: PAB]
Een van de gave dingen van het leven in het Apple-ecosysteem is hoe verschillende Apple-apparaten met elkaar kunnen communiceren via Continuïteit, met functies zoals het automatisch ontgrendelen van je Mac door het dragen van je Apple Watch, automatisch verplaatsen van gekopieerde tekst naar verschillende apparaten, bestanden delen via AirDrop en overal telefoneren met Bellen via Wi-Fi.
In macOS 10.14 Mojave heeft Apple deze mogelijkheden uitgebreid met de Continuïteit-camera, een nieuwe functie waarmee je foto's kunt maken of documenten kunt scannen met een iOS 12-apparaat en ze direct op je Mac kan laten verschijnen, op het bureaublad of in een document. Als je ooit op je Mac hebt gewerkt en iemand een scan van een bonnetje op je bureau moest e-mailen, dan zal je van de Continuïteit-camera gaan houden.
Vereisten en bediening
Zoals veel functies op systeemniveau vereist ook de Continuïteit-camera expliciete ondersteuning in programma's. Zoals te verwachten, bieden veel van Apples programma's de Continuïteit-camera in Mojave, waaronder de Finder, Mail, Berichten, Notities, Teksteditor, Pages, Keynote en Numbers. Ik heb nog niet gehoord van programma's van anderen die ondersteuning hebben toegevoegd, maar laat het ons weten in de reacties als je zo'n programma tegenkomt.
Voor de Continuïteit-camera gelden enkele basisvereisten: het Mac- en het iOS-apparaat moeten zich op hetzelfde wifi-netwerk bevinden, Bluetooth hebben ingeschakeld en zijn aangemeld met dezelfde Apple ID, die moet zijn ingesteld met dubbele verificatie. Controleer de Apple ID op je Mac in "Systeemvoorkeuren > iCloud" en in iOS onder "Instellingen > Jouw naam".
Hoe je de Continuïteit-camera gebruikt, varieert enigszins per app, maar de gebruikelijkste manier is control- of rechtsklikken waar je de foto of het gescande document wil laten verschijnen. Als je slechts één apparaat hebt, zie je een subkop voor het apparaat, zoals iPhone X, boven de opdrachten voor "Neem foto" en "Scan document". Als je meerdere apparaten hebt, zie je een submenu "Importeren van iPhone of iPad", waaronder die opdrachten voor elk apparaat worden herhaald.
In veel van Apples programma's zie je Importeren vanuit iPhone ook als een submenu in het menu Bestand, hoewel dat submenu in Pages, Keynote en Numbers verplaatst is naar het menu Invoegen. Bovendien is er in vensters om een e-mails op te stellen een vervolgkeuzemenu aan de rechterkant van de werkbalk met de opdrachten "Neem foto" en "Scan document".
Voor de eenvoud zal ik me concentreren op het importeren van afbeeldingen op het bureaublad, maar het proces is hetzelfde, ongeacht of je je in de Finder of een ander programma bevindt. Als je een snelle visuele gids van de Continuïteit-camera wilt bekijken, bekijk dan mijn korte video die uitlegt hoe het te gebruiken.
Foto's maken met de Continuïteit-camera
Zo maak je foto's met de Continuïteit-camera:
- Control-klik op het bureaublad en kies "Importeren vanaf iPhone > Neem foto" in het contextuele menu.
- Een dialoogvenster of pop-over (de laatste in programma's) verschijnt op het Mac-scherm en een vereenvoudigde versie van de app Camera wordt geopend op je iPhone. Je krijgt niet veel opties, maar je kan schakelen tussen de camera's aan de voor- en achterkant en op het flitssymbool
 tikken om de flits in of uit te schakelen of deze op automatisch in te stellen (de standaardinstelling). Je kan ook knijpen om in te zoomen of op de knop 2x tikken op een iPhone met twee camera's aan de achterkant.
tikken om de flits in of uit te schakelen of deze op automatisch in te stellen (de standaardinstelling). Je kan ook knijpen om in te zoomen of op de knop 2x tikken op een iPhone met twee camera's aan de achterkant.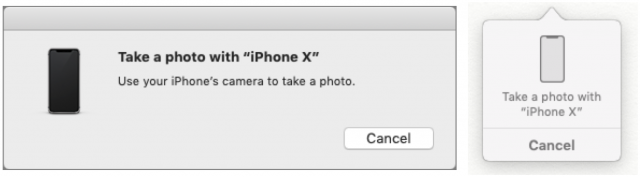
- Kadreer het onderwerp in de zoeker en tik op de ontspanknop.
- Tik op "Foto gebruiken" om de foto als JPEG op te slaan op het bureaublad van de Mac. Of tik, als de foto niet naar wens is, op "Opnieuw proberen" om het opnieuw te proberen. Merk op dat de foto niet zal verschijnen in Foto's op je iPhone.
Scan documenten met de Continuïteit-camera
Voor de meeste mensen is het scannen van documenten met de Continuïteit-camera nuttiger dan het maken van foto's, omdat je waarschijnlijk geen eenmalige foto nodig hebt die je kan nemen terwijl je in de buurt van een Mac zit. Zorg dat je je document bij de hand hebt op een goed verlicht oppervlak en volg dan deze stappen:
-
- Control-klik op het bureaublad en kies "Importeren vanaf iPhone > Scan document" in het contextuele menu.
- Je ziet een dialoogvenster of een pop-over en een variant van de app Camera wordt geopend op je iPhone. Deze biedt een paar meer opties dan "Neem foto":
- Flitser: door op het flitsersymbool
 te tikken, kan je de flitser in- of uitschakelen. Standaard is automatisch.
te tikken, kan je de flitser in- of uitschakelen. Standaard is automatisch. - Filters: tik op het Filterssymbool
 om te kiezen welk type scan moet worden uitgevoerd: kleur, grijstinten, zwart-wit of foto. Standaard is kleur.
om te kiezen welk type scan moet worden uitgevoerd: kleur, grijstinten, zwart-wit of foto. Standaard is kleur. - Auto: standaard maakt de scanner automatisch een foto als het een document detecteert, maar door te tikken op Auto kan je dat veranderen naar handmatig.
- Flitser: door op het flitsersymbool
- Zodra je opties zijn ingesteld, centreer je het document in de zoeker en als Auto is ingeschakeld, zal de iPhone het beeld automatisch vastleggen.
- Als je het document handmatig vastlegt, tik je op de ontspanknop. Versleep de vier cirkels om de hoeken indien nodig om aan te passen.
- Als de scanner een afbeelding heeft gemaakt die je niet wilde (zoals in mijn video gebeurde), tik je op "Opnieuw" om terug te gaan.
- Tik op "Scan behouden" om de scan aan je wachtrij toe te voegen.
- Voor een document van meerdere pagina's kan je doorgaan met het scannen van volgende pagina's. Elke extra scan wordt als extra pagina aan het document toegevoegd. Als je klaar bent, tik je op "Opslaan" om je scans als pdf over te zetten naar je Mac. Het gescande document wordt niet opgeslagen op de iPhone.
Het is verleidelijk om rechtstreeks in apps te importeren, en voor een snelle foto of een scan van één pagina zou dat goed moeten werken. Maar je wilt misschien liever foto's en scans eerst naar het bureaublad importeren en vervolgens naar de uiteindelijke bestemming slepen. Die aanpak geeft je een extra kopie van het bestand, wat mogelijk meer flexibiliteit of veiligheid biedt. Je weet nooit wanneer je een foto of scan opnieuw nodig hebt.
Zoals veel Continuïteit-functies kan ook de Continuïteit-camera moeilijk zijn. De contextuele menucommando's verdwijnen soms, vermoedelijk als gevolg van vertragingen in de communicatie. Een keer toen ik aan het scannen was, deed het tikken op de knop "Opslaan" niets. Dit zou kunnen wijzen op een communicatiefout. En een andere keer gooide het gewoon zijn handen in de lucht.
Desondanks is in onze bevindingen de Continuïteit-camera een van de handigste functies van Mojave. We adviseren nog steeds dat de meeste mensen nog niet gaan upgraden naar Mojave, maar als je de sprong gemaakt hebt, moet je de Continuïteit-camera beslist eens proberen!
Inside iOS 12: Foto's stimuleert betrokkenheid
[vertaling: LmR, HV, DPF, LmR, HV, RAW]
De iPhone is voor veel mensen de primaire camera omdat die zo handig is en foto's van hoge kwaliteit maakt. Maar een ondergesneeuwde factor voor de populariteit is het sociale aspect: je kunt foto's onmiddellijk op Instagram of Facebook of direct met vrienden en familie delen zonder dat je ze eerst op je computer moet zetten.
Apples verbeteringen aan de app Foto's in iOS 12 spitsen zich toe op de sociale kant van moderne fotografie en nodigen uit om de foto's te ontdekken, te herontdekken en te delen vanuit je bibliotheek. Er zijn ook een aantal vermeldenswaardige veranderingen aan het importeren en bewerken.
Foto's voor jou (ja, voor jou)
Apple heeft de functie Voor jou succesvol overgebracht uit iTunes: hoewel ik een hoop herhalingen zie, merk ik dat ik er toch regelmatig heen ga om te kijken wat voor muziek hij me aanbiedt. In iOS 12 bevat het Voor jou-scherm in de app Foto's meer dan alleen Herinneringen, de knop die hij in de taakbalk vervangen heeft.
Herinneringen (de verzamelingen foto's en video's die als automatisch gegenereerde film verschijnen) delen de ruimte in Voor jou met de volgende nieuwe onderdelen, die in verschillende volgordes kunnen verschijnen:
- Uitgelichte foto's: Foto's haalt deze plaatjes vooral uit de verzameling foto's die je als Favorieten hebt aangemerkt, hoewel sommige onlangs bewerkte opnames die niet als zodanig zijn aangemerkt ook in mijn feed terechtkomen. Het idee is kennelijk om je te confronteren met afbeeldingen waarvan bekend is dat je ze waardeert, wellicht om je te laten glimlachen, of om je aan te sporen ze te delen. Elke dag vind je twaalf nieuwe afbeeldingen in deze categorie. Er is geen mechanisme om ze handmatig te wijzigen, je kunt slechts wachten wat de volgende dag brengt.
- Effectsuggesties: deze categorie maakt gebruik van de belichtingseffecten in rechtopstaande foto's en de animatiemogelijkheden in Live Photos (zoals doorlussen, stuiteren of het minder schokkerig maken van de video), waarbij wordt voorgesteld dat je de gekozen effecten wellicht op de getoonde foto's toe kunt passen. Als je een van de suggesties bekijkt, kun je naar de foto in je bibliotheek springen of op Apply to Original tikken om het effect toe te passen zonder de foto expliciet te hoeven bewerken. Vooralsnog heb ik alleen deze twee effecttypen langs zien komen, maar in theorie zou Foto's ook andere filters of bewerkingen kunnen voorstellen. Merkwaardig is wel dat zelfs nadat je een effect op een foto hebt toegepast, de foto toch tot de volgende dag in de Effectsuggesties-rij blijft staan (met de mogelijkheid om een bewerking ongedaan te maken, mocht je je bedenken).
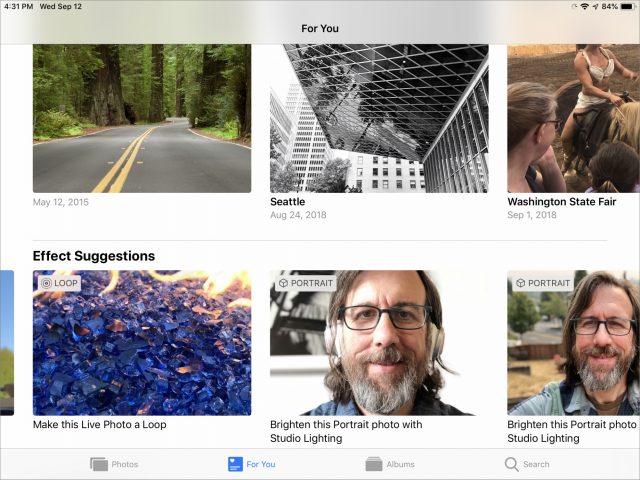
- Activiteiten in het gedeelde album: de categorie Gedeeld had ooit zijn eigen knop onderaan het scherm van iPhotos, maar Apple heet hem nu bij Albums geplaatst. Maar omdat Voor jou vooral bedoeld is om te laten zien wat er recentelijk gebeurde, laat de nieuwe categorie Activiteiten in het gedeelde album foto's zien die jij, of groepsleden van gedeelde albums in de iCloud-fotobibliotheek onlangs hebben gedeeld, naast likes of opmerkingen op die foto's.
- Deelsuggesties en Recent gedeeld: Foto's die personen laten zien die je via de functie Personen hebt geïdentificeerd, komen in deze twee categorieën terecht. Verderop meer over de nieuwe deelfuncties.
Het is wellicht zinvol om te benadrukken dat de items in de Voor jou-schermen op mijn iPhone X en iPad Pro identiek zijn. Eerdere versies van Foto's toonden soms verschillende Herinneringen-suggesties, en gezichtsherkenning werkte op elk apparaat volstrekt autonoom. Nu wordt het via iCloud gesynchroniseerd. Helaas moet Foto's in macOS 10.14 Mojave en tvOS 12 deze Voor jou-functies ontberen.
Albums
Apple heeft het Albums-scherm wat opgeschud, met Mijn albums en Gedeeld album nu bovenaan, gevolgd door Personen en Plaatsen. Foto's in iOS 12 toont mediatypes: video's, selfies, staande foto's en zo meer nu duidelijker. Een nieuw type Animated bevat onder andere Live Photos die je met effecten bewerkt hebt, naast alle bewegende GIF's die je in je bibliotheek hebt opgeslagen.
In de categorie Andere albums onderscheidt de app de albums Geïmporteerd, Verborgen, en Recent verwijderd.
Deelsuggesties en het verzamelen van foto's
Delen van foto's gaat veel verder dan het via sms versturen van een selfie aan een goede vriend, of het uploaden van een kiekje naar sociale media. Ben je met vrienden of familie naar een evenement geweest en zou je hun foto's ook willen kunnen zien (anders dan doordat iedereen die foto's aan een lange lijst van Facebook-commentaren toevoegt)?
Apple biedt al een tijdje gedeelde iCloud-albums, maar die zijn min of meer permanent en gestructureerd, waarvoor je een album moet creëren en deelnemers moet uitnodigen. Als je meer dan een paar ad hoc gedeelde albums maakt, loopt je lijst al gauw vol.
Foto's introduceert in iOS 12 de mogelijkheid om foto's te delen door iemand een koppeling te sturen in plaats van de bestanden zelf te delen, maar dat werkt wellicht niet zoals je verwacht.
Er zijn verschillende manieren om bij deze functie uit te komen. De eenvoudigste is om een of meer foto's te selecteren, op de Share-knop te tikken, en vervolgens op de koppeling Copy iCloud. Foto's maakt dan een URL aan en kopieert die naar het klembord. Die URL kun je dan in een willekeurig tekstveld plakken, zoals een e-mailbericht of een sms. Die koppeling brengt een ontvanger bij een webpagina met kleine voorvertoningen en de mogelijkheid om de afbeeldingen te downloaden of naar het eigen account te kopiëren.
De slimmere versie van deze functie heet Deelsuggesties, en wordt geactiveerd als mensen die jij kent (met name personen die je hebt geïdentificeerd in de functie Personen) op jouw foto's blijken te staan. De app kijkt ook naar de locatiegegevens in de afbeeldingen, om in te schatten bij welk evenement ze zijn gemaakt. Zo ging ik met mijn gezin een paar weken geleden naar de centrale kermis, waarop Foto's de bijbehorende foto's aanmerkte als genomen op de “Washington State Fair”, niet in de plaats Puyallup waar die gehouden wordt.
Als aan deze twee criteria voldaan wordt, zie je wellicht 'Delen met vrienden?' staan onder Deelsuggesties op het Voor jou-scherm. Of je kunt op het Foto's-scherm op de knop > rechts van de datum of locatietitel tikken, en dan op de Meer-knop (•••) voor de optie Deel foto's. Als Foto's een persoon herkent, zal de app je vragen of je met die persoon wil delen, en anders vraagt de app of je met 'Vrienden' wil delen.
Even mopperen: waarom moet Foto's zo'n een zwarte doos zijn?
Voordat ik in detail ga vertellen hoe dit werkt, moet ik er even over mopperen dat Apple geheimzinnig doet over hoe Foto's werkt.
Om te testen hoe Deelsuggesties werkt, nodigde ik een vriend die ook iOS 12 op zijn iPhone draait uit om een foto te maken in de wijk Fremont in Seattle. Vervolgens deelden we de foto's met elkaar, waarbij we ervoor zorgden dat we beiden foto's van elkaar maakten zodat de gezichtsherkenning zijn werk kon doen.
Eerste les: verwacht geen snelle resultaten. In de 10 tot 15 minuten die we nodig hadden om naar een dichtbijgelegen café te lopen, koffie te halen en te gaan zitten aan een tafeltje had Foto's nog niet ontdekt dat er een gezicht op mijn foto stond. Misschien verwachtte ik te veel en te snel. Foto's stelt rekenintensieve taken als gezichtsherkenning uit tot het apparaat aangesloten is op een stroombron, zodat de batterij niet leegloopt. Dat begrijp ik.
Er is echter geen manier om handmatig een gezicht toe te wijzen, zelfs niet voor een enkele afbeelding. Mijn vriend Rob kwam niet voor in het album Personen, ook al waren er wel foto's van hem in mijn bibliotheek voor. Als hij er wel gestaan had, had ik op zijn naam kunnen tikken en kunnen hopen dat Foto's de nieuwe foto's als mogelijke overeenkomsten had gezien.
In feite wil Foto's in iOS en op de Mac (met in dit geval 10.13 High Sierra) alleen mensen afhandelen als hij daar zin in heeft (als het op een stroombron is aangesloten en bij voorkeur 's nachts). De Mac-versie van Foto's zorgt voor nog meer frustratie, want die zegt “Het bijwerken van 'Personen' wordt voltooid als je Foto's verlaat en je Mac verbonden is met een stroombron”.
Dit is maar een enkel voorbeeld van mijn grootste probleem met de app Foto's. De app is er zo op gericht om alles voor jou te doen dat er geen manier is om daartussen te komen en het te dwingen om iets specifieks te doen. Hoe vaak heb ik wel niet gewild dat Foto's zou gaan synchroniseren met mijn iCloud-fotobibliotheek zodat foto's getoond werden op mijn iPhone, iPad en Mac? Ik ben de tel kwijtgeraakt. Het maakt niet uit of ik een 3G-verbinding gebruik, een trage wifi-verbinding van een café of mijn relatief snelle breedbandverbinding. Soms synchroniseren Foto's meteen, en op andere momenten pas als Foto's er zin in heeft. Ongeduldige gebruikers kunnen zandkorrels gaan tellen.
In dit geval dacht ik dat ik misschien een beetje kon smokkelen en Rob kon toevoegen via Foto's op mijn Mac, want daar is een mechanisme voor. (Kies Venster > Info met een geselecteerde afbeelding en klik op Voeg naam toe.) De afbeeldingen waren gesynchroniseerd, dus het herkennen van Rob in twee afbeeldingen zou de app wellicht tot actie brengen?
Nee. Zelfs met beide apps Foto's open en de iPhone aangesloten op een draagbare stroombron duurde het Foto's meer dan een uur in het café voordat Rob als persoon werd herkend. Gek genoeg deed de app dat op basis van andere foto's in mijn bibliotheek waarop Rob stond, en verscheen hij pas veel later in mijn album Personen.
Kortom, verwacht niet dat je meteen je foto's met je vrienden kunt samenvoegen als een gebeurtenis net is afgelopen. Dit is nu zo'n geval waarin de 3D Touch-functie goed van pas zou kunnen komen: druk op een gezicht om de cirkel op te roepen waarmee je kunt definiëren waar iemands gezicht is en er een naam aan kunt toevoegen. Ik weet dat Rob op mijn foto staat en ik zou Foto's dat moeten kunnen vertellen in plaats van te moeten wachten tot de app me dat een keer vraagt.
Ondertussen, in Deelsuggesties
Nadat ik die klacht heb geventileerd, moet ik zeggen dat de functie Deelsuggesties eigenlijk best tof is. In het Voor jou-scherm gaat Foto's, als je een verzameling foto's hebt met een persoon en een zelfde tijdstempel en locatie, ervan uit dat je met die persoon samen was en vraagt hij je of je die foto's met hem of haar wilt delen. Je kunt die optie ook zien door in het Foto's-scherm op de (>)-knop rechts van de datum of locatie te drukken, vervolgens het blauwe Meer (•••)-knopje te tikken en Deel foto's te kiezen. Je kunt met iedereen delen, niet alleen de mensen die op de foto staan.
In plaats van fotobestanden te sturen maakt Foto's een iCloudkoppeling aan en verstuurt hij die via Berichten. Als de ontvanger ook iOS 12 draait, kan die je foto's, in volledige resolutie, aan de Foto's-bibliotheek toevoegen. Zo niet, dan wordt de mogelijkheid geboden om de bestanden te downloaden. Als iemand die laatste optie kiest, worden de HEIC-originelen omgezet naar JPEG-bestanden.
Bovendien, vraagt Foto's, als jij voorkomt in de foto's van de ontvanger, of die de afbeeldingen met jou wil delen via dezelfde Berichten-methode. Alle leden van de groep kunnen dan uiteindelijk alle foto's van de bijeenkomst krijgen die zij willen toevoegen of downloaden.
Weet wel dat deze gedeelde groepen maar één maand actief zijn. Daarna verloopt de koppeling, dus als je foto's wilt hebben, moet je niet te lang teuten.
Zoals ik al zei, deze nieuwe manier van delen is een tof idee, maar er zijn wel een paar problemen:
- Het vervelendste, en erger nog dan de bovengenoemde vertraging in het identificeren van mensen, is dat er geen mogelijkheid is om aan te geven wie welke foto nam. Door mijn foto's te vermengen met die van Rob, hebben we een verzameling foto's gecreëerd waarvan er veel door mij of door hem genomen kunnen zijn en ik weet niet welke dat zijn. Het is net zo belangrijk om aan te geven wie de maker is als om de foto's te kunnen samenvoegen. Het verbaast me dat Apple niet een of ander eigenaar-metagegeven heeft toegevoegd met een tag om dit ergens na te kijken.
- De iCloudkoppeling die wordt gegenereerd, is alleen van toepassing op de staat van de foto's van dat moment. Toen ik een aantal foto's bewerkte (zoals het omzetten naar zwart-wit) werden die veranderingen niet weergegeven op Robs iPhone. Met andere woorden: dit is niet een actieve pool van foto's ergens op een server van Apple, Berichten geeft alleen maar door. Als ik op de originele koppeling klik, wordt ook daar geen van de bewerkingen getoond.
- De app Foto's weet niet dat ik die afbeeldingen al met Rob gedeeld heb. De volgende dag verschijnen ze opnieuw als een Deelsuggestie en wordt mij gevraagd of ik ze met Rob wil delen.
Nu we het toch over Berichten hebben, in iOS 12 kun je nu afbeeldingen in je fotobibliotheek delen met een nieuwe mini-app Foto's die beschikbaar is onder het tekstveld. Vroeger moest je op de camera-knop tikken om een kiekje te maken met de camera of om door recente foto's te bladeren.
Zoeksuggesties
Ik heb nu een aantal edities geschreven van Take Control of Your Digital Photos, dat feitelijk vooral gaat over het terugvinden van foto's die je met zoveel inzet van tijd en moeite hebt genomen en opgeslagen. Als je niks anders doet dan foto's in een virtuele schoenendoos stoppen, kun je ook gewoon een of meer Findermappen gebruiken.
Daartoe heeft Apple de zoekmogelijkheden in Foto's voor iOS flink uitgebreid. Zoeken is nu een op de voorgrond tredende categorie-knop in de taakbalk, en als je erop tikt, krijg je suggesties te zien voor Momenten, Personen, Plaatsen, en Categorieën. De opties Momenten en Categorieën worden allemaal gegenereerd via kunstmatige intelligentie, met als resultaat opties als (in mijn geval) Zomer, Uit eten, Sportevenementen, Museumbezoek, Reizen enzovoorts. Tik op Museumbezoek en je krijgt meer gefocuste opties zoals namen, steekwoorden en locaties. Een nieuwe rij Groepen toont foto's waarin twee of meer personen te zien zijn.
De zoekfunctie van Foto's laat gerelateerde foto's en andere metagegevens snel zien. Je kunt erop klikken om de zoekopdracht te verfijnen. Volgens Apple kun je "in zoekopdrachten steekwoorden combineren om een beter resultaat te behalen", maar dat lijkt zich te beperken to het kiezen van meer dan één voorgestelde zoekterm. Als ik op “zonsondergang Californië” zoek, vind ik niks, maar zoek ik eerst op “Californië”, tik ik dan op het eerste resultaat en tik ik vervolgens op “zonsondergang” dan krijg ik wel wat ik zoek.
Helaas veronachtzaamt Foto's nog altijd verschillende basale metagegevens die in vrijwel elk bestand aanwezig zijn, zoals het model camera waarmee een foto gemaakt werd. Als ik “Fuji” in het zoekveld intik om alle foto's te vinden die ik met mijn Fujifilm X-T1 heb gemaakt, laat Foto's niets zien.
Import(ante) verbeteringen
Voor wie foto's van traditionele digitale camera's op een iPad of iPhone importeert, zal deze versie als een geschenk uit de hemel komen.
Als je een geheugenkaart aansluit via Apples Lightning-naar-SD-kaartlezer, toont Foto's kleine voorvertoningen in het importeerscherm nu veel sneller dan vroeger. Ik was feitelijk al gestopt met het importeren van grote hoeveelheden foto's naar mijn iPad Pro vanwege dit zeer trage vertonen van de afbeeldingen.
Je kunt nu ook zelf aangeven in welk album die afbeeldingen terecht moeten komen, en zien hoeveel afbeeldingen er geselecteerd zijn, hoeveel er op de kaart staan en hoeveel opslagruimte ze verbruiken.
Raw-afbeeldingen bewerken
Tot slot claimt Apple dat je raw-afbeeldingen kunt bewerken op iPhones en iPads met een A9-chip of nieuwer, hoewel deze claim wel wat voor verwarring zorgt, omdat raw-ondersteuning in iOS niet nieuw is.
Even wat achtergrond: iOS kent al ondersteuning voor raw-afbeeldingen op het niveau van het besturingssysteem sinds iOS 10 in 2016. Daarvoor kon je als je een raw-bestand rechtstreeks op een iPad of iPhone importeerde slechts de kleine JPEG-voorvertoning bewerken die bedoeld is om je foto op de lcd van een camera te bekijken.
In iOS 10 en later waren er mogelijkheden om de raw-afbeeldingen zelf te bewerken, maar met een omweg: de app Foto's in iOS 10 en iOS 11 genereert van die raw eerst een JPEG van hoge kwaliteit, die vervolgens bewerkt kan worden..
In de interface van Foto's lijkt het alsof je met een enkele afbeelding werkt, en omdat de bewerkingen niet destructief zijn, worden de bewerkingen los opgeslagen en realtime getoond. Als Foto's de raw-afbeelding met een Mac synchroniseert, worden diezelfde bewerkingen op de raw toegepast, omdat Foto's in macOS wel raw afbeeldingen zelf kan bewerken. (Zie “How Raw Works on iOS”, door Nik Bhatt, in een vorig leven een belangrijke ontwikkelaar in de teams van Apples Aperture en iPhoto en tegenwoordig de man achter het hulpprogramma RAW Power.)
Terug naar iOS 12: omdat de A9-, A10-, en A11-processors veel krachtiger zijn dan de voorgaande generaties, kan de app Foto's nu wel rechtstreeks raw-bestanden bewerken. Als mijn ervaringen met een iPhone X en een 9,7 inch-iPad Pro een maatstaf zijn, dan kun je een korte onderbreking verwachten als Foto's een raw-bestand in het geheugen laadt, maar verder geen verschil met het bewerken van JPEG's. Foto's heeft dan ook geen specifieke gereedschappen voor het bewerken van raw-bestanden.
Er zit een addertje onder het gras als je gecombineerde RAW+JPEG-foto's schiet en importeert (waarbij de camera het RAW-bestand aanmaakt en ook een afzonderlijke JPEG-afbeelding). In iOS bewerkt de app Foto's alleen het JPEG-deel, wat wellicht niet is wat je wilt. Wanneer je een RAW+JPEG-afbeelding in Foto's op de Mac bewerkt, kun je Afbeelding > Gebruik RAW als origineel kiezen om zeker te zijn dat je met de RAW-versie werkt.
iPhone XS-portretfoto's bewerken
De enige andere vermeldenswaardige wijziging in de bewerkingsfuncties is ondersteuning voor de optie waarmee in Portretmodus op de iPhone XS en iPhone XS Max de scherptediepte gewijzigd kan worden. Bij het bewerken van een portretfoto verschijnt er een schuif onder de afbeelding waarmee je de achtergrond vager of scherper kunt maken, waarmee het effect wordt gesimuleerd van foto's maken met een groter of kleiner diafragma. Met het diafragma helemaal op f/16 wordt de achtergrond vrijwel geheel scherp. Op f/1.4, de grootste diafragmainstelling, wordt de achtergrond veel vager om een beter contrast te krijgen met het onderwerp.
Alleen de iPhone XS-modellen maken op dit moment het type dieptemasker dat nodig is voor deze functie. Maar de schuif verschijnt wel op sommige andere iOS-apparaten wanneer daarop een Portretmodus-afbeelding bewerkt wordt die gemaakt werd op een iPhone XS of iPhone XS Max. Ik heb dit getest met mijn iPhone X en 9,7 inch-iPad Pro en de schuif verscheen. Ik beschik niet over een iPhone 7 Plus of iPhone 8 Plus, maar ik vermoed dat het kan werken. Hij verscheen niet op de iPhone SE van mijn vrouw.
Het eindschot
Als ik even mijn kritiek opzij zet, vind ik het goed dat Apple met Foto's in iOS 12 erkent dat onze digitale foto's niet weggestopt en vergeten moeten worden terwijl we op het volgende plaatje jagen. Afbeeldingen op nieuwe manieren bovenhalen en verbetering van de zoekopties houden ons bij de redenen waarom we die foto's eigenlijk genomen hebben. Omdat onze bibliotheken alsmaar groter worden, gaat het steeds belangrijker worden om die momenten, stemmingen en herinneringen te vangen.
Hoe vaak en op welke manieren gebruik je Foto's? Laat het ons weten in onze snelle enquête met vijf vragen.
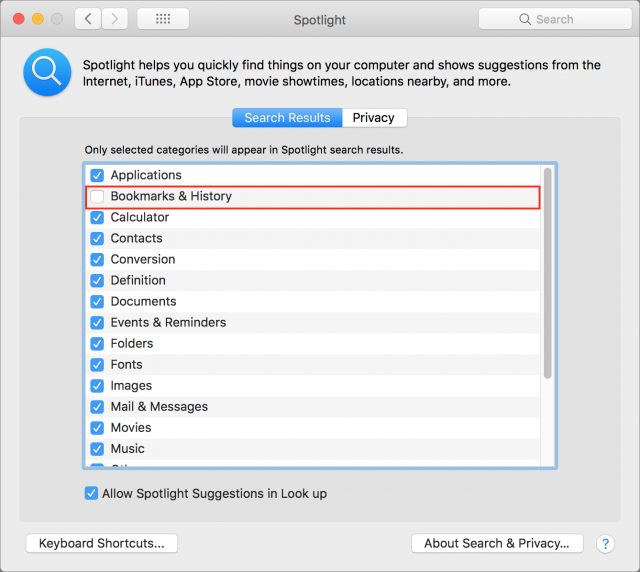
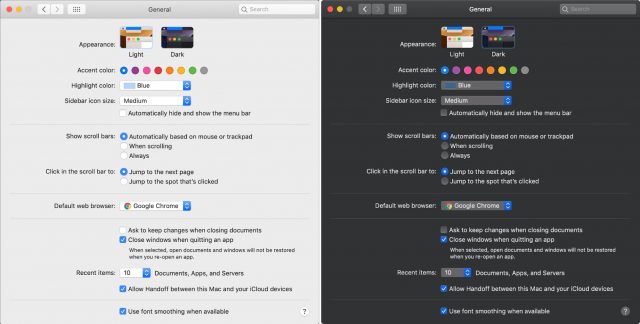
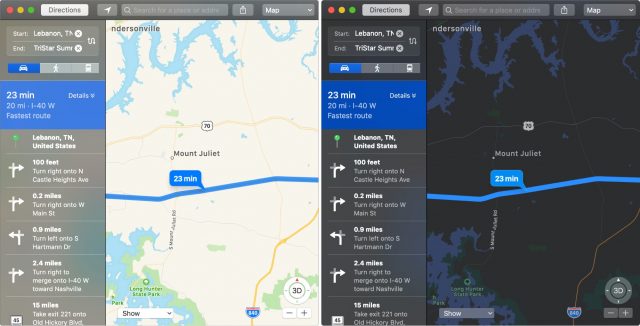
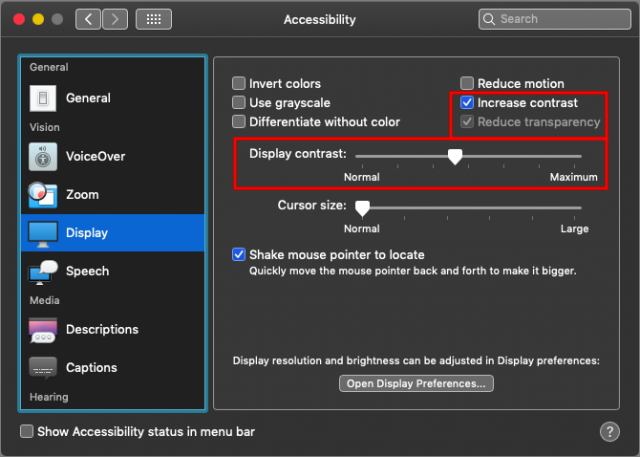
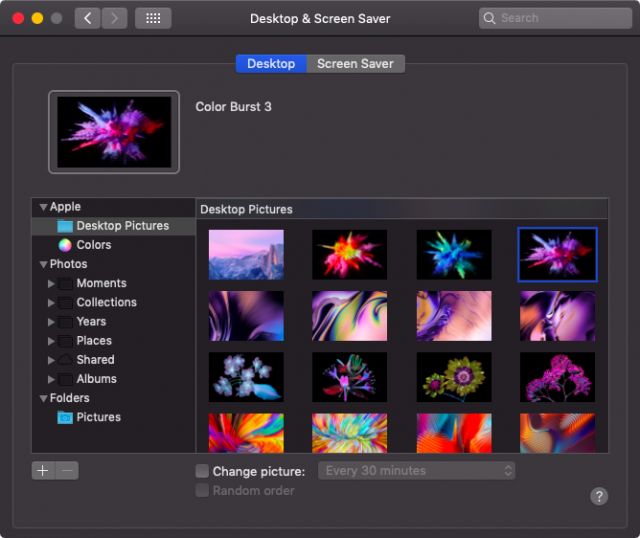
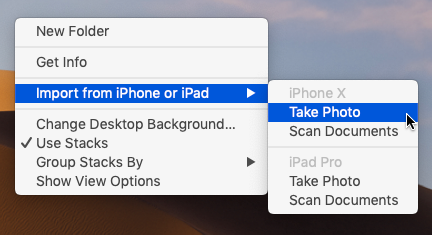
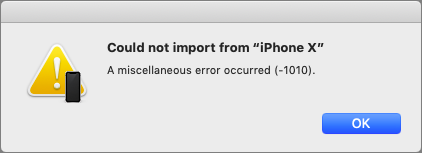
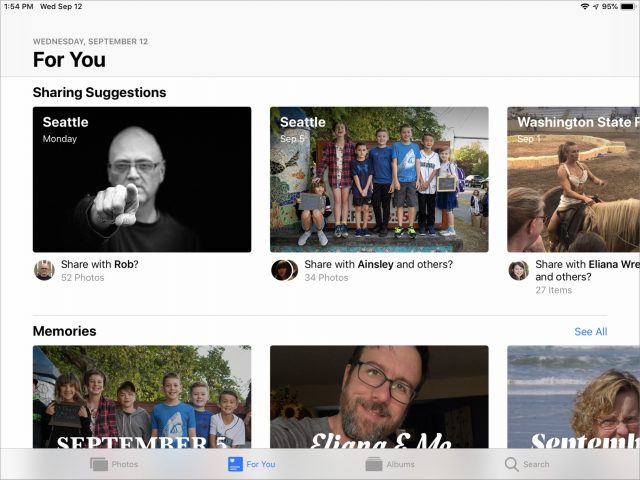
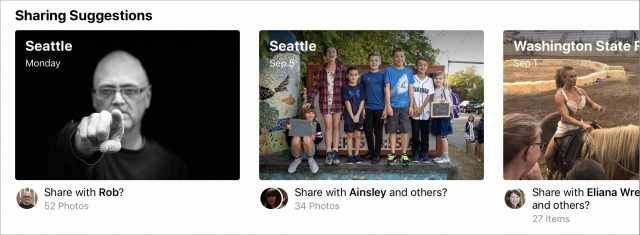
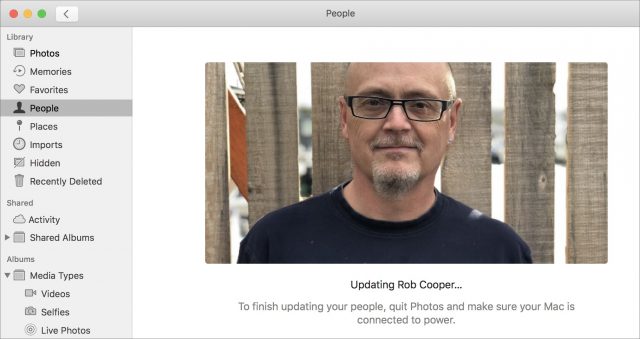
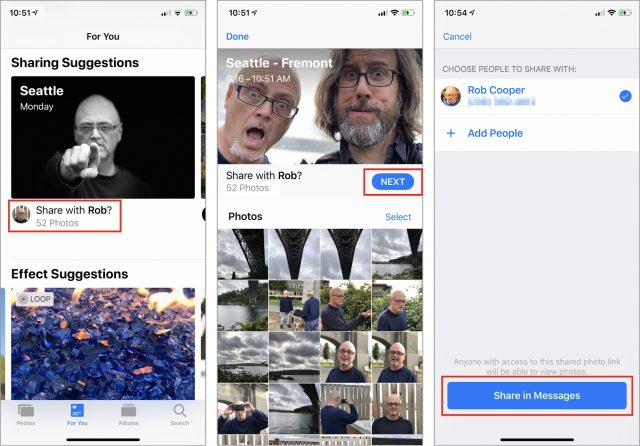
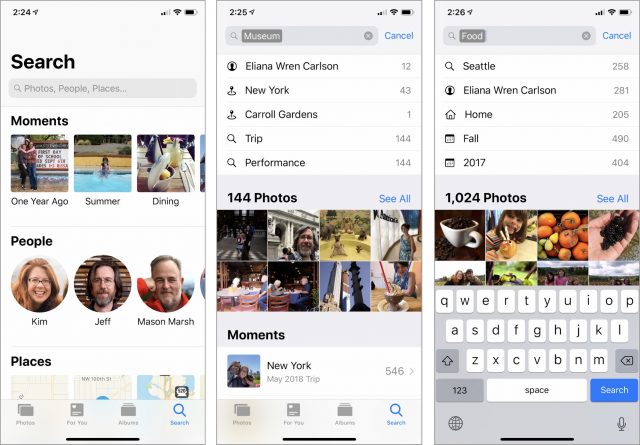
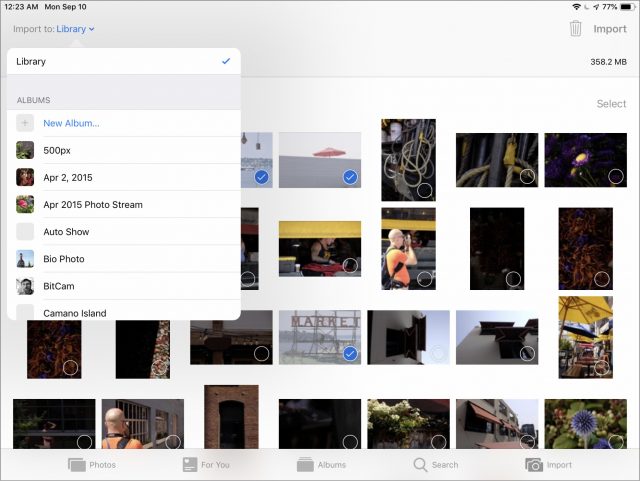
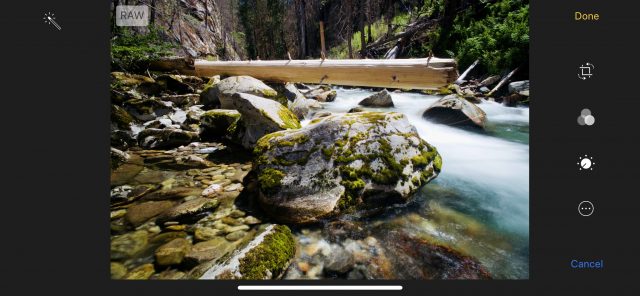
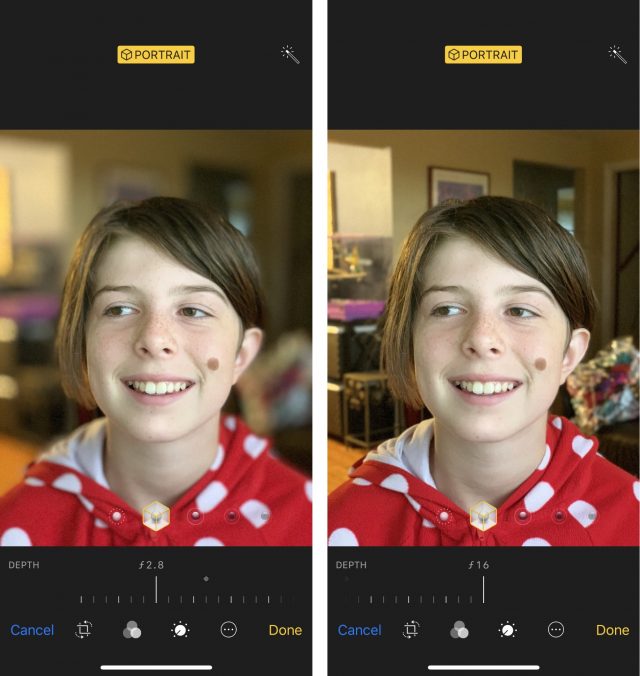
 Geen reacties
Geen reacties  9 reacties (Engelstalig)
9 reacties (Engelstalig)  3 reacties (Engelstalig)
3 reacties (Engelstalig)  5 reacties (Engelstalig)
5 reacties (Engelstalig)