#1431: Het nieuwe boek van de dochter van Steve Jobs, Apple laat Terug naar mijn Mac vallen, bestanden terugzetten van Backblaze, hoe koop je een NAS
De memoires van Lisa Brennan-Jobs over haar beroemde vader komen volgende week uit, maar er is een voorpublicatie zodat je kan beoordelen of je ze wilt lezen. Gebruikers van Terug naar mijn Mac zullen moeten zoeken naar alternatieven in macOS 10.14 Mojave. Glenn Fleishman legt het uit. Als je Backblaze gebruikt of onderzoekt nu de datum dichterbij komt waarop CrashPlan for Home zal worden uitgeschakeld, heeft Josh Centers aanwijzingen voor je hoe je bestanden vanuit Backblaze terugzet. En voor degenen die overwegen om een NAS-apparaat (network-attached storage) te kopen, bijvoorbeeld om een Mac mini te vervangen, legt Jeff Carlson in een fragment uit Take Control of Your Digital Storage uit waar je op moet letten. Belangrijke Mac-app-releases deze week zijn Tweetbot 3.1, Aeon Timeline 2.3.10, EagleFiler 1.8.4, Lightroom Classic CC 7.5 en Parallels Desktop 14.0.
- “Small Fry” biedt de mogelijkheid om anders te denken over Steve Jobs
- Apple laat Terug naar mijn Mac in Mojave vallen
- Bestanden terugzetten van Backblaze
- NAS: wat je weten moet voordat je het gaat kopen
- Volglijst: Mac App Updates
- ExtraBITS
De Nederlandse editie van TidBITS is een letterlijke vertaling van de oorspronkelijke Engelse versie. Daarom is het mogelijk dat een deel van de inhoud niet geldt in bepaalde landen buiten de VS.
Dit nummer werd uit het Engels vertaald door:
• Johan Olie
• Paul Bánsági
• Henk Verhaar
• Elmar Düren
x• Thierry Kumps
• Jos van den Berg
• Gerard van Herk
• Dirk Paul Flach
Verder werkten mee:
• Coördinatie: Renate Wesselingh
• Montage: Elmar Düren
• Eindredactie: Sander Lam
Hoe je ons kunt bereiken kun je lezen op <de contactpagina>
"Small Fry" biedt de mogelijkheid om anders te denken over Steve Jobs
[vertaling: PAB]
Dit is geen boekrecensie. Small Fry, de memoires geschreven door Lisa Brennan-Jobs, de eerstgeboren en zeer verwaarloosde dochter van Steve Jobs, komt pas uit 4 september 2018. Maar Vanity Fair heeft al een fragment gepubliceerd en de New York Times heeft nu een lang artikel gebaseerd op interviews met Brennan-Jobs. Aan het begin is te lezen:
Aan de vooravond van publicatie wil mevrouw Brennan-Jobs dat lezers dit weten: Steve Jobs verwierp zijn dochter jarenlang, maar die dochter heeft het hem vergeven. Ze houdt van hem en ze wil dat de scènes van het boek waarin ze samen rolschaatsen en lachen, net zo levendig zijn als de scènes waarin hij haar vertelt dat ze niets zal erven.
De vergeving van mevrouw Brennan-Jobs is één ding. Wat lastig is, is dat ze wil dat de lezer meneer Jobs ook vergeeft. En zij weet dat dit een probleem kan zijn.
Het kan een probleem zijn, want Jobs komt op zijn best als een eikel over en in het slechtste geval als een echt beschadigd mens. Geen van beide staat op gespannen voet met de verering van Steve Jobs (soms met reden, soms onverdiend) door Apple-enthousiastelingen voor zijn marketingkennis en technische vooruitziendheid.
Maar zijn relatie met zijn dochter geeft kleur en perspectief aan een algemeen beeld van Jobs dat vaak monochroom gefocust is. En niemand kan eromheen dat de onthullingen van dit boek in een tijd komen waarin machtige mensen worden neergehaald door schandelijk gedrag in het verleden. Moeten we anders denken over Steve Jobs nadat je de kant van Lisa Brennan-Jobs hebt gehoord?
Lees het fragment, lees het artikel, lees het boek en bepaal je eigen gedachten hierover.
Apple laat Terug naar mijn Mac in Mojave vallen
[vertaling: HV, LmR]
Terug naar mijn Mac zal geen onderdeel zijn van macOS 10.14 Mojave. Op 9 augustus 2018 kondigde Apple dit aan in een ondersteuningsbericht, waarbij beperkte, en niet geheel dekkende alternatieven werden aangedragen. De technologie, die het mogelijk maakt om scherm en bestanden te delen tussen twee Macs die zich niet noodzakelijkerwijs op hetzelfde netwerk hoeven te bevinden, werd in 2007 geïntroduceerd in Mac OS X 10.5 Leopard.
Terug naar mijn Mac bood een mogelijkheid om twee Macs via het internet aan elkaar te koppelen, zonder extra netwerk-instellingen of router-configuratie. Zo kon je onderweg contact maken met een Mac op je lokale netwerk (LAN) alsof je met datzelfde LAN verbonden was. Elke Mac die in hetzelfde iCloud-account ingelogd was, verscheen in de navigatiekolom van de Finder onder Shared. Apple voegde later ook configuratie op afstand van AirPort basisstations toe aan Terug naar mijn Mac via het AirPort-configuratieprogramma.
Terug naar mijn Mac begon met .Mac, toen MobileMe, en uiteindelijk iCloud als centraal coördinatiepunt om een versleutelde tunnel op te zetten tussen twee Macs, een beetje vergelijkbaar met een wel heel privé VPN (virtual private network). In principe ondersteunde het alleen het delen van scherm en bestanden, mits geactiveerd op de gedeelde Mac. Met wat knutselwerk kon je soms ook andere soorten verbindingen tot stand brengen, zoals FTP en SSH.
Ik vond Terug naar mijn Mac destijds zo spannend, en zo ingewikkeld om met al die verschillende routers en netwerkinstellingen goed werkend te krijgen, dat ik voor de Take Control-serie een boek van bijna 100 pagina's schreef dat helemaal aan Terug naar mijn Mac gewijd was. (En een afzonderlijk boek over schermdelen!)
Terug naar mijn Mac werkte slechts met bepaalde netwerkconfiguraties betrouwbaar. Het was niet in staat om om te gaan met een “Double NAT”, een configuratie waarin je twee lagen van netwerkapparaten hebt die allebei lokale IP-adressen verstrekken. (Zie “Een gat slaan voor Back to My Mac”, 17 november 2007.) Zo's situatie kan optreden als je een breedbandmodem van je netwerkprovider hebt met routerfunctionaliteiten, en je daar zelf een wifi-toegangspunt aan hangt met eigen instellingen. Andere opties voor toegang op afstand kunnen daar wel mee omgaan.
Terug naar mijn Mac is al lang niet meer zo uniek als toen Apple het introduceerde. Destijds was je op jezelf aangewezen voor het vinden en configureren van server- en clientsoftware die met het standaard VNC-protocol werkte om toegang op afstand mogelijk te maken. (Apples dienst voor voor schermdeling is feitelijk een ingeblikte vorm van VNC en ondersteunt standaard VNC voor compatibiliteit met oudere systemen, ten koste van beveiliging.)
Tegenwoordig heb je diverse mogelijkheden voor verschillende soorten toegang op afstand, die veelal op meerdere platforms werken. De meeste daarvan zijn kostbaar of vereisen dat je een maandabonnement afsluit.
Alternatieven voor Terug naar mijn Mac
Eerst het goede nieuws: het verlies van Terug naar mijn Mac heeft geen invloed op de in macOS ingebouwde schermdeling, die je nog steeds gebruiken kunt via je LAN of kan oproepen via Berichten.
Als je alleen voor persoonlijk of niet-commercieel gebruik externe toegang nodig hebt tot een scherm of bestand, dan is TeamViewer de beste keus (er zijn veel anderen). Het wordt op basis van vertrouwen geheel gratis geleverd aan hen die het niet voor werk gebruiken. Anders kost het vanaf $ 588 per jaar voor één gebruiker om te verbinden met een onbeperkt aantal computers waarbij steeds maar één sessie tegelijk actief is.
The Sweet Setup raadt Edovia’s Screens aan (Mac, $ 30 of onderdeel van de dienst Setapp met een abonnement van $ 9,99 per maand; iOS, $ 20) om extern Macs en andere platformen te bedienen. (Het artikel noemt ook tal van andere alternatieven die de moeite waard zijn.)
Apple biedt voor $ 80 Apple Remote Desktop aan, maar de beoordelingen zijn niet zo positief en het bedrijf lijkt niet erg zijn best te hebben gedaan om het echt te laten schitteren en betrouwbaar te laten werken in de nieuwste versies van macOS. Het is mogelijk dat het verwijderen van Terug naar mijn Mac uit macOS verbeteringen uitlokt, maar volgens mij is Apple Remote Desktop voor de meeste mensen niets.
Voor bestandsbeheer op afstand is bijna iedereen die ik ken overgestapt op clouddiensten als Box, Dropbox, Google Drive, iCloud Drive of Microsoft OneDrive. Dergelijke diensten bieden toegang tot bestanden op gekoppelde desktops, via mobiele software en via een webbrowser.
Mensen die nog steeds een veilige tunnel nodig hebben van Mac naar Mac zullen naar ingewikkeldere oplossingen moeten kijken, zoals het installeren van VPN-serversoftware op hun Mac. Dat was altijd mogelijk met macOS Server maar Apple verwijdert ook de VPN server in toekomstige versies. (Zie “Apple gaat veel macOS Server-diensten uitfaseren”, 26 januari 2018.)
Ik voelde toch een traan van verdriet toen ik las dat Apple een einde zou maken aan Terug naar mijn Mac en ik terugdacht aan hoe handig het al die jaren is geweest voor zijn gebruikers. Maar het bedrijf heeft, misschien wel vanwege het relatief lage gebruik onder de gewone Mac-gebruikers, het laten versloffen en het nooit een robuust, consistent en modern onderdeel van macOS gemaakt. Dan klopt het ook wel een beetje dat ze ervan afstappen.
We houden een enquête met twee vragen om te zien wat TidBITS-lezers vinden van Terug naar mijn Mac en waar ze het voor hebben gebruikt.
Bestanden terugzetten van Backblaze
[vertaling: TK, JWB]
22 oktober 2018 is het einde voor CrashPlan for Home, wat niet zo lang meer is (zie “CrashPlan stopt met back-ups voor consumenten”, 22 augustus 2017), en ik heb dan ook vragen gekregen over de beste manier om bestanden terug te zetten vanuit de internetback-updienst die we momenteel aanbevelen, Backblaze (ook een TidBITS-sponsor).
Back-ups maken met Backblaze gaat grotendeels automatisch en in de achtergrond, maar bestanden terugzetten vraagt wat meer moeite. Je oefent deze stappen al best op voorhand zodat je later een verloren of beschadigd bestand rustig en zonder problemen kunt terugzetten. Je moet ook niet wachten tot het vrijdag de dertiende is. (Zie “International Verify Your Backups Day”, 13 juli 2018.)
Ga naar de startstreep
Eerst moet je je in Backblaze aanmelden en naar het punt gaan waar je bestanden selecteert:
- Klik op de Backblaze-knop in de menubalk en kies Restore Files.
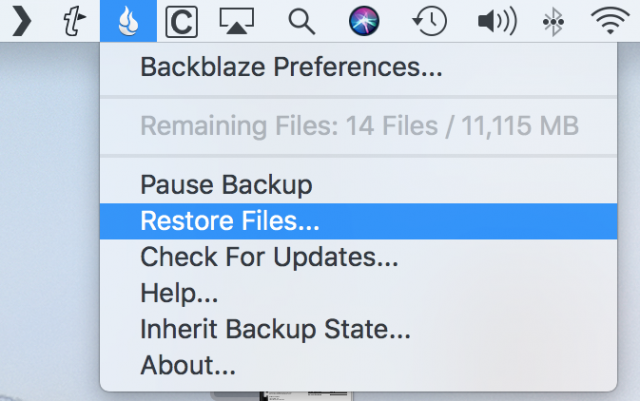
- Je standaard webbrowser opent een aanmeldpagina van Backblaze. Voer je informatie in en klik op Sign In. Als je dubbele verificatie hebt geactiveerd, voer je ook die code in (van de verificatie-app of een sms).
- Je krijgt drie opties: Download Zip, USB Flash Drive en USB Hard Drive. Ik zal het hier alleen over de eerste optie hebben. De naam klopt niet helemaal want je moet geen zip-bestand downloaden als je maar enkele bestanden wilt terugzetten. De andere twee opties zijn essentieel als je zoveel gegevens moet terugzetten dat het dagen zou duren om alles te downloaden. Selecteer Download Zip.
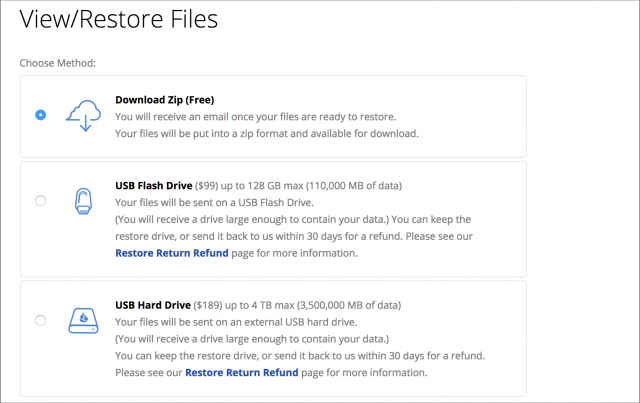 (Terzijde: de optie USB Hard Drive is beperkt tot 4 TB per schijf. Dus als je een 8 TB-schijf naar Backblaze wilt back-uppen, dan moet je die in twee volumes van 4 TB partitioneren om het eenvoudiger te maken om een terugzetschijf voor al je bestanden te vragen.)
(Terzijde: de optie USB Hard Drive is beperkt tot 4 TB per schijf. Dus als je een 8 TB-schijf naar Backblaze wilt back-uppen, dan moet je die in twee volumes van 4 TB partitioneren om het eenvoudiger te maken om een terugzetschijf voor al je bestanden te vragen.) - Als je een private sleutel voor de versleuteling hebt, voer je die in in het veld onderaan de pagina in. (Scrol indien nodig.) Klik op Unlock.
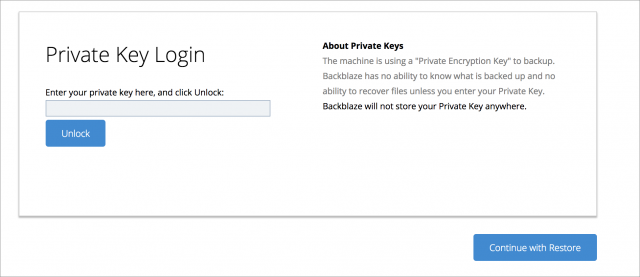
Onderaan de pagina verschijnt een bestandenbrowser, waarmee je bestanden kunt selecteren om terug te zetten. Je bestanden inlezen duurt waarschijnlijk wel enkele minuten, dus enig geduld is vereist.
Bovenaan de interface kun je de computer en back-up kiezen waarvan je bestanden wilt terugzetten. Backblaze houdt vorige versies van bestanden tot 30 dagen bij. Dus als je een andere versie van een bestand dan de nieuwste wilt terugzetten, laat dan het venstermenu Files From staan op Beginning of Backup en stel To menu in op de datum waarvan je wilt terugzetten. Klik op Go wanneer je klaar bent.
In de bestandenbrowser zelf kun je desgewenst Select All Files and Folders aanvinken, maar tenzij je internetverbinding absurd snel is, laat je Backblaze beter een USB-schijf sturen.
De bestandenbrowser behoeft nauwelijks uitleg. Klik op de uitklapdriehoekjes om mappen te openen en naar de bestanden te gaan die je wilt terugzetten.
Eén bestand terugzetten
Als je op de naam van een bestand klikt, verschijnen opties voor het downloaden of meteen delen, mits het bestand kleiner dan 30 MB is. Backblaze heeft deze functie in 2017 toegevoegd op verzoek van klanten.
Klik op Download om het bestand onmiddellijk in je browser te downloaden. Klik op Share with Link om een tekstveld weer te laten geven met een url en een Copy-knop om de url naar je klembord te kopiëren. Iedereen die de koppeling heeft, kan het bestand downloaden. Zie de documentatie van Backblaze voor meer details over het op deze manier delen van bestanden, wat via hun cloud-opslagdienst B2 verloopt.
Meerdere bestanden terugzetten
Om een volledige map of meer dan enkele bestanden terug te zetten, selecteer je de bestanden in de browser en laat je een zip-bestand maken, wat even duurt. Positief is dat je alle benodigde bestanden in één keer kunt downloaden.
Selecteer in de bestandenbrowser de vakjes van de bestanden die je wilt terugzetten. Merk op dat als je bestanden van verschillende mappen terugzet, de mappen en submappen met bestanden die je wilt downloaden in de zijbalk worden gemarkeerd.
Klik op Continue with Restore wanneer de bestanden die je wilt terugzetten zijn geselecteerd.
En nu wacht je af. Het kan enkele minuten duren vooraleer Backblaze je back-uparchief heeft samengesteld, afhankelijk van het aantal geselecteerde bestanden, de totale grootte van die bestanden en de actuele belasting van de server. Bij mijn testen duurde dit doorgaans tien minuten of minder, zelfs om 24 GB terug te zetten.
Je krijgt uiteindelijk een e-mail dat het terugzetten geslaagd is. Klik op “Sign in to download them” om naar de terugzetpagina te gaan. (Je kan de terugzetpagina ook altijd bereiken door je aan te melden op je Backblaze-account op het web en op My Restores te klikken.)
Eenmaal daar beland, klik je op de Download-knop voor een zip-archief van de bestanden die je hebt geselecteerd.
Voor het geval dat je dit proces om een zip-bestand aan te vragen en te downloaden verwarrend vindt, heb ik een video ter verduidelijking gemaakt.
Omdat je een zip-archief van de herstelde bestanden krijgt, worden deze niet teruggezet op de Finder-locaties waar ze vandaan kwamen. Dubbelklik op het archief om het uit te pakken en verplaats de bestanden vervolgens handmatig naar de juiste locaties.
Gebruik de app Backblaze Downloader om een bijzonder groot zip-archief te downloaden, omdat dat efficiënter en betrouwbaarder is dan een webbrowser. Wanneer je herstelbestand gereed is om te downloaden, start je de app, voer je jouw Backblaze-inloggegevens in, selecteer je een lokale map om de download te ontvangen, klik je op "Sign In to Start", selecteer je een herstelbewerking en klik je opnieuw op "Sign In to Start". Merk op dat je geen herstel kunt initiëren vanuit de Backblaze Downloader, download gewoon een herstelbestand dat je al hebt aangemaakt.
Het draait allemaal om herstellen
Ik ben al een aantal jaren een betalende klant van Backblaze en hoewel ik blij ben met de dienst, zou deze een betere herstelervaring kunnen bieden.
Idealiter zou Backblaze een eigen Mac-app voor herstellen moeten aanbieden die de noodzaak van de browserinterface zou elimineren, de downloadfunctionaliteit van de app Backblaze Downloader zou bieden en de optie zou bieden om bestanden terug te zetten naar de locaties waarvan ze werden geback-upt, ongeveer zoals Time Machine dat doet. Dat zou de noodzaak elimineren om bestanden terug naar hun oorspronkelijke locaties te verplaatsen na het herstellen, wat niet zo erg is met één of twee bestanden, maar wel een vervelende taak als je een groot aantal bestanden en mappen verspreid over je schijf moet herstellen.
Gelukkig hoef ik niet vaak bestanden terug te zetten vanuit Backblaze en als ik het al doe, gaat het meestal slechts om één of twee bestanden. Precies daarvoor is een internet-back-updienst meestal ideaal: een kleine hoeveelheid gegevens terughalen die door andere niveaus van je back-upstrategie is geglipt. Natuurlijk is het ook essentieel als laatste verdedigingslinie wanneer je gegevens verdwijnen als gevolg van brand, overstroming of diefstal.
NAS: wat je weten moet voordat je het gaat kopen
[vertaling: GvH, PAB, JO, DPF]
Jarenlang heb ik een oude Mac mini, gekoppeld aan een grote externe harde schijf, gebruikt als netwerkserver voor algemene toepassingen. Daarop was al mijn muziek en filmmateriaal opgeslagen, maar ik gebruikte het ook als overloop-opslag en af en toe als een testschijf voor bèta-software. Het werkte, meestal, maar het voelde altijd als een klungelig aan elkaar geknoopt samenraapsel. Toen mijn behoefte aan opslag groter werd en ik mij voorbereidde op het schrijven van mijn boek Take Control of Your Digital Storage, realiseerde ik me dat ik iets nodig had dat degelijker was, zoals een NAS-schijf (NAS = network-attached storage).
Toen ik een technische vriend vroeg wat voor soort NAS ik volgens hem zou moeten kopen, was zijn antwoord precies wat mijn idee al was (en misschien ook wel jouw idee, lezer). Hij had ook al zitten denken om zoiets aan te schaffen, maar alleen al het grote aantal verschillende aspecten dat daaraan vastzat, weerhield hem steeds van de aankoop.
Een NAS zelf lijkt eigenlijk op een weinig spectaculaire, wat grote doos, soms met een enkele schijfeenheid, maar vaker met twee of meer schijfladen, waar je kale schijven of SSD's in kunt schuiven. Daardoor is het mogelijk de totale opslagcapaciteit in de loop van de tijd te vergroten door er schijven met meer opslagruimte in te schuiven. Wat het zo speciaal maakt, is dat een NAS eigenlijk zelf een computer is, met processor, besturingssysteem en RAM-geheugen om al zijn taken te kunnen uitvoeren.
Het NAS-systeem zit aan je lokale netwerk verbonden via een Ethernetkabel, waardoor het voor iedereen op hetzelfde netwerk toegankelijk is. En in veel gevallen kun je ook van buiten het lokale netwerk toegang tot het NAS krijgen. Als je met je laptop ergens anders bent en ineens merkt dat een belangrijk bestand niet op de interne schijf van je computer staat (of zelfs als je beneden in huis op de bank zit en het bestand op het NAS in jouw thuiskantoor boven staat), is het geen probleem. Dat bestand is net zo gemakkelijk beschikbaar als wanneer die NAS-schijf rechtstreeks aan je computer vastzat.
Verschillende bedrijven verkopen NAS-systemen, zoals Synology, QNAP, Drobo en WD. En bij deze leveranciers vind je modellen voor persoonlijk gebruik, voor een klein kantoor en voor industriële toepassingen.
Als je van de specificaties van harde schijven al tureluurs wordt, wacht dan maar eens tot je terechtkomt in het moeras van technische details van NAS-apparaten. De prijs is altijd een punt van overweging, daarom zorgen sommige fabrikanten dat ze op prijs kunnen scoren door uitgekiende combinaties van componenten. Een systeem kan bijvoorbeeld vier laden in plaats van twee hebben, maar een oudere processor gebruiken en in minder RAM-geheugen voorzien. Maar dat betekent ook dat je binnen je budget vast wel iets kunt vinden dat doet wat je wilt.
NAS vergeleken met externe schijf
Laten we, voordat we de verschillende functies en mogelijkheden van een NAS-systeem doorlopen, eerst eens de argumenten bekijken om een NAS te gebruiken in plaats van een standaard externe harde schijf. Een paar veelvoorkomende redenen zijn:
- Meer opslag: een NAS kan meer opslagcapaciteit bieden dan een enkele externe schijf. Ik stelde de aankoop van een NAS lange tijd uit omdat de capaciteit van de harde schijven steeds toenam en genoeg was voor wat ik nodig had. (Fabrikanten, bedankt!) Ook al wist ik dat een NAS meer zou kunnen bieden dan een losse schijfeenheid, het was toch gemakkelijker de capaciteit telkens te verhogen en door te gaan op het mij bekende pad. Maar dat begon wel duur te worden. Als je honger naar opslag groter wordt dan wat een losse schijf kan bieden, dan wordt een NAS-systeem met meer dan één schijflade aantrekkelijker.
- Uitbreidbare opslag: een NAS is ontworpen om mee te groeien met je behoefte aan gegevensopslag. Zodra een interne harde schijf in een NAS te vol wordt, kun je die gemakkelijk vervangen door een exemplaar met een grotere capaciteit. Ik zou nu door mijn kantoortje kunnen lopen en alle werkende en afgedankte externe harde schijven kunnen tellen, samen met hun behuizingen, kabels en netvoedingsadapters, maar dat zou te deprimerend zijn.
- Bescherming tegen uitval van een schijf: het is niet leuk als een harde schijf defect raakt, en dat gebeurt op een dag beslist. Sommige NAS-systemen zijn gemaakt als een samenhangende RAID 1- of RAID 5-opstelling, of als een variant daarvan volgens een eigen ontwerp. Daar zit dezelfde soort techniek in, waarmee de gegevens gespiegeld worden opgeslagen, zodat je geen gegevens verliest als een schijf crasht. En als dat toch gebeurt, dan kun je het NAS-volume blijven gebruiken terwijl je de kapotte schijfeenheid vervangt.
- Toegang op afstand: als je vooral werkt op een bureau-computer waarmee je niet op pad gaat, dan is het geen probleem een externe harde schijf met grote opslagcapaciteit te gebruiken die er altijd mee verbonden is, tenminste niet voor die computer. Verbinding zoeken met deze gegevens vanuit een laptop of een andere computer op hetzelfde netwerk wordt gemakkelijker met een NAS. Het is niet afhankelijk van een computer om de inhoud ervan te delen, zoals bij een traditionele harde schijf wel het geval is, want de NAS is zelf de computer. Dit aspect is dubbel van belang als je ver van je lokale netwerk verwijderd bent, zoals op reis in een andere stad, en bij je bestanden wilt kunnen.
- Streamende media: veel NAS-apparaten bevatten software voor het streamen van video en audio die op de schijven is opgeslagen. Als je een eigen filmserie hebt opgebouwd, of je die nu zelf hebt opgenomen, van dvd's geript of gedownload, maakt een NAS het eenvoudig om die te streamen op televisies, tablets, telefoons en andere apparaten.
- Zakelijke diensten: dit gebruik valt buiten het bestek van dit artikel, maar veel NAS-apparaten kunnen onder meer worden ingesteld als web- of e-mailservers, cloudservers (zoals een privéversie van Dropbox). Sommige bedrijven en individuen geven de voorkeur aan volledige controle over deze diensten in plaats van te vertrouwen op Dropbox, Gmail en andere.
- Netwerkback-ups: met zijn grote opslagruimte en een constante aanwezigheid op het netwerk kan een NAS een goede doelschijf ter plekke zijn voor het maken van back-ups van lokale computers. Zo bevindt de MacBook Pro van mijn vrouw zich meestal in onze woonkamer en wil ze niet dat er een harde schijf aan hangt voor back-ups van Time Machine. In plaats daarvan wordt van haar gegevens een back-up gemaakt via het netwerk.
NAS-functionaliteit
Ik heb de volgende specificaties opgesteld op basis van het belang ervan, hoewel je misschien andere prioriteiten hebt, zoals hardware-transcodering voor het streamen van films.
Aantal schijfladen
Meer schijven in een NAS plaatsen geeft je meer opslag, maar er is meer aan de hand. Een NAS met twee laden klinkt als een goede start en is zeker betaalbaar. Maar onthoud dat een typische NAS RAID-configuratie in een model met twee laden is ingesteld met één schijf voor gegevens en de andere voor redundantie-RAID 1.
Als je het, bijvoorbeeld, vult met twee 4 TB-schijven, krijg je uiteindelijk 4 TB aan bruikbare opslagruimte en 4 TB aan gespiegelde beveiliging. Om de capaciteit te vergroten, kan je twee 8 TB-schijven kopen om de 4 TB-schijven te vervangen, waardoor je 8 TB aan bruikbare opslagruimte en 8 TB aan bescherming krijgt.
Met een model met vier laden kan je in plaats daarvan twee extra 4 TB-schijven toevoegen (die per terabyte minder kosten dan 8 TB-schijven) om de sleuven in te vullen en uiteindelijk 12 TB hebben aan bruikbare opslagruimte en 4 TB aan beveiliging in een RAID 5-configuratie (of soortgelijke eigen instelling) voor meer gegevensredundantie en bescherming tegen storingen.
(In een RAID 5-configuratie met vier schijven komt redundantie niet voort uit spiegelen maar uit het opnemen van pariteitsinformatie: kleine stukjes extra gegevens die worden toegevoegd bij het kopiëren van bestanden om er zeker van te zijn dat de bewerkingen succesvol zijn. Daarom heb je in dit scenario meer bruikbare opslagruimte dan met redundante opslag.)
Als je niet bekend bent met hoe opslag en RAID-niveaus met elkaar samenhangen, raadpleeg dan de RAID-calculator van Synology. Zelfs als je uiteindelijk geen NAS van Synology koopt, is het handig om voor jezelf op een rij te zetten hoe verschillende schijfcapaciteiten werken onder verschillende RAID-niveaus.
Ethernet
Het "netwerk"-gedeelte van via het netwerk gekoppelde opslag komt van verbinding via Ethernet. In de meeste modellen betreft dat Gigabit Ethernet (GbE), met theoretische overdrachtssnelheden van 1 Gbps (gigabits per seconde). Sommige duurdere modellen bieden verbindingen van 10 Gigabit Ethernet (10 Gbps). Sneller is altijd beter, maar bedenk dat de iMac Pro momenteel de enige Mac is die 10 GbE zonder meer ondersteunt. Je kunt adapters kopen om die snelheden te bereiken met Macs met Thunderbolt 3. Bovendien vereisen 10 GbE-netwerken Ethernet-switches die die snelheid aankunnen. Mijn aanbeveling is om als je denkt dat je in de toekomst 10 GbE wilt, een NAS te kopen met 10 GbE ingebouwd of als optie. Sommige NAS-modellen hebben PCIe-uitbreidingskaartsleuven die dergelijke upgrades mogelijk maken.
Een ander aandachtspunt in verband met Ethernet is hoeveel poorten zijn inbegrepen. NAS-modellen met twee of meer poorten bieden een functie met de naam link-aggregatie. Wanneer de NAS verbonden is met een Ethernet-switch die LACP (Link Aggregation Control Protocol) ondersteunt, kan hij de gegevens over de Ethernet-poorten verdelen om opstopping te voorkomen. Als meerdere computers op het netwerk regelmatig verbinding maken met de NAS, kan link-aggregatie ze sneller met elkaar laten samenwerken. Hij verdubbelt helaas niet de hoeveelheid gegevens die naar een enkele computer worden gevoerd, dus je zult in die situatie geen snelheidsvoordeel zien.
CPU
Omdat een NAS een volwaardige computer is, niet gewoon een domme harde schijf, heeft hij een processor nodig om de software uit te voeren en om de opslag te beheren. Voor de meeste toepassingen doet het type en merk van de CPU er niet toe, omdat ze allemaal goed met bestanden omgaan. De CPU-specificaties worden relevant bij het coderen van gegevens of het transcoderen van video om te bekijken op apparaten die die resolutie niet ondersteunen.
Geheugen
Zoals iedere computer heeft een NAS meer capaciteit om zijn taken uit te voeren naarmate hij meer RAM heeft. Je draait er geen Photoshop op, maar meer RAM-geheugen helpt wanneer het apparaat meerdere gelijktijdige verbindingen verwerkt, gegevens versleutelt en andere taken uitvoert. Zoek een model uit dat je kunt uitbreiden met meer RAM. Ook al gebruik je misschien niet de maximale hoeveelheid geheugen wanneer je hem koopt, dan kun je hem later nog upgraden.
Energieverbruik
Een NAS is ontworpen om continu te werken, dus controleer hoeveel energie hij nodig heeft, zowel bij normale werking als wanneer de schijven in de energiebesparende of sluimerstand staan. Zo schijnt de Synology DiskStation DS418play (het model dat ik kocht) 29.01 W te gebruiken als hij wordt geraadpleegd en 10.59 W in de schijf-sluimerstand. Een hedendaagse Mac mini verbruikt daarentegen volgens Apple 85 W voor "maximale continue stroom" en 6 W als hij niet actief is, dus het is op basis van wat de Mac doet waarschijnlijk dat hij gemiddeld meer verbruikt dan de DiskStation DS418play.
Hardwareversleuteling
Als je gegevens beslist gecodeerd moeten blijven terwijl ze op de NAS zijn opgeslagen, zoek dan naar een model met hardwareversleuteling. Je kunt ook zonder deze voorziening gegevens versleutelen, maar hiervoor is meer CPU-kracht nodig en het is langzamer dan speciale coderingshardware. Het lezen en schrijven van versleutelde gegevens brengt een algehele afname van de snelheid met zich mee, maar een klein beetje hardware-ondersteuning is beter dan geen. Controleer ook of de NAS die je overweegt te kopen, gegevens op volumeniveau of alleen op mapniveau codeert.
Hardware-transcodering
Als je van plan bent om audio en video op je NAS te plaatsen en deze te streamen naar apparaten op je netwerk moet je eens kijken naar modellen die het transcoderen van informatie ondersteunen. Hiermee kunnen je bestanden van hoge resolutie snel omgezet worden naar gecomprimeerde versies die geoptimaliseerd zijn voor het apparaat dat je wil gaan gebruiken. Stel dat je een 4K-film hebt gemaakt met je iPhone X. Als je deze wilt tonen op een 1080p HD-televisie maakt de NAS daar een versie van die op die televisie getoond kan worden, en wordt niet het hele 4K-bestand gestreamd.
Plex, een populair softwaresysteem voor het streamen van bestanden, gebruikt alleen de CPU van een NAS voor de verwerking, dus hardware-transcoding is niet relevant voor gebruikers van Plex. Let vooral op de specificaties van de CPU en RAM als je je server vooral voor Plex wil gebruiken.
Ondersteuning voor RAID en bestandssystemen
Een NAS met meer dan een enkele drive gebruikt een RAID-schema om de schijven als een enkel volume weer te geven. Bekijk welke niveaus van RAID ondersteund worden als je de schijven los wilt kunnen vervangen. Het kan zijn dat er een eigen RAID-systeem ondersteund wordt. Synology, bijvoorbeeld, gebruikt Synology Hybrid RAID (SHR), die een combinatie van RAID striping en RAID redundancy gebruikt om de hoeveelheid beschikbare schijfruimte te maximaliseren. BeyondRAID van Drobo werkt op een vergelijkbare manier.
Afhankelijk van het model zul je twee bestandssystemen tegenkomen: ext4, dat al lang bestaat, en het nieuwere Btrfs, dat ondersteuning heeft voor snapshots en mogelijkheden heeft om de integriteit van gegevens te controleren.
Gewoonlijk zullen niet veel mensen zich zorgen maken over bestandssystemen. Ik noem het vooral omdat Btrfs door sommige bedrijven in hun marketing gebruikt wordt. Ext4 is vaak net iets sneller dan Btrfs en wordt zoals gezegd al langer gebruikt. Btrfs werd ontworpen als een moderner alternatief met meer mogelijkheden op het gebied van het beschermen van gegevens. Je zou een parallel kunnen trekken tussen ext4 en Mac OS Extended (HFS+) respectievelijk Btrfs en APFS (Apple File System), geïntroduceerd in macOS High Sierra. (Zie “Wat APFS voor jou doet en wat jij met APFS kunt doen”, 23 juli 2018.) Ik zou Btrfs niet essentieel noemen, maar je wordt wellicht wel met deze keuze geconfronteerd.
Andere overwegingen
Er zijn nog veel meer criteria, zoals de hoeveelheid geluid die je NAS maakt en de optimale gebruikstemperatuur als je NAS in een warme kamer komt te staan. Ik ben ook geneigd om aandacht te besteden aan doorvoersnelheid, want sneller is toch beter? Niet alle fabrikanten vermelden dit echter, en de getallen komen vaak uit tests die ontworpen zijn om met de beste resultaten te komen. Dus let op prestaties, maar wees ook kritisch.
Waarom je speciale NAS-schijven moet kopen
Hard drive docks zijn een geweldige oplossing voor je opslagproblemen. Je kunt ze koppelen aan je computer en ze kunnen standaard interne harde schijven gebruiken zonder dat je last hebt van kabels, behuizingen en voeding.
Doordat ik jaren zo'n dock heb gebruikt, heb ik stapels oude schijven liggen die ik overhield toen ik overstapte op schijven met meer capaciteit. Zou het niet prachtig zijn om ze in een NAS te schuiven en nog steeds de opslagruimte te kunnen gebruiken?
Het is verleidelijk, maar er zijn drie redenen om het niet te doen:
- In veel RAID-configuraties leidt het combineren van schijven van verschillende groottes tot onbruikbare opslagruimte.
- Deze schijven zijn al veel gebruikt, dus de kans dat er een kapotgaat is groter.
- Het belangrijkste is dat schijven die ontworpen zijn voor een NAS mogelijkheden hebben om de kan op gegevenscorruptie te verkleinen, beter met trillingen om kunnen gaan, de draaisnelheid kunnen variëren zodat ze langer meegaan en beter zijn ingesteld op voortdurend aan staan.
Er zijn veel fabrikanten, maar ik zie vooral veel positieve recensies over de Red-serie van WD en de Ironwolf-serie van Seagate. Beide bedrijven bieden 'pro'-versies aan van deze series, die nog beter zijn voor het gebruik in een NAS-systeem en ook beter bruikbaar in grote bedrijfsinstallaties.
Een beknopte NAS-handleiding
Een NAS kan echt toegevoegde waarde hebben voor de opslag van je Mac, maar de hoeveelheid opties en specificaties die je tegenkomt kan verwarrend zijn. Gebruik dit artikel als referentie bij je eigen onderzoek.
Na het toevoegen van een NAS kun je mijn boek Take Control of Your Digital Storage lezen om meer te weten te komen over het werken met een NAS, zoals hoe je het systeem moet benaderen als je niet direct aangesloten bent op het netwerk. Verder wordt er aandacht besteed aan andere aspecten van digitale opslag, zoals het gebruiken van Schijfhulpprogramma, het begrijpen van het bestandssysteem APFS in macOS High Sierra en strategieën om schijfruimte vrij te maken.
We houden een enquête met drie vragen om te weten te komen hoe lezers van TidBITS vinden over NAS-apparaten.
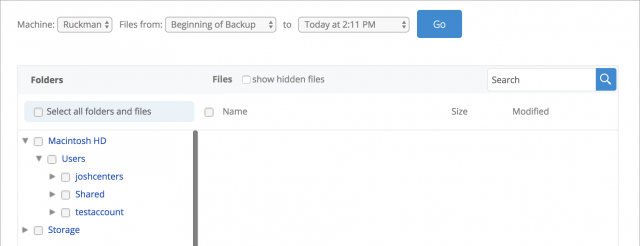
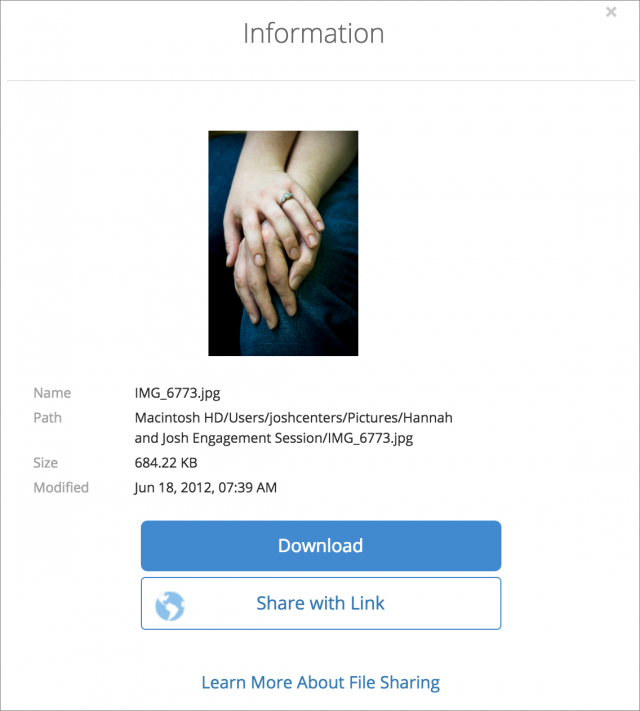
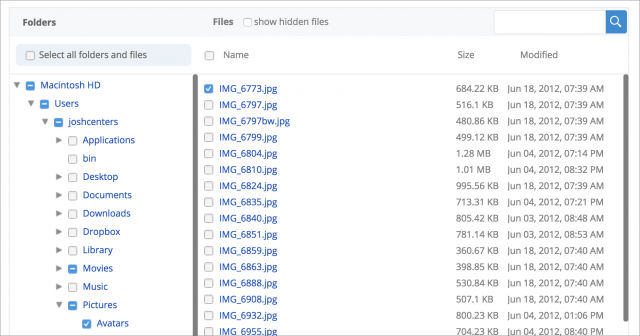
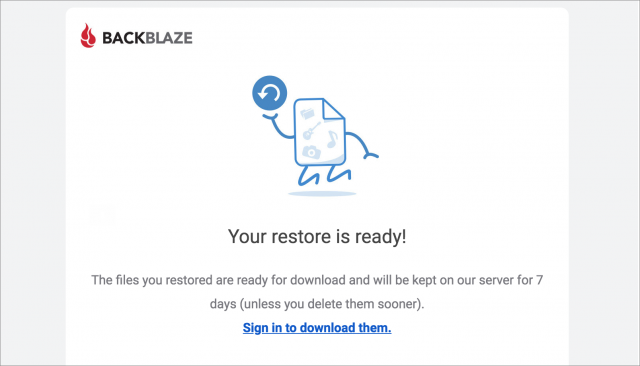
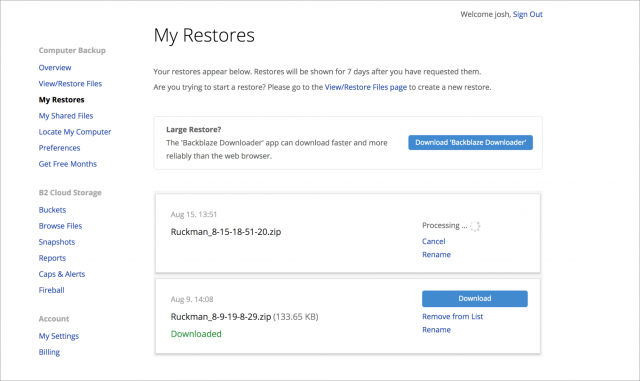
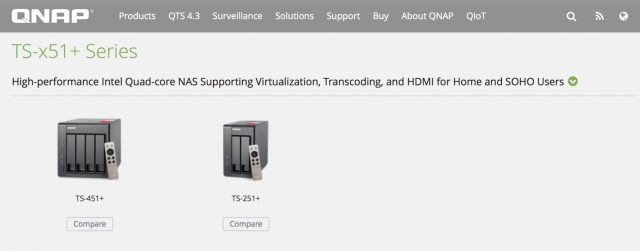
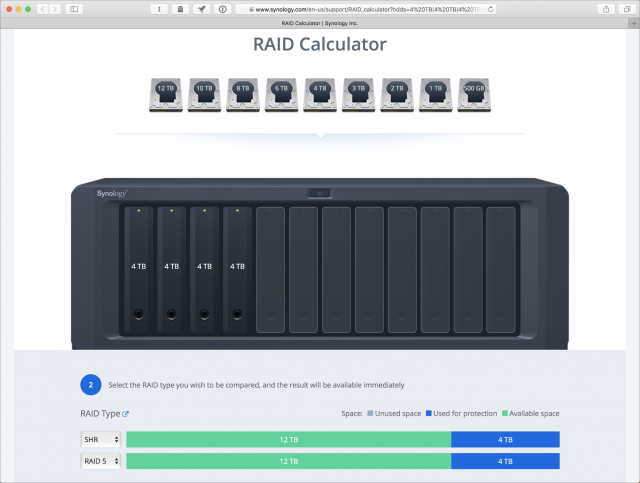

 Geen reacties
Geen reacties  Geen reacties
Geen reacties  Geen reacties
Geen reacties  1 reactie (Engelstalig)
1 reactie (Engelstalig)