#1430: Gekoppelde tekstvakken in Pages, iMovie resolutie, Mailplane 4
Langzaam maar zeker is Pages alle functies aan het terugkrijgen die het programma verloor toen Apple het enkele jaren geleden vernieuwde. Een van die herwonnen functies is het koppelen van tekst-vlakken en Michael Cohen vertelt je hoe het nieuwe en verbeterde systeem werkt. We hebben ook een tip over hoe je de volledige resolutie uit je iMovie krijgt en we kijken naar het net uitgebrachte programma Mailplane 4 dat Gmail in een Mac-specifiek programma weet te stoppen. De enige belangrijke Mac app-update deze week is RapidWeaver 8.0.
- Gekoppelde tekstvakken in Pages 7 gebruiken
- TipBITS: Laat iMovie video op volledige resolutie maken
- Mailplane doet Chrome na en voegt functies toe
- Volglijst: Mac App Updates
- ExtraBITS
De Nederlandse editie van TidBITS is een letterlijke vertaling van de oorspronkelijke Engelse versie. Daarom is het mogelijk dat een deel van de inhoud niet geldt in bepaalde landen buiten de VS.
Dit nummer werd uit het Engels vertaald door:
• Elmar Düren
• Gerard van Herk
• Jos van den Berg
• Henk Verhaar
• Paul Bánsági
• Johan Olie
• Dirk Paul Flach
Verder werkten mee:
• Coördinatie: Renate Wesselingh
• Montage: Elmar Düren
• Eindredactie: Sander Lam
Hoe je ons kunt bereiken kun je lezen op <de contactpagina>
Gekoppelde tekstvakken in Pages 7 gebruiken
[vertaling: GvH, JWB, HV]
Het tekstvak staat hoog op de ranglijst van handige functionaliteiten van Pages. Je kunt die gebruiken om een brok tekst ergens in een document neer te zetten. Een tekstvak is ideaal voor een zijpaneel, onder- of bijschrift, aantekening van de schrijver of welk andere soort tekst ook die je ergens kwijt wilt buiten de gewone doorlopende tekst binnen dat document. Je kunt een tekstvak gemakkelijk aanmaken door in de knoppenbalk op de Tekstknop ('T') te klikken of door 'Voeg in > Tekstvak' te kiezen.
Tot 2013 kon je in Pages ook tekstvakken koppelen. Dat wil zeggen dat je, als je meer tekst in een tekstvak stopte dan erin paste, dat tekstvak kon koppelen aan een tweede tekstvak waarna de tekst van het eerste tekstvak doorliep in het tweede. Dat tweede tekstvak kon je dan weer koppelen aan een derde enzovoort. Deze manier van werken was perfect voor nieuwsbrieven en zo, waar elk verhaal in zijn eigen reeks gekoppelde tekstvakken kon worden gezet.
Maar nadat Apple in 2013 Pages 5 uitbracht, dat helemaal van de grond af aan was herschreven, was het koppelen van tekstvakken verdwenen, tegelijk met veel andere functionaliteiten die gebruikers van Pages inmiddels hadden leren kennen en waarderen (zie: “Waarom iWork moest veranderen (en wat dat te maken heeft met Aperture)”, 9 juli 2014). In de jaren daarna bracht Apple bij de updates van Pages de meeste van die functies weer terug, een paar hier, een paar daar. Het duurde tot midden 2017 voordat Pages weer een manier bood om tekstvakken te koppelen. En toen deze functionaliteit weer terug was, zag die er anders uit, en werkte die ook anders. En dat is maar goed ook.
Gekoppelde tekstvakken van weleer
Als je voor Pages 5 geen gekoppelde tekstvakken hebt gebruikt, kun je deze sectie overslaan, tenzij je nieuwsgierig bent.
Het koppelen van tekstvakken werkte ongeveer als volgt: elk nieuw tekstvak dat je op een bladzijde zette, had twee kleine knopjes, een aan de linkerbovenhoek van het tekstvak en een tweede rechtsonder. Om een tekst door te laten lopen van een vak naar een volgende, moest je klikken op het knopje rechtsonder (noem het "het uitgangsknopje") van het eerste tekstvak, en daarna op het knopje linksboven van het tweede tekstvak (het "ingangsknopje"). Pages liet je de koppeling tussen de tekstvakken zien door lijnen te tekenen tussen de ingangs- en uitgangsknopjes, zodat je gemakkelijk kon zien waar de tekst doorliep.
Dat werkte goed tot je tekstvakken had die over meer dan één bladzijde liepen, zoals je kon hebben in een nieuwsbrief, waar een artikel kan beginnen in een tekstvak op bladzijde 1 en verder kan gaan in een tekstvak op bladzijde 6. Als je die lange blauwe lijn langs al die bladzijden probeerde te volgen, dan was dat een heel gedoe.
Maar de functionaliteit van gekoppelde tekstvakken was heel goed, dus toen dit in Pages 5 verdween, gaf dat nogal wat consternatie in de wereld van Pages-gebruikers.
Gekoppelde tekstvakken nu
In de huidige versie van Pages kun je twee of meer tekstvakken in een doorlopende reeks koppelen en kun je meer dan één reeks gekoppelde tekstvakken in een document hebben. In een nieuwsbrief zou elke reeks bijvoorbeeld met een ander artikel kunnen corresponderen, waardoor je op bladzijde 1 meerdere artikelen kunt laten beginnen en dan elk ervan op een andere bladzijde kan laten doorlopen.
Anders dan in Pages voor versie 5 worden deze reeksen niet weergegeven door blauwe lijnen die tussen de tekstvakken getrokken worden. In plaats daarvan heeft elk tekstvak bovenop een bedieningsknopje waarop je kunt klikken en instellen hoe dit tekstvak aan andere gekoppeld moet worden. (Ondersteuning voor gekoppelde tekstvakken zit in Pages voor Mac, iOS en iCloud. In dit artikel beschrijf ik het koppelen van tekstvakken in Pages voor Mac, maar het werkt vergelijkbaar in de andere versies.)
Bij een niet-gekoppeld tekstvak is het bedieningsknopje gewoon een leeg cirkeltje, dat tevoorschijn komt als je het tekstvak selecteert. Bij een gekoppeld tekstvak heeft dat bedieningsknopje een kleur en een nummer dat aangeeft waar dit tekstvak zich bevindt in de reeks van gekoppelde tekstvakken.
Een tekstvak aan een reeks toevoegen is eenvoudig: zet nog een tekstvak op de bladzijde en klik op het koppeling-bedieningsknopje ervan. Pages wijst dan dit nieuwe tekstvak toe aan de reeks waar je net daarvoor mee bezig was en laat de extra tekst daar zo nodig in doorlopen.
Beschouw zo'n reeks gekoppelde teksten als een los document binnen het Pages-document. Dat wil zeggen dat je, als je een stuk tekst selecteert of de cursor binnen een tekstvak zet, met 'Wijzig > Selecteer alles' alle tekst binnen deze reeks selecteert. Klikken met de shift-toets werkt ook zo: je kunt een stuk tekst in één tekstvak selecteren en dan met de shift-toets klikken in een ander tekstvak van dezelfde reeks, waarmee je het stuk tekst selecteert vanaf de eerste klik tot en met de tweede.
Snelkoppelingen herschikken
Waar een tekstvak in een reeks terechtkomt, is afhankelijk van de locatie van het vak in het document. Over het algemeen wijst Pages, wanneer je een nieuw toegevoegd vak koppelt aan een reeks en dat vak op dezelfde pagina staat als (of op een volgende pagina) het vorige vak in de reeks, het nieuwe vak toe aan het einde van de reeks.
Maar wat nu als je een nieuw vak op een pagina plaatst die voor het begin van een reeks wordt weergegeven en je dat nieuwe vak koppelt aan die reeks? Slim genoeg wordt het nieuwe vak het startvak voor de reeks en hernummert Pages de vakjes in de reeks zodat de tekst er vanzelf tussen vloeit.
Met andere woorden, de locatie van de vakjes bij het maken ervan bepaalt standaard hun volgorde in de reeks, in plaats van hard-gecodeerde koppelingen.
In deze video wordt uitgelegd hoe je werkt met gekoppelde tekstvakken.
Het bedieningsknopje gebruiken
Je hoeft echter geen spelletjes met vakpositionering te spelen om de lay-outvolgorde te creëren die je wilt. Je kunt bepalen waar het vak zich in een reeks bevindt, dit uit een reeks verwijderen of er een nieuwe reeks mee starten door op het bedieningsknopje te klikken: een pop-upmenu biedt verschillende keuzemogelijkheden.
Over het algemeen bevalt het mij niet dat Apple er de voorkeur aan geeft om gebruikersinterfaces te maken waar bedieningselementen alleen verschijnen als je op de juiste plek zit, maar dit werkt voor mij goed. Zodra ik een tekstvak selecteer, verschijnt het bedieningsknopje. Zodra ik over de besturingswidget zweef, wordt er een pop-upmenu > indicator weergegeven, en wanneer ik op de widget klik, heb ik zowel controle als informatie over hoe het vak is gekoppeld aan andere vakken.
Met dit menu kun je:
- Het vak aan eender welke reeks toewijzen.Aan de bovenkant van het menu wordt de openingstekst van elke tekstvak-reeks in het document vermeld, samen met een identificerende kleur. Kies de reeks waaraan je het vak wilt toewijzen.
- De positie van het vak in de reeks veranderen. Gebruik de keuzes in het submenu Layout Order om de positie van het vak in een reeks toe te wijzen. Dit submenu is ook handig om erachter te komen hoe lang de reeks is.
- Van het tekstvak het begin van een nieuwe reeks maken. Kies 'Maak nieuwe reeks aan'. Hiermee haal je het tekstvak uit zijn huidige reeks en begin je een nieuwe reeks, waarbij er een nieuw nummer en kleur worden toegekend aan het bedieningsknopje van het tekstvak. De tekst van de oorspronkelijke reeks verdwijnt uit dit tekstvak maar loopt nu direct door naar wat de volgende box in de vorige reeks was: er verdwijnt niets van.
- Het tekstvak uit zijn reeks halen. Kies 'Verwijder uit reeks'. Dit verwijdert het tekstvak uit de reeks en maakt ook het bedieningsknopje van het tekstvak leeg. Ook nu weer verdwijnt er geen letter van de tekst.
Reeksen verfraaien
In Pages zijn tekstvakken standaard nogal gewoontjes, zonder kleur, zonder geur, zonder kader. De tekst erin heeft de standaard tekststijl van het onderliggende document. Maar alles kan aangepast worden:
- Eén enkel tekstvak: Om het uiterlijk van een enkel tekstvak in een reeks aan te passen, selecteer je dat tekstvak (niet de inhoud ervan) en gebruik je de opties in de tab Stijl van het infovenster 'Opmaak'. Je kunt de achtergrondkleur aanpassen, inclusief verlopen, een kader kiezen uit een flink aantal verschillende lijnstijlen of ingewikkelder kaders, en een schaduw of reflectie toevoegen.
- Alle tekstvakken in een reeks: Om het uiterlijk van alle gekoppelde tekstvakken in een reeks in één keer te wijzigen, control-klik je op een tekstvak uit die reeks en gebruik je het menu dat dan verschijnt om alle tekstvakken in de reeks te selecteren. Nu alle tekstvakken geselecteerd zijn, kun je de gewenste opties in de tab Stijl van het infovenster 'Opmaak' toepassen.
- De tekst in een gekoppelde reeks: Om de stijl van de tekst in een reeks gekoppelde tekstvakken te wijzigen, selecteer je eerst (een deel van) deze tekst en gebruik je vervolgens de opties onder de tab Tekst. Je kunt de stijl, de lettergrootte en nog veel meer aanpassen, feitelijk alles wat je met tekst in een willekeurig Pages-document kunt doen..
En hier is nog een extraatje: als je het uiterlijk van een tekstvak wijzigt, zoals het kader of de achtergrondkleur, kun je 'Opmaak > Geavanceerd > Stel in als standaardweergave voor tekstvak' selecteren. Dit commando wijzigt geen tekstvakken in je document, maar bepaalt wel het uiterlijk van alle nieuwe tekstvakken die je daarna creëert.
Eind goed, al goed
Het waren vier lange jaren tussen het verdwijnen van de gekoppelde tekstvakken en hun terugkeer als reeksen. En hoewel je zeker kunt vinden dat Apple zwaar getreuzeld heeft bij het terugbrengen van deze functionaliteit, moet je ook concluderen dat de huidige reeksen een gestroomlijnde en gebruikersvriendelijke vervanging zijn voor de oorspronkelijke gekoppelde tekstvakken-functie. Gebruikers die van mening zijn dat de introductie van Pages 5 in 2013 het programma onherstelbaar "versimpelde", zouden toch eens moeten kijken hoe slim en geavanceerd Pages 7 anno 2018 is.
Delen van dit artikel zijn, in enigszins afwijkende vorm, eerder verschenen in versie 2.2 van Take Control of Pages, Second Edition en zijn met toestemming hergebruikt.
TipBITS: Laat iMovie video op volledige resolutie maken
[vertaling: LmR]
Hier bij TidBITS hebben we geprobeerd om screencasts in onze artikelen op te nemen. Er zijn gevallen waarin een korte video iets beter kan overbrengen dan een aantal schermafbeeldingen. En op het gebied van programma's is ScreenFlow de gouden standaard, maar QuickTime Player kan activiteiten op het scherm ook opnemen en iMovie is een prima video-editor. Bovendien staan ze allebei gratis op alle Macs dus daar gaan we beginnen.
Maar onlangs ontdekte ik een frustrerend probleem: wat ik ook deed met de oorspronkelijke schermopnamen, als ik de video wilde opslaan via Archief > Deel > Bestand... in iMovie, kreeg ik geen bestand met een resolutie hoger dan 720p. Dit is niet handig voor een instructievideo met een hoop tekst die je eigenlijk altijd het beste kan bekijken met volledig scherm. Daarnaast was het een principekwestie: ik stop er een hoog-resolutie 4096-bij-2304 video in, dat is namelijk wat QuickTime Player opneemt op mijn 27 inch-iMac met 5K Retina beeldscherm, en dan verwacht ik een 4K-versie ven het bestand eruit te kunnen krijgen. Je ogen zullen me dankbaar zijn!
Het probleem is dat iMovie je de resolutie van een project niet handmatig laat instellen (daarvoor heb je kennelijk Final Cut Pro X voor nodig voor $ 300) en het programma op de Mac de resolutie van je project vaststelt op die van de eerste clip die je invoert.
Dit probleem heeft velen al tegengewerkt en er zijn een boel YouTube-video's die dan zeggen dat je een nieuw project moet aanmaken en dan een foto op hoge resolutie aan het begin van je tijdlijn moet invoegen om je project naar een hogere resolutie te tillen. Die truc werkte niet bij mij. Maar ik heb een andere manier gevonden om iMovie zo ver te krijgen een 4K-bestand te exporteren.
Neem allereerst met je iPhone een video op met 1080p of 4K, al naargelang het maximum van je apparaat. Stel de resolutie in bij Instellingen > Camera > Neem video op.
De lengte en en wat je opneemt zijn van geen belang, zolang de resolutie maar goed is, dus neem je voet een paar seconden op zodat je een klein bestandje hebt. Zet dit begin-filmpje over op je Mac op welke manier je maar wilt. Je kunt het bijvoorbeeld iCloud-fotobibliotheek laten doen, waarna het in iMovie’s Foto's-bibliotheek verschijnt.
In iMovie klik je nu op Nieuw project om een nieuw project aan te maken. Sleep het begin-filmpje dat je hebt opgenomen in de tijdlijn van je project. Sleep daar vervolgens de screencastclips in die je wilt bewerken.
Als je al met een project bezig bent dat vaststaat op 720p, open het dan, klik in de tijdlijn en toets commando-A gevolgd door commando-C om alle clips te selecteren en te kopiëren. Ga dan terug naar je nieuwe project en plak de clips in de tijdlijn na je begin-filmpje.
Als je op Instellingen klikt, rechts in het venster, kun je zien dat de resolutie 1080p of 4K is, afhankelijk van je iPhone-opname. En als je Archief > Deel > Bestand... kiest, zul je die resoluties als mogelijkheid zien in het Resoluties-trekmenu. Als de resolutie correct is, kun je het begin-filmpje verwijderen en verder werken aan je project.
Nadat ik dit zelf had uitgevogeld, trof ik Apples officiële bevestiging aan dat de resolutie van de eerste clip bepaalt hoe je kunt exporteren. Maar hier is het vreemde. Nu ik iMovie een schermopname heb laten exporteren als 4K, zie ik dat als ik een nieuw iMovie-project maak en een schermopname toevoeg als enige clip, iMovie me die in 4K in plaats van de 720p-limiet die ik aanvankelijk zag laat exporteren. Ik heb geen begin-filmpje meer nodig. Misschien heb jij andere ervaringen, maar het is mogelijk dat je deze truc moet uitvoeren om iMovie ervan te overtuigen dat schermopnamen gewoon in 4K geëxporteerd moeten worden.
Ik wil niet ondankbaar overkomen, maar omdat iMovie zo'n indrukwekkend programma voor zijn prijs is, zouden dergelijke hacks niet nodig moeten hoeven zijn.
Mailplane doet Chrome na en voegt functies toe
[vertaling: PAB, HV, JO, DPF]
De e-mailapp Mailplane is al lang gericht op Mac-gebruikers die van de webinterface van Gmail houden, maar niet willen afzien van de mogelijkheden die door e-mailprogramma's worden geboden. Mailplane is een "site-specifieke browser" voor Gmail (zie "Website-specifieke browsers maken met Google Chrome", 6 maart 2015), maar biedt betere Gmail-specifieke functionaliteit dan een standaard webbrowser zoals Safari of Chrome. Het recent uitgegeven Mailplane 4 behoudt deze brede contouren maar is ook op enkele belangrijke punten verbeterd.
Mailplane 4 beschikt over een reeks bruikbaarheid-upgrades die het programma steeds dieper in macOS haken en de status ervan als een alternatief voor systeemeigen e-mailprogramma's, zoals Apples Mail, versterken. Tegelijkertijd heeft Mailplane 4 verbeterde webfunctionaliteit die, naast andere dingen, betere ondersteuning biedt voor de alternatieve e-maildienst Inbox-web van Google, samen met het gangbaardere Gmail.
Maar de belangrijkste verandering is misschien wel dat veeleisende gebruikers nu MailPlane kunnen opknappen met ondersteunde Gmail-specifieke Chrome-extensies, dankzij de MailPlanes-overstap van Safari's renderingengine WebKit naar het gebruik van Googles engine Blink.
Mailplane-beginselen
Als site-specifieke browser laat Mailplane Gmail-gebruikers e-mail beheren in een venster dat niet vol staat met algemene elementen van de browserinterface of overladen is met niet-gerelateerde webpagina-tabbladen. Mailplane heeft een eigen werkbalk, maar je kan deze verbergen. Mailplane gaat ook iets verder dan Gmail en biedt toegang tot de alternatieve e-mailinterface van Google Inbox, Google Agenda en Google Contacten, elk op zijn eigen tabblad.
Nog belangrijker is dat Mailplane in veel opzichten een echt Mac-programma is. Zoals Adam Engst al jaren geleden schreef, hebben de ontwikkelaars "echt fantastisch werk geleverd om wat eigenlijk een webbrowser is, in een echt Macintoshprogramma om te toveren". (Zie Zen en de kunst van Gmail, deel 4: Mailplane", 16 maart/18 april 2011.)
De Mac-specifieke functies van Mailplane omvatten Sleutelhanger-ondersteuning, werking als standaard e-mailprogramma, een menu-extensie voor Delen, meldingsgeluiden, Snelle weergave van bijlagen en meer.
Verbeteringen aan de bruikbaarheid
Ik heb Mailplane 4 ongeveer een maand getest en ontdekte dat het een solide upgrade is. Er valt veel te bespreken op het gebied van verbeteringen aan de gebruiksvriendelijkheid, dus zal ik de hoogtepunten doornemen.
Tab-systeem
De tabbladfunctionaliteit is flexibeler en gebruikersvriendelijker dan in het verleden. Als je op de knop + klikt om een nieuw tabblad te maken, wordt nu de pagina 'Load Tab' geopend. Voor elk geconfigureerd account worden op de pagina knoppen weergegeven voor Gmail, Inbox, Agenda en Contactpersonen. Accounts zijn op de pagina gecodeerd met door de gebruiker aanpasbare kleuren. Je kunt ook meerdere exemplaren van de weergaven Gmail, Inbox, Agenda en Contacten openen in afzonderlijke tabbladen, wat voorheen niet mogelijk was.
Zoeken
De ingebouwde zoekmogelijkheden van Gmail zijn uitstekend en Mailplane 4 bouwt daarop voort. Je kunt met name tegelijkertijd in meerdere Gmail- en Inbox-accounts zoeken. Open het zelfstandige zoekvenster van de app, typ zoektermen in en druk op return. Elk zoekresultaat toont een enveloppictogram (gesloten voor Gmail, geopend voor Inbox) met een kleur die overeenkomt met het account van het bericht. Zoektermen zijn gemarkeerd om het lezen makkelijker te maken.
Navigatie
Mailplane 4 biedt een zelfstandig navigatievenster waarmee je kan zoeken naar Gmail-labels. Dit zijn tags die aan berichten kunnen worden toegewezen en die in plaats van mappen kunnen worden gebruikt in al je accounts. Begin met typen in het zoekveld en Mailplane geeft labels weer met die tekst in hun naam. Wanneer je het gewenste label vindt, kan je alle e-mailberichten met dat label laten ophalen door erop te klikken.
Deze functie is, hoewel niet essentieel, leuk voor diegenen onder ons met veel labels in een geneste structuur die onhandelbaar kan zijn om op de traditionele manier in te navigeren.
Voordat je de lijst filtert, bevat het venster Navigate recent gebruikte labels, waardoor je soms niet hoeft te zoeken. In mijn geval liet het programma echter niet nauwkeurig zien welke labels ik recent had gebruikt.
Meldingen
Mailplane gebruikte al lang Mac-eigen meldingen, maar Mailplane 4 voegt aan zijn meldingen acties toe. Je kan bijvoorbeeld op een knop Reply in het meldingsvenster klikken om een snel antwoordveld te openen om daar te reageren. Op dezelfde manier kan je een bericht archiveren door op een knop Archive in de melding te klikken. Je kan slechts één knop, Reply of Archive, hebben voor alle inkomende berichten in een bepaald account, maar niet al je accounts hoeven dezelfde instelling te hebben.
Uit het zicht verborgen, is er een nerd-manier om deze functie krachtiger te maken. Typ aan het einde van een snel antwoord "/a" om te antwoorden aan iedereen, "/e" om het bericht te archiveren of "/d" om het antwoord als een concept op te slaan.
Aantekeningen
Afbeeldingen die als bijlage aan uitgaande berichten worden toegevoegd, kunnen nu voorzien worden van aantekeningen zoals pijlen, tekst, en geometrische vormen, iets wat standaard Gmail en Inbox niet bieden. Daarnaast is er een handige tekst-vervaagfunctie om gevoelige informatie te verbergen. Om deze functies te gebruiken, klik je op een afbeelding die als bijlage bij een conceptbericht is gevoegd, en vervolgens op de Annotate-knop die verschijnt.
Open In
In plaats van een bijlage naar je Bureaublad of een andere map op je Mac te downloaden, kun je hem nu ook in een vooraf gekozen standaard app openen. Je kunt bijvoorbeeld instellen dat Word-documenten in Pages worden geopend, en afbeeldingen in Foto's. Je doet dat door op de middelste van de drie knoppen te klikken die verschijnen als je je muis op een afbeelding plaatst.
Beter nog, de rechterknop opent een Show All Options-venster met een hele verzameling zinvolle mogelijkheden.
Clip Into
Zo kun je ook complete e-mailconversaties (inclusief bijlagen en afbeeldingen in de tekst) direct als pdf exporteren naar apps voor het maken van aantekeningen of taakbeheer, zoals DEVONthink Pro of Evernote. En je kunt ook op basis van e-mailconversaties taken aanmaken in OmniFocus, Todoist, en Things.
Mailplane 3 bood verder het clippen van tekst naar Evernote, inclusief een knop in de taakbalk voor deze functie, maar merkwaardigerwijs heeft Mailplane 4 zo'n knop niet, ook niet voor andere relevante apps. De app heeft daarentegen wel een knop Import into Evernote bij de bijlage-acties. (Zie hierboven.)
Bladwijzers
Met deze simpele functie kun je willekeurige e-mailberichten markeren om ze later terug te vinden, en je kunt de tekst van de bladwijzer aanpassen. Deze functie is niet nieuw, maar in Mailplane 4 is hij wel beter vindbaar, via een menu in de menubalk. In vorige versies was hij zo goed verstopt, dat hij feitelijk onbruikbaar was.
De bladwijzers in Mailplane zijn een alternatief voor het toekennen van een ster. Ze bestaan los van elk account en worden verzameld in het menu Bookmarks. De weergave ervan kan wel rommelig worden, als je veel bladwijzers toevoegt.
Ondersteuning voor Inbox
Mailplane ondersteunt naast Gmail ook al langere tijd Inbox, maar tot nu toe gebeurde dit bij de één beter dan bij de ander. Zo kan je voor Gmail en Inbox in een gewone browser per afbeelding bepalen of je deze in originele grootte of in geoptimaliseerde vorm bij een bericht wilt voegen. Tot voor kort werkte dit via Mailplane alleen bij Gmail, maar met deze update kan het bij allebei. Ook Auto-BCC werkt nu in alle gevallen.
Diversen
Er zijn diverse andere, minder opvallende, nieuwe functies:
- Offline: een nieuwe offline-modus biedt (weliswaar beperkte) functionaliteit zonder internetverbinding. Je kunt bijvoorbeeld een bericht alvast beantwoorden, maar in het algemeen is de app behoorlijk beperkt als je geen verbinding hebt.
- Zoomniveaus aanpassen per account: misschien vind je het prettig om Gmail, Inbox, Calendar, en Contacts ieder op een ander zoomniveau te bekijken. Dat is nu mogelijk, waar ze eerst altijd eenzelfde zoomniveau deelden.
- Beveiligingssleutels: voor mensen die dubbele verificatie gebruiken, is het in Mailplane nu mogelijk om veilig in te loggen met fysieke beveiligingssleutels, die je in een USB-poort van je Mac steekt.
- Sneltoetsen: nieuwe toetscombinaties zorgen dat je zonder muis of trackpad te hoeven gebruiken van tabblad kunt wisselen.
- Aangepaste Gmail-CSS: deze functie uit Mailplane 3 werd eerst niet in Mailplane 4 meegenomen, maar verschijnt nu toch. Door de CSS zelf aan te passen, kunnen Mailplane-gebruikers die goed zijn in het maken van webpagina's het uiterlijk van Gmail aanpassen.
... met een dun laagje Chrome
Mailplane was altijd, sinds zijn ontstaan, gebouwd op WebKit, de rendermachine van Safari. De ontwikkelaars zijn hier nu van afgestapt. Mailplane 4 draait op de Googles rendermachine Blink. Hiermee is het programma in wezen een gespecialiseerde versie van Google Chrome.
Volgens de ontwikkelaars lost dit een aantal problemen op. Ten eerste lijkt het zinnig om Google-diensten te laten draaien op een versie van Googles eigen browser, aangezien hiermee de compatibiliteit zo groot mogelijk zal zijn.
Nog belangrijker: een Chrome-basis maakt het de ontwikkelaars makkelijker om extensies te ondersteunen die sterke uitbreiding van de browser bieden. Toen Mailplane op WebKit draaide, bood de app een eenvoudige verzameling van vijf extensies. Hieronder waren Boomerang voor het bepalen wanneer berichten verstuurd werden, en Clearbit Connect waarmee je zicht kreeg op gebruikersprofielen in een zijbalk aan de rechterkant. Het inbakken van deze functionaliteit kostte al relatief veel moeite.
Het migreren naar Chrome vermindert de extra code. Extensies hoeven niet langer aangepast te worden, al moet Mailplane nog steeds enig werk verrichten om ze helemaal soepel te integreren.
Het is deels hierom dat de ontwikkelaars van Mailplane de sluizen naar de zee van Gmail-extensies voor Chrome niet helemaal opengezet hebben. De mail-app ondersteunt er nu een stuk of 12. In de lijst vind je onder andere Boomerang en Grammarly, evenals FullContact, een alternatief voor Clearbit Connect.
Ondersteuning voor meer extensies is onderweg, maar het kan nog even duren.
Een lange vriendschap
Zelf gebruik ik Mailplane nu al bijna tien jaar als standaard mailprogramma op de Mac, want ik geef de voorkeur aan de web-vorm die Gmail gebruikt boven die van een programma op de computer zoals Apple Mail. Ook Googles Inbox bevalt me steeds beter.
Ook al vind ik het werken met Gmail of Inbox in de Chrome-browser ook prima, toch heb ik wel wat met de extra functionaliteit die Mailplane biedt, en het programma toont een zekere Mac-flair. Deze win-winsituatie maakt dat ik al jaren loyaal aan de app ben, ondanks regelmatige flirts met andere e-mailprogramma's op de Mac. De extra's die Mailplane biedt bovenop de standaardversie van Gmail als web-applicatie vind ik erg goed.
Mailplane is niet voor iedereen of zelfs maar voor iedere gebruiker van Gmail geschikt. Sommige mensen vinden de standaard webinterface van Gmail of Inbox niet prettig, of werken liever in een apart e-mailprogramma zodra ze Gmail goed ingesteld hebben. Maar als je een Mac gebruikt en Gmail of Inbox in een webbrowser hebt gebruikt, zou ik Mailplane eens uitproberen. Er is een proefversie van twee weken.
De app kan ook handig zijn voor bedrijven, non-profitorganisaties, regeringsinstanties of onderwijsinstellingen die Google-diensten gebruiken zoals Gmail en Google Calendar, maar geen toegang toestaan via Apples Mail en andere desktop-applicaties. Dat geldt voor mijn werkgever, maar Mailplane werkt prima.
Ik ben een paar onhandigheden bij Mailplane 4 tegengekomen. De app vergeet soms de grootte van de vensters. En bepaalde mogelijkheden van Google, zoals het instellen van de ruimte die individuele berichten innemen in berichtenlijsten, zijn niet consistent in Mailplane terwijl ze dat wel zijn in Chrome en andere browsers.
Maar over het geheel genomen is Mailplane 4 een goede upgrade. Mailplane blijft de web- en bureaubladwerelden verbinden, en vervult daarmee een behoefte waar browsers en e-mailprogramma's steken laten vallen.
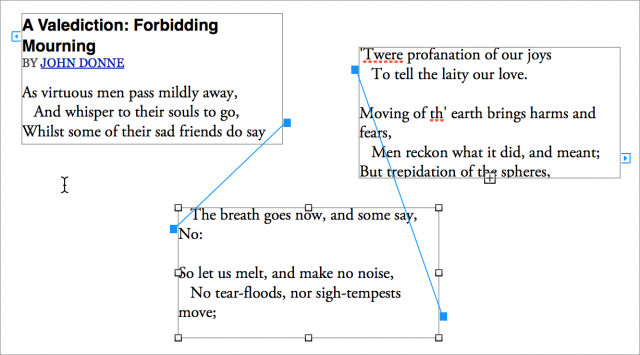
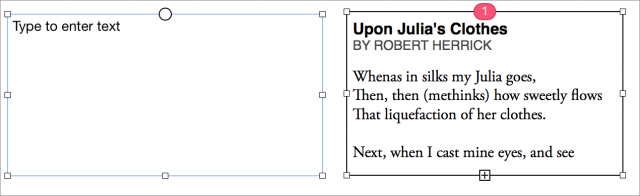
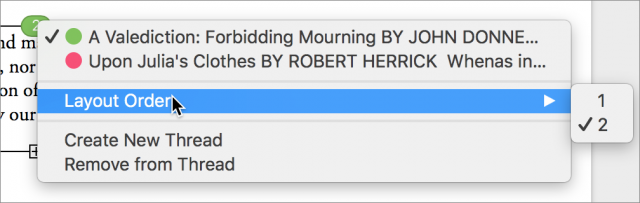
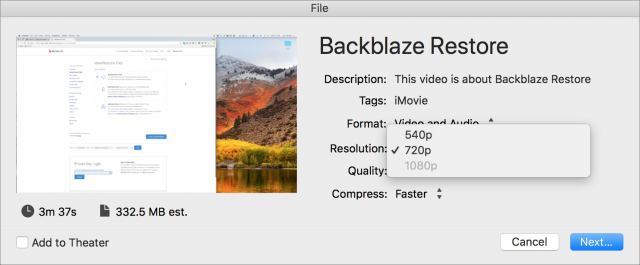
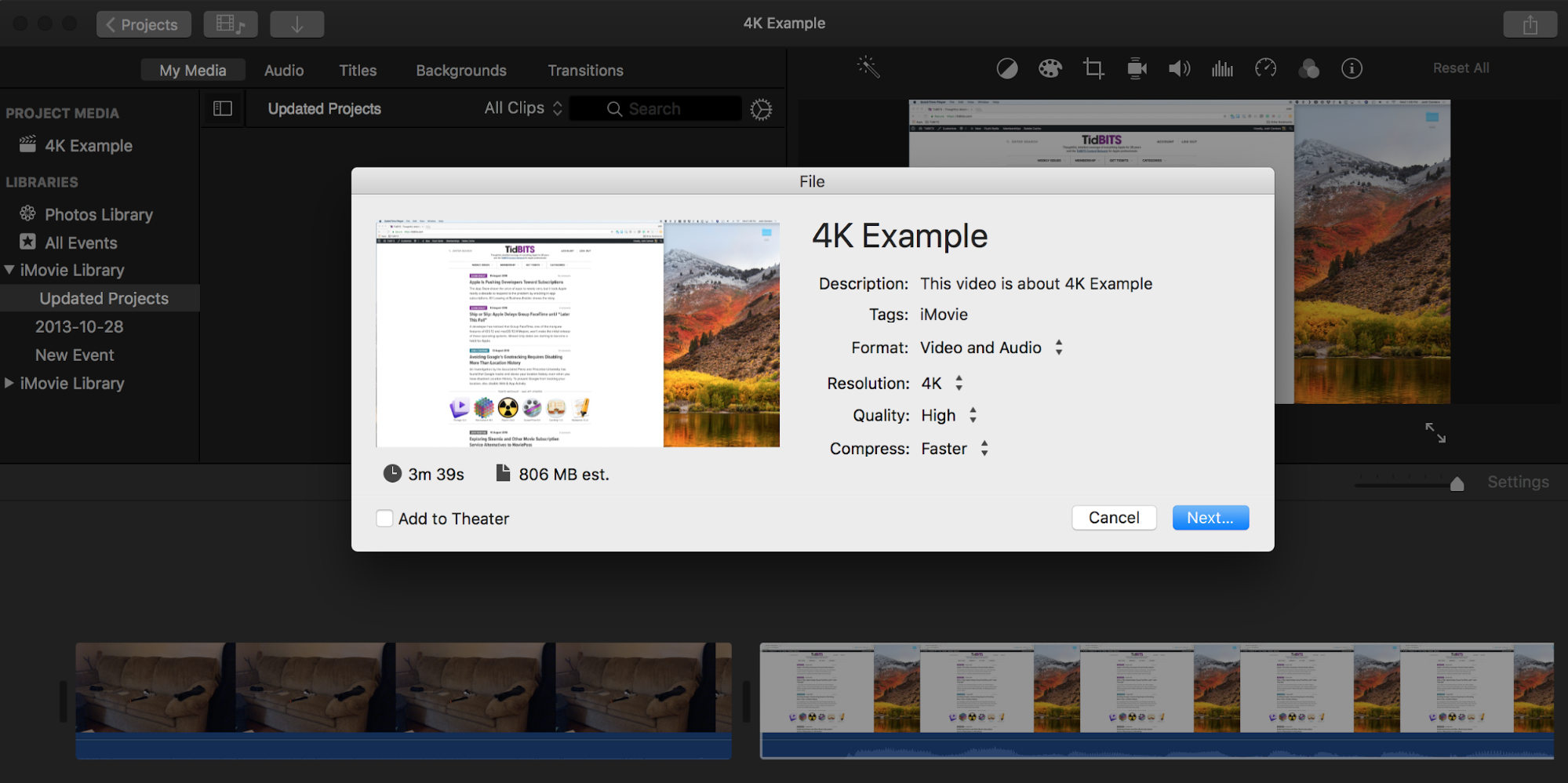
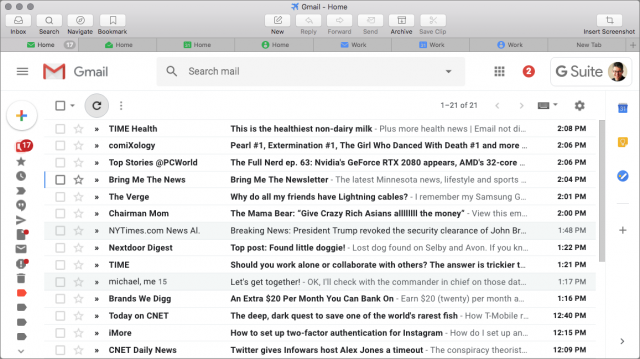
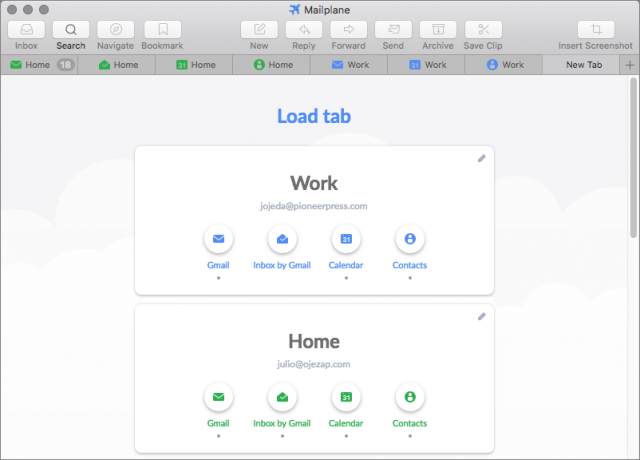
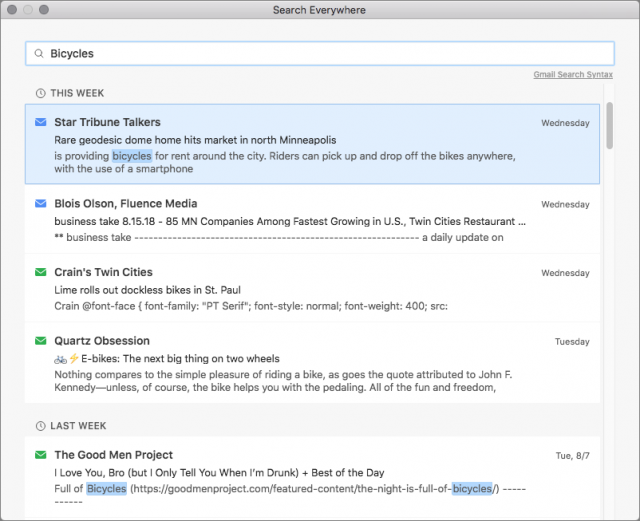
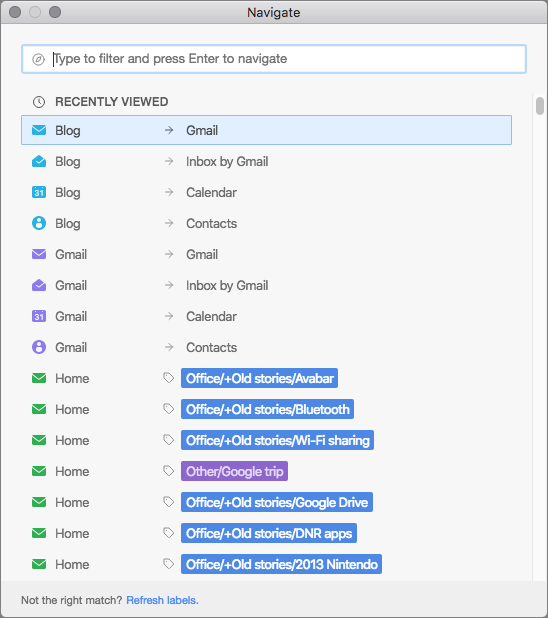
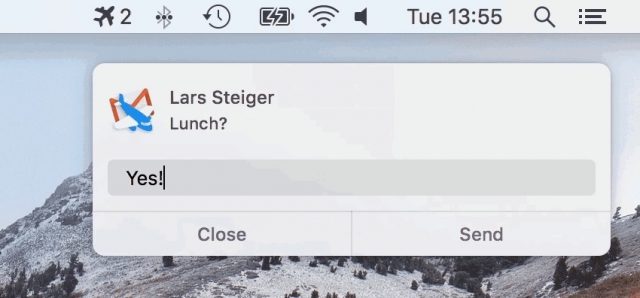
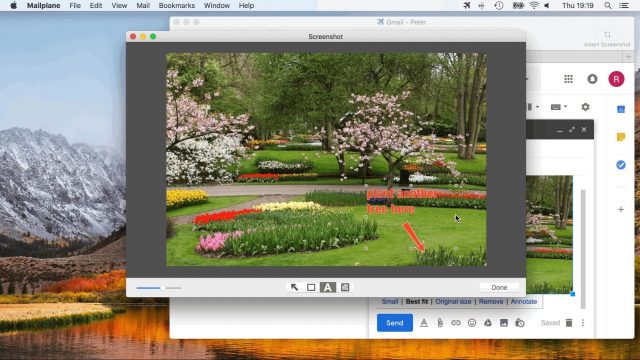
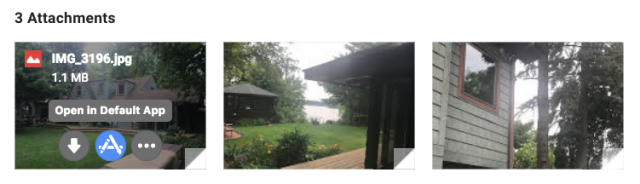
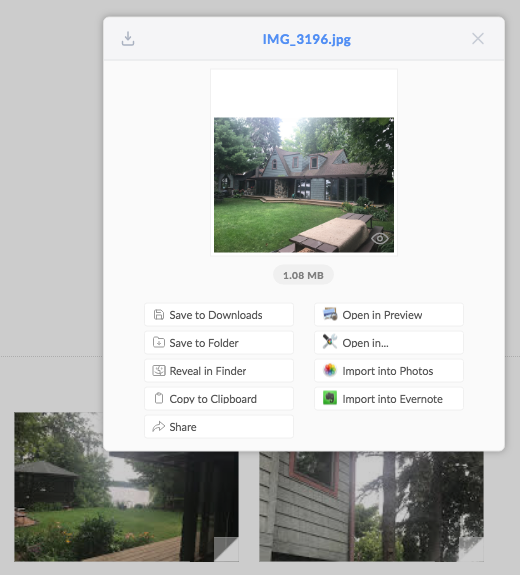
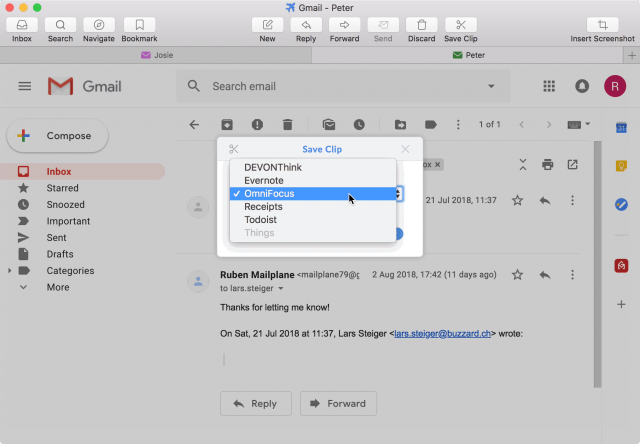
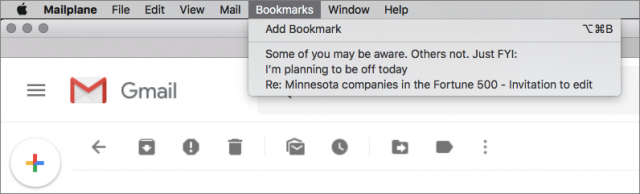
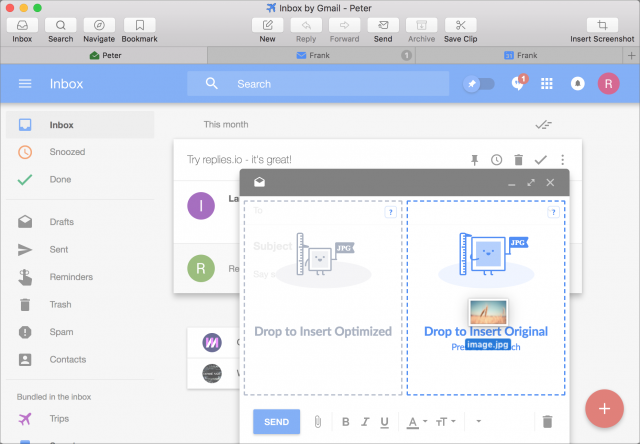
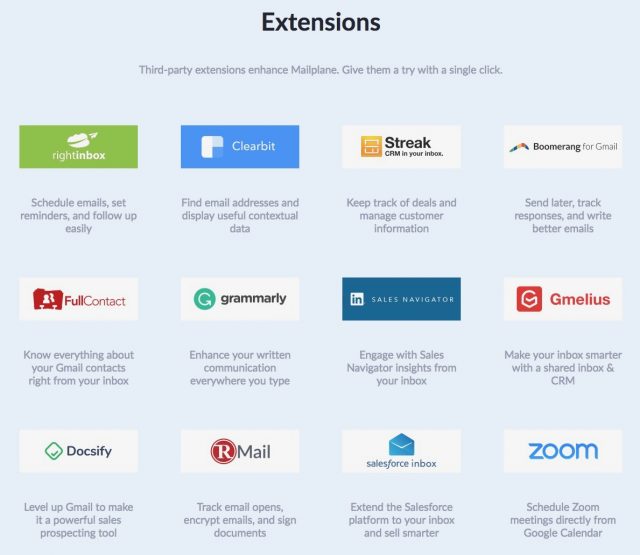
 1 reactie (Engelstalig)
1 reactie (Engelstalig)  1 reactie (Engelstalig)
1 reactie (Engelstalig)  Geen reacties
Geen reacties  2 reacties (Engelstalig)
2 reacties (Engelstalig)