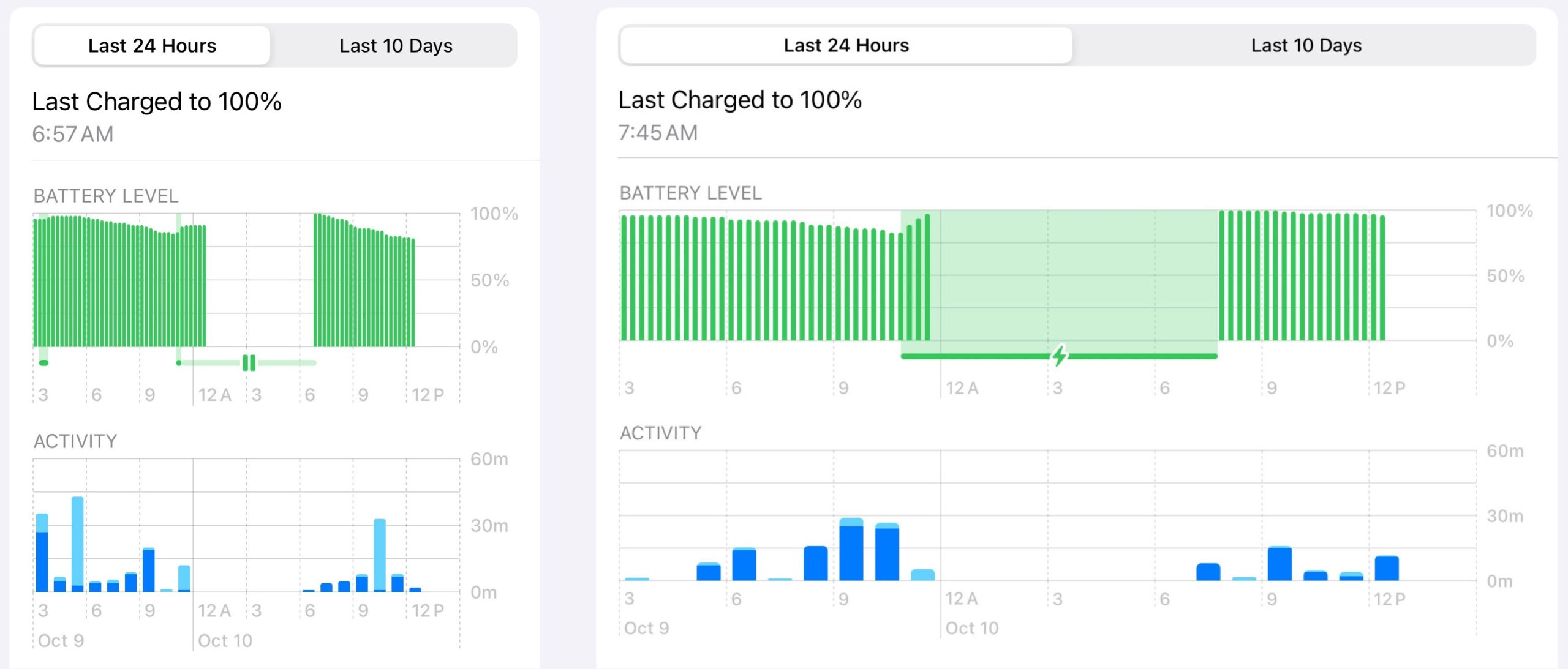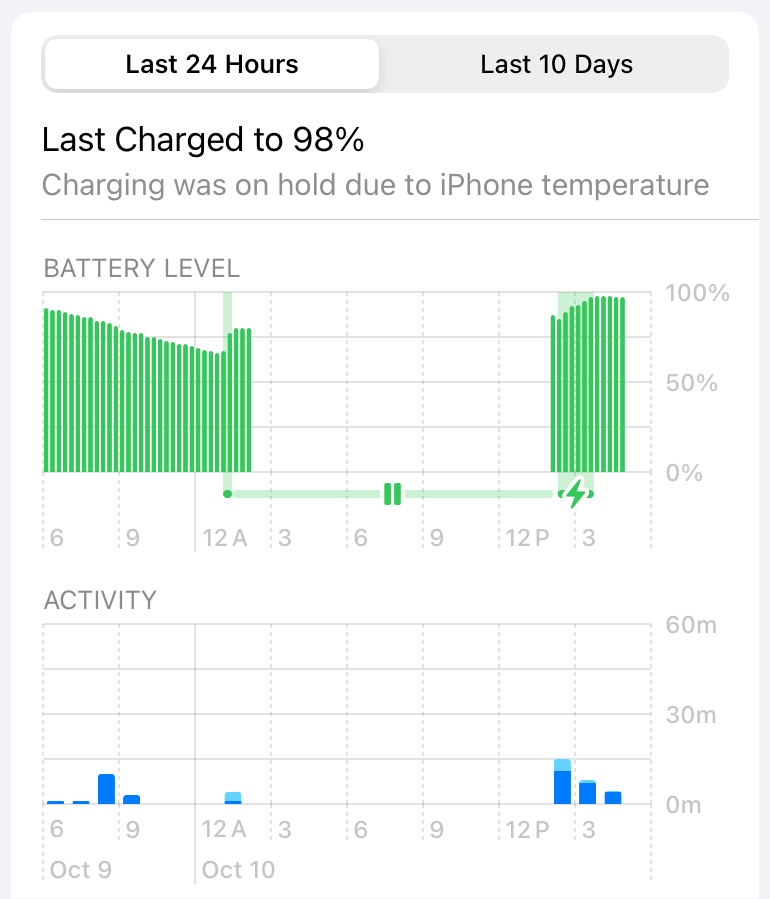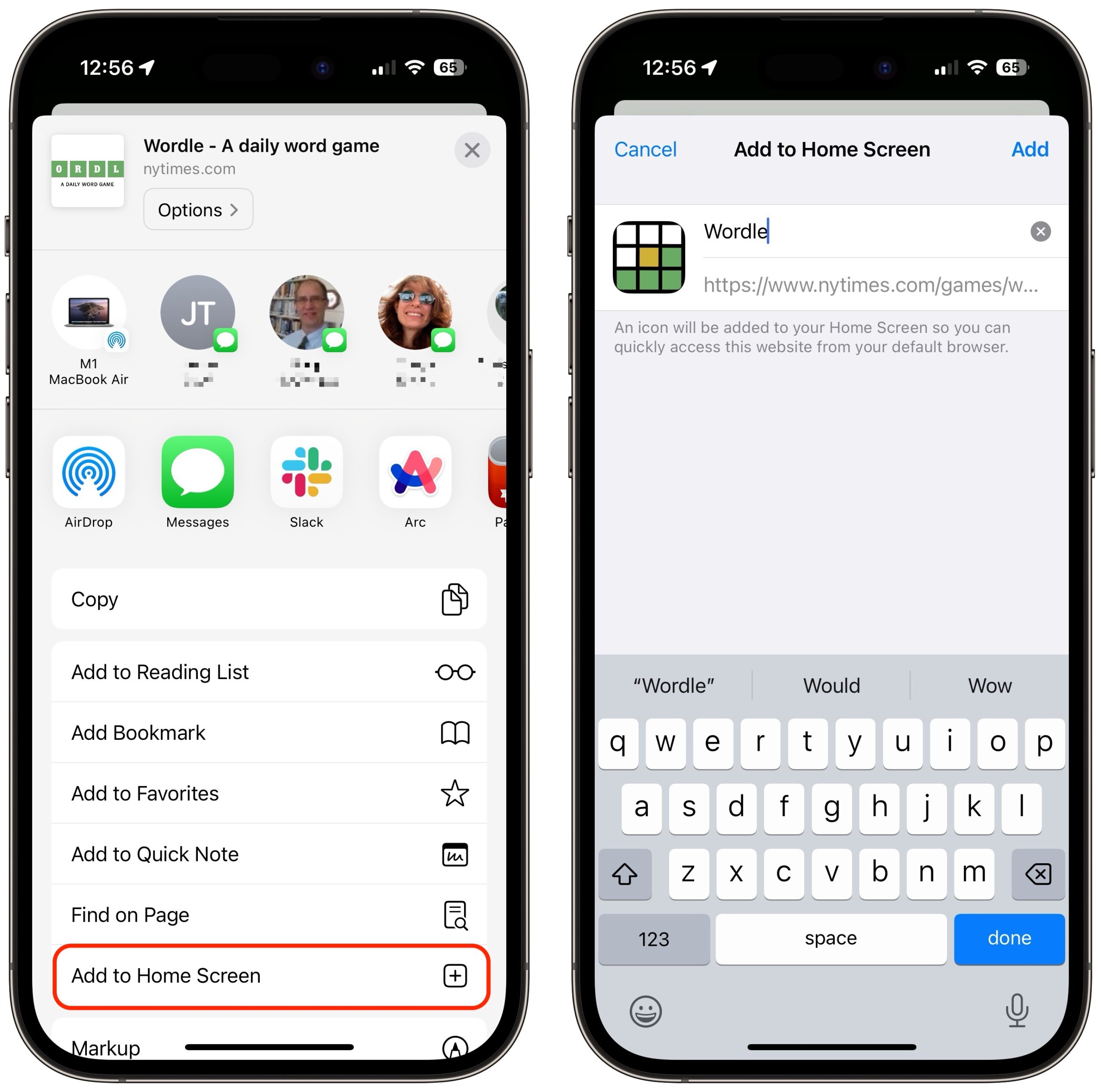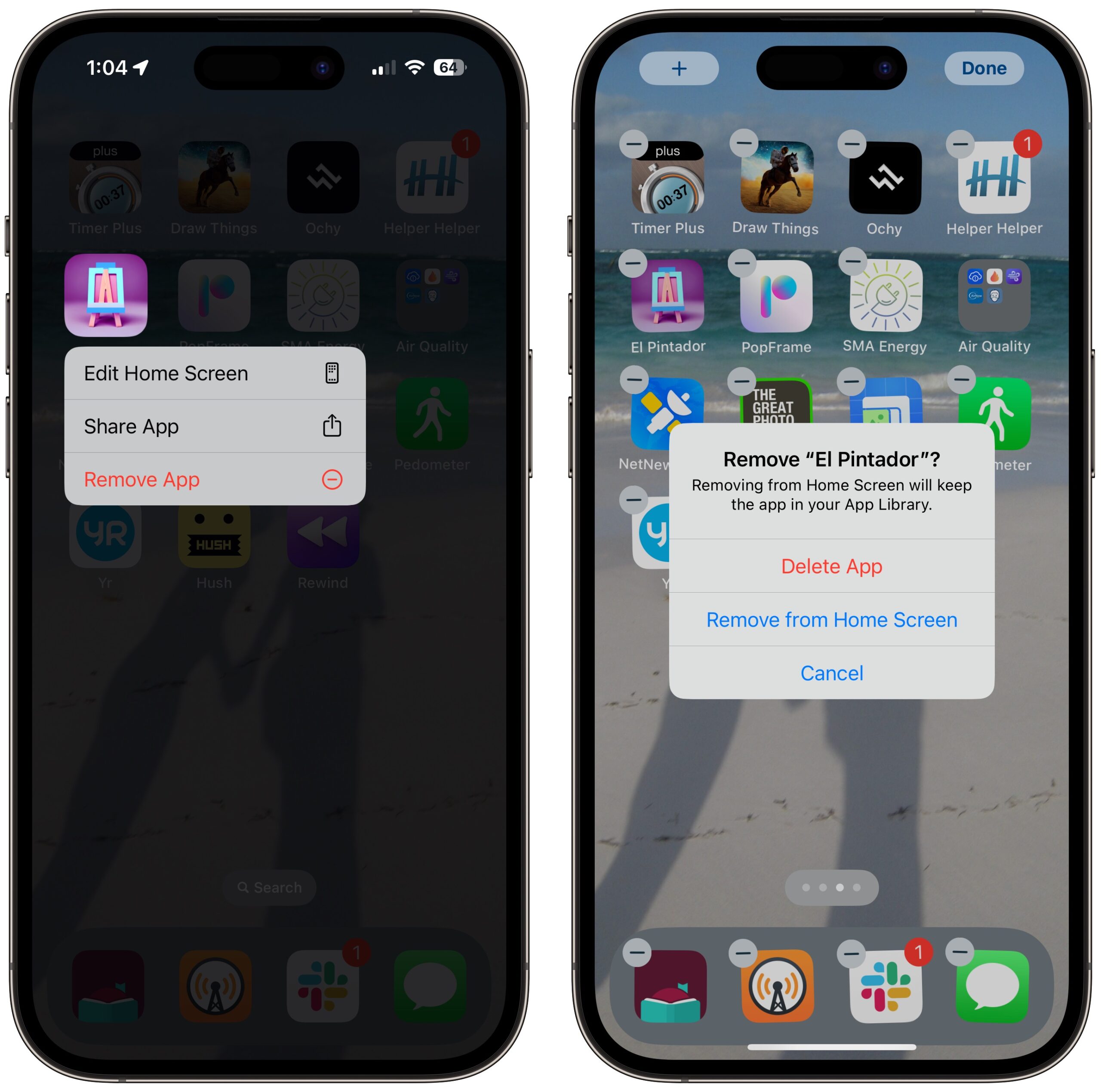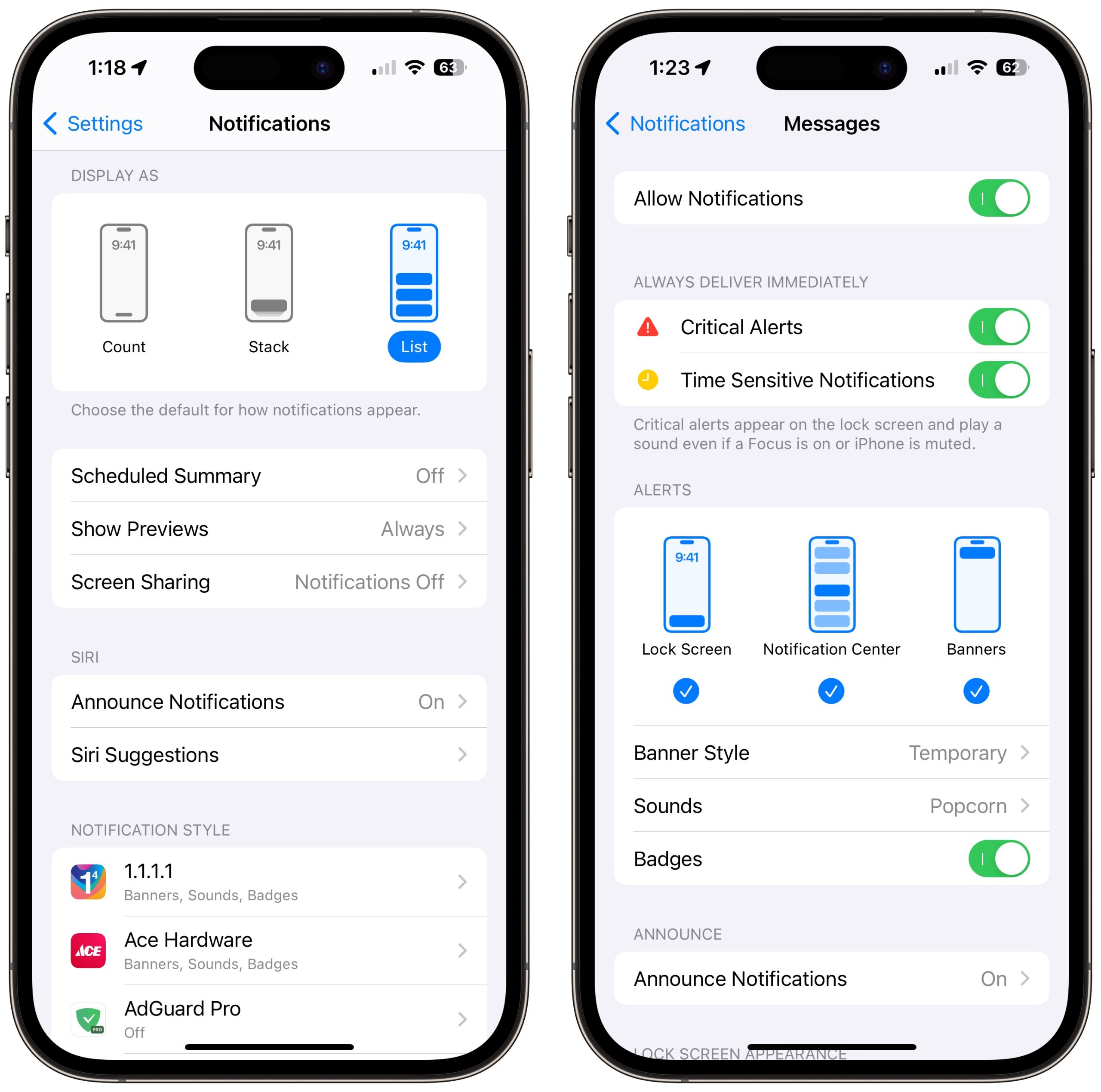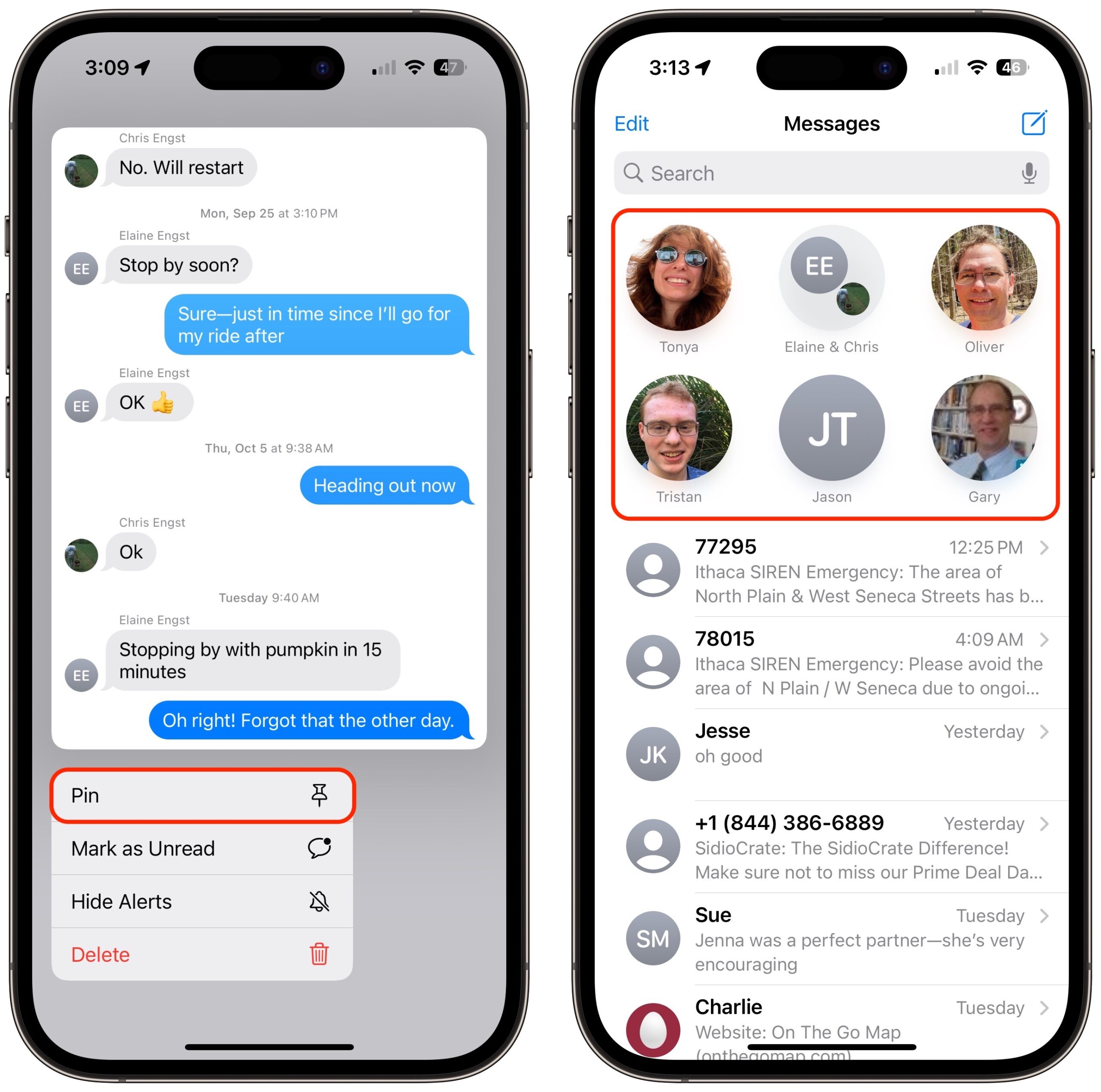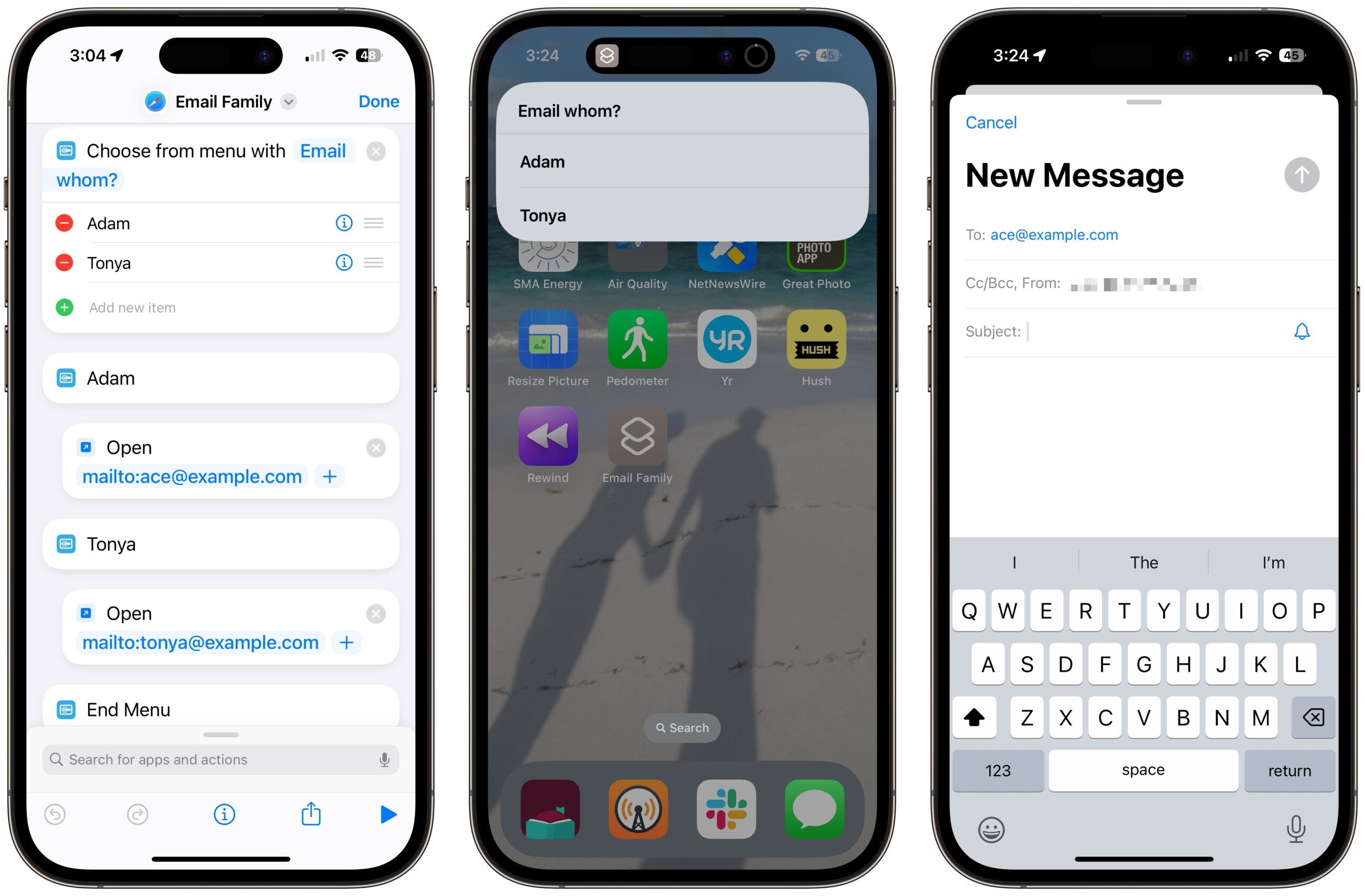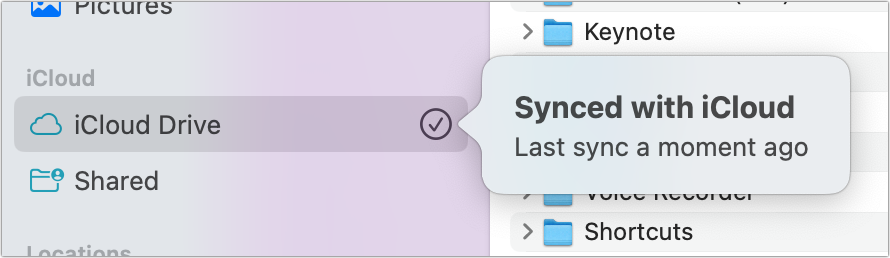1680: iPhone suggesties voor senioren, iCloud Drive sync loskrijgen, iOS bug zet 's nachts apparaten uit, iOS 16 veiligheidsoplossingen
We beginnen met nieuws over een vreemde bug waardoor iPhones en iPads 's nachts uitschakelen en 's ochtends opnieuw starten, waardoor gebruikers mogelijk wekkers en oproepen missen. Gebruikers van iOS 16 en iPadOS 16 kunnen updaten naar 16.7.1 om een aantal beveiligingsproblemen te verhelpen. Adam Engst distilleert verschillende discussies uit TidBITS Talk om iPhones en configuratiebenaderingen aan te bevelen die mensen kunnen helpen van wie de fysieke en cognitieve capaciteiten zijn afgenomen. Tot slot vertelt Glenn Fleishman over de maandenlang durende situatie met gegevens die weigeren te synchroniseren met iCloud Drive vanaf slechts één van zijn twee Macs. Hij deelt verschillende technieken om de synchronisatie-problemen met iCloud Drive ongedaan te maken, hoewel de oplossing voor zijn probleem de tussenkomst van Apple vereiste. Opvallende Mac-programma's die deze week zijn uitgebracht zijn GraphicConverter 12.0.7, Scrivener 3.3.4 en DEVONthink 3.9.4.
- Nachtelijke herstart-bug treft iPhones en iPads
- iOS 16.7.1 en iPadOS 16.7.1 bevatten twee beveiligingsoplossingen
- iPhone-suggesties voor senioren
- Bewolkt met kans op waanzin: iCloud Drive losmaken
- Volglijst: Mac app-updates
De Nederlandse editie van TidBITS is een letterlijke vertaling van de oorspronkelijke Engelse versie. Daarom is het mogelijk dat een deel van de inhoud niet geldt in bepaalde landen buiten de VS.
Dit nummer werd uit het Engels vertaald door:
• Paul Bánsági
• Jos van den Berg
• Elmar Düren
• Thierry Kumps
• Henk Verhaar
• Johan Olie
• Dirk Paul Flach
• Joek Roex
Verder werkten mee:
• Coördinatie: Renate Wesselingh
• Montage: Elmar Düren
• Eindredactie: Renate Wesselingh, Sander Lam & Elmar Düren
Hoe je ons kunt bereiken kun je lezen op <de contactpagina>
Nachtelijke herstart-bug treft iPhones en iPads
[vertaling: JWB]
Er gaan berichten rond over een bug in iOS 17 en iPadOS 17 die ervoor zorgt dat apparaten 's nachts worden uitgeschakeld en 's ochtends opnieuw worden opgestart. Het is te herkennen aan het feit dat er om jouw toegangscode wordt gevraagd omdat de iPhone of iPad opnieuw is opgestart. Controleer ter bevestiging "Instellingen > Batterij > Afgelopen 24 uur", wat een gat laat zien als het apparaat 's nacht dood was voor de wereld.
Doug Miller bracht het onderwerp ter sprake in TidBITS Talk waar hij schermafbeeldingen deelde van zijn iPhone en iPad, die allebei besloten om in dezelfde nacht urenlang te sluiten. Merk op dat de iPhone-schermafbeelding aan de linkerkant een pauzepictogram heeft en de groene achtergrond en bliksemschicht van de iPad-schermafbeelding mist die het opladen aangeeft. Maar de grafiek laat zien dat de iPhone moet hebben opgeladen, omdat hij volledig is opgeladen wanneer hij rond 7.00 uur 's ochtends opnieuw opstart.
Mijn iPhone had de volgende dag hetzelfde probleem maar mijn schermafbeelding lijkt qua pictogram en achtergrond op Dougs iPad-schermafbeelding, dus het voegt niets nieuws toe. Dana Schwartz plaatste daarentegen een schermafbeelding met het pauzepictogram en de witte achtergrond, samen met de opmerking: "Het opladen was gepauzeerd vanwege de temperatuur van de iPhone." Dana zei dat de iPhone bij het bed aan het opladen was, net als elke andere nacht, dus er is geen externe reden waarom hij oververhit zou zijn geraakt. Merk op dat wanneer de grafiek wordt hervat, het batterijniveau hoger is dan vóór de pauze maar nog niet volledig is opgeladen. De verschillen suggereren dat de bug meerdere triggers of effecten kan hebben, afhankelijk van andere variabelen.
Het is vreemd dat de bug de afgelopen week zoveel mensen trof, en hoewel de meesten iOS 17.0.3 draaiden, waren er nog genoeg die eerdere versies van iOS 17 gebruikten, en één persoon ondervond het met de ontwikkelaarsbèta van iOS 17.1. Een heel klein aantal mensen beweert dat ze het in eerdere versies van iOS hebben gezien maar dergelijke meldingen zijn uitzonderingen.
Voor veel mensen zijn deze herstarts niet zo problematisch. Het maakt me meestal niet uit wat mijn iPhone wel of niet doet terwijl ik slaap, zolang hij maar volledig is opgeladen en klaar is voor gebruik als ik wakker word. Sommigen hebben echter een alarm gemist en oproepen waardoor je wakker zou zijn geworden, kunnen verloren zijn gegaan. Als je een alarm hebt dat je niet mag missen voor een vroege ochtendvlucht of een essentiële vergadering, stel dan een extra alarm in op een ander apparaat totdat Apple de bug verhelpt. Wij hopen dat dat snel gebeurt.
iOS 16.7.1 en iPadOS 16.7.1 bevatten twee beveiligingsoplossingen
[vertaling: PAB]
Voor degenen die nog niet zijn bijgewerkt naar iOS 17 of van wie de apparaten achterblijven in iOS 16, heeft Apple iOS 16.7.1 en iPadOS 16.7.1 uitgebracht om de twee beveiligingsproblemen te verhelpen die zijn verholpen in iOS 17.0.3 (zie “iOS 17.0.3 verhelpt problemen met iPhone 15 oververhitting en beveiligingsproblemen”, 4 oktober 2023).
Apple identificeert een van de kwetsbaarheden (CVE-2023-42824) als zijnde in het wild uitgebuit en terwijl bij de andere (CVE-2023-5217) de standaardformulering van Apple over uitgebuit ontbreekt, hebben Google en Microsoft deze als zodanig geïdentificeerd in hun fixes voor Google Chrome en verschillende Microsoft-producten.
Het ‘Center for Internet Security’ classificeert het risico van deze kwetsbaarheden echter als LAAG voor thuisgebruikers, verhoogt het naar MEDIUM voor kleine overheidsinstellingen en bedrijven en HOOG voor grotere overheidsinstellingen en bedrijven. Daarom kunnen de meeste mensen deze updates installeren wanneer het hen uitkomt.
iPhone-suggesties voor senioren
[vertaling: LmR, TK, HV, JO]
Het is een waarheid als een koe dat we allemaal ouder zijn dan we ooit waren. Maar sommigen zullen de leeftijd wat intenser ervaren dan anderen, zoals oudere vrienden en familieleden wier fysieke en cognitieve capaciteiten een beetje of juist flink zijn afgenomen. Ik herinner me dat ik mijn grootouders Bernie en Estelle midden jaren negentig een toen al oude Macintosh SE/30 gaf, en hoe ik hen en mijn andere grootmoeder Helen niet lang daarna ook aan een zuurtjes-iMac heb gebracht. Maar nadat grootvader Bernie overleed, kon grootmoeder Estelle, hoewel nog scherp van geest, het fysieke toetsenbord niet meer gebruiken en had ze niet meer het genoegen haar man te leiden in hoe hij de computer precies moest gebruiken, net zoals zij decennialang de navigator was geweest tijdens autoritjes. Toen dementie grootmoeder Helen steeds meer in de greep kreeg, werd het voor haar steeds moeilijker zich te herinneren hoe de iMac werkte en uiteindelijk hebben we het ding zelfs weggehaald omdat het haar (en ons) alleen maar stress bezorgde.
Tegenwoordig zijn de apparaten in kwestie steeds minder vaak Macs en steeds vaker iPhones en iPads. Deze overgang heeft een aantal waardevolle gesprekken op gang gebracht in TidBITS Talk, waarbij iemand vroeg welk model iPhone het best geschikt zou zijn voor een 84-jarige die niet zo technisch is en een ander zocht naar tips om de iPhone-interface te versimpelen voor een 81-jarige die zijn iPhone te ingewikkeld begon te vinden. In dit artikel probeer ik de beste adviezen uit deze discussies te destilleren en daar mijn eigen ervaringen aan toe te voegen met het helpen van oudere vrienden en familieleden met hun iPhones.
Het is belangrijk om aan te geven dat oudere gebruikers waarschijnlijk meer aanpassingen nodig hebben dan jongere gebruikers. Zij weten doorgaans wat zij willen maar hebben vaker fysieke beperkingen (zoals minder zicht of reuma in de handen), hun technische inzichten kunnen sterker variëren en zij hebben goede redenen nodig waarom zij iets nieuws zouden moeten leren. Wat voor de een werkt, is misschien ongeschikt voor de ander. Als je iemand helpt met het uitzoeken van een iPhone, luister dan goed naar wat diegene zegt te willen en combineer dat met wat je weet over diens kunde en zwakheden. Probeer nieuwe dingen te introduceren zoals Check-in (zie “De Controleer-functie van iOS 17 geeft rust en zou zelfs levens kunnen redden”, 9 oktober 2023) door uit te leggen hoe het aan een behoefte kan voldoen die ze al hebben. Maar goed, mochten ze iets kiezen wat jij zelf niet goed kent (zoals bijvoorbeeld een Android-tablet) geef dan aan dat dat voor jou ook zoeken zal zijn.
Voel je alsjeblieft niet beledigd door wat ik hier schrijf. Natuurlijk hebben niet alle oudere mensen problemen met technologie! Fysieke en cognitieve capaciteiten variëren sterk tussen mensen van alle leeftijden. Onze vriend George Jedenoff is in juli 106 geworden, en hij kon in 2019 nog prima overweg met zijn Mac. (Zie “George Jedenoff: een TidBITS-lezer van 101”, 17 juni 2019, en “102-jarige George Jedenoff publiceert zijn autobiografie”, 26 augustus 2019.)
De beste iPhone voor ouderen
Deze TidBITS Talk-discussie begon toen Gerald de Haan vroeg om advies over een nieuwe iPhone voor zijn 84-jarige moeder, die gewend is aan een iPhone met een thuisknop en Touch ID en die geen technische aanleg heeft. Hij maakte zich zorgen dat ze voor een iPhone met Face ID te veel nieuwe gebaren zou moeten leren. Anderen in de discussie waren het daarmee eens.
Met Face ID veeg je bijvoorbeeld vanaf de onderkant van het scherm omhoog om vanuit een app terug te gaan naar het beginscherm, wat minder voor de hand ligt dan op de thuisknop drukken op een iPhone met Touch ID. Een ander belangrijk verschil is dat gebruikers van Touch ID gewend zijn om vanaf de onderkant omhoog te vegen om Control Center weer te geven, terwijl je met Face ID Control Center opent door rechtsboven in het scherm naar beneden te vegen.
Omdat we allemaal vertrouwde interactiepatronen van de interface (in wezen spiergeheugen) gewend zijn is de "beste" iPhone meestal de iPhone die het meest lijkt op de vorige. In het geval van Gerald zou dat een iPhone SE van de derde generatie zijn, die als extra voordeel heeft dat het het goedkoopste model van Apple is. Als de persoon in kwestie daarentegen al gewend is aan Face ID, kun je het beter bij zo'n model houden als dat binnen het budget past. Houd er rekening mee dat Apple iPhones van de vorige generatie (nieuw en refurbished) met vergelijkbare functionaliteit verkoopt voor honderden euro's minder dan de huidige modellen.
Hoewel vertrouwdheid goed is, moet je onthouden dat je de persoon moet vragen wat die wil en dat combineren met wat je over de persoon weet. De 95-jarige moeder van JKBull is net overgestapt van een iPhone 8 met Touch ID naar een iPhone 15 met Face ID. Voor haar was de grote winst dat ze van een 4,7 inch-scherm naar een 6,1 inch-scherm ging, waardoor ze de letters groot genoeg kon maken om gemakkelijk te lezen, en ze meer schermruimte had. Hoe belachelijk groot ik de Plus- en Pro Max-modellen ook vind, hun 6,7 inch-schermen zouden voor iemand die slechtziend is zelfs beter kunnen zijn dan het 6,1 inch-scherm. Instellingen om voor deze mensen te bekijken zijn onder andere:
- Instellingen > Scherm en helderheid > Tekstgrootte geeft de tekst groter weer in apps met ondersteuning voor Dynamic Text.
- Instellingen > Scherm en helderheid > Vette tekst maakt alle tekst op de iPhone donkerder.
- Instellingen > Scherm en helderheid > Weergavezoom > Grotere tekst vergroot de tekst op het toegangsscherm en het beginscherm in veel apps, en de symbolen op het beginscherm worden groter weergegeven.
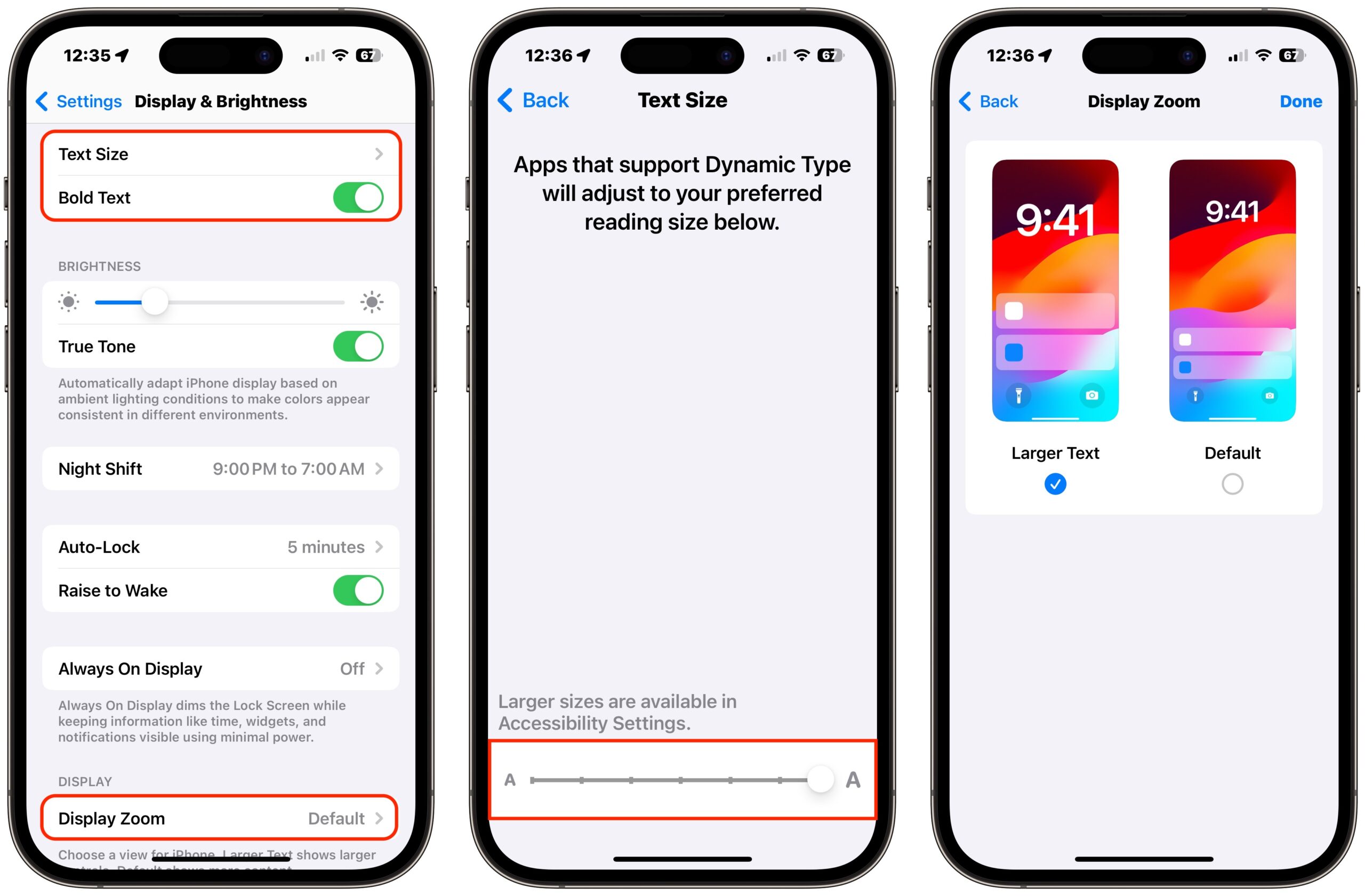
- Instellingen > Toegankelijkheid > Weergave en tekstgrootte > Grotere tekst biedt een schakelaar voor Grotere toegankelijkheidsgroottes met nog grotere opties voor de Tekstgrootte-schuifregelaar.
- Instellingen > Toegankelijkheid > Weergave en tekstgrootte biedt nog andere nuttige opties. Probeer bijvoorbeeld ook:
- Knopvormen, om het verschil tussen een knop en een beschrijvend label beter te zien
- Labels voor aan/uit, die het duidelijker maken of een schakelaar aan of uit is
- Maak minder doorzichtig, zodat interface-elementen op de achtergrond niet meer zichtbaar zijn
- Verhoog contrast, nuttig voor mensen die minder contrast zien, wat vaak wordt veroorzaakt door staar of andere oogaandoeningen en alles minder afgelijnd doet lijken
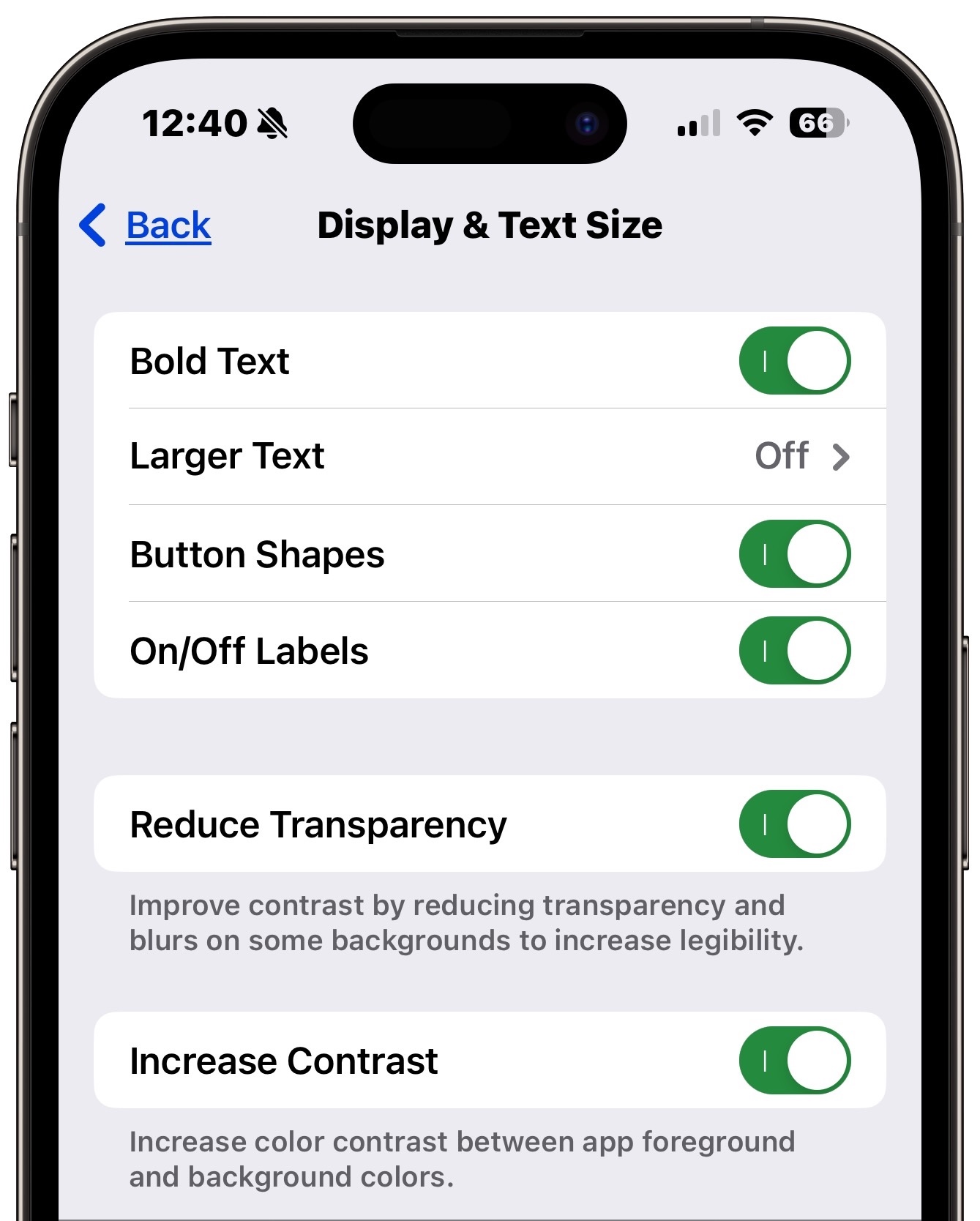
- Instellingen > Toegankelijkheid > Zoomen kan nuttig zijn voor wie wil inzoomen op een deel van het scherm, maar dit is vrij moeilijk te gebruiken en kan verwarrend zijn, zodat het eigenlijk alleen interessant is voor wie het echt nodig heeft.
Apple biedt een duizelingwekkende reeks extra opties in Instellingen > Toegankelijkheid, en het is absoluut de moeite waard om ze te verkennen om te zien of ze nuttig kunnen zijn. Vergeet niet dat veel opties extra complexiteit met zich meebrengen, zoals het leren van nieuwe tikken, gebaren of drukken op knoppen.
Een laatste opmerking. Betty Taylor zei op TidBITS Talk dat haar ouders in hun laatste jaren grote problemen hadden met iPhone touchscreens, vanwege veranderingen aan hun huid. Ze gaf hen pen-achtige capacitieve stylussen, omdat hun toestellen niet meer reageerden op hun vingers.
De beste manier om een iPhone te simplificeren
Met de gestage uitbreiding van de mogelijkheden van de iPhone en iOS heeft Apple de interface moeten indikken. Voor de meesten van ons is dat prima: vrijwel niemand gebruikt alle mogelijkheden die Apple inbouwt, maar we kunnen onze eigen keuzes maken. Echter, mensen die slecht om kunnen gaan met al die mogelijkheden of in vreemde modi terecht komen als gevolg van onbedoelde handelingen hebben wellicht baat bij een eenvoudigere interface.
Op TidBITS Talk bracht Michael de vraag naar voren hoe een 81-jarige kennis te helpen die nooit een intensieve gebruiker was en zich geen raad weet met zijn iPhone met Face ID. Deze gebruiker heeft alleen behoefte aan e-mail, WhatsApp, Safari (om elke dag Wordle te spelen, waar hij ook elke dag weer via Google naar moet zoeken...), Foto's, en een paar financi&eunl;le apps. De adviezen kwamen vrijwel direct en in groten getale:
- Plaats websites op het beginscherm.
- Verplaats ongebruikte apps naar de app-bibliotheek of verwijder ze helemaal.
- Plaats de meestgebruikte apps op het eerste beginscherm en Dock.
- Zet alle onnodige meldingen uit.
- Vereenvoudig de toegang tot veelgebruikte chats, e-mailcontacten en wat dies meer zij.
- Gebruik spraakherkenning of, als dat tot de mogelijkheden behoort, een Mac of iPad met een toetsenbord voor tekst-intensief werk.
- Begrijp dat communicatie met jonge mensen wellicht om nieuwe manieren van werken vraagt.
Laten we al deze opties eens nader bekijken.
Plaats websites op het beginscherm
Het toegankelijker maken van Wordle, of een willekeurige andere website, is eenvoudig: zet hem op het beginscherm. Om dat te doen ga je in Safari naar de betreffende pagina, en tik je op het delen-icoontje, en dan op 'Zet op beginscherm'. Op het volgende scherm kun je het gevormde icoontje een naam geven (houd het kort) en tik je op Add. Voor het geval van Wordle is er overigens ook NYT Games, een app waar Wordle ook in zit.
Ongebruikte apps verwijderen of wissen
Een andere manier om een en ander te vereenvoudigen is de apps die het meest gebruikt worden naar het eerste beginscherm verplaatsen. Als de betreffende gebruiker incidenteel andere apps gebruikt, kun je die naar het tweede beginscherm verplaatsen, maar verplaats apps die helemaal niet gebruikt worden naar de app-bibliotheek, of verwijder ze helemaal.
Tik op een app en houd hem vast om een popover tevoorschijn te halen waarin je 'Verwijder app' kunt kiezen. Je kunt ook een lege plek op een beginscherm aanraken en vasthouden om naar de wiebelmodus te gaan, waarna je een icoontje kunt selecteren om diezelfde popover te tonen. Ik beschreef instructies om in één keer meerdere apps naar de app-bibliotheek te verplaatsen in “iPhone-startscherm-apps groepsgewijs beheren met de app-bibliotheek van iOS 14” (19 april 2021).
Apps herschikken zodat ze snel te bereiken zijn
De volgorde waarin iconen op het beginscherm voorkomen kan ook belangrijk zijn, en wellicht kun je in een gesprek met de gebruiker vaststellen welke volgorde die prefereert: op frequentie van gebruik, alfabetisch op naam, of wellicht op kleur.
En denk eraan dat de meestgebruikte apps bij voorkeur ook in het Dock te vinden zijn.
Om iconen te verplaatsen tik je op een lege plek op een beginscherm en houd je dat vast totdat je in wiebelmodus terecht komt, waarna je iconen kunt verslepen. Ik raad je aan om “Vijf tips om iOS-apps makkelijker te ordenen” (22 september 2020) te lezen voor informatie over technieken die dit proces vereenvoudigen.
Alle meldingen behalve de essentiële uitzetten
Meldingen kunnen bijdragen aan een gevoel van overweldiging. Apple biedt verschillende manieren om de frequentie van meldingen te beheren of te verminderen, maar ik heb de indruk dat die vooral bedacht zijn voor drukbezette kantoortijgers. Voor gebruikers die gewoon minder gestoord willen worden door hun iPhone is mijn advies om Instellingen > Meldingen te gebruiken om meldingen te tonen als een lijst (beter zichtbaar dan een stapel), 'Gepland overzicht' uit te zetten (omdat niet altijd duidelijk is waarom iets dan opduikt), en 'Toon voorvertoning' aan te zetten (zodat er meer context is om te laten zien waarom een melding verschijnt). Daarna loop je de lijst met apps langs en zet je meldingen uit voor alle apps behalve de echt noodzakelijke, zoals Berichten. Uiteraard hangt het van de gebruiker af welke apps noodzakelijk zijn, dus bespreek het met die persoon.
Vaak gebruikte gesprekken en contactpersonen makkelijker toegankelijk maken
Een scherm is gemakkelijker als de aanwezige elementen goed zichtbaar zijn en niet steeds van plaats veranderen. Als je een ouder iemand helpt om het gebruik van de iPhone te vereenvoudigen kan je onderdelen in Berichten en Mail vastzetten.
Voor Berichten: vraag met wie het meest ge-sms't wordt. Tik op een gesprek en houd vast, en tik vervolgens op "Maak vast" in het menu dat verschijnt. Nu staat er voor dit gesprek een icoon bovenin het venster, waardoor het makkelijker te vinden is dan als je steeds langs alle gesprekken naar beneden moet scrollen. De gepinde status wordt over verschillende apparaten gesynchroniseerd via iCloud, als ook met een Mac of iPad gewerkt wordt.
Andere berichten-apps, zoals WhatsApp en Facebook Messenger, hebben veelal dezelfde mogelijkheid. Ikzelf weiger categorisch om deze te gebruiken, omdat hun moederbedrijf, Meta, zowel individuen als de maatschappij beschadigt, maar niet iedereen is in de positie om deze keuze te maken zonder het contact met belangrijke vrienden of bekenden te verliezen.
In de app Mail zit het probleem vaak in het kiezen van de geadresseerde. Je kunt een lijst met contactpersonen korter maken, zodat je bij het intypen van de eerste letters van een naam in het veld voor geadresseerden sneller de juiste persoon te pakken hebt. Maar als je maar een paar personen hebt waarmee gemaild wordt kan je gebruikmaken van de speciale Opdracht die ik hiervoor in elkaar gezet heb. Je kunt hem hier downloaden. Als je de gewenste namen van contactpersonen erin gezet hebt, kan je de Opdracht op je beginscherm zetten. De opdracht gebruikt maar twee acties, namelijk "Kies uit menu" en "Open URL". Hiermee worden de gewenste namen in harde code in de Opdracht gezet, samen met de gekozen mailto-URLs. (Het laatste stukje was nog best lastig, omdat Opdrachten graag variabelen wilde gebruiken. Maar toen ik de variabele uit de lijst verwijderd had kon ik de URL met de hand intypen.) Als je de Opdracht aangepast hebt, roep je met het symbool met het naar beneden wijzende pijltje het menu op, waarmee je de opdracht een nieuwe naam geeft en hem opslaat op je beginscherm. Het kiezen van een mooi icoon laat ik aan de lezer (om te oefenen). Als je er het beginscherm op tikt verschijnt een lijstje met de gekozen namen. Tik op één ervan, en je maakt een nieuw mailbericht in Mail met de juiste adressering.
Voor taken die veel tekst-input vereisen: gebruik de dicteerfunctie of voer deze uit via een Mac of iPad met een toetsenbord
Acties met veel tekst, zoals het schrijven van een e-mail, zijn voor de meeste mensen lastig om uit te voeren op een iPhone. Dit kan nog een stuk lastiger zijn voor oudere mensen met minder soepel bewegende vingers. Ook het tikken op het microfoon-symbool van het toetsenbord en het effectief dicteren kan moeilijk zijn, maar het verlangen om wel te blijven communiceren weegt daar vaak tegenop.
Als iemand al werkt met een Mac, of met een iPad plus extern toetsenbord, dan is het handig wat hulp te bieden bij het instellen van deze mogelijkheden om langere berichten te typen. (Het kopen van een nieuw apparaat en iemand helpen om dat weer onder de knie te krijgen kost vaak te veel extra moeite, tenzij de persoon al gewend is aan typen op een toetsenbord.) E-mails schrijven is de taak waar mensen de meeste behoefte aan hebben, maar ook het typen van een sms of whatsapp is vaak makkelijker op een groter scherm met een goed toetsenbord. En als iemand het voorbeeld van, pakweg, George Jedenoff wil volgen en een autobiografie plant, dan moet je zeker een toetsenbord hebben.
Accepteer dat er compromissen gesloten moeten worden in de beschikbare communicatiemiddelen
Tot slot kan het belangrijk zijn om nog niet gebruikte manieren van communiceren te berde te brengen. Eén onderwerp van de TidBITS Talk-conversatie ging over een oudere persoon die echt het nut niet zag van sms'en in plaats van e-mails schrijven of iemand bellen. Het probleem is dat twee partijen soms sterk verschillende verwachtingen hebben, en dat één van beiden zich zal moeten aanpassen aan de ander, anders kan er zeker dat er überhaupt geen soepele communicatie meer ontstaan.
Zo zal een grootouder bijvoorbeeld, als die met een kleinkind wil communiceren, toch het nut van whatsappen in moeten zien. Veel jongeren houden niet van telefoneren, of ze nemen gewoon nooit op. Of ze negeren een e-mail. Andersom kan het heel prettig werken als je als ouder familielid regelmatig een kort berichtje stuurt, zodat je jongere familieleden zich geen zorgen gaan maken.
Andere adviezen?
Nogmaals: ik pretendeer niet dat ik bijzondere inzichten heb in de behoeften van de oudere iPhone-gebruiker, buiten wat ik weet van onze eigen ouders, en met hen gaat het in het algemeen best goed. (Wel krijg ik iedere keer dat we elkaar bezoeken een serie iPhone-vragen. Meestal weet ik het antwoord gelukkig wel.) Kortom: als je zelf ervaring hebt met het helpen van jouw oudere familieleden of vrienden, laat ons dan alsjeblieft weten hoe zij met hun iPhones omgaan, en welke slimme technische trucs in hun situatie het beste werken.
Bewolkt met kans op waanzin: iCloud Drive losmaken
[vertaling: DPF, JR, PAB]
In juni jongstleden, met de jaarlijkse betaaltermijn van Dropbox aanstaande, besloot ik om al mijn gegevens over te zetten van een 2 TB Dropbox gezinsabonnement (bijna $ 250 per jaar) naar iCloud Drive. We hadden al een Apple One Premier abonnement ($ 32,95 per maand) met genoeg opslag voor de muziek- en fotobibliotheken [de Premier optie van Apple One is niet beschikbaar in Nederland en België - nvdv]. We gebruikten echter minder dan 1 TB van de 2 TB opslag. Mijn gezin gebruikte Dropbox nauwelijks, en ik had daar maar zo'n 300 GB in gebruik. Goede oplossing toch? Ik zou geld besparen en mijn bestanden kunnen behouden.
Net zoals je niet hardop moet zeggen dat het verkeer meevalt vandaag, of naar de autowasstraat gaan als je denkt dat het droog blijft, moet je ook nooit, maar dan ook nooit zeggen: 'iCloud Drive (of welke dienst dan ook) werkt prima voor mij, dus ik ga al mijn gegevens daarheen migreren!'
Zo begon dus mijn lijdensweg. Hoewel ik in het verleden ook wel eens last had gehad van synchronisatieproblemen, zijn mijn problemen nog nooit zo groot geweest als de laatste vijf maanden. Inderdaad: vijf maanden. En het ergste is: de problemen zijn nu opgelost, maar ik heb geen idee hoe ze ontstaan zijn of hoe ik ze in de nabije toekomst kan vermijden. De elfjes van Apple hebben het probleem opgelost zonder de oplossing te communiceren aan de helpdeskmedewerker van Apple met wie ik vele e-mails en telefoontjes gedeeld heb, en die uren aan het probleem besteed heeft.
De mysterieuze start en een buffet aan oplossingen
Na de beslissing om over te stappen van Dropbox naar iCloud Drive verhuisde ik kleine hoeveelheden data te testen. De synchronisatie met iCloud Drive ging prima, dus ik begon tientallen gigabytes naar iCloud te transporteren. Toen begonnen de problemen - het aantal nog te uploaden bestanden bleef maar hetzelfde, ook na een aantal dagen.
Mijn eerste oplossing voor dit probleem - niets doen - leek genoeg, want het probleem leek vanzelf te verdwijnen. Ik ging dus door met de migratie, maar zag meteen weer hetzelfde probleem ontstaan. Gek genoeg gebeurde dit alleen op op mijn M1 Mac mini, mijn M1 MacBook Air leek geen problemen te hebben met uploads naar iCloud Drive, ook al zat deze op hetzelfde netwerk. Ik schakelde dus over op de MacBook Air voor de migratie om in de tussentijd te kijken of ik de problemen op de Mac mini kon oplossen (Deze scheiding tussen de twee machines bleef bestaan tot de oplossing een paar dagen geleden.)
Ik heb de echte oplossing dus nooit gevonden, zoals ik aan het einde van dit stuk zal laten zien, maar gedurende het proces heb ik wel veel over iCloud Drive geleerd, inclusief oplossingen voor veelvoorkomende problemen. Ik heb ook prima advies gekregen van een senior helpdeskmedewerker van Apple. (Ik heb been speciale behandeling gekregen: ik stond in de normale wachtrij, waarna mijn eerste mogelijke redder, Angel, tot de conclusie kwam dat dit probleem niet snel op te lossen was en me doorverwees naar George, die echt een ster is.)
Als je zelf synchronisatieproblemen hebt met iCloud Drive, heb ik hier een lijst met dingen die je zou kunnen proberen, gesorteerd van minst ingrijpend naar meest ingrijpend. Tijdens je testen kun je de status van de synchronisatie op twee manieren in de gaten houden:
- iCloud Drive in de navigatiekolom van de Finder: Een taartdiagram laat de voortgang zien; als je hierop klikt kun je de voortgang van de bestanden en het aantal zien, zoals 3.582 (of 3.582 van 15.384) en 466 MB van 1,2 GB ➊. Maak de navigatiekolom eventueel zichtbaar door te kiezen voor Weergave > Toon navigatiekolom. Toon iCloud Drive door Finder > Voorkeuren te kiezen en een vinkje voor iCloud Drive in het navigatiekolom-paneel te zetten.
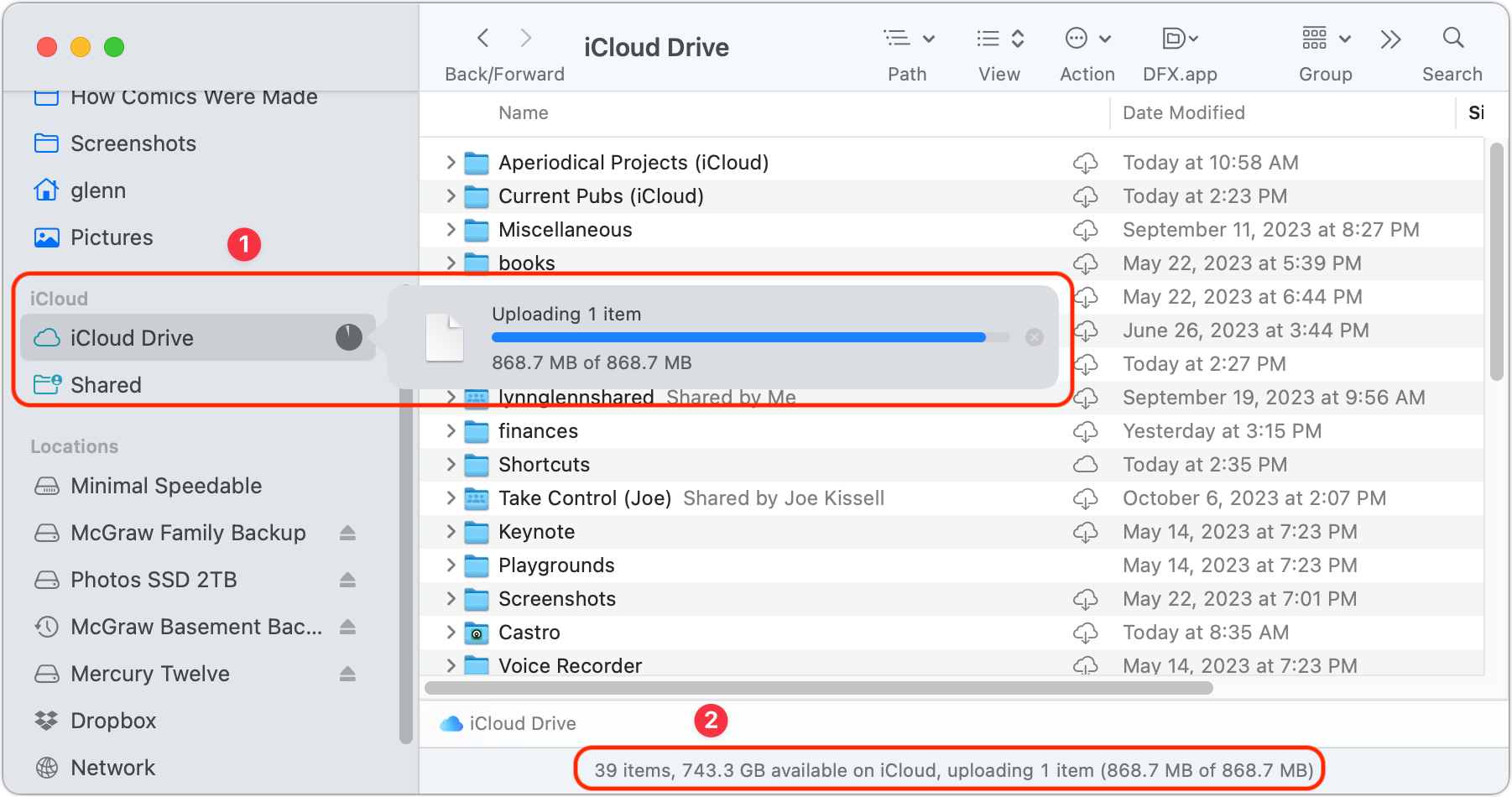
- Statusbalk: Als je naar iCloud Drive kijkt in een Finder-venster laat de statusbalk onderaan ➋ dezelfde voortgangsinformatie zien als het taartdiagram. Als je dit niet ziet, kies dan voor Weergave > Toon statusbalk.
Nu het probleem onderzoeken!
Probeer binary onderzoek
Het is altijd de moeite waard om op een Mac ervan uit te gaan dat één bestand of map het probleem kan zijn. In de tijd van vóór OS X had ik een bestand dat ik altijd gecomprimeerd opsloeg, omdat mijn Mac meteen zou crashen als het zou verhuizen. Zoiets ernstigs heb ik sindsdien niet meer gezien, maar omdat Apple extra permissies toegevoegd heeft op een laag niveau in het bestandssysteem, kan het zijn dat je zo nu en dan een bestand tegenkomt dat niet verplaatst, verwijderd of geopend kan worden.
Ik stel voor om dit te onderzoeken met de zogenaamde 'binary search'. Dit komt er op neer dat je iets steeds in tweeën splitst om het probleem te vinden. Het is een systematische aanpak die uitstekend werkt om een problematisch bestand te vinden.
Begin met het selecteren van de helft van je mappen in iCloud Drive, tag ze met een kleur zodat je later weet welke mappen je gekozen hebt en sleep ze naar de desktop of naar een lokale map. Je hebt hier wel voldoende opslagruimte voor nodig, want macOS zal alle cloudbestanden downloaden en dat kan wel even duren. Als dit je probleem oplost, dan zit je gebakken. Sleep de mappen een voor een terug totdat de synchronisatie weer vastloopt. Als dit gebeurt, sleep dan de laatst verplaatste map naar een andere locatie, open de map en maak op iCloud een nieuwe map aan om de helft van de inhoud in op te slaan. Blijf dit proces herhalen totdat je het verantwoordelijke bestand hebt gevonden. Het is best mogelijk dat het om meer dan één bestand gaat, maar op deze manier kun je in ieder geval het aantal kandidaten verminderen.
Als het verplaatsen van de eerste helft van de mappen niet lukt, probeer dan de andere helft, maar markeer de mappen dan wel met een andere kleur om ze te kunnen volgen. Mocht het synchronisatiegedrag na het verplaatsen van de twee helften niet veranderen, dan zul je andere oplossingen moeten proberen.
Het woord is aan bird
Er leven vogeltjes in je Mac, die met iCloud over al je updates kwetteren. Tja, was het maar zo schattig. De bird en cloudd daemons zijn autonome, voortdurend actieve programma’s die bijhouden welke items in een wachtrij staan om gesynchroniseerd te worden en die de noodzakelijke gegevensuitwisselingen uitvoeren.
Apple zegt dat je nooit zelf direct met bird hoeft te werken. En in een ideale wereld is dat ook zo! Maar als een iCloud-synchronisatie vastloopt, lost een eenvoudig commando het probleem vaak op. De volgende Terminal-commando’s forceren een synchronisatie zonder dat er gegevens vernietigd worden.
Typ het volgende commando in en druk op Return (net als bij alle volgende Terminal-commando’s) om de iCloud-synchronisatie te herstarten:
killall bird
Voordat ik met mijn huidige migratie begon, loste dat commando mijn synchronisatieproblemen elke keer op. Als dit niet lukt, kun je met het volgende commando, dat ook cloudd opnieuw zal starten, er een schepje bovenop doen:
killall bird; killall cloudd
Mocht dit niet werken, dan hebben een paar mensen ontdekt dat een synchronisatie ook geforceerd kan worden door een map met gecachete iCloud-gegevens te verwijderen:
- Kies Ga > Ga naar map (of druk op Command-Shift-G).
- Typ
~/Library/Application Support/en druk op Return. - Sleep de map CloudDocs naar de prullenmand en maak de prullenmand leeg.
Tot slot: een aantal mensen heeft ontdekt dat hun probleem opgelost werd door het verhogen van de prioriteit die het systeem aan bird toekent. Dit is eenvoudig uit te voeren, heeft geen gevolgen voor het systeem en houdt slechts aan totdat je opnieuw opstart. Typ het volgende commando in:
renice -10 -p $(pgrep bird)
Werkte dat niet? Dan gaan we weer een stap verder!
iCloud in de veilige modus
De senior techneut van Apple die ik sprak, stelde voor om opnieuw op te starten in de veilige modus, waarbij allerlei elementen buiten werking gesteld worden die anders bij het opstarten op de achtergrond geladen zouden worden. De veilige modus kan een handige manier zijn om uit te zoeken of het probleem veroorzaakt wordt door het opstartproces.
Op een Intel-Mac:
- Start je Mac opnieuw op.
- Houd meteen de Shift-toets ingedrukt.
- Als je de melding krijgt om in te loggen, doe dit dan. Het kan zijn dat je twee keer gevraagd wordt om in te loggen.
Op een Mac uit de M-serie verloopt het process anders:
- Zet je Mac uit.
- Als je Mac helemaal uit staat, druk op de aan/uit-knop en houd deze ingedrukt totdat het tandwieltje op het scherm verschijnt, laat de knop vervolgens los.
- Wacht tot je opstartschijf verschijnt. Klik er een keer op en houd vervolgens de Shift-toets ingedrukt.
- Klik op Ga door in de veilige modus.
De woorden Veilig opstarten verschijnen in de menubalk van het eerste of tweede loginvenster van een Intel-Mac of van het loginvenster van een Mac uit de M-serie.
Cachen als je kunt
Als dit alles niet werkt, kun je ook nog proberen om de materiaalcaching-server te activeren, een suggestie van Howard Oakley, de man van het essentiële blog Eclectic Light Company. Met de materiaalcaching-server kan Apple bepaalde media en iCloud-gegevens op je Mac cachen om zo het aantal downloads te verkleinen. De server kan ook door andere diensten op je netwerk geraadpleegd worden. Je kunt als volgt toegang tot de materiaalcaching-server krijgen:
- In macOS 12 Monterey of eerder: ga naar Systeemvoorkeuren > Delen en selecteer Materiaalcaching.
- In macOS 13 Ventura of recenter: ga naar Systeeminstellingen > Algemeen > Delen en klik op de infoknop ⓘ die rechts van Materiaalcaching staat.
Gedetailleerde opties vind je in dit Apple-document. Ik bewaar de gecachete bestanden op een externe schijf omdat ik niet genoeg vrije ruimte op mijn startvolume heb.
Op naar de kern, maar pas op voor de gevolgen
Een laatste voorstel dat ik van anderen kreeg: zet iCloud Drive uit en weer aan in Systeeminstellingen/-voorkeuren > Apple ID > iCloud, maar ik raad je niet aan om dit te doen. Omdat de synchronisatiesituatie waarin je je bevindt onzeker is, zal Apple je een aantal keuzes voorleggen als je iCloud Drive uitzet, waarvan het archiveren van de virtuele schijf op een lokale schijf er één is. Ik koos voor die optie toen ik midden in een opschoonproces zat met als gevolg dat ik verzandde in het vervelende werk van het controleren en ophalen van back-ups omdat een sommige bestanden die niet gesynchroniseerd waren met een bestandsgrootte van 0 KB in de back-up verschenen.
Geen enkele van de bovenstaande opties leverde mij een positief resultaat op, dus gaan we weer verder.
Multihoming is goud waard
Je kunt je voorstellen hoe wanhopig ik hiervan werd. Door de vele handelingen die ik hierboven al uitgevoerd had, leek het mij ook geen goed idee om alles weer terug naar Dropbox te migreren. Het was net alsof ik me in een kwantumsuperpositie bevond van mogelijke bestandsynchronisatie en -verlies.
Op een gegeven moment kwam ik een potentiële oplossing tegen die ik nog niet in mijn gesprekken en zoekresultaten was tegengekomen: ik had twee actieve netwerkverbindingen op mijn Mac mini. Na het uitschakelen van een van die netwerkverbindingen startte synchronisatie weer even opnieuw op.
Omdat ik oudere wifi-routers en een gigabit-internetverbinding had, verbond ik mijn Mac mini in eerste instantie direct via ethernet met mijn primaire router om ervoor te zorgen dat ik altijd de beste doorvoer kreeg. Later deed ik een upgrade naar 802.11ac/Wi-Fi 5 en nu naar 802.11ax/Wi-Fi 6, die makkelijk 1 Gbit/s halen. Ondanks de ethernetverbinding laat ik wifi aanstaan omdat Apple wifi voor veel Continuïteits-functies nodig heeft, zoals voor Handoff.
Ik weet niet waarom het hebben van twee netwerken een probleem leek te veroorzaken. Het zogenaamde multihoming wordt automatisch door macOS beheerd en dit is al jaren zo. Als je meerdere wegen hebt die leiden naar lokale onderdelen en het internet, dan zal macOS automatisch pakketjes op de meest efficiënte en beste manier versturen.
Ik nam aan dat de combinatie van twee bijna even snelle, maar niet identieke netwerkmethoden, namelijk wifi en ethernet, samen met gigabit ethernet, een snelheidsprobleem opleverde. Misschien arriveerden sommige gegevens op net iets andere tijden dan de servers van het iCloud Drive-computercentrum verwachtten. Dat zou niets uit moeten maken, maar synchronisatie ging weer verder zodra ik wifi uitgeschakeld en bird opnieuw gestart had.
Mijn vreugde was echter van korte duur. Uiteindelijk, hoewel het overgebleven totaal blijkbaar was verminderd met meerdere gigabytes aan bestanden, liep het proces na een tijdje weer vast, hoe ik mijn netwerkstructuur ook aanpaste. Vloeken!
Een rattennest in een black box
Apple had dit gemakkelijker kunnen maken. In plaats van voortdurend en geruisloos te falen, had macOS gebruiksvriendelijke foutmeldingen kunnen produceren of duidelijke logs kunnen leveren die aan de technische ondersteuning van Apple konden worden doorgegeven. In plaats daarvan is de complexiteit van iCloud Drive en synchronisatie verborgen onder zoveel details - zoals ik kon zien in de logs en met behulp van een speciale bird/cloudd logging-gereedschap - dat er helemaal geen duidelijkheid is.
Mijn oplossing kwam uiteindelijk door door te zetten en te wachten. Ik sprak George meerdere keren, soms twee of drie keer per week en soms met weken ertussen, van mei tot augustus. Hij diende een soort ticket in op een hoger niveau dat een antwoord opleverde van engineering met een speciaal profiel dat geïnstalleerd moest worden en instructies die gevolgd moesten worden. Met de hulp van George genereerde ik gigabytes aan diagnostische informatie en stuurde ze hun kant op.
Ik heb nooit ongevraagd communicatie van Apple ontvangen, hoewel George tijdens ons proces voor follow-up zorgde en altijd vrolijk en professioneel antwoordde als ik me meldde. Ergens begin september nam het totaal aan resterende niet-gesynchroniseerde iCloud Drive echter een duikvlucht van ongeveer 60 GB naar 1 GB. Hoera! Het bleef de volgende weken rond dat niveau tot 6 oktober 2023, toen ik merkte dat de melding dat het synchroniseren niet was voltooid was verdwenen. Toen ik met de muis over de iCloud Drive-vermelding in de Finder ging, stond daar het meest glorieuze van alle dingen: een vinkje. Ik moest bijna huilen. Ik vroeg George of ik er ooit achter zou komen wat er mis was gegaan en wat er moest gebeuren om het te repareren. Zijn antwoord was... waarschijnlijk niet. Ik concludeerde dat mijn probleem op een lijst stond van dingen die technici moesten opsporen en oplossen, maar niet hoog genoeg om meteen te worden opgelost.
Terwijl zijn problemen anders en niet gerelateerd waren, ondervond vriend en collega Dan Moren een paar dagen geleden een kortstondig en even onbevredigend black-box iCloud-verbindingsprobleem. Zijn storing duurde slechts (en precies) 12 uur, maar was op hetzelfde moment opgelost als mijn maandenlange beproeving. Mijn echtgenoot grapte dat ze Fonzie gevraagd hadden de server te slaan waarop de accounts van Dan en mij stonden.
Ervaringen zoals die van mij en Dan zijn misschien zeldzaam, maar ze illustreren wat er gebeurt als Apple's "het werkt gewoon"-benadering van software faalt, waardoor gebruikers geen kant-en-klare oplossing hebben. Ik hoop dat deze gedetailleerde beschrijving anderen zal helpen die soortgelijke problemen tegenkomen.
Ik hoop ook dat het je aanmoedigt om kalm te blijven en bij technische problemen door te ploeteren wanneer niets werkt. Of, beter gezegd, om ermee door te gaan zolang het je productiviteit niet ernstig beïnvloedt en je investeert in de uiteindelijke oplossing. Als de mislukte synchronisatie van iCloud Drive ervoor had gezorgd dat ik mijn werk niet kon doen, was terugschakelen naar Dropbox - hoe vervelend ook - de slimste zet geweest. Ik ben geen gegevens kwijtgeraakt en ik had alles beschikbaar, zij het niet zo gemakkelijk als ik had gewild. Ik ben gefrustreerd over hoe lang mijn situatie onopgelost is gebleven en hoeveel uren ik erin heb moeten steken. Toch ben ik nu gesynchroniseerd en gelukkig.
Oh, verdorie. Ik zei net dat alles werkte. Houd deze ruimte in de gaten voor de onvermijdelijke updates.
Wij leggen uit wat je weten moet over Apple-technologie. |
Vorige aflevering | TidBITS Nederlands | Volgende aflevering