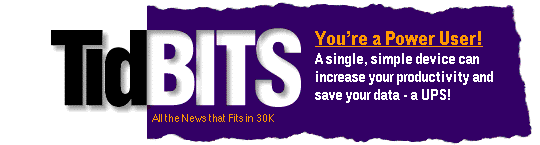Vorige aflevering | Search TidBITS | TidBITS Homepage | Volgende aflevering
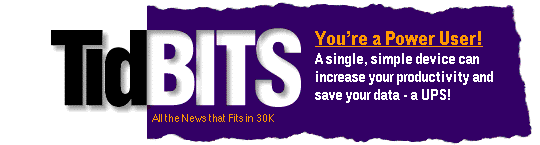
TidBITS#666/10-Feb-03
Apple lijkt tegenwoordig wekelijks nieuwe hardware uit te brengen, met vorige week het uitkomen van de "Voorjaarslijn" van vlakscherm-iMacs (tegelijk met prijsreducties voor de eMac) en deze week de nieuwe Xserves. We beschouwen beide, maar besteden het leeuwedeel van dit nummer aan Kirk McElhearn's cursus over navigeren via de commandoregel. In het TidBITS-nieuws van deze week kun je erachter komen hoe je voorgepubliceerde hoofdstukken uit Adam's iPhoto-boek kunt bemachtigen en hoe je hem deze week in New York kunt zien.
Onderwerpen:
Copyright 2003 TidBITS Electronic Publishing. All rights reserved.
Information: <[email protected]> Comments: <[email protected]>
-> Denk je dat TidBITS interessant is voor <-
-> je vrienden, kennissen, collega's? Geef <-
-> hen de tip zich ook GRATIS te abonneren <-
-> of stuur deze aflevering naar hen door! <-
Je kunt je gratis abonneren op de Nederlandse afleveringen van TidBITS
door een (blanco) mailtje te sturen naar: [email protected]. Je
krijgt deze dan per e-mail toegestuurd.
Om je abonnement op te zeggen, kun je een mailtje sturen naar: [email protected].
Deze editie van TidBITS werd gedeeltelijk gesponsord door:
Maak vrienden en beïnvloed mensen door TidBITS te sponsoren!
Toon je bedrijf en producten aan tienduizenden
betrokken Macintosh-gebruikers die werkelijk dingen kopen.
Meer informatie en prijzen, e-mail <[email protected]>.
LEZERS ZOALS JIJ! Jij kunt TidBITS ondersteunen via ons vrijwillige 
bijdragenprogramma. Deze week speciale dank aan Arnie Rodman,
Kenneth Russell, en JoAnn Vincent Pedersen voor hun steun!
<http://www.tidbits.com/about/support/contributors.html>
SMALL DOG ELECTRONICS: iMacs plus AppleCare aanbieding! 
iMac G4/700 w/Combo: $1,210 | iMac G4/800 w/Superdrive: $1,479
iMac G4/800 512/Superdrive: $1629 - Allemaal met AppleCare!
<http://www.smalldog.com/tb/> 802/496-7171
DEALMAC: 256 MB PC100 DIMMs voor $25 per stuk. 
<http://dealmac.com/articles/47245.html?ref=tb>
DEALMAC: Palm Tungsten T voor $360 verzonden.
<http://dealmac.com/articles/47263.html?ref=tb>
easyDNS: Bang dat jouw provider verdwijnt? Neem levenslange e-mail 
en Webadressen met easyDNS's DNS-Plus pakket. Verander van provider
of host-bedrijf wanneer JIJ wilt. Neem de controle over.
easyDNS: zo moeten dingen werken. <http://www.easyDNS.com>
SIX DEGREES zet je e-mail weer voor je aan het werk. Je hoeft niet langer 
je e-mail te archiveren of te zoeken naar dat ene bericht.
Je e-mail gaat niet weg, dus maak er werk van.
========> <http://www.creo.com/sixdegrees/index.asp?id=tidbits>
Grappig, sexy, en fel, TEKKA is een nieuw Web magazine 
over de genietingen van nieuwe media en het maken van mooie software.
Serieuze lectuur voor serieuze lezers. Elegante code, serieuze
schrijfsels, er zit weer lol in de link. <http://www.tekka.net/>.
De Nederlandse editie van TidBITS is een letterlijke vertaling van de
oorspronkelijke Engelse versie. Daarom is het mogelijk dat een deel van de
inhoud niet geldt in bepaalde landen buiten de USA.
Dit nummer werd uit het Engels vertaald door:
- Renate Wesselingh
- Dirk Paul Flach
- Sander Lam
- Jacques Germans
- Gerco Hulskemper
- Max Stern Hanf
- Peetje Prakke
Verder werkten mee:
- Coördinatie: Sander Lam
- Montage: Elmar Düren
- Eindredactie: Hans van Helvert
Hoe je ons kunt bereiken kun je lezen op:
<./tidbits-nl/contact.html>
[vertaling: RAW]
Een beetje numerologie -- Elke paar jaar hebben we weer een TidBITS-afleveringnummer dat uit drie identieke cijfers bestaat, maar dit jaar is wel een speciale, want 666 is het zogenaamde "nummer van het beest" uit het Boek Openbaringen in de bijbel (hoofdstuk 13, vers 18). Maar het getal heeft nog meer betekenissen in de Macintosh-wereld, waar 666,66 dollar de oorspronkelijke prijs van de Apple I was en waar het nu relevant geworden Unix-commando chmod 666 bepaalde problematische documenten ontsluit. Het blijkt dat dit getal nog vele andere, wiskundige eigenschappen heeft, zoals je kunt lezen op de pagina die Mike Keith aan dit onderwerp wijdde. Ik vind vooral de laatste erg leuk. [ACE]
<http://www.htmlbible.com/kjv30/B66C013.htm>
<http://users.aol.com/s6sj7gt/mike666.htm>
Apple brengt nieuwe iMacs en verlaagt eMac-prijzen -- In het streven om de gehele productlijn klaar te stomen voor AirPort Extreme en Bluetooth, onthulde Apple vorige week de recentste wijzigigen aan de lijn van vlakscherm-iMacs. De nieuwe 17-inch iMac begint op 1.800 dollar en biedt een 1GHz PowerPC G4 processor en een 133 MHz systeembus, 256 MB DDR SDRAM (uitbreidbaar tot 1 GB) en een 4x SuperDrive (CD-RW/DVD-R), met sleuven voor een AirPort Extreme kaart (100 dollar extra) en voor een interne Bluetooth-module (50 dollar extra). De 15-inch iMac kreeg alleen een snellere processor (800 Mhz G4) en een prijsverlaging met 200 dollar tot 1.300 dollar. Helaas is hij niet in staat om met een AirPort Extreme kaart te werken (hoewel de tragere 802.11b AirPort kaart optioneel is) en kan alleen een USB-Bluetooth-adapter gebruiken. Tegelijkertijd kondigde Apple een prijsverlaging (maar geen nieuwe opties) aan voor de 17-inch eMac met CRT-beeldscherm, die nu 1000 dollar kost met een Combodrive (CD-RW/DVD-ROM) of 1.300 dollar met een SuperDrive. [ACE]
<http://www.apple.com/imac/>
<http://www.apple.com/emac/>
Voorpublicatie van hoofdstukken uit de iPhoto 2 VQS -- Als mijn meest recente poging om te experimenteren met verschillende vormen van elektronisch publiceren, zal ik ieder hoofdstuk van mijn nog uit te brengen boek "iPhoto 2 for Mac OS X: Visual QuickStart Guide" ter beschikking stellen om te downloaden. De meeste mensen die iPhoto gebruiken zijn vermoedelijk al overgegaan op iPhoto 2, en ik zie niet waarom mensen die het boek willen kopen zouden moeten wachten op alle onvermijdelijke aspecten van een papieren publicatie (vooral voor lezers buiten Noord-Amerika) die het uitbrengen van een boek vertragen. Dus hier is mijn voorstel. Als je mijn iPhoto 2-boek bestelt bij Amazon, Peachpit of wat voor leverancier dan ook, en het aankoopbewijs naar <[email protected]> stuurt, dan krijg je instructies hoe ieder hoofdstuk in PDF-formaat te downloaden zo gauw als ik klaar ben met schrijven en Tonya met redigeren. Ik zal je ook op een mailinglijst zetten, zodat je aankondigingen ontvangt wanneer er een nieuw hoofdstuk beschikbaar is. Tenslotte zal ik het gehele boek als één PDF-document uploaden met bladwijzers en links die een electronische versie nog nuttiger kunnen maken dan een fysiek exemplaar. En natuurlijk, als de papieren versie uitkomt, zal die zo snel mogelijk in je brievenbus belanden.
Een paar opmerkingen over de verschillende verkooppunten: omdat ik dit allemaal zelf doe ("als je wilt dat het goed gebeurt..."), maakt het eigenlijk niet uit waar je het boek bestelt, zolang je me per e-mail een aankoopbewijs kunt sturen. Ik heb echter gemerkt dat Amazon nog niet de gebruikelijke 20 à 30 procent korting toepast op het 20 dollar kostende boek, dus het kan zijn dat je daar op dit moment wat meer betaalt. Andere boekhandels bieden misschien wel korting en redelijk lage verzendkosten. [ACE]
<http://www.amazon.com/exec/obidos/ASIN/0321197763/tidbitselectro00/>
Adam spreekt bij NY City Area gebruikersgroepen -- Op donderdag 13 februari om 18.30 uur ben ik spreker op de maandelijkse MetroMac-bijeenkomst in de New York University, en op vrijdag 14 februari bij de Long Island Macintosh Users Group (LIMac) in het New York Institute of Technology. Op beide bijeenkomsten zal ik praten over de interessantste producten en gebeurtenissen van de Macworld Expo in San Francisco en vragen beantwoorden over draadloos netwerken, iPhoto 2 en elk ander onderwerp dat ter tafel komt. Ik neem gesigneerde exemplaren van mijn boeken mee om te verloten, en ik signeer graag de boeken die je al hebt. En ja, omdat vrijdag Valentijnsdag is, zal die bijeenkomst een familie-aangelegenheid zijn: Tonya en Tristan komen ook naar de LIMac-bijeenkomst. Aanwijzingen voor hoe op de bijeenkomsten te komen staan op de websites van de respectievelijke groepen. [ACE]
<http://www.metromac.org/>
<http://www.limac.org/>
Digitale fotografie-cruise in juni -- Alaska is in juni een fantastische plaats voor buitenfotografie, dankzij de prachtige omgeving en het mooie avondlicht van de langste dagen van het jaar. Als je je handigheid in digitale fotografie zou willen aanscherpen, dan moet je eens kijken naar de Digitale Fotografie-workshop op Zee met als hoofddocent Arthur Bleich, die bijdragen levert aan TidBITS over digitale fotografie. [ACE]
<http://www.dpcorner.com/cruise/>
door Adam C. Engst <[email protected]>
[vertaling: DPF, SL]
Apple kondigde vandaag nieuwe modellen aan van de professionele Xserve servers voor montage in 1U rekken (zie "Apple introduceert Xserve rack-mount server" in TidBITS-631) aan, waarmee de iBook de enige machine is die niet recentelijk een belangrijke herziening heeft gehad (hint, hint). Tegelijkertijd kondigde Apple de Xserve RAID aan, een server met 2 2Gb Fibre Channel poorten voor montage in 3U rekken, waar in totaal 14 Apple Drive Modules inpassen die een totaal van 2.52 terabytes (TB) aan opslagruimte kunnen bevatten. Apple beloofde de Xserve RAID oorspronkelijk voor eind 2002, maar het is dus iets later geworden. Zowel de nieuwe Xserve modellen als de Xserve RAID zullen in maart beschikbaar komen.
<http://db.tidbits.com/getbits.acgi?tbart=06828>
In de harde wereld van datacentra gaat het vooral om harde specificaties, en de Xserve en Xserve RAID lijken daar prima slag te kunnen leveren.
Nieuwe Xserves -- De nieuwe modellen hebben ofwel een, ofwel twee 1,33 GHz PowerPC G4 processoren met 256K Level 2 cache op de chip die op de volle snelheid van 1,33 GHz meedoet, en 2 MB Level 3 cache, alles met een systeembus van 167 MHz. Ze worden geleverd met 256 MB of 512 MB PC2700 DDR RAM met een snelheid van 333 MHz (uitbreidbaar tot 2 GB via vier DIMM sleuven), en een ATA/133 schijf van 60 GB (wat je kunt uitbreiden tot 720 GB door in elk van de vier schijfhouders een schijf van 180 GB te zetten - dit kan zonder het apparaat uit te schakelen). Ook nieuw zijn twee FireWire 800 aansluitpunten op het achterpaneel naast de twee USB-aansluitpunten en een DB-9 serieel aansluitpunt die standaard zijn; op het voorpaneel zit een enkel FireWire 400 aansluitpunt. Dubbel en onafhankelijk uitgevoerde Gigabit Ethernet is nog steeds standaard, net als een op PCI gebaseerde ATI videokaart (je kunt een AGP 4x ATI Radeon 8500 plaatsen als je de Ethernetkaart in de gecombineerde PCI/AGP-sleuf weghaalt). Je kunt nu een Combo drive (CD-RW/DVD-ROM) kiezen in plaats van de standaard CD-ROM drive. Zoals altijd bestuurt Mac OS X Server met een onbeperkt aantal cliënten de Xserve. Het een-processormodel start vanaf $2800 en het twee-processorenmodel vanaf $3800, allebei $200 minder dan de langzamere modellen die zij vervangen.
<http://www.apple.com/xserve/>
<http://www.apple.com/pr/library/2003/feb/10xserve.html>
Van een paar zaken valt op dat ze niet zijn veranderd. De nieuwe modellen ondersteunen noch AirPort Extreme noch Bluetooth, maar het heeft ook niet veel zin een van beide technologieën toe te passen in een server in een rek. De Xserve heeft nog altijd geen dubbel uitgevoerde stroomvoorziening, waar sommige mensen naar uitkeken, en kan maximaal 2 GB aan RAM hebben, in plaats van de 4 GB of 8 GB die sommige top-installaties nodig hebben.
<http://db.tidbits.com/getbits.acgi?tlkthrd=1655+1703>
Xserve RAID -- Je kunt de nieuwe Xserve RAID van Apple aansluiten op de Xserve via de tweekanaals 2 GB Apple Fibre Channel PCI kaart ($500). In plaats van prijzige Fibre Channel schijven, gebruikt de Xserve RAID goedkope 7200 RPM ATA/100 schijven die je zonder apparatuur uit te schakelen in de 3U aansluitkast kunt schuiven die ATA omzet naar Fibre Channel. In iedere 3U kast passen tot 14 Apple Drive Modules (dezelfde hot-swappable modules die in de Xserve zijn toegepast) tot een totaal van 2,52 TB. Voor extra betrouwbaarheid kun je de Xserve RAID desgewenst voorzien van Cache Backup Batterijen die volgens Apple meer dan 72 uur stroom leveren om gegevens in de RAID controller te beschermen tijdens een stroomstoring; dubbel en onafhankelijk uitgevoerde RAID controllers, extra koelmodules; en een dubbel uitgevoerde, extra, hot-swappable stroomvoorziening.
<http://www.apple.com/xserve/raid/>
<http://www.apple.com/pr/library/2003/feb/10xserveraid.html>
De Xserve RAID mag dan minder kosten dan andere topmodellen RAID-hardware, hij is nog altijd niet echt goedkoop: 2,52 TB kost $11000 (ongeveer $4 per GB), maar je kunt ook 1,26 TB kopen voor $7.500 of 720 GB voor $6000. In termen van RAID levels, biedt Xserve RAID ondersteuning van RAID 0 (striping [bestanden opsplitsen over schijven]), RAID 1 (mirroring [identieke schijven]), RAID 3 (striping met pariteitsgegevens), RAID 5 (striping with distributed parity [bestanden niet opgesplitst, pariteitsgegevens wel]), en RAID 0+1 (combinatie van striping en mirroring). Dat zit allemaal ingebakken in de hardware; de software RAID in de Xserve voegt er nog RAID 10, 30, en 50 aan toe, oftewel opsplitsing over meer RAID 1, 3, of 5 groepen.
Een moeizame start, maar vol verwachting klopt ons hart -- De Xserve is nog geen succes in termen van verkoopcijfers en bleef zelfs achter bij Apples verwachtingen voor het tweede kwartaal van 2002, het eerste kwartaal waarin het verkocht werd. Toch zegt de Gartner Group dat Apple in het derde kwartaal van 2002 5700 exemplaren geleverd heeft in de V.S., goed voor een marktaandeel van 1,2 procent, het drievoudige van het marktaandeel in het derde kwartaal van het voorgaande jaar. En in het vierde kalenderkwartaal van 2002 heeft Apple naar eigen zeggen 6000 Xserves geleverd. Dit lijken kleine aantallen, maar de markt voor topmodellen servers is veel kleiner dan voor bureaucomputers. (In de V.S. is het aantal Macs dat Apple in zijn eentje levert in een jaar ongeveer gelijk aan het aantal servers dat alle bedrijven samen leveren in datzelfde jaar.)
<http://www3.gartner.com/5_about/press_releases/2002_10/pr20021028b.jsp>
Toch heeft de Xserve over het algemeen lovende recensies gekregen van publicaties die zelden warmlopen voor iets van Apple. De prijzen zijn concurrerend, de programmatuur voegt enorm veel waarde toe (het zou op zichzelf $1000 kosten), en het lijdt geen twijfel dat Apple welkome verbeteringen heeft aangebracht aan de Xserve. Dubbel uitgevoerde stroomvoorziening is misschien onredelijk in een 1U behuizing - er is gewoon niet veel ruimte over - maar het zou goed zijn als Apple de bovengrens voor RAM in een toekomstige versie zou opschroeven. Maar je weet nu al of die beperkingen voor jou een probleem zijn. Voor de meeste mensen is een Xserve in een rek een indrukwekkend geheel, vooral in relatie tot de prijs. Ik hoop er binnenkort een te bestellen voor onze volgende generatie TidBITS server infrastructuur.
PayBITS: Heeft Adams onderzoek aan en verslag over Xserve je geholpen
te bepalen of de Xserve wel of niet je volgende server zal zijn?
<https://www.paypal.com/xclick/business=ace%40tidbits.com>
Lees meer over PayBITS: <./paybits.html/>
(Natuurlijk is een gift aan de Nederlandse vertaalploeg ook welkom:
<https://www.paypal.com/xclick/business=d.flach%40chello.nl&item_name=TBNL>.)
door Kirk McElhearn <[email protected]>
[vertaling: JG, GH, MSH, DPF, PEP]
Les 2: Navigeren door het bestandssysteem
In de eerste aflevering van deze serie keken we naar de fundamenten van het gebruik van de Terminal om toegang tot de Unix kern van Mac OS X te krijgen. Wat volgt daarna? Wel, als je een nieuwe plaats bezoekt is het eerste dat je moet leren hoe je van de ene plaats naar de andere komt. Dus laten we deze keer bekijken hoe je de Terminal gebruikt om door het bestandssysteem van je Mac te bewegen. (Misschien moet je voor je verder gaat het vorige artikel herlezen om je geheugen op te frissen.)
<http://db.tidbits.com/getbits.acgi?tbart=07003>
Waarschijnlijk weet je al dat je bestanden organiseert in een hiërarchie van directories (het Unix woord voor mappen). Als je beweegt in de Finder open je mappen, die andere mappen en bestanden laten zien, en je versleept, kopieert en plakt bestanden en mappen van en naar de vensters die de Finder laat zien. In de Unix wereld navigeer je tussen directories door het gebruik van commando's, die lijsten van bestanden en directories tonen, en je verhuist, kopieert en plakt bestanden en directories via de commandoregel.
In de meeste gevallen is het waarschijnlijk beter om de Finder te gebruiken voor je dagelijkse activiteiten. Maar het navigeren door het bestandssysteem met de Terminal kan een paar voordelen hebben:
Het is snel. Je kunt van een directory naar een andere springen in een fractie van een seconde, zolang je het zoekpad maar weet. Er is geen reden om venster na venster te openen om te komen waar je wilt.
Het is informatief. Hoewel je de meeste van die informatie ook via de Finder kunt verkrijgen - zoals bestandspermissies - toont de Terminal deze details sneller. Je kunt het Get Info venster van de Finder bijvoorbeeld gebruiken om de permissies voor een hele map met bestanden te achterhalen, maar dat moet je individueel doen voor ieder bestand. Met de Terminal kun je een lijst laten zien die permissies voor alle bestanden meteen toont.
Het is volledig. Je hebt toegang tot onzichtbare bestanden en directories die via de Finder niet toegankelijk zijn (zonder speciale software). In de meeste gevallen is het beter om deze bestanden en directories met rust te laten, maar als je onzichtbare bestanden en directories moet zien of daarmee moet werken, kan de Terminal de beste manier zijn.
Navigeren door het Mac OS X bestandssysteem -- Mac OS X gebruikt, zoals de meeste andere besturingssystemen, een bestandssysteem om bestanden en mappen te organiseren. Het basisprincipe achter dit systeem is hiërarchie: aan de top van de hiërarchie is een enkel punt ("root" van het bestandssysteem genoemd, aangegeven door / in Unix systemen), en onder dat punt een boomstructuur, die uitspreidt van directory tot subdirectory.
In de Finder zie je de boomstructuur als je een venster in kolomweergave bekijkt. Open een nieuw Finder-venster, kies Weergave > Kolommen, klik op je opstartschijf, daarna op gebruikers en dan op je gebruikersnaam. Je zou dan op z'n minst acht mappen moeten zien in de vierde kolom. Je bent de inhoud van je Home map aan het bekijken. Elke sub-map daarin kan andere bestanden en mappen bevatten, en zo verder.
De rest van dit artikel laat je zien hoe je je verplaatst in het bestandssysteem van je Mac met gebruik van de Terminal. Je leert hoe je de inhoud van een directory weergeeft, directories te veranderen, en te bepalen waar je bent.
Denk eraan dat wanneer je de Terminal opent, je altijd op een specifieke locatie bent in het bestandssysteem. Tenzij je de werking van de Terminal op je Mac veranderd hebt (dan heb je deze artikelen waarschijnlijk niet nodig), begin je altijd in je Home directory, die met jouw gebruikersnaam (die van mij wordt kirk genoemd). Wat je ook doet in de Terminal, je bent altijd ergens.
Uitvinden waar je bent met pwd -- Op reis moet je af en toe op de kaart kijken om te zien waar je bent. Dat geldt ook voor de Terminal. Het pwd commando (print working directory [toon huidige directory, vert]) doet dat door de Terminal te vertellen het volledige pad weer te geven naar de huidige directory.
[Walden:~] kirk% pwd
/Users/kirk
Ik heb de volledige prompt zichtbaar gelaten in bovenstaand voorbeeld om te laten zien wat het verschil is in directory-weergave in de prompt (de ~) en wat pwd weergeeft. Het enige verschil is dat mijn gebruikte Home directory vervangen is door de afkorting ~. Maar kijk eens naar het volgende voorbeeld als ik buiten mijn Home directory ben is er geen verschil tussen wat getoond wordt door de prompt en wat pwd weergeeft.
[Walden:/Library/Preferences] kirk% pwd
/Library/Preferences
Weergave van de inhoud van een directory met ls -- Het ls commando (list directory contents[ toon directory inhoud, vert.]) is een van de bruikbaarste en meest gebruikte commando's bij het navigeren in het bestandssysteem. Je bent gewend om de inhoud van mappen te zien als je nieuwe vensters opent in de Finder; als je naar een nieuwe directory in de Terminal gaat zie je niets. De Terminal toont alleen de inhoud van een directory als je het hem vraagt met het commando ls.
Als je in je Home directory bent, en het ls commando geeft zou je iets moeten zien wat hierop lijkt:
% ls
Desktop Library Music Public
Documents Movies Pictures Sites
Het ls commando geeft een simpele lijst weer met de inhoud van de huidige directory, maar niets in de lijst geeft aan wat deze items zijn. Gelukkig biedt het ls commando een overvloed aan opties voor de weergave van de inhoud van een directory en wat voor informatie zichtbaar is.
Het bekijken van de inhoud van een andere directory -- Het ls commando geeft de inhoud van de huidige directory (die waar de Terminal zich bevindt) als je geen directory-naam toevoegt aan het commando als argument. Je kunt de inhoud van elke directory op je computer weergeven, zolang je het pad (path) weet. Om dit te doen moet je het volledige pad van de directory specificeren. Als je bijvoorbeeld de inhoud van de /Library/Fonts directory wilt weergeven, voer je het volgende in:
% ls /Library/Fonts
Arial Cochin.dfont HelveticaNeue.dfont
Arial Black Comic Sans MS Hoefler Text
Arial Narrow Courier New Optima.dfont
[etc.]
Je moet het volledige pad van de directory /Library/Fonts/ gebruiken, omdat je een absoluut bestandspad specificeert. Maar je kunt ls ook gebruiken om inhoudsopgaves te krijgen met het gebruik van relatieve bestandspaden. Als ik in m'n Home directory ben, kan ik de inhoud van de Pictures directory weergeven door simpelweg het volgende in te voeren:
[Walden:~] kirk% ls Pictures/
iPhoto Library white background.jpg
Zoals je aan de prompt kunt zien ben ik nog steeds in m'n Home directory (~). Als je geen volledig pad specificeert beginnend met /, neemt ls aan dat je begint vanuit de huidige directory.
Het bekijken van de volledige inhoud van een directory -- Het basiscommando ls geeft de inhoud weer van een directory op een simpele manier. Maar dit commando vertelt je niet dat er nog andere items in de directory staan. In feite bevat iedere Mac OS X directory onzichtbare items, bestanden of mappen. Om de volledige inhoud van een directory te bekijken gebruik je het ls commando met de -a optie. (let er op dat opties voor het directory-pad staan als je een pad specificeert zoals boven besproken.)
% ls -a
. .Trash Desktop
.. .addressbook Documents
.CFUserTextEncoding .addressbook.lu Library
.DS_Store .lpoptions Movies
[etc.]
Je Home directory kan verschillende bestanden bevatten, maar velen zijn hetzelfde. Zoals je ziet zijn er series bestanden die met een . (punt) beginnen. Deze punt geeft aan dat een bestand onzichtbaar is, en het ls -a commando geeft alle bestanden weer, ook de onzichtbare. Je hebt geen toegang nodig tot de meeste van deze bestanden ( en rotzooien met deze bestanden kan gevaarlijk zijn voor je systeem), je kunt ze zien en je weet nu dat ze er zijn. (Verder in dit artikel, als we het cd commando bekijken zullen we zien wat . en .. doen.)
Meer informatie bekijken -- Een andere optie bij het ls commando is -l (dat is een kleine letter L), dat resulteert in veel meer informatie over de inhoud van een directory, veel meer dan wat je zou uitvissen via het Get Info commando in de Finder. Gebruik ik ls -l in mijn Home directory, dan geeft de Terminal de volgende informatie:
% ls -l
total 0
drwxr-xr-x 3 kirk staff 102 Nov 9 11:22 Applications
drwxr-xr-x 8 kirk staff 272 Nov 11 14:46 Desktop
drwxr-xr-x 24 kirk staff 816 Nov 11 13:07 Documents
drwxr-xr-x 44 kirk staff 1496 Nov 10 22:49 Library
[etc.]
Pas je ls toe met de -l optie dan verschijnt de volgende informatie:
De eerste regel toont het aantal 512-byte blokken dat gebruikt wordt door de bestanden in de directory. In dit voorbeeld zijn er geen bestanden - alleen directories - er wordt dus 0 als totaal aangegeven.
Het eerste deel van iedere regel toont de permissies van het bestand of directory.
Het volgende deel is een getal, dat toont het aantal bestandssysteemlinks die het bestand of de directory gebruikt.
Dan volgt de gebruikersnaam. In bovenstaand voorbeeld ben ik in mijn Home directory, alle bestanden zijn dus van mij.
Vervolgens de groep waartoe de gebruiker behoort. In dit geval behoor ik bij staff.
Het volgende getal is de grootte van de bestanden in bytes, of het aantal directories. Voor bestanden is dit getal handig; het directory-getal is minder nuttig.
De getoonde datum en tijd corresponderen met de laatste keer dat het bestand of de directory werd veranderd. Indien het bestand het laatste jaar niet veranderde, worden datum en jaar getoond.
Tenslotte wordt de naam van het bestand of de directory getoond.
Bij gebruik van ls -l op andere locaties, zou je aanvullende informatie kunnen zien:
Zaken behorend aan andere gebruikers, zoals root.
Naast staff ook groepen als wheel, unknown, en admin.
Sommige zaken hebben -> in hun namen. Dit zijn symbolische links, vergelijkbaar met aliassen in Mac OS. Bijvoorbeeld, var -> private/var is een symbolische link wijzend van var naar private/var.
Hoewel het ls -l commando de grootte van bestanden toont, gebeurt het soms dat deze getallen onjuist zijn. Toevoegen van de -s optie voegt een kolom toe aan de linkerkant van de lijst, hier zie je het aantal 512-byte blocks dat ieder bestand op de schijf inneemt. Zie het volgende voorbeeld:
% ls -ls
328 -rw-r--r-- 1 kirk staff 30819 Nov 14 18:06 Perceval.jpg
64 -rw-r--r-- 1 kirk staff 30819 Nov 14 18:07 PercevalCopy.jpg
Deze twee bestanden lijken van dezelfde grootte te zijn (30819 bytes) maar het eerste bestand neemt op de schijf veel meer ruimte in beslag. Dat komt omdat het eerste bestand, een plaatje, een bijbehorende resource (hulpcomponent) heeft, de Terminal ziet dat niet. Dit postzegelformaat plaatje neemt veel meer ruimte in beslag dan het echte bestand, en de Finder toont duidelijk het verschil in grootte. De Terminal doet dat niet, tenzij je de -s optie toepast.
Veranderen van directory met cd -- Wanneer je door het bestandssysteem van je Mac navigeert in de Finder, heb je twee keuzes: je kunt of de Finder een nieuw venster laten openen wanneer je een map opent, of je kunt de nieuwe map in hetzelfde venster laten openen. Wanneer je voor de tweede methode kiest heb je altijd maar 1 venster open, en kun je (binnen datzelfde venster) vooruit en achteruit bladeren door de systeemhiërarchie.
Navigeren door de Terminal gaat in feite op de tweede manier: onafhankelijk van waar je naar toe gaat, bevindt je je altijd "in" één directory. Zoals we hierboven zagen vertelt de prompt van de Terminal je in welke directory je zit, en het pwd commando vertelt je waar je bent in de bestandssysteemhiërarchie. Onthoud dus dat je je bij het navigeren door het bestandssysteem in de Terminal altijd op één locatie bevindt.
Het cd commando (change directory) brengt je van de ene directory naar de andere. In Unix lingo verandert het commando de werk-directory; dit is de directory waar je je in bevindt, en de directory waarin je bewerkingen uit kunt voeren op bestanden en directories die zich daar bevinden, zonder dat je het pad hoeft op te geven. Laten we eens beginnen met het volgende:
[Walden:~] kirk% ls
Desktop Library Music Public
Documents Movies Pictures Sites
Hierboven wordt de inhoud van mijn Home directory getoond nadat ik het ls commando heb uitgevoerd. Om vervolgens naar de Library directory te gaan moet je het volgende inkloppen (gevolgd door Return):
% cd Library
[Walden:~/Library] kirk%
De prompt verandert in de huidige werk-directory (tip: wanneer je naar een map wilt waarvan de naam uit meer dan één woord bestaat, omsluit de naam dan met aanhalingstekens.) Tik dan ls gevolgd door Return.
% ls
Addresses FontFavorites.plist Preferences
Application Support Fonts Printers
Assistants Fonts (Disabled) Recent Servers
Audio Frameworks Screen Savers
[etc.]
Op de volgende manier kun je met cd naar één van deze directories gaan:
% cd Addresses
[Walden:~/Library/Addresses] kirk%
Om de inhoud van zo'n map te bekijken gebruik je ls:
% ls
Address Book.addressbook Addresses.addressBook
Als je vergeten bent waar je je ook alweer precies bevindt kun je pwd gebruiken:
% pwd
/Users/kirk/Library/Addresses
Je kunt cd ook gebruiken om weer omhoog te gaan in de hiërarchie. Zeg dat je terug wilt gaan naar de Users/ directory; gebruik dan het volgende:
% cd /Users
[Walden:/Users] kirk%
De prompt laat zien dat je je in de Users directory bevindt. Wanneer je terug wilt gaan naar de Library directory, waar je eerder was, kun je het volgende doen:
% cd /Users/kirk/Library/
[Walden:~/Library] kirk%
Wanneer je een niet bestaande directory probeert te openen zul je dit bericht zien:
% cd Proust
Proust: No such file or directory.
Gebruik van de Finder om tijd in de Terminal te besparen -- Misschien denk je dat het gebruik van de Finder en de Terminal elkaar uitsluiten, maar ze kunnen samenwerken om je tijd te besparen. Soms moet je veel tekst inkloppen om naar een diepliggende directory te gaan. Om hetzelfde te bereiken in de Finder is vaak veel makkelijker. Wanneer je datzelfde wilt doen met cd tik je allereerst cd [spatie] in de Terminal. Schakel vervolgens naar de Finder, zoek de map waar je heen wilt, en sleep die map in het Terminal venster. De Terminal voegt het pad van het item toe aan het commando wat je zojuist hebt ingeklopt.
[Walden:~] kirk% cd /Users/kirk/Library/Preferences
Druk vervolgens op Return, en die directory zal je huidige werk-directory worden.
Hetzelfde kun je met een bestand doen. Je hoeft alleen maar het begin van het commando wat je wilt gebruiken in te tikken (vergeet echter de spatie niet voordat je het bestand gaat verslepen), en lokaliseer dan het bestand in de Finder, en versleep het naar het Terminal venster.
In een wip thuis -- Het lijkt misschien alsof het cd commando veel tikwerk vereist, en vaak is dat ook wel zo. Desalniettemin biedt cd ook een aantal korte manieren om je snel en gemakkelijk te laten navigeren door het bestandssysteem. De handigste is om alleen cd te tikken, op Return te drukken, wat we hieronder doen met de Addresses directory als werk-directory.
[Walden:~/Library/Addresses] kirk% cd
[Walden:~] kirk%
Zoals je kunt zien in de tweede prompt brengt alleen cd je naar de Home directory. Immers, het tilde karakter (~) is kort voor de Home directory van de huidige gebruiker. De reden hiervoor is dat Unix veronderstelt dat de meeste gebruikers alleen vanuit de Home directory zullen werken of een van de mappen daaronder. Daarom ook zorgt de tilde er voor dat je eenvoudig naar de mappen in de Home directory kunt navigeren. Wil je bijvoorbeeld naar de Documents directory, dan kun je, onafhankelijk van waar je je op dat moment bevindt, het volgende typen:
% cd ~/Documents
[Walden:~/Documents] kirk%
Door gebruik te maken van de ~ hoef je niet het volledige pad van de Documents directory in te tikken.
Trap op en trap af --Elke directory in je bestandssysteem heeft tenminste twee ingangen. Op het moment dat je een nieuwe lege directory aanmaakt worden deze twee "bestanden" altijd aangemaakt. Het zijn . (dot) en .. (dotdot). Kijk maar:
% mkdir New_Directory
% cd New_Directory
% ls -a
. ..
In die eerste regel maakte ik een nieuwe directory aan, en in de tweede regel ging ik naar die directory toe. Daarna gaf ik het ls commando, dit toont de inhoud van die directory; de a-optie toont de onzichtbare bestanden. Je ziet dat de enige bestanden in de nieuwe directory . (dot) en .. (dotdot) zijn.
Dit zijn twee nuttige bestanden. De eerste, . (dot) vertegenwoordigt de huidige werk-directory, en kan je tijd besparen met sommige commando's betreffende bestanden in deze directory. De tweede, .. (dotdot), is een sluiproute naar de bovenliggende directory in je bestandssysteem. Waar je ook bent in je bestandssysteem, je kunt altijd het volgende commando intoetsen:
[Walden:~/Documents/New_Directory] kirk% cd ..
[Walden:~/Documents] kirk%
Zoals je ziet aan de prompts in dit voorbeeld, als ik cd .. typ ga ik naar de bovenliggende directory van New_Directory, ofwel Documents. Altijd als je naar een onderliggende directory gaat met gebruik van het cd commando, kun je met cd .. weer terug naar boven. Ook is het mogelijk om in je bestandssysteem verder omhoog te gaan tot je helemaal aan de top bent. Kijk maar:
[Walden:~/Documents] kirk% cd ..
[Walden:~] kirk% cd ..
[Walden:/Users] kirk% cd ..
[Walden:/] kirk%
Je ziet aan deze prompts dat ik in de Documents map was, en toen met drie stappen het root niveau van mijn bestandssysteem bereikte, ofwel /.
Nu kun je het cd .. commando combineren met cd - en zo omhoog en omlaag navigeren in je bestandssysteem, maar onthoudt, het cd - commando beweegt enkel één stap naar beneden. Er is geen eenvoudig equivalent (in het cd commando) om terug te gaan naar waar je was.
[Walden:/Users] kirk% cd ..
[Walden:/] kirk% cd -
[Walden:/Users] kirk%
Met die eerste regel ging ik van /Users naar /: met de tweede regel ging ik terug naar de eerdere directory, /Users.
Een directory openen vanuit de Finder -- Met de Terminal kun je je dus snel en makkelijk verplaatsen door je systeem, maar iedereen behalve de meest geharde Unix gelovigen wilt toch op z'n tijd weer een icoon zien. Waar je ook bent in de Terminal, het maakt niet uit in welke directory, je kunt altijd het volgende commando geven om de huidige directory voor je te openen in een nieuw venster in de Finder:
% open .
Je herinnert je dat .(dot) de huidige directory vertegenwoordigt. Het open commando laat je van alles openen, net alsof je erop dubbelklikt. Het open commando staat zelfs toe om directories te openen die normaliter onzichtbaar zijn vanuit de Finder, zo heb je dus het beste van beide werelden.
Weer thuis -- Dit artikel heeft je laten zien hoe je kunt navigeren door het bestandssysteem van je Mac, en hoe je kunt zien wat er in je mappen (of directories) zit. Je hebt geleerd hoe je Mac OS X bestandssysteem werkt en je zag wat de verschillen waren tussen wat je met de Finder ziet en wat de Terminal je laat zien. Je hebt een paar basiscommando's leren kennen waarmee je door je computer kunt navigeren, het zijn de commandoregel equivalenten van dubbel-klikken op mappen om te kijken wat erin zit:
- pwd: vertelt je waar je bent.
- cd: brengt je naar een andere directory.
- ls: laat je zien wat de inhoud van je directory is.
- open: opent een directory in een nieuw venster in de Finder.
- en je leerde hoe je de ~ (tilde) kunt gebruiken om sneller naar je Home directory te gaan.
In de volgende aflevering leer ik je hoe je bestanden kunt verplaatsen en kopiëren, hoe je directories aanmaakt en hoe je bestanden en directories weer kunt weggooien, dan beschik je over de basisvaardigheden om te navigeren met commandoregel instructies.
[Kirk McElhearn is een freelance auteur en vertaler die woont in de Franse Alpen. Dit artikel is een deel van zijn komende boek, Unix voor Mac OS X: Learning the Command Line, het wordt in september 2003 uitgegeven door Addison-Wesley.]
<http://www.mcelhearn.com/unix.html>
PayBITS: Maakte dit artikel het wat makkelijker om om te gaan met Terminal?
Overweeg dan of je een kleine betaling aan Kirk wilt overmaken via PayPal!
<https://www.paypal.com/xclick/business=kirk%40mcelhearn.com>
Lees meer over PayBITS: <./paybits.html/>
(Natuurlijk is een gift aan de Nederlandse vertaalploeg ook welkom:
<https://www.paypal.com/xclick/business=d.flach%40chello.nl&item_name=TBNL>.)
Niet-winstgevende en niet-commerciële publicaties en Websites mogen artikels overnemen of een HTML link maken als de bron duidelijk en volledig vermeld wordt. Anderen gelieve ons te contacteren. We garanderen de precisie van de artikels niet. Caveat lector. Publicatie-, product- en firmanamen kunnen gedeponeerde merken zijn van hun ondernemingen.
Vorige aflevering | Search TidBITS | TidBITS Homepage | Volgende aflevering
![]()
![]()
![]()
![]()
![]()
![]()