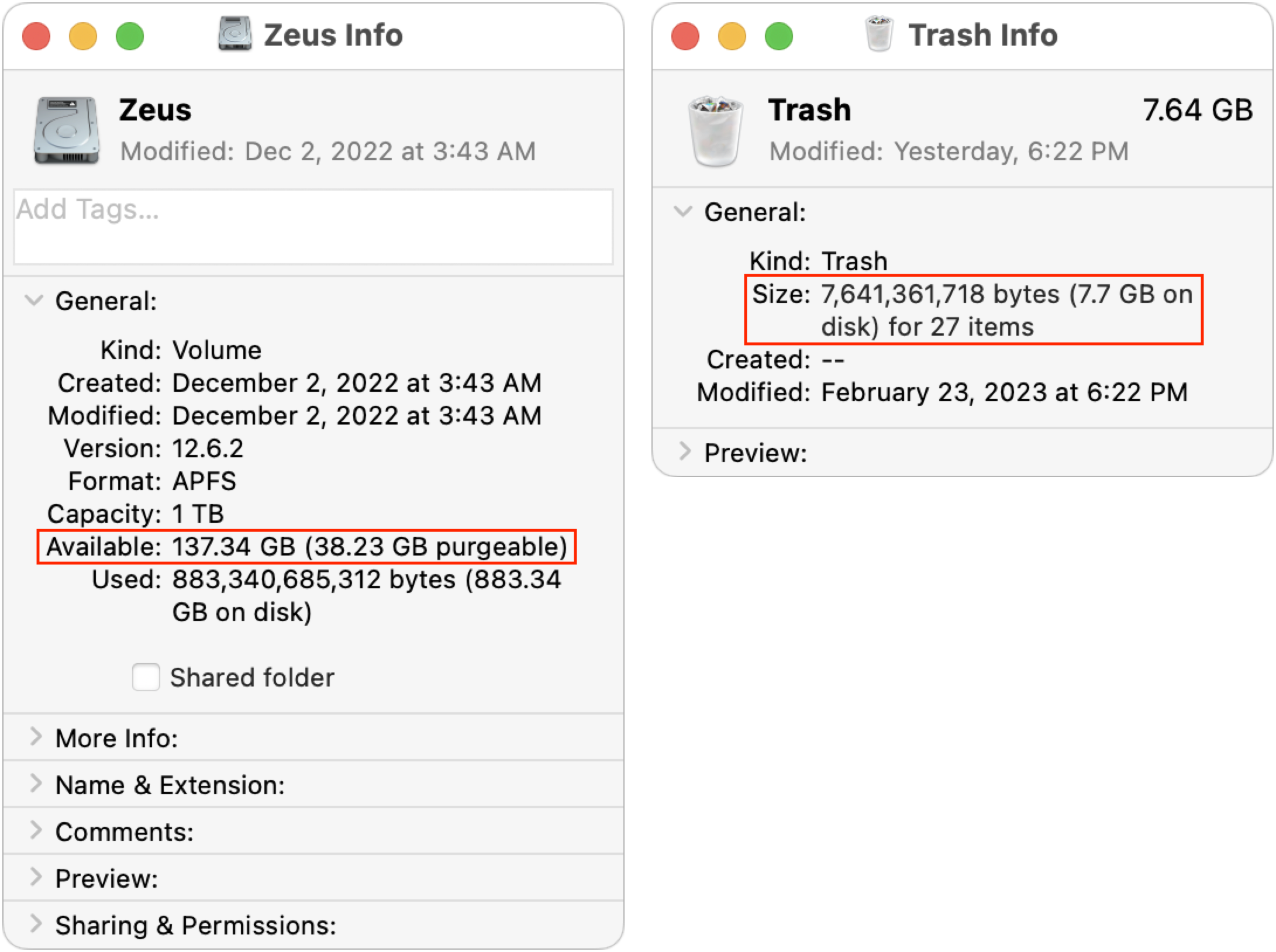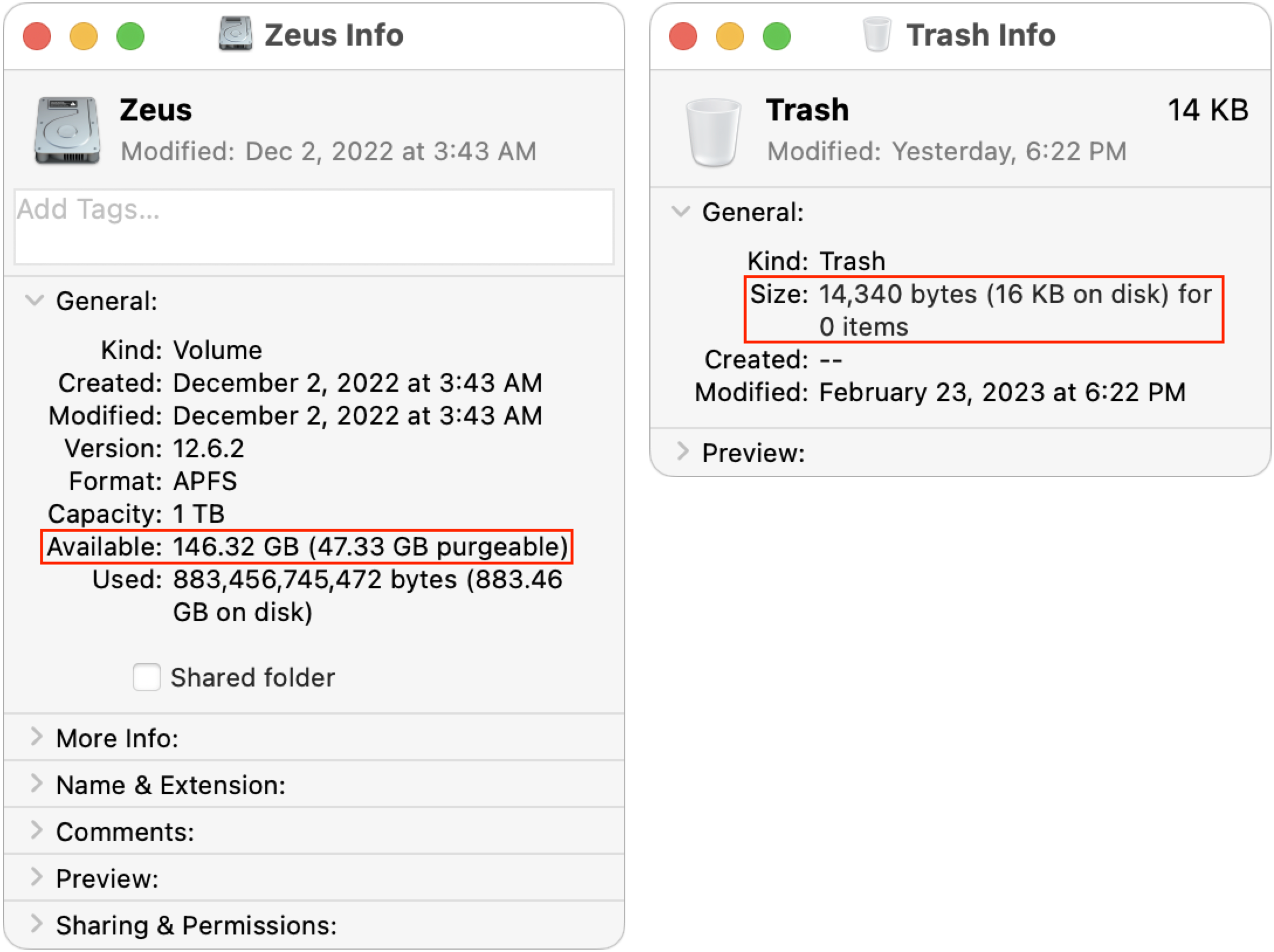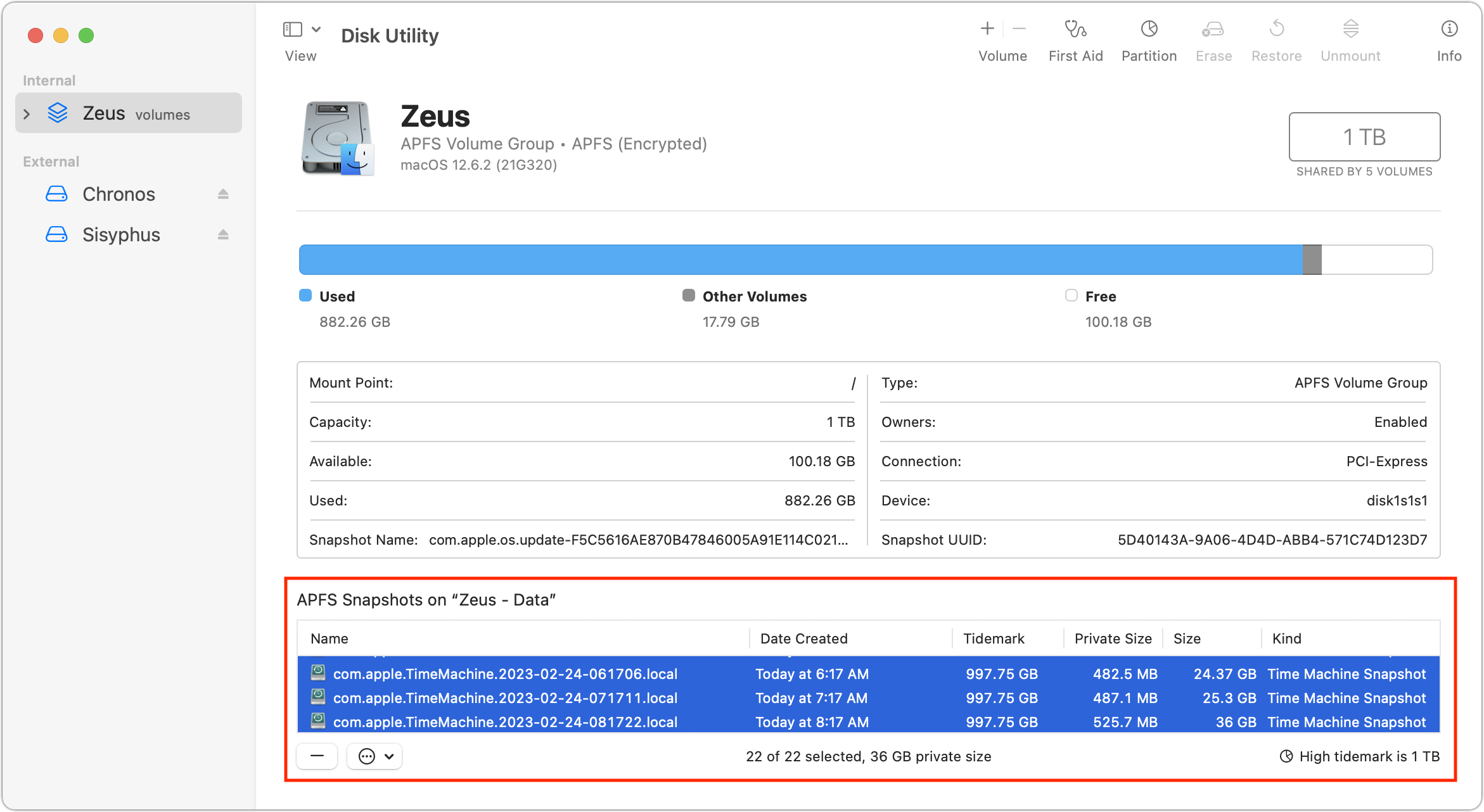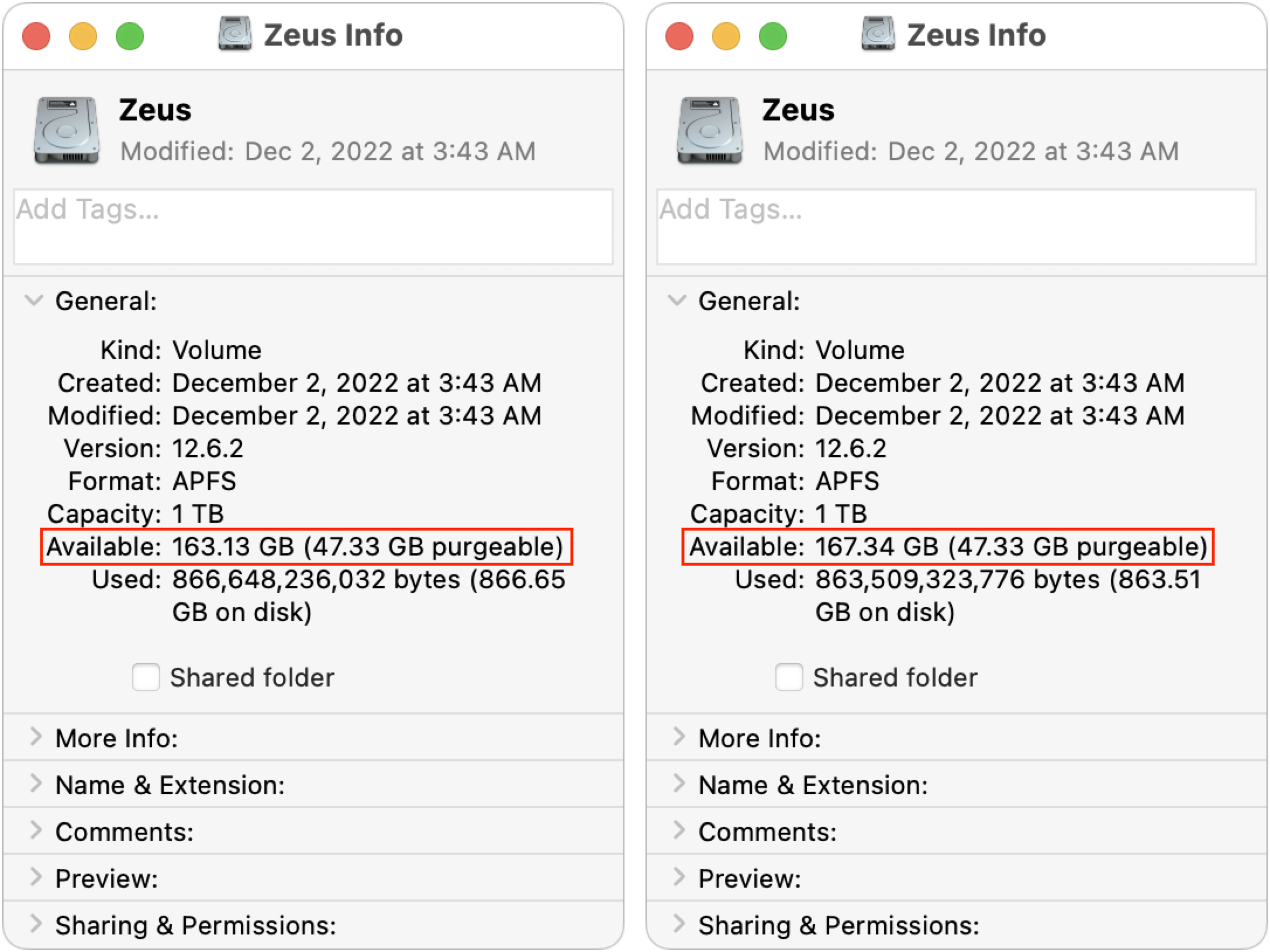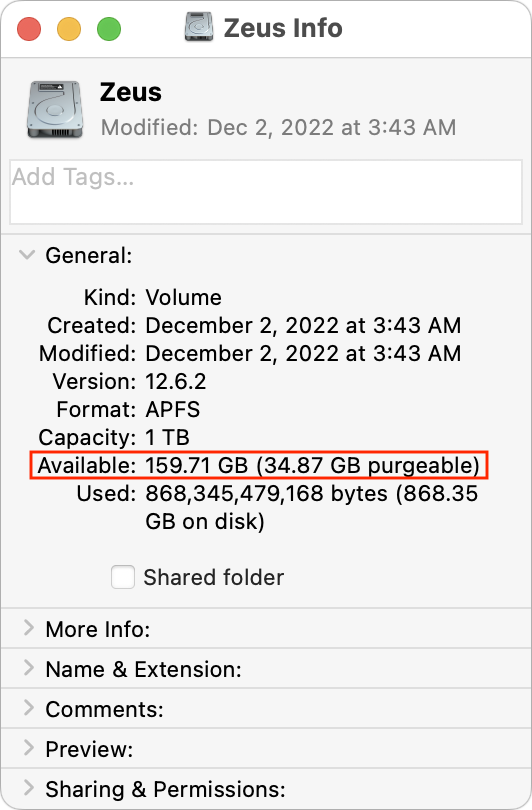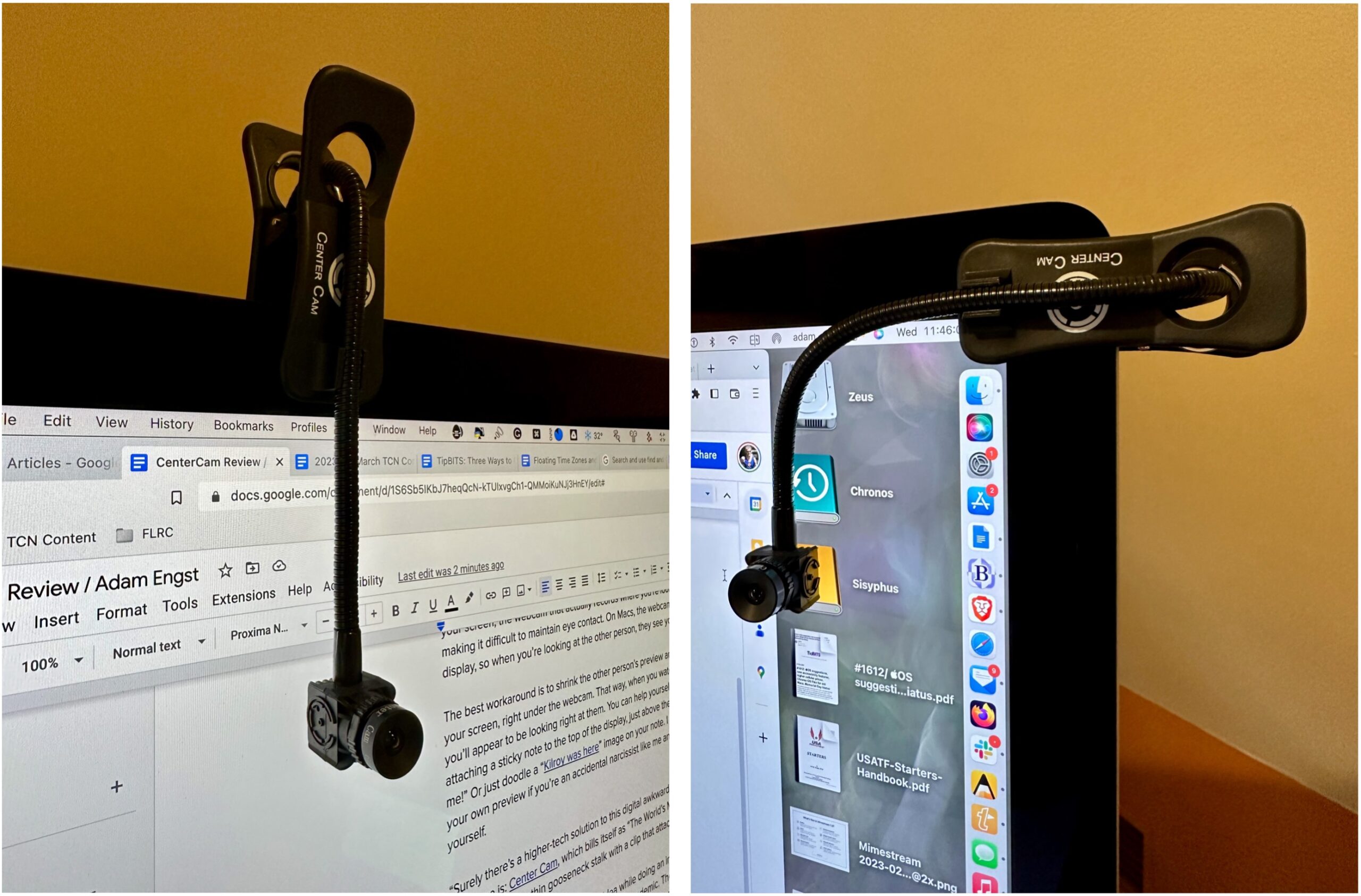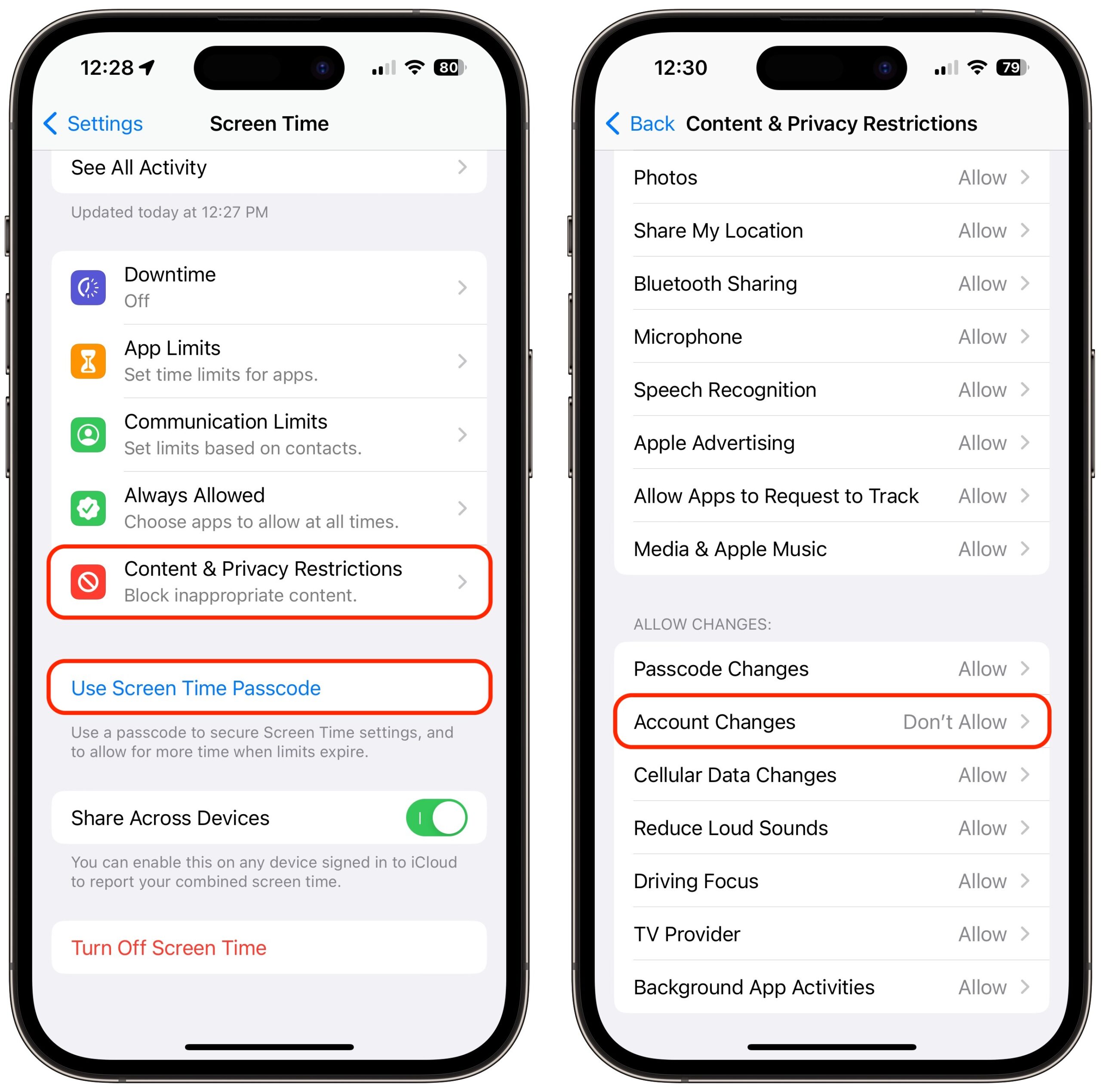#1648: Diefstal iPhone toegangscode, Center Cam verbetert webcam oogcontact, APFS Onzekerheidsprincipe
In de Wall Street Journal verscheen een huiveringwekkend artikel over hoe iPhone-dieven de wachtwoorden van bestolen eigenaren gebruiken om hun digitale leven helemaal over te nemen. Adam Engst biedt raad waarmee je jezelf kunt beschermen tegen dergelijke aanvallen. Hij schreef ook een beoordeling over de unieke Center Cam, een minieme webcam gemonteerd op een flexibele zwanenhals-arm, voor online vergaderingen. Verder verrijkt Adam onze digitale woordkennis met het "APFS Onzekerheidsprincipe": bij het vrijmaken van ruimte op je vaste schijf blijkt het APFS-protocol het onmogelijk te maken van tevoren in te schatten hoeveel ruimte je daadwerkelijk wint. En tot slot delen we een foto uit 1984 uit het Steve Jobs Archive. Belangrijke nieuwe Mac-software deze week: BBEdit 14.6.4 en VMware Fusion 13.0.1.A.
- Controleer de vrije ruimte op je harde schijf: waar zijn de gigabytes gebleven?
- Center Cam lost het webcam-oogcontactprobleem op
- Hoe een dief je digitale leven kan ruïneren als hij eenmaal je iPhone-wachtwoord heeft
- Volglijst: Mac app-updates
- ExtraBITS
De Nederlandse editie van TidBITS is een letterlijke vertaling van de oorspronkelijke Engelse versie. Daarom is het mogelijk dat een deel van de inhoud niet geldt in bepaalde landen buiten de VS.
Dit nummer werd uit het Engels vertaald door:
• Johan Olie
• Henk Verhaar
• Elmar Düren
• Nico Seine
• Joek Roex
• Paul Bánsági
• Dirk Paul Flach
• Thierry Kumps
• Jos van den Berg
Verder werkten mee:
• Coördinatie: Renate Wesselingh
• Montage: Elmar Düren
• Eindredactie: Renate Wesselingh, Sander Lam & Elmar Düren
Hoe je ons kunt bereiken kun je lezen op <de contactpagina>
Controleer de vrije ruimte op je harde schijf: waar zijn de gigabytes gebleven?
[vertaling: HV, LmR]
Howard Oakleys exposés over de onderliggende technologie van macOS zijn altijd interessant, maar zijn recente bericht op zijn Eclectic Light Company blog, “How to get the Trash working properly”, trok mijn aandacht nog meer dan normaal. In dat bericht wijst hij erop dat bij het verwijderen van een bijzonder groot bestand om ruimte vrij te maken, die ruimte niet noodzakelijk beschikbaar komt, althans niet meteen.
Volgens hem is de reden dat Time Machine werkt door bij elke back-up APFS-snapshots te maken van je gehele harde schijf, die 24 uur bewaard worden. Omdat een van die snapshots dat hele grote bestand bevat, krijg je die ruimte vaak pas een dag later terug, als Time Machine die snapshots heeft verwijderd om nieuwe aan te kunnen maken.
Oakley zegt dat sommige back-up-apps een vergelijkbare aanpak hanteren (hij noemt met name Carbon Copy Cloner) maar in tegenstelling tot Time Machine hebben dergelijke apps meestal de mogelijkheid om die functie uit te zetten, de bewaartijd van snapshots te wijzigen en snapshots te verwijderen als je de ruimte direct nodig hebt. Time Machine heeft die mogelijkheid niet, maar je kunt de snapshots wel handmatig verwijderen in Schijfhulpprogramma. (Andere back-up-apps, zoals Arq en Backblaze, gebruiken geen APFS-snapshots maar verbruiken wel significante hoeveelheden schijfruimte ten behoeve van caches. Daar wordt op dit moment in TidBITS Talk over gediscussieerd.)
Ik heb erover nagedacht hoe moeilijk het tegenwoordig precies is (wellicht zelfs onmogelijk) om feitelijk te weten hoeveel vrije ruimte je hebt op een harde schijf van een Mac. (Zie “Zorg voor voldoende vrije ruimte voordat je upgradet naar Ventura”, 15 november 2022, en “iPhones en iPads vereisen nu een wachtwoord voor elke reservekopie- of synchronisatieactie”, 11 januari 2023.) De complexiteit van APFS en macOS in het algemeen zorgt ervoor dat de totale hoeveelheid vrije schijfruimte niet helemaal deterministisch is. Howard Oakley behandelt de betrokken variabelen in “Explainer: Disk free space”, en Jeff Carlson legt APFS uit in zijn ebook Take Control of Your Digital Storage, Second Edition.
Ik nam de proef op de som, om te zien of ik een aantal van deze problemen kon reproduceren, in het bijzonder in macOS 12 Monterey, dat ik nog steeds draai op mijn 27 inch-iMac uit 2020, totdat ik tijd kan vinden om een hoognodige, complete installatie van macOS 13 Ventura te doen. Onlangs deed ik een upgrade naar V2 van de Affinity suite (zie “Overweeg de overstap van Creative Cloud naar Affinity V2”, 5 december 2022), maar was er nog niet aan toegekomen om de vorige versies van de Affinity-apps te verwijderen. Ze zijn elk ongeveer 2,5 GB, en ik heb ze gisteren in de prullenmand gemikt. Vanochtend meldde Get Info op mijn opstartschijf een vrije ruimte van 137 GB, en zat er 7,6 GB in de prullenmand.
Ik ging ervan uit dat als ik de prullenmand zou legen ik ofwel geen verschil zou zien, als gevolg van het Time Machine-snapshotprobleem, ofwel vrijwel exact 145 GB vrije ruimte zou hebben. Merkwaardigerwijs was geen van beide het geval. Na enkele minuten ging de hoeveelheid vrije ruimte wel omhoog, zoals verwacht, maar eerst naar 148 GB (hier niet getoond) voordat hij stabiliseerde op 146 GB. Ik heb er geen verklaring voor waarom dat een hele gigabyte meer is dan je voor mogelijk zou houden.
Ik zag dus niet wat Howard Oakley beschreef, en ik weet niet waarom niet. Op zich is dat denk ik goed nieuws, want het scenario dat hij beschrijft zou gebruikers flink in verwarring kunnen brengen. Dat neemt niet weg dat ik wilde zien welke rol die Time Machine-snapshots spelen bij het bepalen van de vrije ruimte op mijn schijf. Toen ik in Schijfhulpprogramma keek, zag ik 24 snapshots, die nominaal 36 GB in beslag namen. (Toen ik onderstaande schermafbeelding maakte had ik al twee afzonderlijke snapshots verwijderd, zonder dat dat invloed had op de totale getoonde hoeveelheid vrije ruimte.)
Hoe dan ook, toen ik alle snapshots selecteerde en op de "–"-knop onderaan de lijst klikte, ging het getal dat mijn vrije ruimte aangeeft weer omhoog, eerst naar 163 GB (hieronder links) en vervolgens, vijf minuten later, naar 167 GB (hieronder rechts). Het maakt mij een beetje ongerust dat het binnen vijf minuten zo sterk verandert, maar wellicht is dat de tijd die APFS nodig heeft om de berekening helemaal opnieuw te maken. Echter, omdat ik begon met 146 GB vrije ruimte, had ik verwacht dat het 182 GB zou worden. Ik heb werkelijk geen flauw idee waarom er niet meer dan 21 GB bij kwam.
Op hoop van zegen besloot ik om te herstarten: wellicht dat dat het bestandssysteem nog een mogelijkheid zou geven om een betere berekening van de vrije ruimte te maken. Helaas was de vrije ruimte, nadat mijn Mac weer gereed voor gebruik was (met dezelfde actieve apps), gedaald naar 159 GB. Onbegrijpelijk!
Tenzij het een en ander significant gewijzigd is in Ventura (mijn M1 MacBook Air is niet heel geschikt om dit scenario te testen) denk ik dat het niet mogelijk is om de vrije ruimte op een Mac te controleren, of nauwkeurig in te schatten hoeveel ruimte vrijkomt bij een bepaalde handeling. Ik noem het maar de Onzekerheidsrelatie van APFS (waarbij APFS staat voor Absolutely Perplexing Fluctuating Space). Mijn advies is derhalve:
Heb je veel moeite moeten doen om ruimte vrij te maken op je Mac? Laat ons dan in de reacties weten wat je hebt geprobeerd en hoe goed dat werkte.
Center Cam lost het webcam-oogcontactprobleem op
[vertaling: NS, JR, LmR, PAB]
Toen videoconferenties de norm werden tijdens de pandemie, werden we ons allemaal bewust van een fundamenteel probleem met webcams: zelfs als je naar het beeld van de andere persoon op je scherm kijkt, bevindt de webcam die feitelijk registreert waar je naar kijkt zich ergens anders, waardoor het moeilijk is om oogcontact te houden. Op Macs bevindt de webcam zich altijd boven het scherm, dus als je naar de andere persoon kijkt, zien zij jou meestal naar beneden kijken. En als je het videovenster niet centreert, kan het ook lijken alsof je opzij kijkt. In dit voorbeeld heb ik het videovenster in de rechterbenedenhoek van het scherm van mijn iMac geplaatst. Een vreselijk idee.
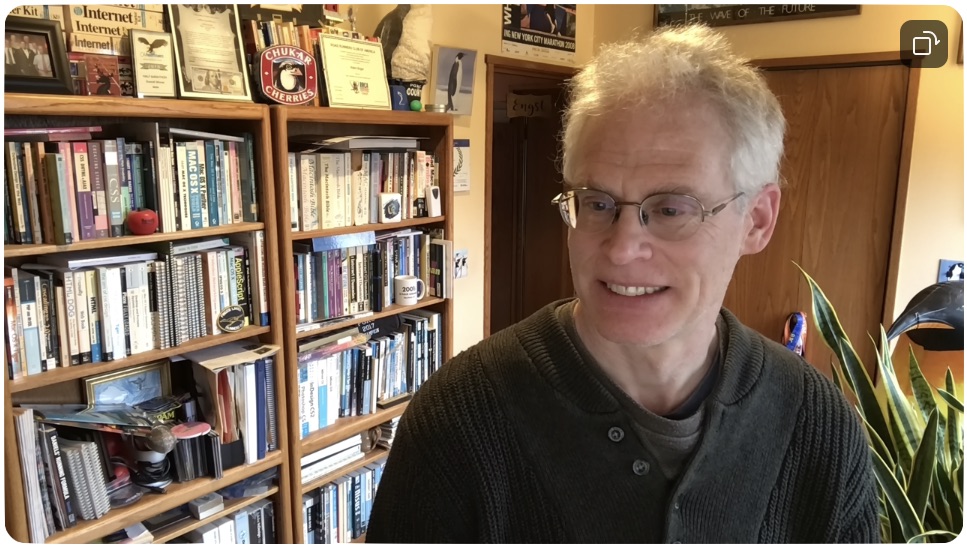
De beste oplossing is om de weergave van de andere persoon te verkleinen en boven aan het scherm te plaatsen, precies onder de webcam. Op die manier lijkt het, wanneer je naar het gezicht van de andere persoon kijkt, alsof je ze recht aankijkt. Je kunt jezelf eraan helpen herinneren dit te doen door op een plaknotitie "Kijk naar mij!" te schrijven en deze aan de bovenkant van het scherm te bevestigen, net boven de webcam. (Ik raad ook aan om je eigen voorbeeld te verbergen als je een toevallige narcist bent zoals ik en niet kunt voorkomen dat je naar jezelf kijkt.)
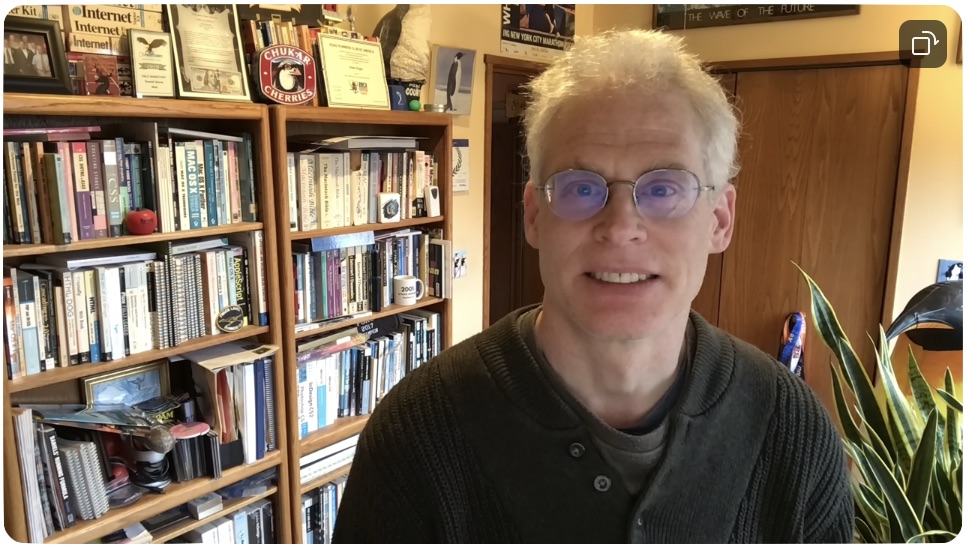
“Er bestaat vast een hightech-oplossing voor deze digitale onhandigheid", denk je. Oplossingen met machine-leren kunnen uw ogen kunstmatig aanpassen, althans buiten de Mac. Op de iPhone kun je Oogcontact inschakelen voor FaceTime-oproepen (Instellingen > FaceTime > Oogcontact), maar dit werkt alleen op de iPhone XS of hoger, met iOS 14 of hoger, en alleen bij gebruik van FaceTime. Het kan ook... een beetje griezelig zijn. Voor Windows-pc's met grafische kaarten van Nvidia heeft de Nvidia Broadcast-app een Oogcontact-functie die een video-editor gebruikte om filmpersonages onrustwekkend naar je te laten staren tijdens hun scènes.
 We proberen de griezelvallei echter te overbruggen in plaats van er in te duiken, en dat maakt Center Cam nu juist zo interessant. Het is een piepkleine videocamera, die zichzelf adverteert als “’s werelds middenscherm-webcam”, op een dunne zwanenhalssteel die je aan de bovenkant van je scherm kunt bevestigen.
We proberen de griezelvallei echter te overbruggen in plaats van er in te duiken, en dat maakt Center Cam nu juist zo interessant. Het is een piepkleine videocamera, die zichzelf adverteert als “’s werelds middenscherm-webcam”, op een dunne zwanenhalssteel die je aan de bovenkant van je scherm kunt bevestigen.
Uitvinder Ian Foster kwam op het idee tijdens een stage voor zijn masteropleiding in maatschappelijk-werkbegeleiding ten tijde van de pandemie. De persoonlijke verstandhouding die hij met zijn jonge cliënten had opgebouwd vervaagde toen ze gedwongen werden om over te schakelen op begeleiding op afstand, deels doordat het onmogelijk werd om oogcontact te houden, wat essentieel is voor het opbouwen van vertrouwen. Zijn oplossing was om een webcam te ontwikkelen die zo klein was dat die tijdens een videogesprek in het midden van het scherm zou passen.
Hoewel het binnenwerk van een webcam niet zo groot is, zijn de meeste losse webcams toch een paar centimeter breed en zoveel hardware in het midden van het scherm zou, wat betreft de mate waarin het scherm bedekt wordt, in het beste geval onhandig en in het slechtste geval problematisch zijn. Ze zouden waarschijnlijk ook een dikkere steel nodig hebben die nog meer van het scherm zou bedekken.
Hardware van de Center Cam
De Center Cam is een kubus van 15 mm met aan de voorkant een ronde lens van 10 mm. De webcam hangt aan een zwanenhals die je naar behoefte kunt buigen. De steel is 40 cm lang en 6 mm dik en biedt flexibiliteit zonder te veel in de weg te zitten. De zwanenhals klikt in de gleuf op de klem om zo op zijn plaats te blijven zitten en loopt door naar de achterkant van de klem, die je aan het beeldscherm vastmaakt. De meeste mensen zullen de zwanenhals waarschijnlijk van boven naar beneden laten komen, maar een andere manier zou kunnen zijn om de klem aan de rechterkant van het beeldscherm vast te maken en de zwanenhals zo te buigen dat die horizontaal begint en dan naar beneden draait.
De verende klem opent tot 5 cm, ver genoeg om op de meeste schermen te klemmen. Aan de binnenkant is de klem voorzien van een geribbeld, rubberachtig materiaal om ervoor te zorgen dat het beeldschermglas niet beschadigd wordt. De spanning is hoog genoeg om de klem op zijn plaats te houden en ook weer niet zo hoog dat je je zorgen hoeft te maken over het beschadigen van het scherm. Ik had geen problemen om de klem aan mijn 27-inch iMac of mijn 27-inch Thunderbolt-beeldscherm te bevestigen, die beide zulke randen hebben dat de klem makkelijk buiten het functionele gebied van het scherm blijft. Hoewel ik hem niet echt op mijn laptop gebruikt heb, moest ik de klem lager op de bovenrand van de MacBook Air bevestigen, waardoor een deel van de bovenkant van het scherm bedekt werd.
Ik merkte dat de beste plaats voor de Center Cam verticaal langs de linkerrand van het scherm van mijn iMac was, naast mijn 27-inch Thunderbolt-beeldscherm. Op die manier kon ik de Center Cam in de loze ruimte tussen de twee schermen plaatsen, wat goed werkte als ik een videogespreksvenster tegen de zijkant van het scherm naast de Center Cam plaatste. Als je maar één scherm hebt, is het makkelijk om de Center Cam naar de kant te schuiven of, als je geen videogesprek voert, helemaal te verwijderen.
Het is belangrijk om te weten dat de klem symmetrisch is, met een extra gleuf aan de achterkant. Je moet het achterste deel van de zwanenhals in de gleuf aan de achterkant drukken om te voorkomen dat het gewicht van de zwanenhals de klem uit het midden trekt. Mocht de klem naar één kant overhangen, dan kun je het evenwicht weer herstellen door de zwanenhals aan de achterkant zo te buigen dat hij weer recht hangt.
De Center Cam heeft een 1080p-camera met video van 30 beelden per seconde. (Word maar niet te enthousiast: Zoom en een aantal andere videovergadersystemen verlagen de resolutie vaak tot 720p of zelfs nog lager.) De webcam heeft een ƒ 2.1 lens en een horizontale beeldhoek van 65° en er zit een kleine lensdop bij voor als je er zeker van wilt zijn dat de camera niet gebruikt kan worden voor heimelijke video. De lens kan draaien zodat je handmatig scherp kunt stellen en hem, indien nodig, aan kunt passen (blijkbaar kan die tijdens verzending verschuiven). De mijne was prima uit de doos en na kort met de scherpstelling te hebben gespeeld, ben ik er verder van afgebleven.
De kabel die door de zwanenhals kronkelt is ongeveer 106 cm lang en zou dus zonder problemen op een USB-poort aangesloten moeten kunnen worden. Er zit een USB-A-stekker aan en vergt alleen USB 2.0, hoewel er voor nieuwere Macs ook een USB-C-adapter meegeleverd wordt.
Eenmaal verbonden verschijnt de Center Cam in apps als een normale video input-mogelijkheid genaamd “CC HD webcam.” Het heeft ook een eigen microfoon genaamd“SPCA2281B2 Camera”, die ik maar weinig heb gebruikt. Hij werkt, maar niet geweldig, ik geef de voorkeur aan de AirPods Pro.
De toekomst is zo helder dat je een zonnebril op moet
Dit is het punt waarop ik had willen kunnen zeggen dat ik dol ben op de Center Cam en dat ik er nu al mijn videobellen mee doe. Helaas is dat niet het geval.
Het hele idee achter de Center Cam is dat je er beter door gaat uitzien voor andere mensen, met name door je te helpen oogcontact te houden. En dat doet het ook prima en als ik mensen tijdens gesprekken vroeg of ze konden zien dat ik een camera gebruikte die me hielp bij het maken van oogcontact, dan zeiden ze allemaal ja.
Het probleem is dat de Center Cam zeer lichtgevoelig is. Aan de ene kant is dit goed, want daardoor werkt hij beter in situaties met weinig licht. (Ironisch genoeg bevat het Center Cam Deluxe-pakket een klem met lichtring in plaats van de standaard klem; ik kan me niet voorstellen dat ik die ooit nodig zou hebben.)
Aan de andere kant, als je in de buurt van een raam zit of een plafondlamp aan hebt voor andere doeleinden, kan het beeld overbelicht zijn. Vanuit het oogcontactperspectief is onderstaande foto geweldig, maar door plafondlamp wast mijn haar uit. En niet op een goede manier.
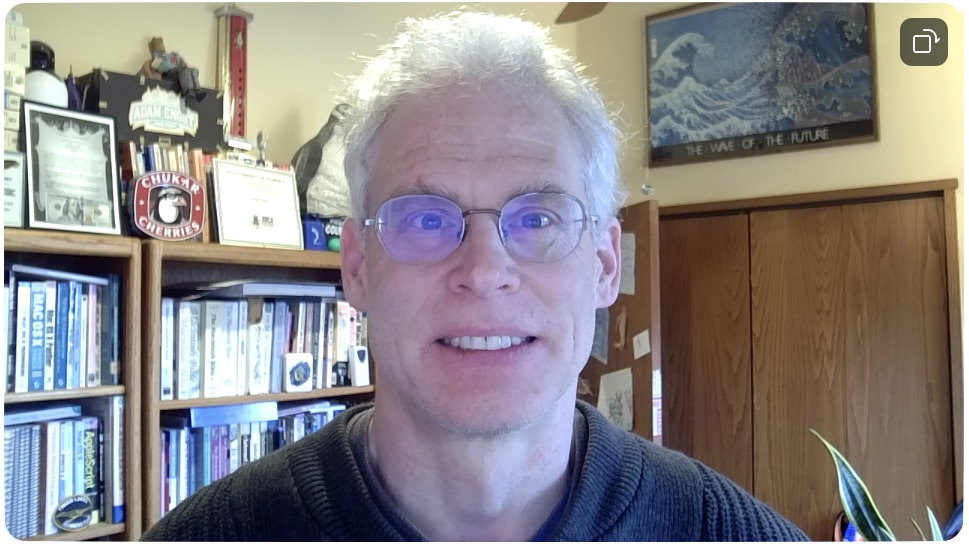
Ter vergelijking zie je hier hetzelfde beeld, gemaakt met de FaceTime HD-camera van de iMac. De FaceTime HD-camera heeft een veel breder gezichtsveld dan de Center Cam, dus je ziet veel meer van de ruimte om me heen. Bovendien zijn licht en kleur beter uitgebalanceerd in het beeld van de FaceTime HD-camera.
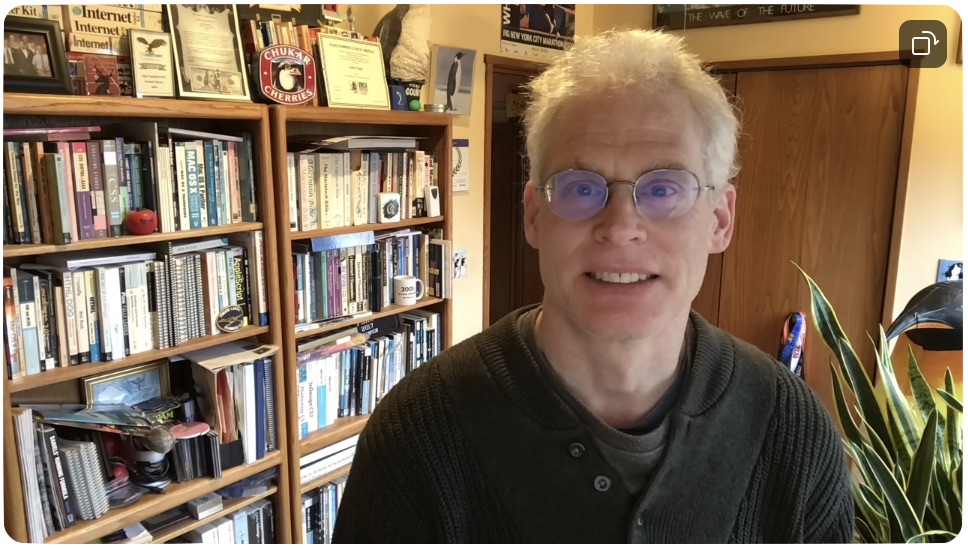
Om het halo-effect op mijn haar te verminderen, deed ik de plafondlamp uit. Dat dimde de kamer, maar dat was geen probleem, zolang ik niets van papier hoefde te lezen. In de afbeelding hieronder ziet mijn haar er redelijk uit en mijn huid heeft een meer natuurlijke kleur, maar de zijkant van mijn gezicht is overbelicht door het raam rechts van mij.
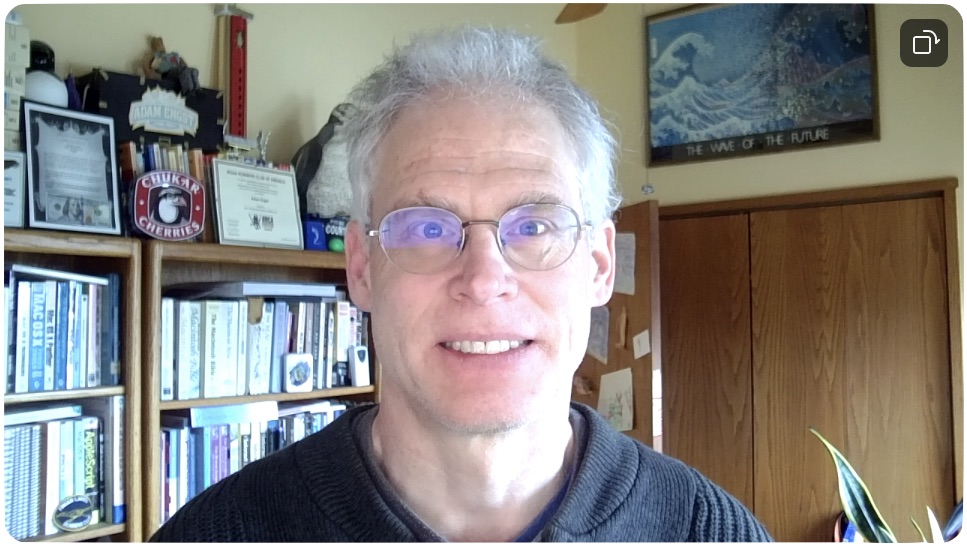
Vervolgens liet ik de zonwering zakken, waardoor de kamer aanzienlijk donkerder werd dan ik prettig vind. Het gebruik van de Mac was geen probleem, ik typ blind, maar ik kon niet werken met iets anders op mijn bureau. De afbeelding hieronder is echter een stuk beter, met een fatsoenlijke huidskleur en gelijkmatige belichting.
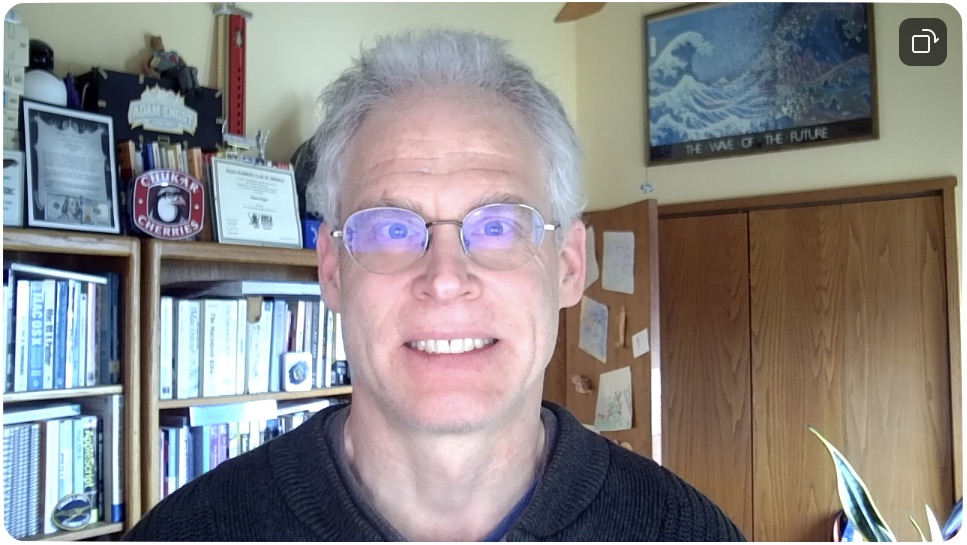
In de afbeelding hierboven komt het meeste licht op mijn gezicht van het scherm zelf, dat grotendeels wit was door de documenten die ik gebruikte. Maar dat is gemakkelijk te voorkomen met een slim hulpprogramma genaamd HazeOver dat de vensters van alle toepassingen behalve de meest vooraanstaande dimt om afleiding te verminderen. Door HazeOver te gebruiken om alles te verduisteren behalve het Zoom-voorkeurenvenster, werd het licht op mijn gezicht aanzienlijk verminderd, maar werd de Mac moeilijker te gebruiken.
Het is ook mogelijk om het beeld van de Center Cam enigszins aan te passen met een ander hulpprogramma genaamd iGlasses. Het kan de belichting en helderheid van de Center Cam regelen, samen met temperatuur, tint, verzadiging, contrast, gamma, scherpte en witbalans. Ik heb er wat mee gespeeld, maar vond niet dat ik het beeld voldoende had verbeterd om ermee verder te gaan.
Ter vergelijking nog een opname van de FaceTime HD-camera van de iMac met het licht uit en de gordijnen dicht. Veel donkerder dan het beeld van de Center Cam hierboven.
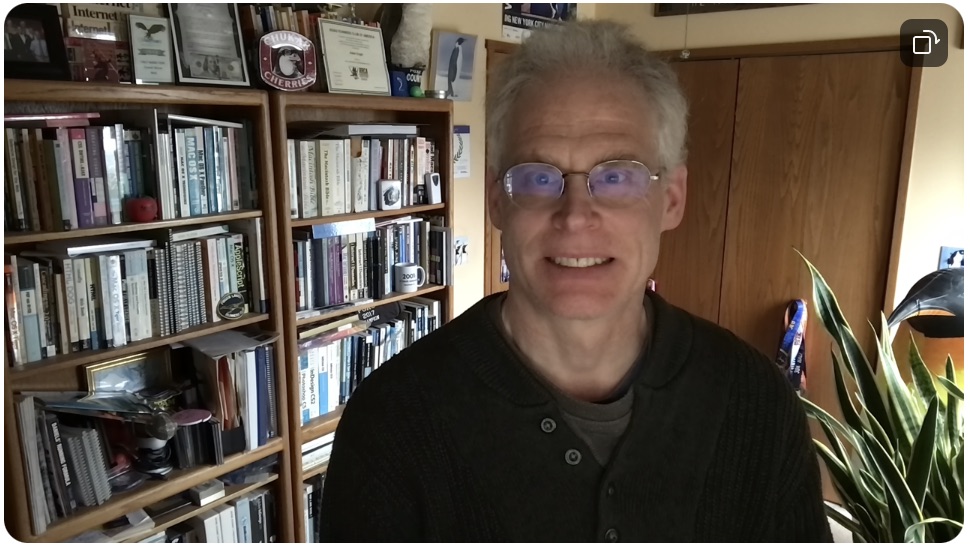
Hoe zit het 's avonds, wanneer ik veel van mijn Zoom-vergaderingen doe? Ik moet dan de plafondlamp in mijn kantoor aan hebben, waardoor de Center Cam mijn haar weer overbelicht en het beeld over het algemeen een veel warmere tint krijgt.
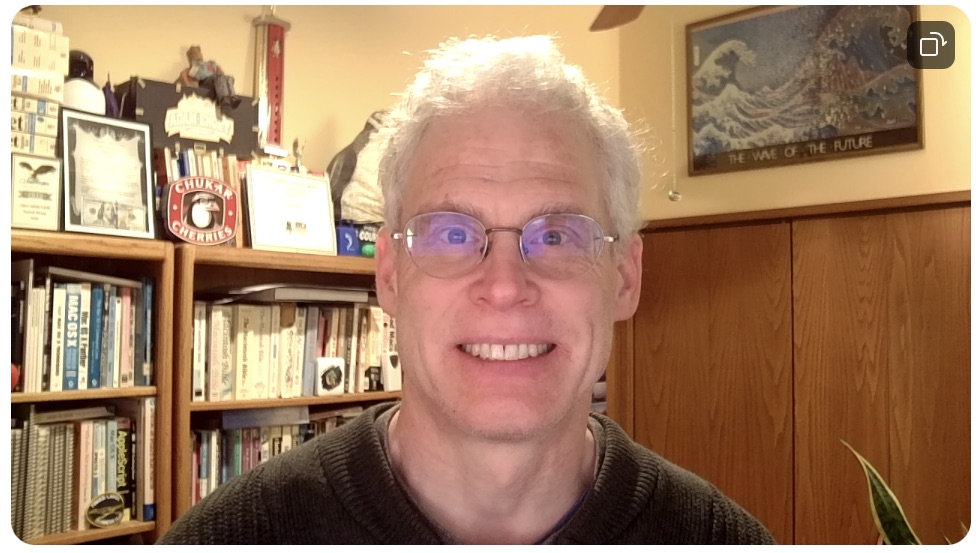
Ter vergelijking: de versie van de FaceTime HD-camera van de iMac lijkt sterk op het beeld overdag.
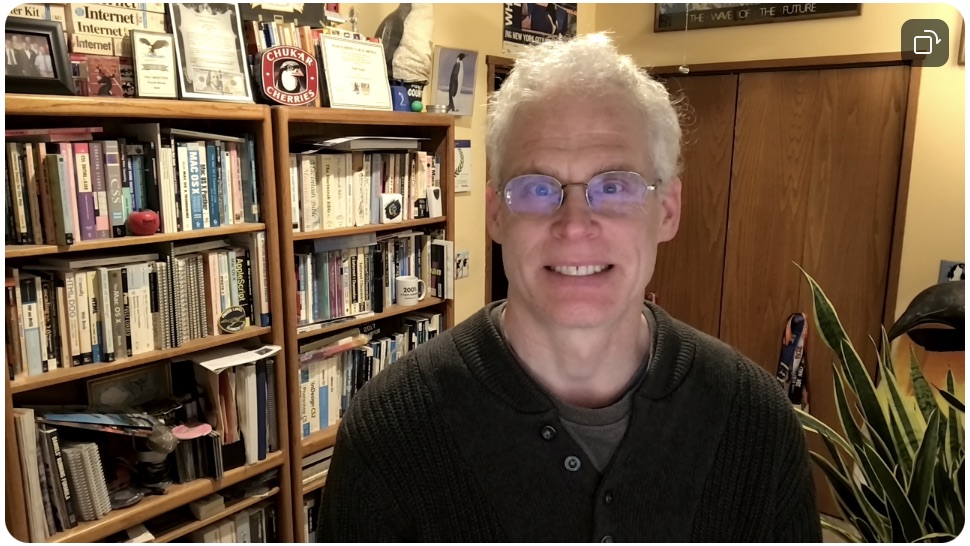
Misschien denk ik hier te veel over na. Maar wat er in de praktijk vaak gebeurt als ik de Center Cam gebruik, is dat ik op het geplande tijdstip verbinding maak met een Zoom-gesprek, de video aanzet en meteen ontevreden ben over het beeld. In plaats van tijd te verspillen aan het regelen van de kamerverlichting, zodat het beeld van de Center Cam er beter uitziet, schakel ik over op de FaceTime HD-camera van mijn iMac, die ongeacht de kamerverlichting een goed beeld geeft.
Maar dat ben ik. Voor sommige mensen en situaties is oogcontact belangrijker dan de algehele beeldkwaliteit, dat bij videoconferenties sowieso moeilijk te garanderen is. Als je op zoek bent naar een webcam die je helpt oogcontact te houden tijdens videogesprekken, is de Center Cam het overwegen waard. Zijn aanpak om de camera precies op ooghoogte in het midden van je scherm te plaatsen werkt goed en vertroebelt niet meer van het scherm dan nodig is. Hoewel ik het niet zou aanraden als je kantoor veel ramen heeft, is het ideaal voor iedereen die in een donkere omgeving werkt. Met $ 119,99 kost de Center Cam meer dan standaard webcams, maar dat komt door het unieke industriële ontwerp.
Hoe een dief je digitale leven kan ruïneren als hij eenmaal je iPhone-wachtwoord heeft
[vertaling: JO, DPF, TK]
Joanna Stern en Nicole Nguyen schreven een artikel in the Wall Street Journal, (achter een betaalmuur) met begeleidende video. Het artikel is gebaseerd op verhalen van slachtoffers en van de politie en beschrijft een serie aanvallen specifiek gericht op iPhone-gebruikers. Het gaat in de Verenigde Staten mogelijk om honderdduizenden gevallen per jaar.
Bekijk zelf de video maar in het kort gaat het hierom: een of andere onverlaat zorgt ervoor dat iemand in een café de code op zijn of haar iPhone invoert terwijl die (of een handlanger) observeert. Vervolgens steelt dde dief de iPhone en maakt zich uit de voeten. Binnen enkele ogenblikken heeft de dief de code gebruikt om de iPhone te ontgrendelen en verandert het Apple ID-wachtwoord. Nu kunnen ze de Zoek mijn-functie uitschakelen en betalingen doen met Apple Pay. De dief heeft nu ook toegang tot alle wachtwoorden in de iCloud Sleutelhanger en doorzoekt de fotogalerij naar gevoelige informatie (zoals een BSN-nummer) waarmee ze jouw identiteit kunnen stelen en misbruiken. Vervolgens maken ze geld over van je bankrekeningen, vragen een Apple Card aan en kunnen van alles doen zonder dat je - buitengesloten uit je eigen accounts - daar ook maar iets tegen kan doen.
En inderdaad, ze wissen de hele telefoon en verkopen 'm ook nog door. Misdrijven als deze worden bijna niet gerapporteerd over gestolen Android-toestellen. De politie denkt dat het komt doordat de verkoopwaarde van een iPhone hoger is. In de video stelt journalist Joanna Stern dat een dief met een Android-wachtwoord grofweg dezelfde acties (diefstal van geld en identiteit) zou kunnen uitvoeren.
Het artikel in the Wall Street Journal beschrijft drie soorten aanvallen, waarvan er maar één echt goed te voorkomen is, namelijk de hierboven beschreven aanval. Stern en Nguyen spraken ook met slachtoffers die gedrogeerd werden helaas een veelvoorkomend probleem of met geweld gedwongen om het wachtwoord af te staan. Dit kan iedereen overkomen, dus let goed op in bars of vergelijkbare drukke plekken in de stad.
Het artikel doet veel stof opwaaien, dus ik ga ervan uit dat Apple in iOS 17 (of nog eerder) zal komen met een oplossing voor deze kwetsbaarheid in iPhones. De meest voor de hand liggende bestaat er allereerst uit dat het huidige Apple ID-wachtwoord ingevuld moet worden, voordat het aangepast kan worden in "Instellingen > Jouw Naam > Wachtwoord en beveiliging > Wijzig wachtwoord". De aanvaller heeft na zo'n check nog steeds toegang tot de iCloud Sleutelhanger maar als slachtoffer van diefstal kan je in ieder geval op afstand je telefoon wissen.
Apple heeft in dit proces het nogmaals invoeren van je Apple ID-wachtwoord niet ingebouwd, waarschijnlijk omdat de iPhone toegangscode al een tweede beveiligingsfactor is: je hebt de iPhone in handen én je kent de toegangscode. Wie daarentegen inlogt op de Apple ID-site om daar z'n account te beheren moet wel het huidige ID-wachtwoord invoeren. Vervolgens moet ook de twee-factor-authenticatie kloppen, én het huidige Apple ID-wachtwoord moet opnieuw ingevoerd worden, alvorens jee het wachtwoord kan veranderen. Dit proces lijkt eenvoudig in te bouwen in iOS, tenminste totdat Apple een ander beveiligingsproces heeft gevonden.
Het dichtste dat we bij een extra wachtwoord-actie kunnen komen is het instellen van een Schermtijd-wachtwoord. Activeer Schermtijd en stel een toegangscode van vier cijfers voor Schermtijd in. Ga vervolgens naar "Beperkingen" en zet daar de schakelaar voor "Beperkingen" aan. Scroll naar beneden, tik op "Wijzigingen in toegangscode" en kies voor "Sta niet toe". Nu kan niemand je Apple ID-wachtwoord veranderen zonder die toegangscode. Helaas betekent dit dat je zelf ook niet zomaar bij "Instellingen > Jouw naam" kunt komen. Je moet eerst weer terug naar "Instellingen > Schermtijd > Beperkingen > Beperkingen > Wijzigingen in toegangscode > #### > Sta toe". De meeste mensen zullen niet gauw kiezen voor een proces dat zo sterk vertraagt.
Stern en Nguyen zien nog een kwetsbaarheid. De nieuwe beveiligingsfunctie met een fysieke beveiligingssleutel kan geactiveerd zijn maar toch vraagt deze functie niet altijd om gebruik van die fysieke sleutel, zolang de gebruiker zijn iPhone toegangscode maar heeft. (Zie “Apple brengt iOS 16.3, iPadOS 16.3, en macOS 13.2 Ventura uit, met ondersteuning voor fysieke beveiligingssleutels,” 23 januari 2023). Bovendien kan de hele fysieke sleutel-beveiliging uitgeschakeld worden, ook zonder dat de gebruiker zo'n fysieke sleutel bij de hand heeft. Apple zou opnieuw moeten kijken of deze top-beveiligingsoptie (die overigens maar door heel weinig mensen gebruikt wordt) werkelijk zo veilig is als ze beloven.
Hoe jezelf te beschermen
Je zou denken dat je misschien nooit het slachtoffer gaat worden van een zakkenroller, van een gewelddadig misdrijf of verdoofd te worden in een bar of op een date. Maar de diefstal van een wachtwoord kan je zomaar overkomen. En het heeft dusdanig ernstige consequenties, zoals de Wall Street Journal opmerkte, dat zelfs wanneer je in een gebied woont waar gewelddadige overvallen niet vaak voorkomen, je van de volgende manieren van wachtwoorddiefstal op de hoogte moet zijn:
- Let goed op de veiligheid van je iPhone in de openbare ruimte. Deze aanvallen vereisen zowel je wachtwoord als het fysieke bezit van je iPhone. Velen van ons zijn gewend om iPhones in het openbaar te gebruiken, want we gebruiken ze continu en anderen doen het ook. Apple draagt zelf gelukkig de boodschap uit dat een iPhone nutteloos is voor een dief omdat er een wachtwoord is dat gegevens beschermt en een activeringsslot dat ervoor zorgt dat hij niet inclusief gegevens verkocht kan worden - hierdoor voelen we ons veiliger, ook al kost het meer moeite om het apparaat te vervangen. Er is natuurlijk geen goede manier om te voorkomen dat een dief je telefoon uit je hand grist als je hem gebruikt maar je kunt hem wel in je zak of tas houden als je hem niet gebruikt in plaats van voor je op de tafel leggen. Daardoor wordt de kans kleiner dat hij gestolen wordt.
- Gebruik altijd Face ID of Touch ID in openbare plaatsen. De sleutel bij deze aanvallen is het verkrijgen van je wachtwoord; dan moet de dief zien dat je dit invoert. Als je alleen Face ID of Touch ID gebruikt, zeker in openbare ruimten, kan niemand je wachtwoord zien. (De politie denkt dat wanneer je onder invloed bent je gezicht of vingers gebruikt kunnen worden maar dan worden de wachtwoorden niet getoond.) Als je tot nu toe Face ID of Touch ID niet gebruikt hebt omdat je denkt dat je biometrische gegevens misbruikt kunnen worden, is dit het moment. Je vingerafdruk of gezicht wordt alleen op het apparaat opgeslagen in de Secure Enclave, wat in bijna alle omstandigheden veel veiliger is dan het invoeren van een wachtwoord. Als je een van de weinigen bent voor wie Face ID of Touch ID slecht werkt raden we aan om je wachtwoord goed af te schermen als je het invoert, net zoals je zou doen bij het invoeren van je pincode bij een geldautomaat.
- Overweeg een sterker wachtwoord. Standaard bestaan de wachtwoorden voor een iPhone uit zes getallen. Kiezen voor vier getallen is mogelijk maar een slecht idee maar je kunt ook de veiligheid verhogen door naar een langer alfanumeriek wachtwoord over te stappen. In de video raadt Joanna Stern dat aan, en hoewel het moeilijker wordt voor iemand om mee te lezen en het te onthouden, ben ik er niet van overtuigd dat de bijbehorende grotere veiligheid de moeite waard is in dit geval. Het invoeren van je wachtwoord kan nog steeds worden opgenomen, en hoe langer en moeilijker je wachtwoord is, hoe meer tijd het zal kosten om het correct in te toetsen, en dat brengt weer met zich mee dat je je wellicht minder bewust zult zijn van je omgeving. (Opvallend: als je kiest voor een alfanumeriek wachtwoord met alleen cijfers, krijg je nog steeds alleen het aangepaste toetsenbord voor cijfers, terwijl als je ook letters gebruikt je het volledige toetsenbord moet gebruiken.) Ik kan voor de meeste mensen het gebruik van een langer wachtwoord niet aanraden. Zorg er in elk geval voor dat de combinatie niet voor de hand liggend is of makkelijk te raden, zoals 111111 of 123456.
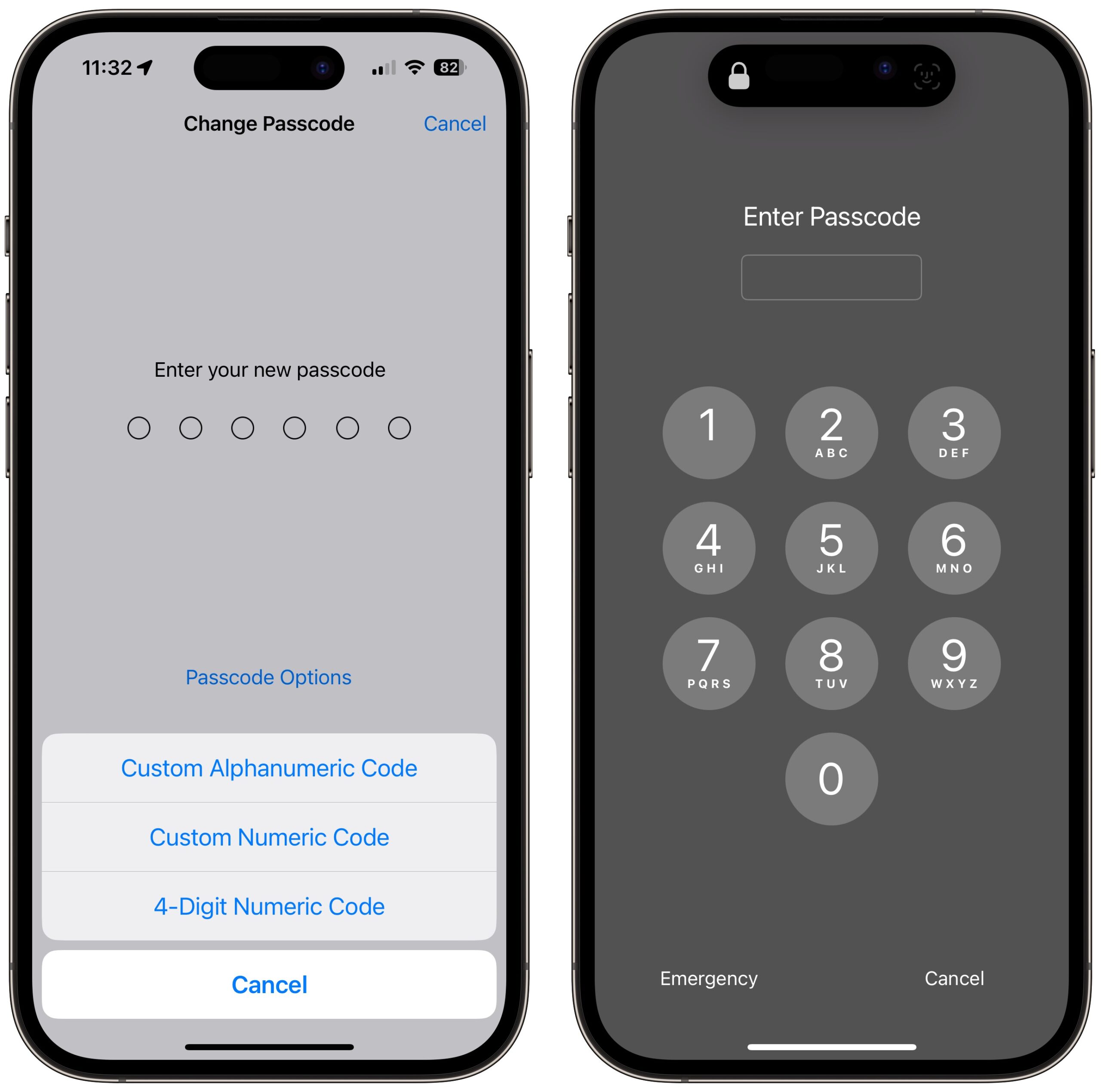
- Deel je wachtwoord nooit met anderen dan mensen uit je familie die je vertrouwt. Als je iemand geen toegang tot je bankrekening zou geven, moet je hem of haar ook je wachtwoord voor je telefoon niet toevertrouwen. Als extreme omstandigheden vereisen dat je tijdelijk wel iemand anders vertrouwt, verander het wachtwoord dan naar een combinatie die zij zullen onthouden - zoals 123456 - en ga weer over op een ander wachtwoord zodra je je telefoon terughebt.
- Gebruik een wachtwoordbeheerder van een andere partij, in plaats van iCloud Sleutelhanger. Ik vind het lastig om deze aanbeveling te doen, want Apple verbetert de interface voor iCloud Sleutelhanger onder Instellingen > Wachtwoorden en Systeemvoorkeuren > Wachtwoorden voortdurend. Maar totdat de sleutelhanger beveiligd wordt door meer dan het wachtwoord van je systeem is iCloud Sleutelhanger gewoon niet velig genoeg. Andere wachtwoordbeheerders gebruiken een los wachtwoord, zelfs wanneer zij ook gebruik maken van biometrische mogelijkheden.
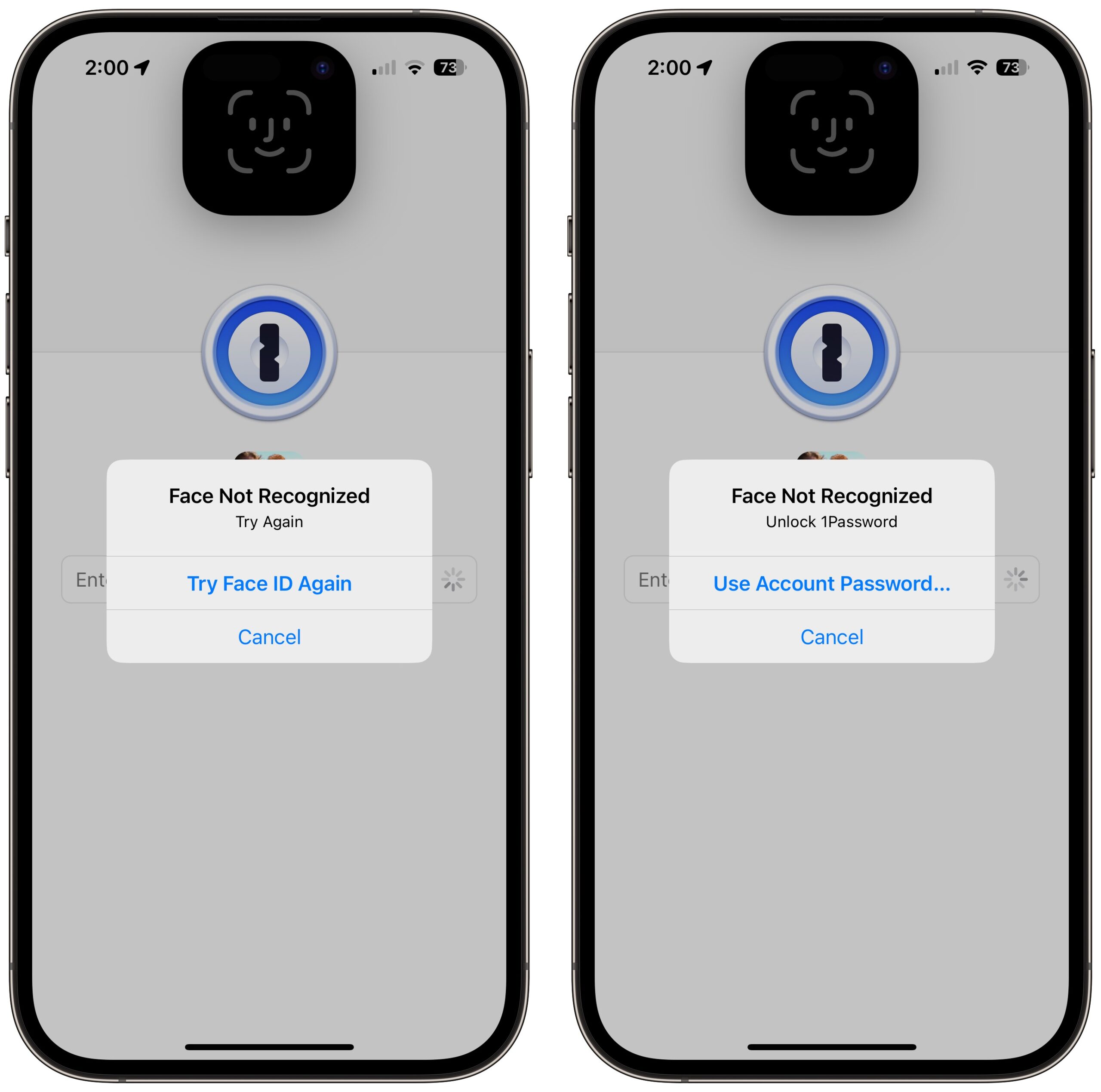
- Verwijder foto's met BSN of andere identificatienummers. Het is gebruikelijk om een foto te maken van je burgerservice- of rijksregisternummer, rijbewijs of paspoort als back-up, voor het geval je het echte ding verliest. Dat is geen slecht idee maar door zulke afbeeldingen in Foto's op te slaan zijn ze kwetsbaar voor deze aanvallen. Sla ze in de plaats daarvan op in je wachtwoordbeheerder. Zoek in Foto's op
SSN,TIN,EIN,rijbewijsenpaspoort, samen met je echte Social Security en other identificatienummers. Zoek ook opVisa,MasterCard,Discover,American Expressen de namen van andere kredietkaarten waarvan je mogelijk een foto hebt gemaakt als back-up. (Tekst zoeken in Foto's kan in macOS 13 Ventura en iOS 16. In oudere besturingssystemen kan je Photos Search proberen; zie “Werk met tekst in afbeeldingen met TextSniper en Photos Search”, 23 augustus 2021.)
Mijn antwoord
Ik voeg de daad bij het woord. Hoewel ik een zeer laag risico loop voor deze aanvallen, die vooral gericht zijn op cafébezoekers in grote steden en mensen in gebieden met veel straatcriminaliteit, heb ik maatregelen genomen om mijn blootstelling te beperken.
Vooreerst vertrouw ik al op Face ID wanneer mogelijk en ik zal me nog meer bewust zijn van wie er kijkt terwijl ik mijn toegangscode invoer als Face ID mislukt en ik gedwongen ben om mijn geheime code in te tikken. Ik schaam me er al een beetje voor om mijn iPhone in het openbaar te hebben als ik hem niet gebruik en ik zal hem waarschijnlijk nog meer in mijn zak houden dan ik gewend was.
Ten tweede besloot ik al mijn iCloud Sleutelhanger-wachtwoorden te wissen. Op mijn MacBook Air ging ik naar Systeemvoorkeuren > Wachtwoorden, selecteerde ze allemaal en drukte op Verwijderen. (Je kan dit ook doen in het voorkeurenpaneel Wachtwoorden van Safari.) Omdat ik iCloud Sleutelhanger nooit serieus heb gebruikt, was dit geen probleem - alles daarin was in wezen willekeurig. Tot voor kort gebruikte ik LastPass maar na de inbreuk op LastPass ben ik overgestapt op 1Password en heb ik al mijn LastPass-wachtwoorden geïmporteerd (zie “LastPass deelt details van cyberaanval”, 24 december 2022). Ik had al veel wachtwoorden opgeslagen in 1Password van verschillende importen en tests door de jaren heen, plus de kluizen die ik deel met Tonya en Tristan. Telkens als ik nu een wachtwoord gebruik, neem ik een paar minuten de tijd om duplicaten en gerelateerde rommel op te ruimen, zoals overgebleven automatisch gegenereerde wachtwoorden.
Ik realiseer me dat degenen die vertrouwen op iCloud Sleutelhanger zich niet op hun gemak voelen bij het verwijderen van hun wachtwoorden maar ik kan zeggen dat ik het eenvoudig vond om over te schakelen naar 1Password van LastPass, en 1Password biedt instructies voor het exporteren van iCloud Sleutelhanger-wachtwoorden en voor het importeren in 1Password. Doe de export- / import-dans en probeer 1Password - of welke wachtwoordmanager je ook kiest - een week of twee uit om te zien of hij je bevalt voordat je alles uit iCloud Sleutelhanger verwijdert. Als je besluit om in de toekomst terug te keren naar iCloud Sleutelhanger, dan kan dat ook.
Ten derde heb ik visueel gebladerd en tekstopzoekingen gedaan in mijn fotobibliotheek voor identificatiekaarten en dergelijke en er een paar geëxporteerd om te importeren in 1Password en daarna alles verwijderd. (Vergeet niet dat Foto's verwijderde foto's ongeveer 30 dagen bewaart in het album Onlangs verwijderd voordat ze definitief zijn verdwenen. Om ze onmiddellijk te verwijderen, selecteer je de foto's in dat album en druk dan op Verwijderen). Ik vond mijn rijbewijs, paspoort, kredietkaarten, verzekeringskaarten en andere kaarten uit mijn portefeuille. Als er meer dan een handvol resultaten zijn, moet je na het zoeken naar foto's op Alles zien klikken. Ik heb zelfs gezocht op kaart en door 500 foto's gebladerd om er een paar te vinden die aan andere zoekopdrachten ontsnapten. (Wie wist dat ik zoveel foto's met karton maakte?)
Ik heb kort overwogen om die gevoelige afbeeldingen naar het Verborgen album in Foto's te verplaatsen en de nieuwe iOS 16/Ventura-optie te gebruiken om dat album te beschermen met Face ID of Touch ID. Helaas, toen ik meerdere Face ID-fouten op mijn iPhone testte, werd ik uiteindelijk om mijn wachtwoord gevraagd, waardoor het Verborgen album werd onthuld. Het is weer een voorbeeld van hoe de wachtwoordcode de sleutel tot je koninkrijk is.
De kans dat iemand ten prooi valt aan dit soort aanvallen is miniem en ik maak me eigenlijk geen zorgen om mezelf maar de berichtgeving van de Wall Street Journal heeft me ertoe aangezet mijn bredere aannames en gedrag op het gebied van beveiliging te overdenken en op te schonen. Ik waardeer het duwtje in de rug en ik moedig je aan om ook na te denken over jouw veiligheidssituatie.
Wij leggen uit wat je weten moet over Apple-technologie. |
Vorige aflevering | TidBITS Nederlands | Volgende aflevering