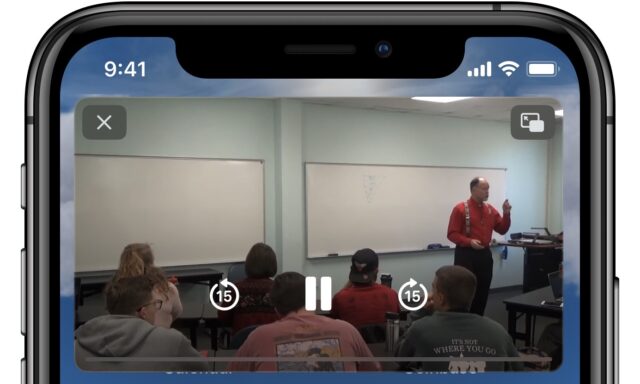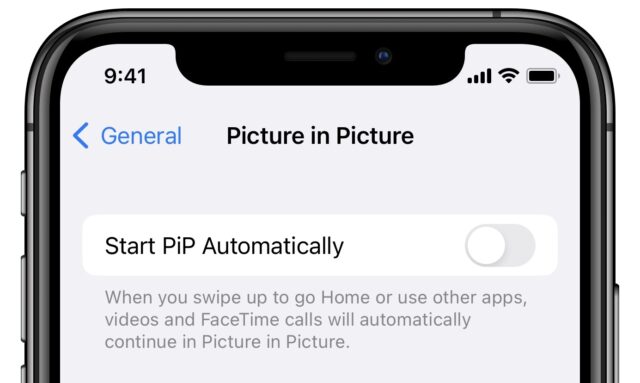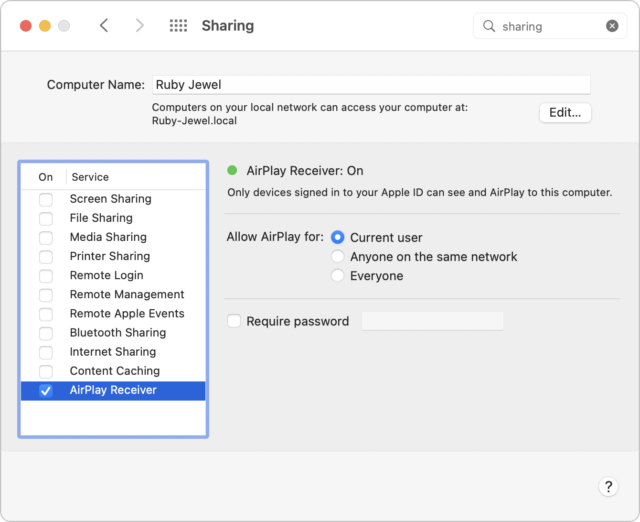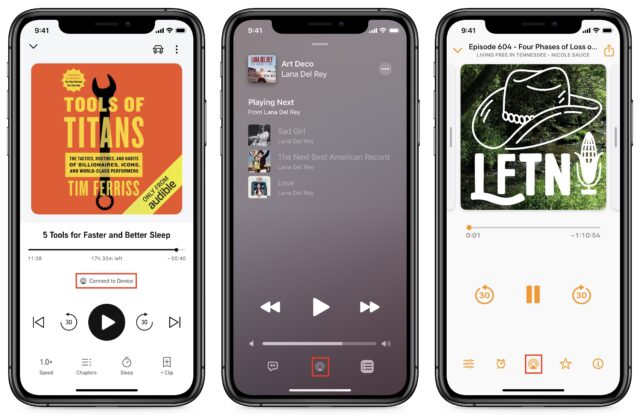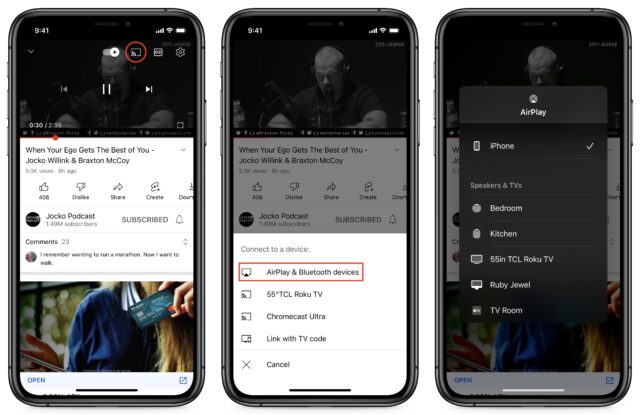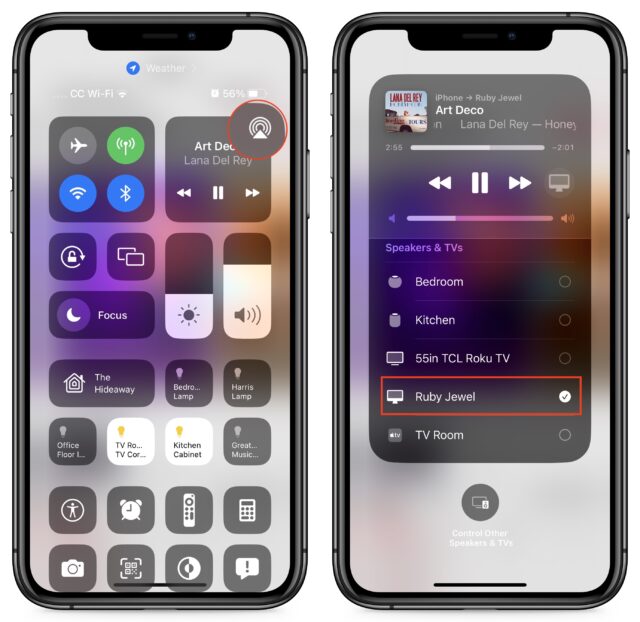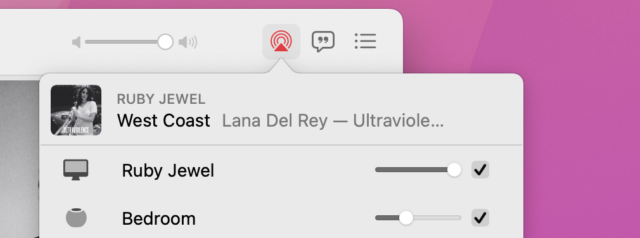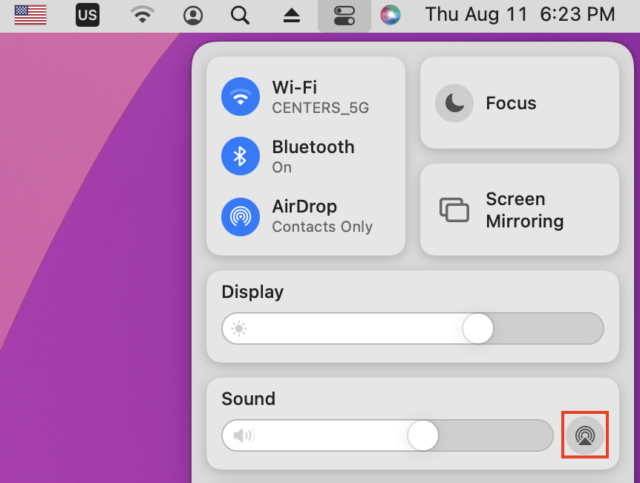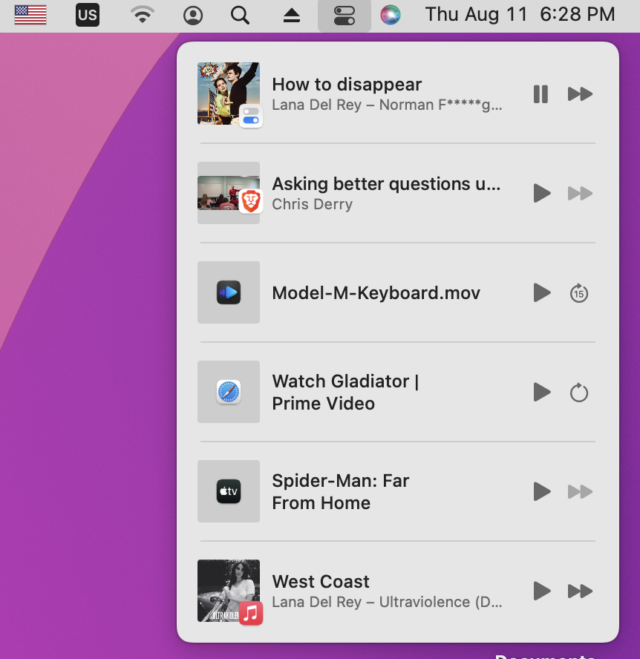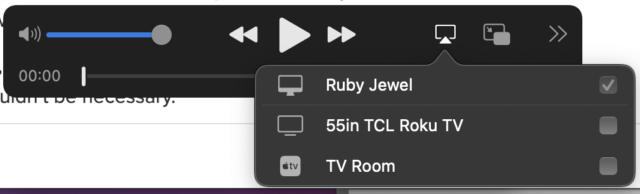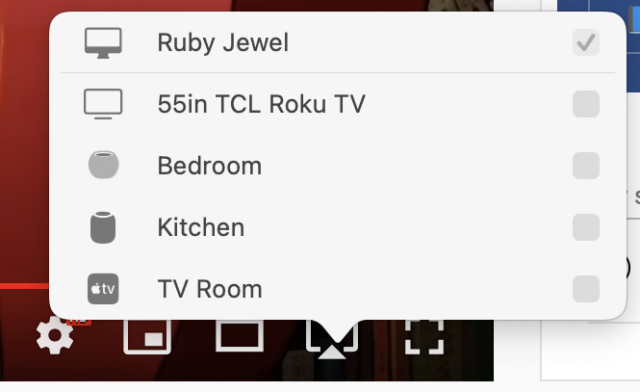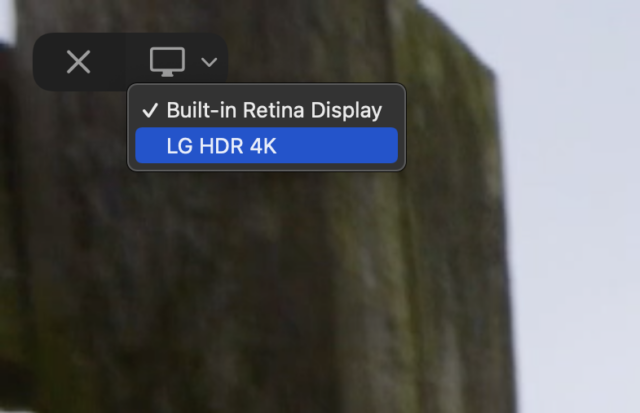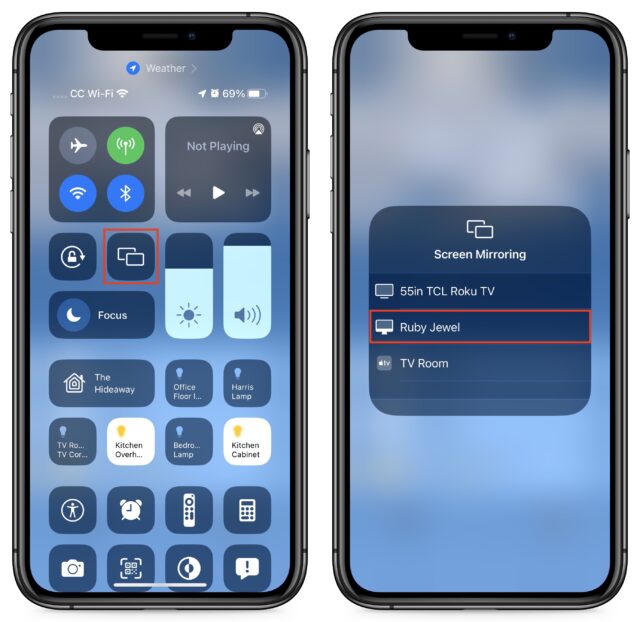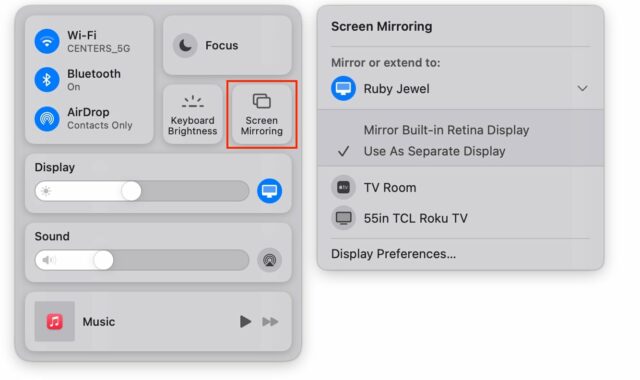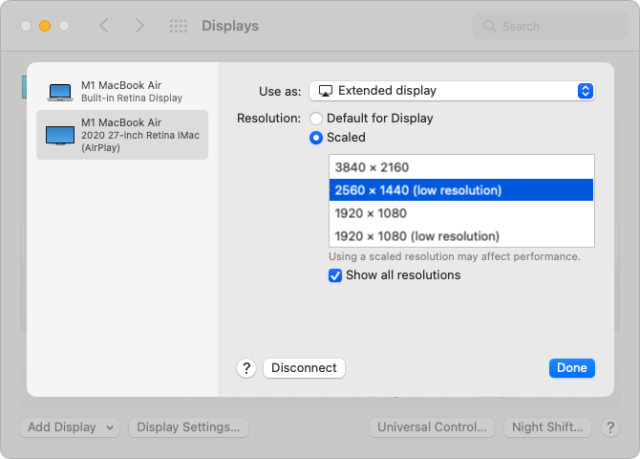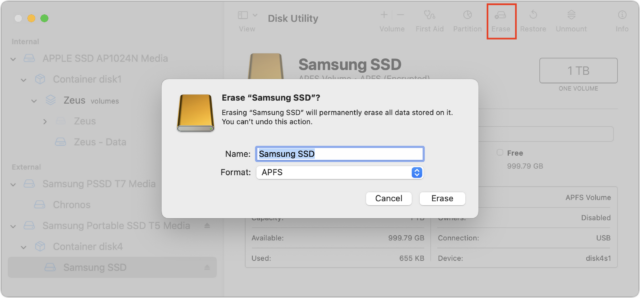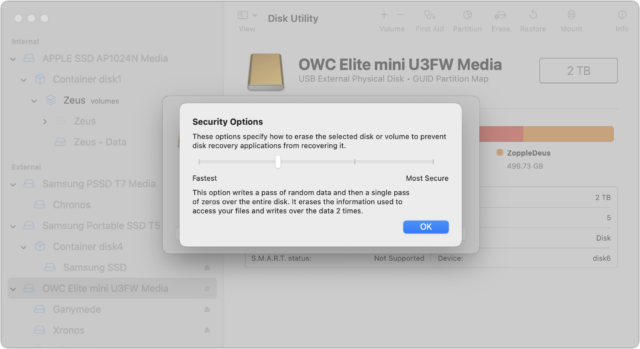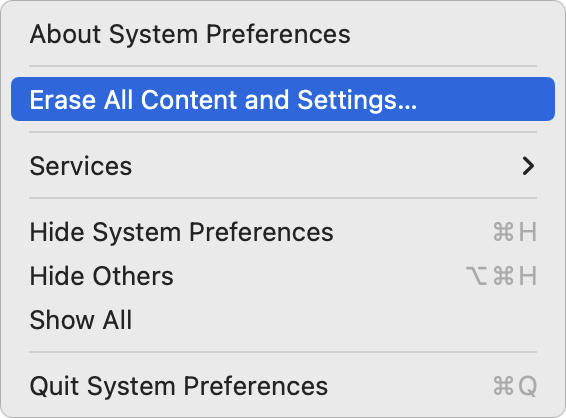#1623: Hoe zet je de nieuwe PiP-functie van YouTube uit, gebruik je AirPlay naar Mac en wis je Mac-schijven veilig?
Het zijn momenteel de rustige weken voordat Apple nieuwe apparaten en besturingssystemen uitbrengt, dus we hebben een “How To”-editie voor je deze week met drie praktische artikelen. Josh Centers bijt het spits af me een snelle uitleg hoe je de nieuwe Picture-in-Picture mogelijkheid van de YouTube app voor iOS en iPadOS uitschakelt. Vervolgens legt hij iets uit wat aandacht kreeg in het onderzoek van vorige week: AirPlay naar de Mac, waarmee je audio of video van je Apple-apparaat verstuurt naar de speakers of het scherm van je Mac. Als laatste onderzoekt Adam Engst hoe je veilig de SSD van je Mac kan wissen zonder dat iemand bij de gegevens kan, in het geval je een apparaat doorgeeft. Belangrijke nieuwe versies van Mac-apps deze week zijn Bookends 14.1.1 and Parallels Desktop 18.
- Hoe zet je de nieuwe Beeld in beeld-functie van YouTube uit?
- Zo stuur je AirPlay naar je Mac
- Hoe je de SSD of harde schijf van een Mac veilig kunt wissen
- Volglijst: Mac app-updates
- ExtraBITS
De Nederlandse editie van TidBITS is een letterlijke vertaling van de oorspronkelijke Engelse versie. Daarom is het mogelijk dat een deel van de inhoud niet geldt in bepaalde landen buiten de VS.
Dit nummer werd uit het Engels vertaald door:
• Dirk Paul Flach
• Johan Olie
• Anton Vermeire
• Henk Verhaar
• Joek Roex
• Thierry Kumps
• Jos van den Berg
• Paul Bánsági
Verder werkten mee:
• Coördinatie: Renate Wesselingh
• Montage: Elmar Düren
• Eindredactie: Renate Wesselingh, Sander Lam & Elmar Düren
Hoe je ons kunt bereiken kun je lezen op <de contactpagina>
Hoe zet je de nieuwe Beeld in beeld-functie van YouTube uit?
[vertaling: JO, AV]
Beeld in beeld (Picture in Picture ofwel PiP) is niet nieuw. Op de iPad voerde Apple het jaren geleden al in, en met iOS 14 kwam het naar de iPhone. Maar er was altijd één app die de functie niet ondersteunde, namelijk YouTube (van Google). Sterker nog, YouTube werkte de toepassing ervan keihard tegen, zelfs voor gebruikers die YouTube in een browser en niet via de app gebruikten. De gebruikersgemeenschap vond steeds weer nieuwe smokkelroutes (zoals te lezen in “TipBITS: YouTube-video's bekijken in 'Beeld in beeld'” 19 juli 2019) en YouTube dichtte de gaten in het hek dan weer.
Waarom was het zo belangrijk voor YouTube om PiP te blokkeren? De meest waarschijnlijke reden is dat veel mensen luisteren naar muziek door te beginnen met een video van een liedje en daarna het YouTube-algoritme verwante tracks laat vinden en die dan afspelen. Maar YouTube kan alleen bestaan bij de gratie van advertenties en - in tegenstelling tot YouTube Music, Pandora en Spotify - deze zijn bedoeld om door gebruikers ook gezien te worden. En laat het voornaamste doel van PiP nu juist daarin bestaan dat je iets anders doet terwijl de video in een klein schermpje op de achtergrond draait, of zelfs helemaal buiten beeld. Het is dus logisch dat YouTube er nooit akkoord mee zou gaan dat hun advertenties zo eenvoudig genegeerd zouden worden.
Maar onlangs was het Sint Juttemis. Na jarenlang verzet heeft YouTube eindelijk ondersteuning voor PiP aan zijn app toegevoegd.
Het plotselinge verschijnen verraste velen, waaronder mij. Ik keek naar een YouTube-video op mijn iPhone, schakelde over naar het startscherm en was verbijsterd toen de video bleef spelen en bijna de helft van het scherm in beslag nam. "Huh," dacht ik, "ik denk dat YouTube eindelijk Beeld in beeld heeft uitgerold." Na jarenlang om de hacks die YouTube toepaste om deze standaard iOS-functie uit te schakelen heen gewerkt te hebben, had ik het gevoel dat ik iets geks aan het doen was toen het eindelijk werkte zoals het hoort. Een dubbele tik op de video verkleinde deze naar de hoek van het scherm en een veeg naar rechts verborg de video volledig (maar de verborgen video stopt wel automatisch met afspelen na ongeveer 30 seconden).
Mijn vrouw had een soortgelijke reactie. "Heb jij of hebben de kinderen iets met het YouTube-account gedaan?" vroeg ze op een avond. "Ik was een video aan het kijken en ging bellen maar de video bleef spelen!" Ze nam aan dat we ons hadden aangemeld voor een soort premium-dienst.
Het probleem is dat de meesten van ons getraind zijn om een YouTube-video te stoppen door simpelweg de app te verlaten. Je kunt het venster natuurlijk altijd sluiten door erop te tikken om de bedieningselementen weer te geven en vervolgens op de X in de linkerbovenhoek te tikken om het venster te sluiten maar dat is wel een heel klein doelwit om raken op je iPhone-scherm.
Als je wilt voorkomen dat YouTube-video's in Beeld in beeld worden geopend, heb je twee opties.
Beeld in beeld uitschakelen op YouTube
Je kunt de Beeld in beeld functie alleen voor YouTube uitschakelen:
- Open de YouTube-app en tik, indien nodig, onderaan op Home om naar het Home-scherm te navigeren.
- Tik op je profielfoto in de rechterbovenhoek.
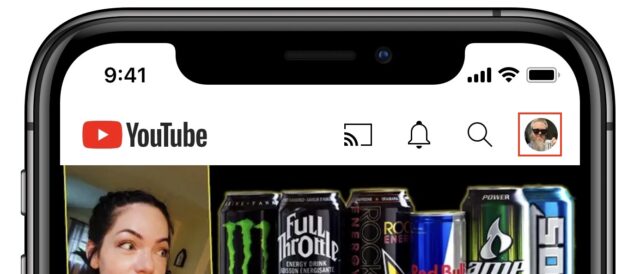
- Tik op Instellingen > Algemeen en schakel Beeld-in-beeld uit.
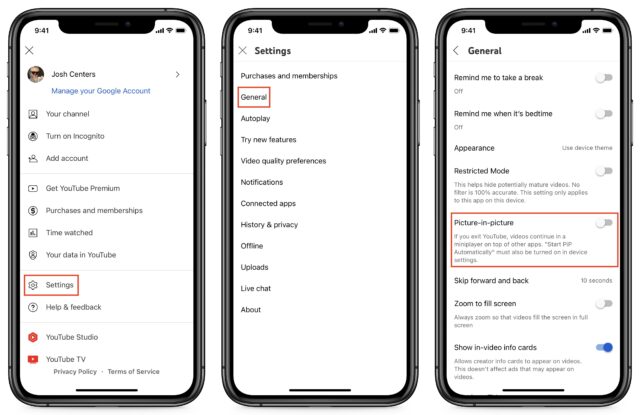
Beeld in beeld uitschakelen voor alle apps
Als Beeld in beeld je in het algemeen irriteert, kan je het op systeemniveau uitzetten door naar Instellingen > Algemeen > Beeld in beeld te navigeren en de optie 'Start Beeld in beeld automatisch' uit te schakelen. Je kan Beeld in beeld nog steeds handmatig activeren voor een video door op de Beeld in beeld-knop te tikken maar Beeld in beeld zal je niet meer overvallen als je terug naar het startscherm navigeert of naar een andere app overschakelt.
Zo stuur je AirPlay naar je Mac
[vertaling: HV, DPF]
Toen ik in 2014 begon met Take Control of Apple TV, dat niet alleen over de Apple TV ging, maar zeker ook over AirPlay, bedacht ik dat het wel tof zou zijn als ik met AirPlay video van mijn iPhone af zou kunnen spelen op het grote scherm van mijn Mac, als ik achter mijn bureau zat. We zijn inmiddels een flink aantal jaren verder en ik had de hoop al opgegeven dat Apple ooit een dergelijke functionaliteit zou bieden. En toen verbaasde Apple me ineens met de aankondiging van AirPlay naar een Mac in macOS 12 Monterey.
Vervolgens is de vraag natuurlijk: wie wil er nog AirPlay gebruiken om audio of video van een Apple-apparaat op een Mac af te spelen? Als ik af mag gaan op onze recente enquête onder TidBITS-lezers is het antwoord: wellicht niet veel gebruikers (zie “Resultaten enquête: Welke functies van iOS 15 en macOS 12 Monterey gebruik je eigenlijk?,” 8 augustus 2022). In die enquete meldde 74% van de deelnemers dat ze die functie nog nooit hadden gebruikt, 21% af en toe en slechts 5% regelmatig. In een tijdperk van wijdverbreide toegang tot cloud-diensten is AirPlay wellicht niet zo relevant meer als het ooit was - maar er zijn nog steeds van die momenten waarop een handigheidje is als je AirPlay naar je Mac kunt sturen, zeker als je een Mac mini aan je TV hebt gekoppeld als een thuistheater.
Een andere toepassing die je wellicht handig vindt is het sturen van AirPlay-audio van je iPhone naar je Mac. Je Mac heeft sowieso betere luidsprekers dan je iPhone, dus krijg je hogere geluidskwaliteit als je achter je bureau zit. Bovendien kun je je iPhone als afstandsbediening gebruiken, als je dat handiger vindt dan te moeten hannesen met apps op je Mac. Daarnaast kun je, als je even weg moet, AirPlay op je iPhone uitzetten, zodat je kunt blijven luisteren zonder een enkele maat te missen. Deze aanpak werkt vooral goed met apps als Overcast die geen Mac-pendant hebben. In plaats van je te moeten behelpen met de minimalistische interface van Overcast Web en maar hopen dat het correct synchroniseert, kun je AirPlay van de Overcast-app op je iPhone naar je Mac streamen.
AirPlay naar Mac: voorbereiding
De ontvangende Mac moet er een zijn uit onderstaande lijst en moet, om AirPlay te kunnen bieden, Monterey draaien:
- iMac (2019 en nieuwer)
- iMac Pro
- MacBook Air (2018 en nieuwer)
- MacBook Pro (2018 en nieuwer)
- Mac mini (2020 en nieuwer)
- Mac Pro (2019)
Zorg vervolgens dat AirPlay-ontvanger aanstaat op je Mac. Dat zou het standaard moeten zijn, maar controleer het voor de zekerheid in Systeemvoorkeuren > Delen, check dat AirPlay-ontvanger is aangevinkt. Je kunt er dan ook voor kiezen om AirPlay te beperken tot de Apple ID van de hiudige gebruiker, of iedereen op hetzelfde netwerk, en je kunt een AirPlay-wachtwoord instellen om toegang nog verder te beperken, als je op kantoor, of thuis, last hebt van grappenmakers.
Voor wat betreft de iPhone heb je niet meer nodige dan een iPhone 7 of nieuwer. Apple zegt dat zelfs oudere iPhones AirPlay naar een Mac zouden kunnen streamen, in lagere resolutie, als je Iedereen activeert in Systeemvoorkeuren > Delen > AirPlay-ontvanger.
AirPlay audio naar een Mac
Het streamen van audio via AirPlay is de eenvoudigste, en wellicht zinvolste, optie, dus daar starten we mee. Het enige dat je hoeft te doen is AirPlay op je apparaat aanzetten en de Mac te selecteren waar het naar toe moet.
In iOS en iPadOS is de meest voor de hand liggende methode om het AirPlay-pictogram te zoeken in je audio-app - het lijkt op een driehoek met drie cirkels er boven. Ik toon voorbeelden uit Audible, Music en Overcast in de schermafbeelding hieronder. Tik op het AirPlay-pictogram, selecteer je Mac en de audio zou gelijk moeten beginnen. Als je niks hoort, moet je wellicht het volume opendraaien op je iPhone of iPad, en op de Mac waar het naar toe gaat.
YouTube is minder triviaal. Je moet op het Chromecast-pictogram tikken en dan op AirPlay & Bluetooth-apparaten.
Als de app die je gebruikt geen duidelijk AirPlay-pictogram heeft, kun je AirPlay starten vanuit het Bedieningspaneel. Tik op het AirPlay-pictogram rechtsboven in de mediaspelerbediening en selecteer je Mac als het uitvoerapparaat.
Mac-apps hebben over het algemeen geen AirPlay-pictogrammen. Een belangrijke uitzondering is Muziek, dat een venstermenu toont waarmee je meerdere AirPlay-ontvangers kunt selecteren. Je kunt die funcctie gebruiken om je hele huis met audio te vullen, door andere Macs, HomePods en zelfs Apple TV's te selecteren. Dit is een van de ondergewaardeerde functies van Muziek, en het is in de jaren dat Apple de mogelijkheden van AirPlay heeft uitgebreid alleen maar beter geworden.
De beste manier om AirPlay-audio vanaf je Mac te versturen is via het bedieningspaneel in de menubalk. Klik op het AirPlay-pictogram bij de geluidsbesturing en kies een apparaat. Let op: hiermee wordt alle audio van je Mac afgespeeld op de AirPlay-ontvanger, maar de geluiden van je systeem zijn alleen op je Mac te horen.
Het bedieningspaneel laat je ook alle audio-playback van je Mac bekijken en besturen, zowel in- als uitgaand. De meest recente mediastream wordt aan de onderkant getoond, en als je hierop klikt zie je alle andere streams op je Mac. (Tip: Command-klikken op de stream van een app schakelt naar die specifieke app.)
AirPlay video naar een Mac
Het afspelen van video via AirPlay gaat op dezelfde manier in iOS en iPadOS: tik op het AirPlay-pictogram in een app of werk via het bedieningspaneel.
Vanaf een Mac is het een beetje lastiger en moet je het per app regelen. Twee apps die AirPlay ondersteunen zijn Apple's apps QuickTime en TV, die een AirPlay-pictogram hebben in het bedieningspaneel. Let op: het pictogram voor AirPlay-video is een driehoek met daarbovenop een rechthoek.
Safari heeft ook ondersteuning voor AirPlay. Videosites als YouTube (zie onder) die mogelijkheden voor AirPlay hebben tonen een AirPlay-pictogram. Maar er zijn ook sites, zoals Amazon Prime Video, die AirPlay niet ondersteunen.
Helaas neemt het ontvangen van AirPlay-video op je Mac het hele systeem over. De video wordt op een volledig scherm getoond, er is geen mogelijkheid om het te verkleinen naar een venster. Bovendien, als je meerdere schermen hebt, worden diegene die niet voor AirPlay gebruikt worden helemaal zwart gemaakt. Je kunt de video tussen schermen verplaatsen met een menu in de linkerbovenhoek, maar verder is je Mac tijdelijk onbruikbaar voor alle andere activiteiten.
Stop het gebruik van AirPlay op de ontvangende Mac door op Escape te drukken.
Synchrone weergave op een Mac
Je kunt AirPlay ook gebruiken voor het synchroon weergeven van het scherm van een apparaat op een Mac, wat handig kan zijn als je iets op je iPhone of iPad wilt tonen aan andere mensen. Het is een peuleschil om dit te starten in iOS of iPadOS. Open het bedieningspaneel, klik op het icoon voor synchrone weergave en kies je Mac als het apparaat waar de video op weergegeven moet worden. Helaas gelden dezelfde beperkingen als bij gewone video - het scherm van je iPhone of iPad neemt je hele Mac over.
Het proces is vergelijkbaar op de Mac. Open het bedieningspaneel, klik op de knop voor synchrone weergave en selecteer de doel-Mac. Er is alleen een belangrijk verschil. Na het kiezen van de doel-Mac kun je kiezen tussen synchrone weergave of de Mac gebruiken als een apart scherm. In het laatste geval voelt het logisch om de besturing van de doel-Mac over te nemen, hoewel eventuele andere schermen op de Mac nog steeds genegeerd worden.
Als je droomt van het gebruik van een oudere iMac als een tweede beeldscherm met AirPlay zal ik je gelijk van die droom afhelpen. De resolutie zal waarschijnlijk een probleem zijn, en de prestaties zijn niet bijster goed. Toen we dit testten op een M1 MacBook Air met een 27-inch iMac van 2020 als bestemming, ging AirPlay over op de standaardresolutie van de iMac, waardoor de pixels te klein waren. Maar het kiezen van de normale 2560×1440 resolutie in Systeemvoorkeuren > Beeldschermen leverde inderdaad wat de “low resolution”-tag ernaast in de lijst aangaf, zoals je kan zien in de vreemd vage schermafbeelding hieronder. Je kunt misschien een resolutie vinden die scherp genoeg is met voldoende schermruimte om nuttig te zijn, maar de resultaten zijn niet gegarandeerd.
AirPlay naar de Mac is misschien niet zo krachtig als waar we op gehoopt hadden in de begindagen van AirPlay, maar er zijn echt handige toepassingen in alle combinaties, dus onthoud de mogelijkheden voor als je iets wil laten zien op een groter of tweede scherm.
Hoe je de SSD of harde schijf van een Mac veilig kunt wissen
[vertaling: JR, TK, JWB, PAB]
Gebruiker Lucas043 stelde op TidBITS Talk een vraag die tot een boeiende discussie leidde. Lucas043 gebruikt een Samsung Portable T7 SSD voor back-ups. De SSD heeft af en toe last van toegangsproblemen, maar de schijf valt nog steeds onder garantie en zou dus zonder problemen geretourneerd kunnen worden, ware het niet dat er gevoelige klantgegevens op staan. De vraag van Lucas043 is dan ook: wat is de veiligste manier om de schijf te wissen?
Hoewel er meerdere antwoorden op deze vraag mogelijk zijn, zullen die niet allemaal geschikt zijn voor een schijf die onder garantie geretourneerd zal worden. Andere antwoorden zijn wellicht prima als je een SSD of een harde schijf veilig wilt wissen en een andere bestemming voor de schijf hebt.
Het kan ook goed zijn om even stil te staan bij wat je vindt dat “veilig” zou moeten betekenen. Wil je voorkomen dat iemand de bestanden met kant-en-klare software kan herstellen? Ben je bang dat een bedrijf als DriveSavers de chips zou kunnen verwijderen en nieuwe controllers toe zou kunnen voegen? Maak je je zorgen over een overheidsagentschap dat de gegevens zou kunnen reconstrueren?
Laten we de mogelijkheden eens op een rijtje zetten.
De schijf vernietigen
De eenvoudigste manier om ervoor te zorgen dat de gegevens op een SSD nooit door iemand gelezen kunnen worden is een veiligheidsbril op te zetten en de schijf met een hamer te bewerken. Dat is een snelle en doeltreffende oplossing en het geeft voldoening, maar het stelt je wel voor een probleem als je de schijf onder garantie wil retourneren. Samsung biedt waarschijnlijk geen dekking voor SSD’s die in veel kleine stukjes teruggegeven worden. Je moet natuurlijk wel de chips in de SSD daadwerkelijk vernietigen, dus zorg ervoor dat ze grondig verpletterd zijn.
Bij een harde schijf zal een hamer een vergelijkbaar effect hebben, maar verzeker je wel dat je de platen ook inderdaad echt beschadigt, wat het beste kan door er gaten in te boren. Ik heb dit laatst met een paar oude schijven en een dode Mac mini voor bejaarde vrienden gedaan. (Zie “Hulp aan ouderen brengt voorbije Apple-fouten en recente verbeteringen aan het licht”, 24 juni 2022.)
Als je je zorgen maakt dat overheden gegevens aan je harde schijf zullen onttrekken, dan is gaten boren misschien niet voldoende. Een degausser zal in dat geval effectiever zijn of je zou de schijf open kunnen maken, de platen verwijderen en de oppervlaktes vernietigen met behulp van schuurpapier of een ander soort schuurmiddel. Er bestaan ook shredders die schijven kunnen verorberen, maar shredders en degaussers zijn het meest geschikt voor IT-afdelingen die veel schijven met gevoelige informatie moeten ontmantelen.
Gewone mensen zoals jij en ik zullen, nadat ze hun schijf vernietigd hebben, de overblijfselen naar een milieustraat voor elektronica in de buurt brengen. Toen ik dat deed, schrok ik wel toen de man de iMac uit 2010 en de Cinema Display van mij aannam en ze over het laadperron in een grote container gooide. Ze waren natuurlijk dood, maar dan nog: over het algemeen gooi je niet met Macs.
De schijf met Schijfhulpprogramma wissen
De meest voor de hand liggende manier om een schijf te wissen is door die in Schijfhulpprogramma te selecteren en de knop Wis te gebruiken. Schijfhulpprogramma zal de schijf ontkoppelen en vervolgens de map die bijhoudt welke blokken door welke bestanden gebruikt worden, verwijderen en een nieuwe map aanmaken. Met andere woorden: er worden geen gegevens verwijderd, het enige wat verdwijnt zijn de pointers naar de opslagblokken waar de gegevens geplaatst zijn. Zonder map geen toegang tot gegevens.
Dat werkt prima als je van plan bent om de schijf zelf opnieuw te gebruiken of aan iemand te geven die je vertrouwt of van wie je niet denkt dat diegene ooit over de technische kennis zal beschikken om gegevens van de gewiste schijf te herstellen. Maar in de meeste gevallen zal wissen voldoende zijn omdat er geen gevoelige gegevens op de schijf staan.
Toch zal eenvoudig wissen in Schijfhulpprogramma niet toereikend zijn als je je zorgen maakt over veiligheid. Sommige apps kunnen de blokken op een schijf scannen en de map reconstrueren, zodat bestandsherstel mogelijk wordt. Zeker als de schijf kort na formatteren, voordat nieuwe gegevens over de vorige, gebruikte blokken zijn geschreven, op gegevens gescand kan worden, zul je ervan uit moeten gaan dat zelfs een relatief niet-technische persoon veel van de gegevens kan herstellen.
De schijf met behulp van Schijfhulpprogramma veilig wissen
De oplossing voor de tekortkomingen van de vorige aanpak lijkt voor de hand te liggen: schrijf tijdens het formatteringsproces willekeurige gegevens en nullen naar elk blok op de schijf. Op die manier kunnen de gegevens die achterblijven nadat de map verwijderd is niet door herstelsoftware gelezen worden. Schijfhulpprogramma maakt dit makkelijk: selecteer de schijf, klik op Wis, klik in het volgende venster op Beveiligingsopties… en kies hoe vaak de schijf met willekeurige gegevens en nullen overschreven moet worden.
Apple beschrijft de opties goed, maar wijst er niet op dat hoe meer keer overschrijven je kiest, hoe langer het proces duurt. Ik heb het nog nooit geprobeerd, maar het kan dagen duren om een voldoende grote schijf met zeven keer overschrijven te wissen:
- Snelst; niet veilig: met deze optie worden de bestanden op de schijf niet veilig gewist. Met een programma voor schijfherstel kunnen de bestanden mogelijk worden hersteld.
- Twee keer overschrijven: met deze optie wordt de hele schijf een keer overschreven met willekeurige gegevens en vervolgens een keer met nullen. De informatie die wordt gebruikt om je bestanden te openen wordt gewist, en de gegevens worden twee keer overschreven.
- Drie keer overschrijven: deze optie is een DOE-conforme drietraps beveiligde wisser. Er worden twee keer willekeurige gegevens geschreven, gevolgd door één keer bekende gegevens over de hele schijf. De informatie die wordt gebruikt om toegang te krijgen tot je bestanden wordt gewist en de gegevens worden driemaal overschreven.
- Veiligst; zeven keer overschrijven: met deze optie wordt de hele schijf meerdere keren overschreven met nullen, enen en willekeurige gegevens. De informatie die wordt gebruikt om toegang te krijgen tot je bestanden wordt gewist en de gegevens worden zeven keer overschreven.
Naast de tijd die ermee gemoeid is, zijn er nog een paar andere kanttekeningen.
Ten eerste verschijnt de knop Beveiligingsopties alleen wanneer het nodig is deze te gebruiken. Een praktisch gevolg hiervan is dat je in de zijbalk van Schijfhulpprogramma een schijf (en niet een volume) moet selecteren voordat je op Wissen klikt, omdat volumes niet alle blokken op een schijf gebruiken. Als je je zorgen maakt over de veiligheid, wil je er zeker van zijn dat alle blokken zijn gewist.
Ten tweede kunnen na een veilige wisactie gegevens op een schijf blijven staan, als gevolg van de automatische vervanging van slechte door goede blokken. Als een blok slecht wordt, vervangt de controller het meteen door een goed blok. Als je de schijf vervolgens wist, wordt alleen het vervangende goede blok gewist, waardoor gevoelige gegevens op het slechte blok kunnen blijven staan. Alleen een zeer bekwame organisatie als DriveSavers of een overheidsinstantie zou de gegevens kunnen terughalen, maar het is niet ondenkbaar. Ook is er geen enkele manier om te weten wat er in die slechte blokken zou staan.
Ten derde is de knop Beveiligingsopties alleen beschikbaar wanneer je een harde schijf aan het herformatteren bent, niet een SSD. Dat zit zo (met dank aan David C. voor deze uitleg en veel van de geweldige details in de TidBITS Talk-discussie): om technische redenen die buiten het bereik van dit artikel vallen, is er geen direct verband tussen de logische gegevensblokken waartoe software (inclusief macOS) toegang heeft en de fysieke gegevensblokken in de flash chips van de SSD. De firmware van de SSD-controller (op de printplaat van een SSD of in de Apple-siliciumprocessor of T2-chip van een Mac) houdt een database bij die logische blokken aan fysieke blokken koppelt.
Wanneer je naar een SSD schrijft en de logische blokken waarnaar je schrijft al gegevens bevatten, dan overschrijft de SSD-controller de corresponderende fysieke blokken niet (opnieuw: om technische redenen die buiten het bereik van dit artikel vallen). In plaats daarvan schrijft hij de gegevens naar nieuwe, ongebruikte fysieke blokken, verandert de mapping in de database van logische naar fysieke blokken, en markeert de eerder gebruikte fysieke blokken als "afval".
Afvalblokken zijn niet toegankelijk voor software (ze worden niet toegewezen aan logische blokken) maar bevatten nog steeds gegevens die theoretisch toegankelijk zijn voor apparatuur die is ontworpen om de SSD-controller te omzeilen door de chips rechtstreeks uit te lezen of de firmware van de SSD-controller te hacken.
Op een later tijdstip zal de SSD-controller een garbage collection uitvoeren, waarbij deze afvalblokken worden gewist, zodat ze weer beschikbaar zijn voor hergebruik. Hoe en wanneer dit daadwerkelijk gebeurt, is afhankelijk van de firmware die in de SSD-controller draait en varieert per SSD-merk en -model. Afhankelijk van de firmware van de schijf en je gebruik (garbage collection vindt meestal alleen plaats wanneer de schijf verder niet wordt gebruikt) kan het zijn dat dit pas na uren of zelfs dagen plaatsvindt.
Dit is de reden waarom veilig wissen als onbetrouwbaar wordt beschouwd wanneer het wordt gebruikt op een SSD. De handeling van het schrijven van willekeurige gegevens naar elk logisch blok garandeert dat alle fysieke blokken met je echte gegevens zullen worden gemarkeerd als afval en daarom ontoegankelijk zijn voor software, maar het garandeert niet wanneer die afvalblokken zullen worden gewist. Als je van plan bent de schijf weg te doen, kan je op geen enkele manier weten of de garbage collection heeft plaatsgevonden voordat je de schijf voor het laatst van de stroom hebt gehaald. Apples verwijdering van de knop Beveiligingsopties bij het wissen van een SSD is een erkenning dat het niet voldoende veilig is.
Wil je toch een SSD veilig wissen? Je kunt dit doen vanaf de commandoregel met de opdracht diskutil.
- Voer
diskutil listuit om de identifier van de betreffende schijf te bepalen. Je moet de resultaten ontleden om de gewenste schijf te vinden. - Gebruik iets als
diskutil secureErase 1 disk3om de schijf te wissen, waarna je hem opnieuw moet partitioneren in Schijfhulpprogramma voordat je hem opnieuw gebruikt. De 1 in het bovenstaande commando is voor het eenmaal overschrijven van de schijf met nullen, maar als jeman diskutilleest, zie je alle andere opties, inclusief het buitensporig klinkende Gutmann-algoritme waarbij de schijf 35 keer gewist wordt.
Als je niet met de commandoregel vertrouwd bent, is dit niet het moment om te experimenteren. Maar sowieso zal ik je aanraden deze techniek te mijden, deels omdat het denkbaar is dat je de schijf-ID verkeerd zou kunnen typen en de verkeerde schijf zou kunnen wissen, maar vooral omdat het een krachtig geformuleerde waarschuwing ertegen van Apple bevat:
OPMERKING: Dit soort veilig wissen wordt niet langer als veilig beschouwd. Moderne apparaten hebben slijtage-nivellerende, bloksparende en mogelijk persistente cachehardware, die niet volledig kan worden gewist door commando's. De moderne oplossing voor het snel en veilig wissen van uw gegevens is versleuteling. Sterk versleutelde gegevens kunnen direct worden "gewist" door de sleutel (wachtwoord) te vernietigen (of te verliezen), omdat dit uw gegevens praktisch onherstelbaar maakt. Overweeg het gebruik van APFS-codering (FileVault).
We komen zo meteen bij codering, maar sommigen hebben zich afgevraagd of er een manier is om een enorm schijfvullend bestand te maken dat alle blokken met gegevens zou vullen. Helaas, dat is bijna precies hetzelfde als het gebruik van diskutil secureErase, dus hoewel het waarschijnlijk de meeste gegevens zal opschonen, is het onmogelijk om te weten wat er zal gebeuren met garbage collection. Verspil je tijd er niet aan.
De schijf versleutelen en vervolgens wissen
De echte oplossing voor dit probleem is versleuteling. Het ideale scenario omvat het inschakelen van versleuteling op een schijf voordat je er iets anders mee doet, zodat alle gegevens die naar de schijf worden geschreven, zijn versleuteld. Wanneer je later de schijf wist, wordt de sleutel samen met de inhoudsopgave vernietigd, waardoor de gegevens onleesbaar worden, zelfs als iemand op het niveau van DriveSavers of een overheidsinstantie de gegevens zou kunnen extraheren die verspreid zijn over de blokken van de schijf.
Hoe je dit doet, hangt ervan af of je de opstartschijf van je Mac of een externe schijf versleutelt:
- Opstartschijf: om de opstartschijf van je Mac te versleutelen, schakel je FileVault in. Ga naar “Systeemvoorkeuren > Beveiliging & Privacy > FileVault” en klik op ‘FileVault inschakelen'. Er verschijnt een dialoogvenster waarin je gevraagd wordt of je de schijf wil ontgrendelen met je iCloud-account of met een herstelsleutel. Voor mijn gevoel zijn beide goed, maar beide zijn kwetsbaar voor de xkcd-sleutelaanval Ik gebruik de iCloud-accountaanpak.
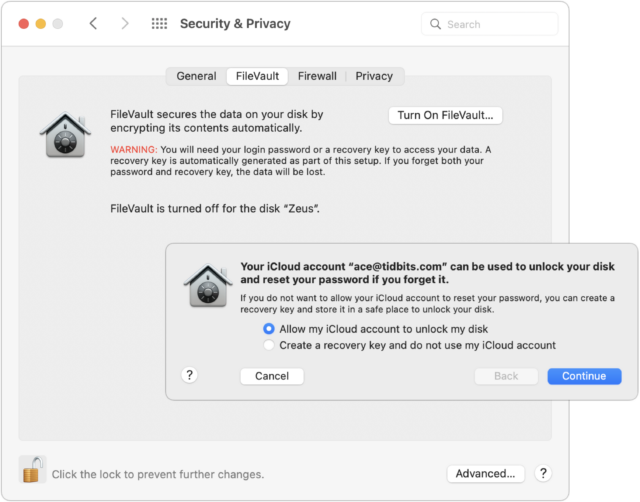
- Externe schijf: FileVault beschermt alleen de opstartschijf. Voor externe schijven kan je gebruikmaken van de APFS-ondersteuning voor versleuteling. Control-klik op de schijf in de Finder en kies ‘Versleutelen'. Je wordt gevraagd om een wachtwoord en een hint en macOS zal je helpen een sterk wachtwoord te kiezen als je dat wil, maar ik voel me behoorlijk veilig met het wachtwoord in de schermafbeelding. De volgende keer dat je de schijf aankoppelt, wordt je om het wachtwoord gevraagd en krijg je de mogelijkheid om het in je sleutelhanger op te slaan zodat je het niet opnieuw met de hand hoeft in te voeren.
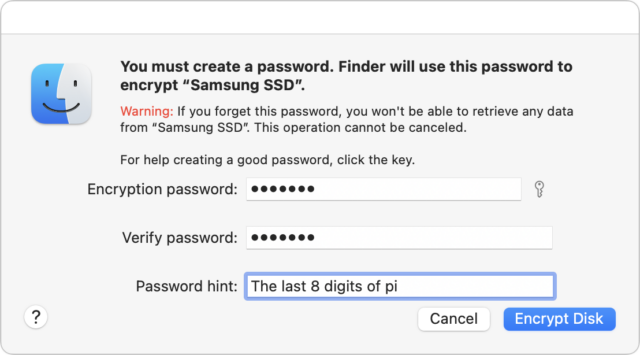
Het is de moeite waard een aantal zaken in gedachten te houden voordat je dit alles doet.
- FileVault kan snel en eenvoudig in- en uitgeschakeld worden als je een Mac gebruikt met Apple-silicium of een Intel-Mac met een T2-chip. In dat geval zijn de gegevens op de schijf al versleuteld, maar is er geen wachtwoord nodig om de gegevens te ontsleutelen. Dankzij de versleuteling kan het flashgeheugen niet van het logicboard worden verwijderd en ontsleuteld. Iedereen met toegang tot de Mac zou echter in theorie toch toegang tot de gegevens kunnen krijgen. Als je FileVault inschakelt, is je accountwachtwoord nodig om de schijf te ontsleutelen.
- FileVault inschakelen op een oudere Mac, vooral een met een harde schijf, zal veel tijd in beslag nemen omdat deze dan alles moet versleutelen in plaats van alleen de sleutel te veranderen in die van jou. Dus als je de versleuteling alleen maar inschakelt om de schijf veilig te kunnen wissen, wacht dan tot het proces voltooid is voordat je gaat wissen. Het FileVault-scherm in het voorkeurpaneel “Beveiliging & privacy” geeft de status weer.
- Als je de opstartschijf van je Mac versleutelt en back-ups maakt met Time Machine, moet je er ook voor zorgen dat de Time Machine-back-upschijf wordt versleuteld. Hetzelfde geldt voor alle andere back-ups die je op externe schijven maakt.
- Het versleutelen van gegevens op een externe schijf, vooral een harde schijf met veel gegevens, kan enige tijd in beslag nemen.
- Er is enige twijfel over de kwetsbaarheid van gegevens op gewiste blokken als je FileVault inschakelt of een externe schijf versleutelt nadat er gegevens naar zijn geschreven. De versleuteling voorkomt toegang tot alle actuele gegevens, maar we weten niet of de gewiste blokken nog gegevens kunnen bevatten die een voldoende geraffineerde aanvaller zou kunnen extraheren. Mijn gevoel zegt dat als je een Mac met Apple-silicium of een T2-Mac hebt, je je geen zorgen hoeft te maken, omdat de gegevens altijd versleuteld zijn. Sommige gewiste gegevens zouden toegankelijk kunnen zijn, maar het zou bijna onmogelijk zijn om ze samen te voegen en te ontsleutelen. Het is iets zorgwekkender als eerder gewiste gegevens op een later versleutelde externe schijf staan, maar dan hebben we het nog steeds over werk op het niveau van de inlichtingendienst om er toegang toe te krijgen. Als je zo'n belangrijk doelwit bent, moet je de versleuteling hebben ingeschakeld voordat je iets anders met de Mac of externe schijf doet.
Als het tijd is om een Mac weg te doen, kan je de versleutelingscode vernietigen door Systeemvoorkeuren te openen en “Alle inhoud en instellingen wissen” te kiezen in het menu Systeemvoorkeuren.
Een externe schijf kan je wissen in Schijfhulpprogramma, net als elke andere schijf. Je hoeft zich geen zorgen te maken over beveiligingsopties, omdat de versleutelde gegevens willekeurige bits worden zodra de versleutelingssleutel is vernietigd.
Om een lang verhaal kort te maken: als je denkt dat je ooit een schijf veilig zal willen wissen, is de beste tijd om hem te versleutelen zodra je hem in gebruik neemt. Als je FileVault nog niet hebt ingeschakeld of een schijf nog niet hebt versleuteld, is het nu het op één na beste moment om dat te doen.
Wij leggen uit wat je weten moet over Apple-technologie. |
Vorige aflevering | TidBITS Nederlands | Volgende aflevering