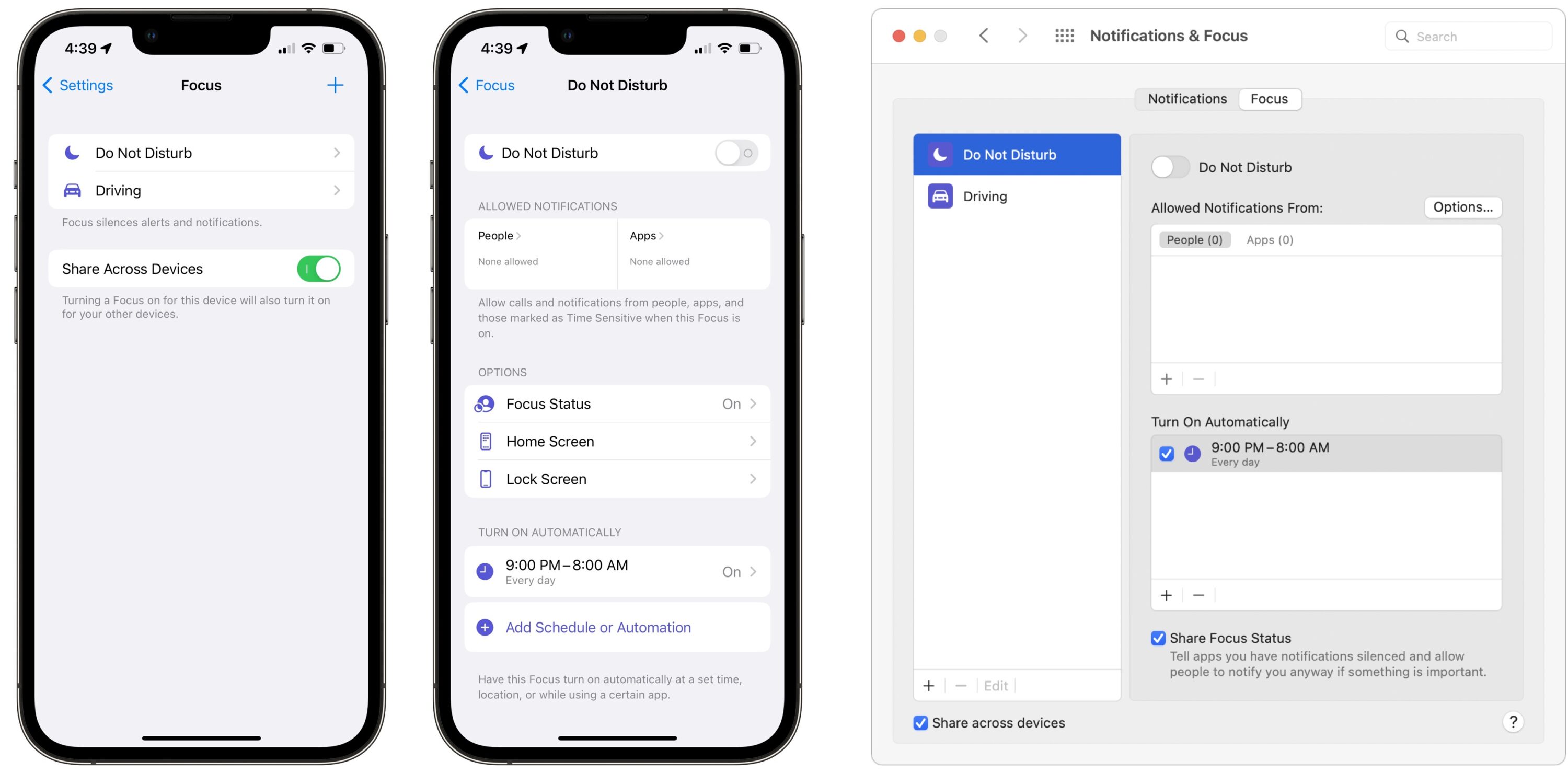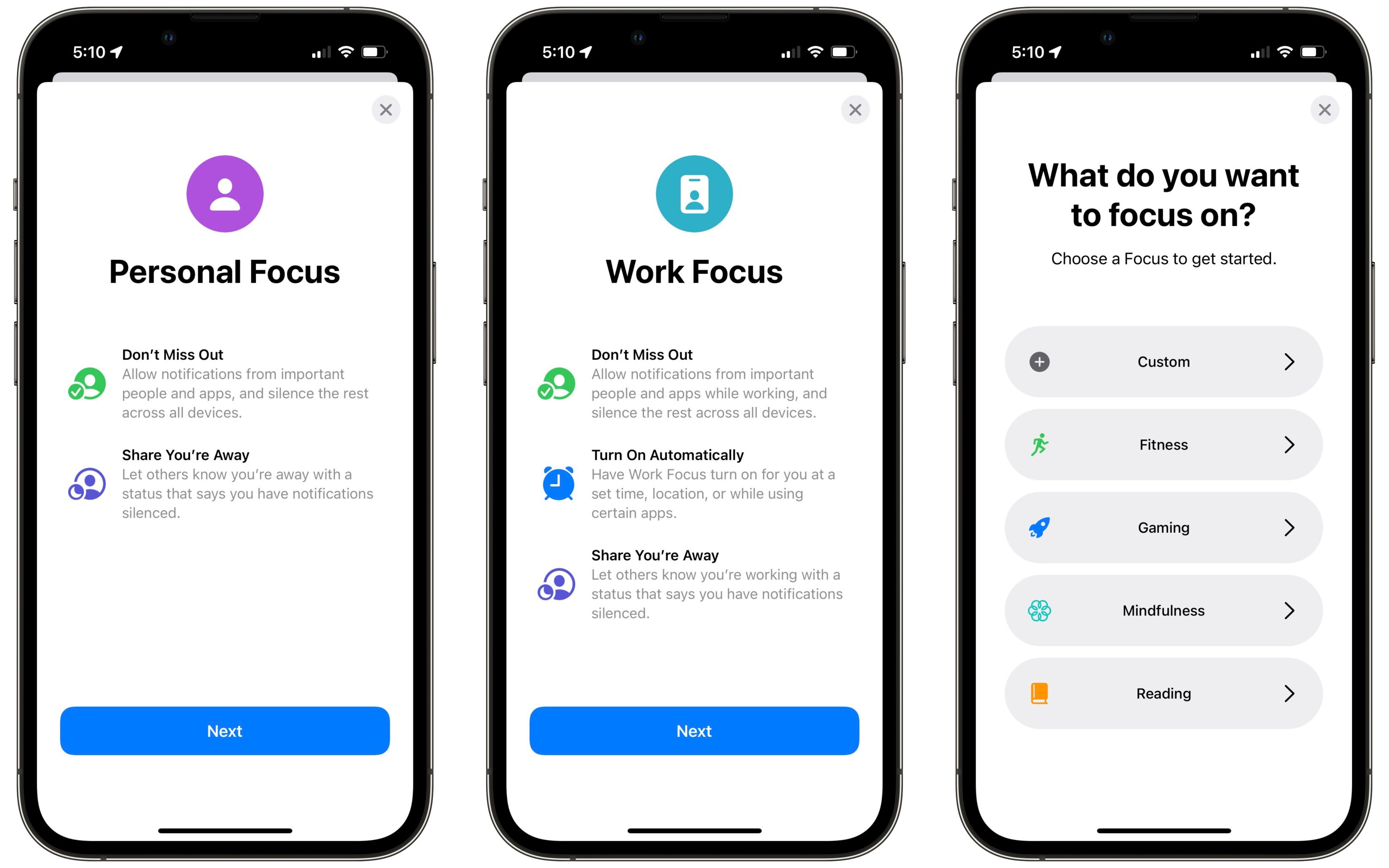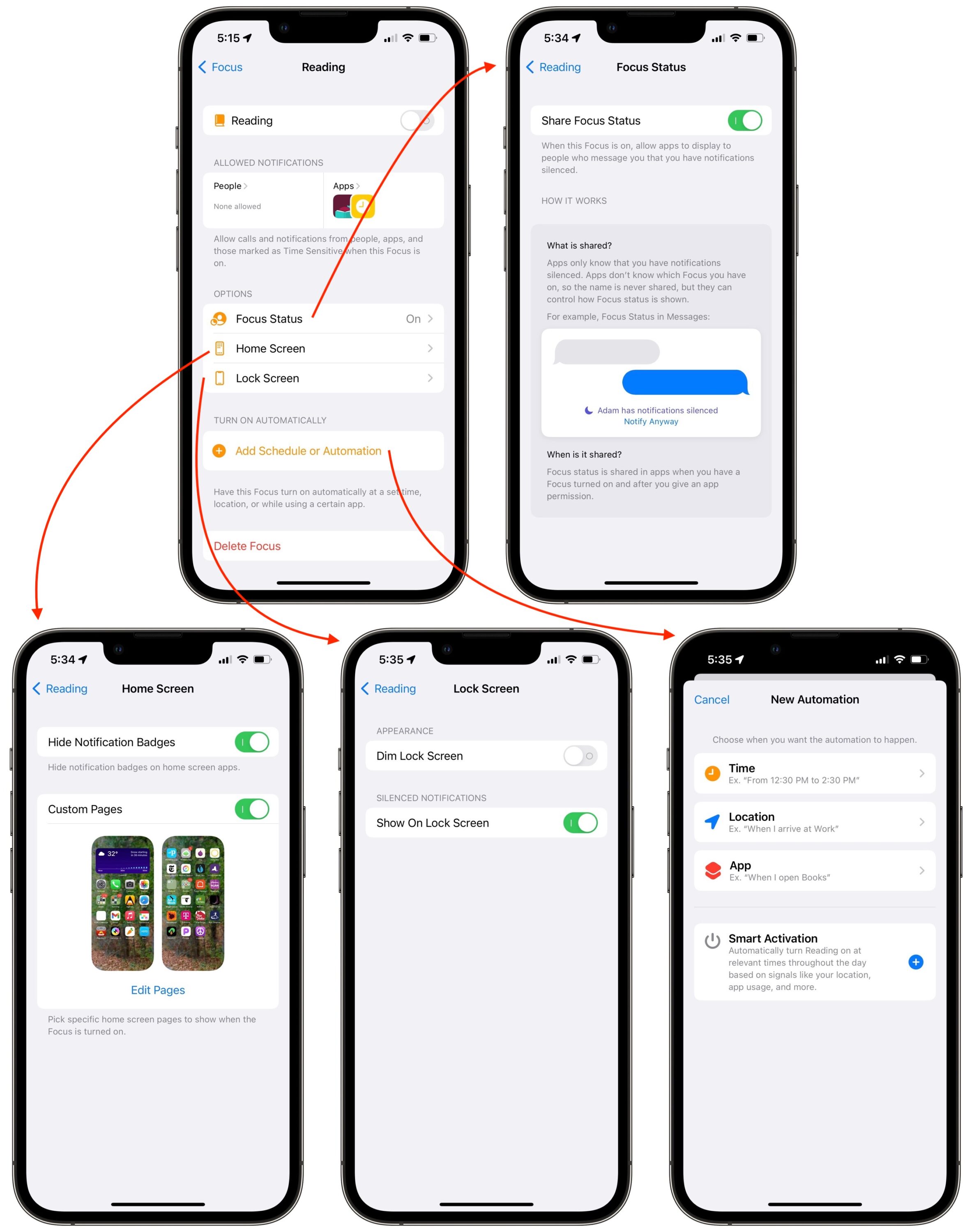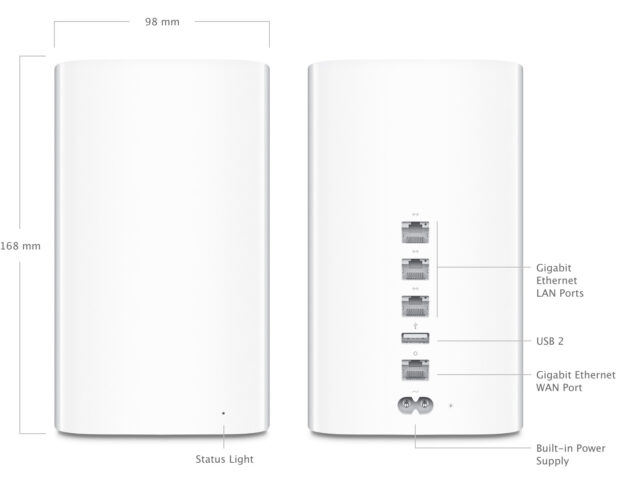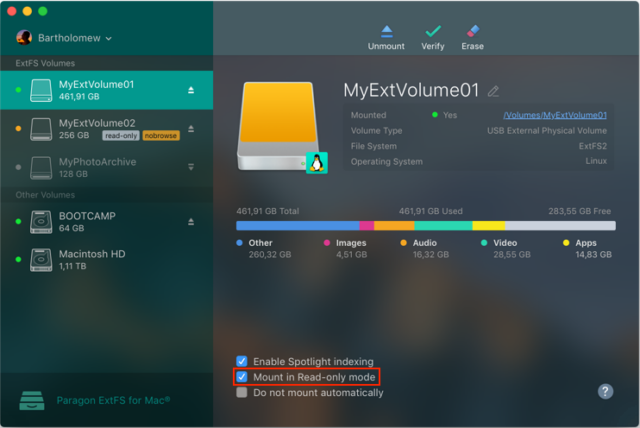#1595: Een vervanging voor de Time Capsule, AT&T en Verizon breiden 5G-dekking uit, is iOS 15's Focus teveel van het goede?
Als je op AT&T of Verizon bent aangewezen voor mobiele data, zie je mogelijk verbeterde 5G-prestaties omdat de providers profiteren van het nieuw beschikbare C-band radiospectrum, Julio Ojeda-Zapata brengt de details. Apple stopte in 2018 met de Time Capsule en hoewel het nooit de ultieme back-upoplossing was, bood het een eenvoudige en goed ondersteunde optie voor veel Mac-gebruikers. Voor degenen die op zoek zijn naar een modern systeem voor netwerkback-ups met Time Machine, neemt consultant Ivan Drucker ons mee op een ontdekkingsreis langs alle beschikbare opties. Naast een Mac-gebruikersgroep en een Mac-blogaanbeveling in zijn LittleBITS-column, bespreekt Adam Engst de nieuwe Focus-functie in de nieuwste besturingssystemen van Apple en legt hij uit waarom hij denkt dat het voor de meeste gebruikers teveel van het goede is en dat het een reden kan zijn dat je belangrijke meldingen misschien mist. De enige opmerkelijke Mac-app-release deze week is Pixelmator Pro 2.3.5.
- LittleBITS: iCloud-afleveringsproblemen, Naples MUG en Howard Oakley
- AT&T en Verizon brengen snellere, wijder beschikbare 5G
- Apples nieuwe focus-functie is misschien een beetje teveel van het goede
- Netwerk-reservekopieën met Time Machine: Verder na de Time Capsule
- Volglijst: Mac app-updates
De Nederlandse editie van TidBITS is een letterlijke vertaling van de oorspronkelijke Engelse versie. Daarom is het mogelijk dat een deel van de inhoud niet geldt in bepaalde landen buiten de VS.
Dit nummer werd uit het Engels vertaald door:
• Jos van den Berg
• Dirk Paul Flach
• Henk Verhaar
• Thierry Kumps
• Nico Seine
• Paul Bánsági
• Peter Huizenga
• Anton Vermeire
• Johan Olie
• Elmar Düren
• Joek Roex
Verder werkten mee:
• Coördinatie: Renate Wesselingh
• Montage: Elmar Düren
• Eindredactie: Renate Wesselingh, Sander Lam & Elmar Düren
Hoe je ons kunt bereiken kun je lezen op <de contactpagina>
LittleBITS: iCloud-afleveringsproblemen, Naples MUG en Howard Oakley
[vertaling: DPF]
Ook deze week weer een verzameling updates en aanbevelingen die geen volledig artikel waard zijn: een statusupdate over afleveringsproblemen van TidBITS-edities bij in elk geval sommige gebruikers van iCloud, een gratis lidmaatschap van NMUG tot en met het einde van de maand en een blog die alle Mac-gebruikers met technische interesse zouden moeten lezen.
Theoretisch zijn de afleveringsproblemen bij iCloud opgelost
Zes maanden geleden ondervonden we dat iCloud weigerde TidBITS-edities te ontvangen. (Zie “Recent stuiterende iCloud-abonnees terugzetten”, 30 augustus 2021.) Met dat nog in gedachten kostte het Lauri Reinhardt maar een paar dagen om te realiseren dat iCloud dat weer deed. Ze kon het probleem reproduceren door een editie aan zichzelf te sturen, en stuurde mij de SMTP-headers om naar Apple door te geven. Complimenten voor het iCloud Mail-team: ze reageerden binnen een dag, met de mededeling dat ze het probleem hadden opgelost. Ik resette alle betrokken icloud/me/mac.com-adressen, en alles zou weer moeten werken.
Dus als je vorige week op je iCloud-account geen TidBITS-nieuwsbrief hebt ontvangen, is dit waarschijnlijk de oorzaak. Als je nog steeds TidBITS #1595 niet hebt ontvangen (en je dit dus op het web leest), is er waarschijnlijk iets anders aan de hand. Mogelijk heb je je geabonneerd met een aangepast e-mailadres dat vervolgens naar iCloud doorstuurt. Hoe dan ook, neem contact op met Lauri voor hulp.
Zoek je een Mac-gebruikersgroep? Probeer de Naples MUG
Toen Tonya en ik in 1990 met TidBITS begonnen waren Mac-gebruikersgroepen erg belangrijk. De gebruikersgroep dBUG van Seattle hield zijn vergaderingen in een chic hotel in de binnenstad (zie “dBUGing”, 2 september 1991), met dank aan sponsors als Microsoft (“Claris & Microsoft”, 23 september 1991) en Aldus (“Aldus Delivers”, 18 november 1991). De nieuwsbrief van de grootste Mac-gebruikersgroep in de wereld, BMUG uit Berkeley was honderden pagina's, en de auteurslijst was een soort Gouden Gids van Mac-schrijvers uit die tijd. Er was ook veel contact onderling. (Zie “A Tale of Two Cities”, 29 maart 1993.)
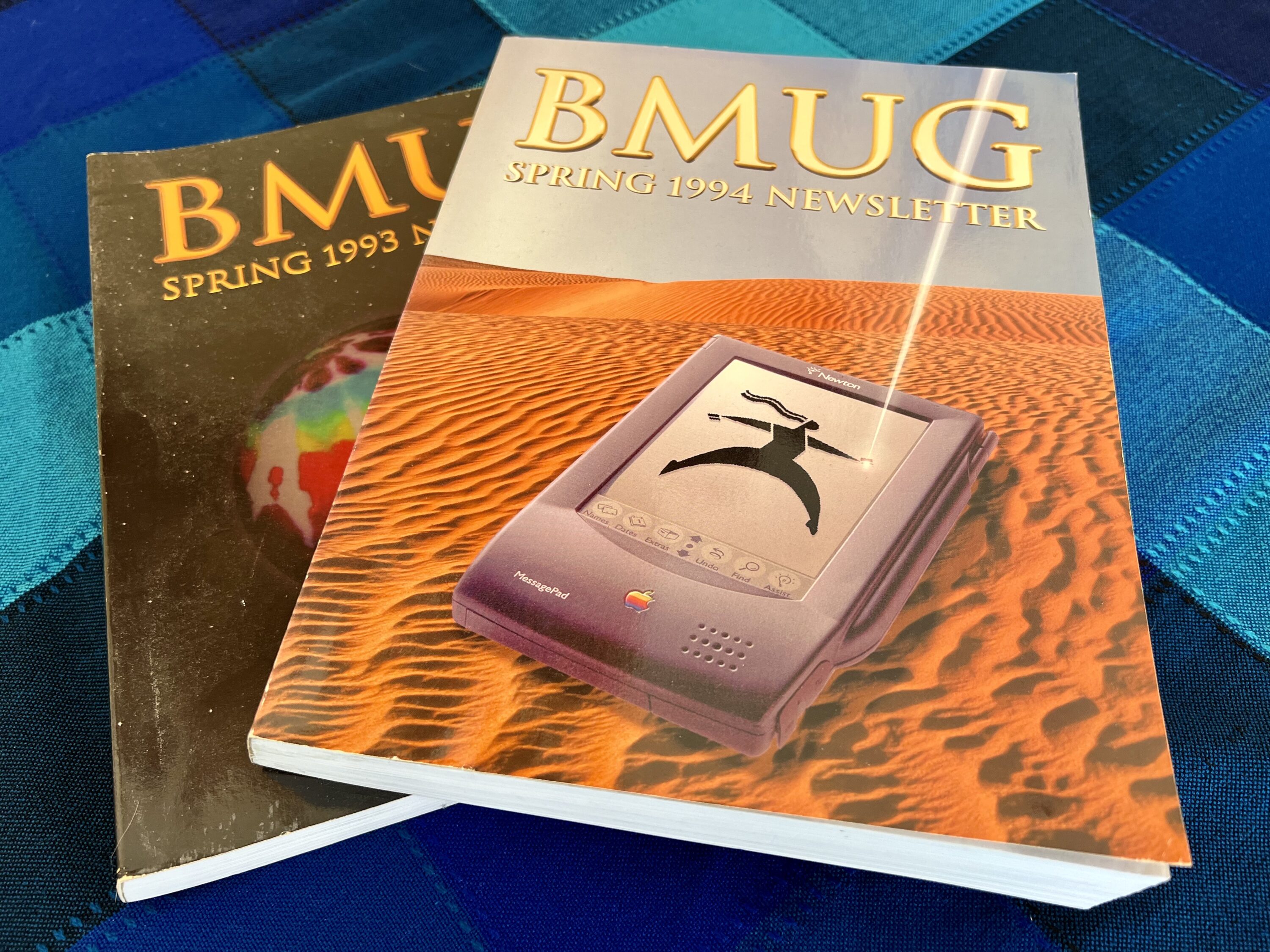
De tijden zijn veranderd, en sinds internet hebben Apple-fanaten minder behoefte aan fysieke ontmoetingen. De meest Mac-gebruikersgroepen die nog bestaan trekken op vergaderingen 10 tot 30 personen, meestal mensen die elkaar al zolang kennen door de gebruikersgroep dat het meer een sociale activiteit is. Dat is prima, ik deel alleen mijn observaties bij presentaties die ik jarenlang op dit soort vergaderingen heb gegeven.
Er is op zijn minst één Mac-gebruikersgroep die dwars tegen de stroom in roeit: de Naples MacFriends User Group, oftewel NMUG. De thuishaven is Naples in Florida, en de groep wordt gedraaid door een vaste groep grotendeels gepensioneerde vrijwilligers. Sinds de pandemie maakt men gebruik van online Zoom meetings, en mede daardoor zijn er nu meer dan 600 mensen uit allerlei landen lid. NMUG biedt wekelijkse ontmoetingen van 75 minuten over diverse onderwerpen die met Apple te maken hebben, een actief Groups.io-forum en zogenaamde classes met experts en moderators, en deze classes worden opgenomen. Veel van de TidBITS-medewerkers hebben de afgelopen jaren op NMUG-vergaderingen presentaties gegeven, en Josh Centers geeft een iPad-'class' op 5 februari 2022.
Ik noem NMUG hier omdat als je in januari 2022 lid wordt, je lidmaatschap tot en met eind maart 2022 gratis is. Je hebt dan toegang tot de wekelijkse vergaderingen en het forum, en je kunt je registreren voor de classes. Na maart is het lidmaatschap $ 30 per jaar. Dus als je nostalgie hebt naar de gebruikersgroepen, probeer dan NMUG eens uit.
Een aanbevling voor de blog Eclectic Light Company van Howard Oakley
Veel mensen in de Apple-gemeenschap doen goed werk, maar momenteel ben ik het meest onder de indruk van Howard Oakley. Zoals ik las in een interview in MacObserver, studeerde hij in Oxford en werkte hij in de British Royal Navy als dokter, en daar raakte hij betrokken bij computers en programmeren. Hij ging met pensioen op het Isle of Wight, maar is nog zeer actief: hij schrijft op zijn blog Eclectic Light Company gedetailleerde artikelen over Mac-onderwerpen, ontwikkelt een hele stal aan gratis Mac-tools en schrijft ruim geïllustreerde artikelen over schilderkunst. (Ik realiseer me dat dat laatste off-topic is, maar ik wist bijna niets over schilderen voordat ik zijn blog begon te lezen, en nu kan ik Bonnard van Seurat onderscheiden.) In een recent bericht staat wat hij de afgelopen 7 jaar gedaan heeft.

Synology DS118 (of een ander NAS model)
De NAS producten van Synology staan goed bekend, en dat is niet zomaar: hun DSM-besturingssysteem, gebaseerd op Linux, is redelijk gemakkelijk in te stellen via de webinterface en biedt veel interessante opties en mogelijkheden voor een standalone server. Als Time Machine-apparaat biedt de Synology DS118 veel van wat ik wil.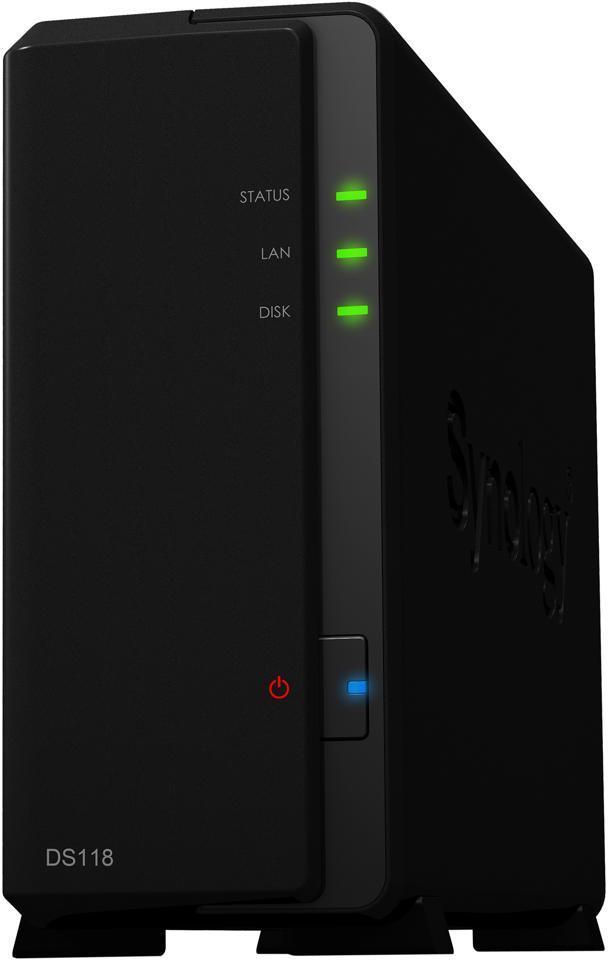
Het belangrijkste nadeel is dat het, net zoals de meeste NAS-producten, een interne SATA-schijf vereist die niet meegeleverd wordt. Je moet dus je schroevendraaiers uit de doos halen. Ik raad je aan om een goedkope 128 GB interne SATA SSD te kopen en dan een externe SSD (of harde schijf, als je meer capaciteit nodig hebt) te koppelen aan de usb 3.0-poort om als back-updoel te gebruiken. Ik vind het erg handig om de mogelijkheid te hebben om de back-upschijf rechtstreeks aan een Mac te kunnen koppelen als ik bestanden terug wil zetten, maar als je het geen probleem vindt om dat via het netwerk te doen, zou je in plaats daarvan een grotere interne schijf kunnen kopen (of schijven, als je een model kiest dat meerdere schijven ondersteunt).
AT&T en Verizon brengen snellere, wijder beschikbare 5G
[vertaling: TK, NS]
Apple-gebruikers kregen ondersteuning voor 5G met de iPhone 12-modellen van eind 2020. Maar zoals ik al opmerkte in “De iPhone krijgt 5G, maar is het de moeite waard?” (19 november 2020), de prestaties van de snelle draadloze datadienst verschilden sterk, afhankelijk van waar je woonde en welke draadloze provider je gebruikte. Op dat moment was T-Mobile voor de meeste mensen in de Verenigde Staten de beste 5G-optie, vanwege zijn uitgebreide drietrapsdienst:
- Razendsnelle “high-band” dienst, technisch bekend als millimetergolf, in delen van sommige steden
- Tragere, maar nog steeds snelle “middle-band” dienst in honderden steden en dorpen
- “Low-band” dienst voor zowat het hele land (inclusief landelijke gebieden) met datasnelheden ongeveer gelijk aan die van traditioneel 4G LTE
De concurrenten AT&T en Verizon hadden een groot nadeel omdat ze alleen low-band 5G in het hele land konden aanbieden, aangevuld met high-band in enkele kleine delen van een paar grote steden. In het midden kon noch AT&T noch Verizon 5G aanbieden, omdat ze geen toegang hadden tot de noodzakelijke delen van het spectrum.
Dat veranderde op 19 januari 2022, toen AT&T en Verizon begonnen met ondersteuning van de C-band, een strook radiofrequenties in de middenband van het spectrum, vergelijkbaar met de frequenties die T-Mobile gebruikt. Door ondersteuning van de C-band zijn onder ideale omstandigheden downloadsnelheden in de orde van grootte van 1 gigabit per seconde mogelijk, hoewel het in werkelijkheid waarschijnlijk langzamer zal zijn.
Als de term "C-band" je bekend in de oren klinkt, komt dat misschien omdat je je de dagen herinnert van grote C-bandsatellietschotels die nu grotendeels zijn vervangen door kleinere, vaste Ku-bandschotels zoals die van Dish en DirecTV.
Dit nieuwe deel van het spectrum heeft nog meer controverse veroorzaakt voor 5G. (Zie “Bang voor 5G en kanker? Niets wijst erop dat draadloze netwerken een gezondheidsrisico vormen”, 6 december 2019.) AT&T en Verizon hebben in de clinch gelegen met de Federal Aviation Administration over de bezorgdheid van het agentschap dat de nieuwe draadloze dienst zou kunnen interfereren met bepaalde radiografische hoogtemeters in vliegtuigen die binnen een soortgelijk spectrum werken. Deze bezorgdheid heeft geleid tot vertragingen bij de uitrol van de C-band en heeft recentelijk de gsm-operatoren ertoe aangezet de activering van sommige 5G-masten in de buurt van luchthavens uit te stellen. James Fallows heeft nog een uitstekende samenvatting van de situatie..
Praktisch gezien heeft deze ruzie weinig gevolgen voor de mogelijkheden van iPhone-gebruikers om toegang te krijgen tot C-banddiensten. Andere factoren kunnen de toegang echter enige tijd beperken.
Hoe gebruik ik de C-band?
Op het hardwarefront is het allemaal goed nieuws. Als je toestel 5G ondersteunt, kan het gebruikmaken van het mid-band spectrum van AT&T en Verizon, samen met hun low-band en (als je precies in de juiste stedelijke locatie bent) high-band dienst.
Onder meer de volgende toestellen worden ondersteund: iPhone 12- en iPhone 13-modellen, evenals iPads die 5G ondersteunen, zoals de huidige iPad Pro-modellen, samen met de iPad mini van de zesde generatie.
Je moet echter wel het juiste mobiel-abonnement hebben. Dat is geen probleem voor abonnees van AT&T, omdat de mid-band dienst automatisch beschikbaar is bij elk abonnement dat standaard 5G aanbiedt. Maar Verizon-gebruikers moeten een 5G Play More-, 5G Do More- of 5G Get More-abonnement hebben. Het instapabonnement van Verizon, 5G Start, werkt met low-band, maar niet met mid- of high-band.
Je moet ook op de juiste locatie zijn om C-bandtoegang te krijgen. Daarin zit hem het verschil tussen Verizon en AT&T:
- Voor AT&T-klanten die het C-bandspectrum zouden willen gebruiken, is het nieuws niet zo goed. De operator heeft beschikbaarheid aangekondigd in beperkte delen van acht grootstedelijke gebieden en regio's in de VS: Austin, Chicago, Dallas/Fort Worth, Detroit, Houston, Jacksonville, Orlando en Zuid-Florida.
- Verizon heeft aangekondigd dat zijn C-banddienst vanaf 19 januari 2022 beschikbaar is voor ongeveer 90 miljoen mensen in 46 grootstedelijke gebieden. In de loop van de volgende maand zou hij beschikbaar moeten komen voor nog eens 10 miljoen mensen, goed voor ongeveer 90 procent van de huidige 5G-gebruikers.
Diensten die bekendstaan als mobile virtual network operators (MVNO's), die meeliften op de draadloze netwerken van traditionele providers en hun datadiensten doorverkopen in een gerebrande vorm, zullen vermoedelijk werken met C-band.
Ik kan bevestigen dat Xfinity Mobile van Comcast, een grote MVNO die gebruikmaakt van het netwerk van Verizon, C-band ondersteunt. Voor wat AT&T betreft, zullen de MVNO's eerst C-band beschikbaar maken voor iPhones, maar niet voor Android, heeft een woordvoerder me verteld. Maar MVNO's zullen nog steeds gehinderd worden door de beperkte beschikbaarheid van C-band bij AT&T.
Hallo breedband voor thuis
De C-band is niet alleen relevant voor de mobiele telefoon- en tekentabletgebruikers, maar ook voor mensen die snelle breedbandservice thuis willen hebben. Bijvoorbeeld als alternatief voor de traditionele aanbieders zoals Comcast Xfinity, Charter Communications en Lumen Technologies (voorheen CenturyLink).
Net als bij zijn 5G-telefoonservice heeft T-mobile een streepje voor op het gebied van 5G thuisbreedband (zie “T-Mobile biedt onbeperkte 5G-breedbanddiensten voor thuis”, 14 april 2021) met zijn 5G internet voor thuis. De service is in het algemeen beschikbaar binnen de mid-band service van de aanbieder, hoewel niet elk huisadres in aanmerking komt. De downloadsnelheden zijn gelijk aan die voor T-Mobile-telefoonklanten.
AT&T biedt geen 5G-thuisbreedband aan, maar heeft wel een 5G-breedbandoptie voor zakelijke gebruikers.
Verizons 5G thuis concurreert met T-Mobiles 5G-breedband-internet voor thuis, maar was tot nu toe in het nadeel. Dit kwam doordat Verizon voor de service afhankelijk was van het hoge frequentiebereik, en die is alleen in bepaalde delen van 80 Amerikaanse steden beschikbaar. Nog een probleem is dat de service in het hoge-frequentiebereik buiten veel beter werkt dan binnen en nogal problemen heeft met fysieke obstakels zoals lantaarnpalen en bladeren van bomen. Hierdoor worden er nogal eens wat grappen over deze service gemaakt.
Verizon breidt nu de ondersteuning voor 5G thuis uit naar de C-band, waardoor het bereik veel groter zal worden. De betrouwbaarheid zal ook toenemen, doordat de middenbandbreedte zowel binnen als buitenshuis werkt. Ik hoop binnenkort 5G thuis te testen en er wat meer over te kunnen vertellen.
De aanbiedingen van T-Mobile en Verizon 5G voor breedband-internet thuis werken in principe hetzelfde: ze bieden een modem-achtig toestel aan dat elektriciteit gebruikt, 5G-stralen opvangt en de cellulaire internetaansluiting met snelle wifi met laptops, mobiele telefoons en andere apparaten in het huis verbindt.
Stapvoets naar de toekomst
Er is nogal wat te doen geweest (tenminste in de industrie) over de potentie van 5G om de samenleving te veranderen door slimme technologie zoals zelfstandig rijdende voertuigen, op afstand bestuurde medische procedures, uitgebreide sensornetwerken en de veelbesproken metaverse. (Zie “Wat is 5G, en waarom is het de toekomst (maar niet het heden) van mobiele communicatie?”, 11 november 2020.) Het moet nog maar blijken hoeveel hiervan werkelijkheid zal worden. Maar de toevoeging van C-bandbreedte-ondersteuning door AT&T en Verizon zal zeker bijdragen aan een betere bereikbaarheid voor snelle 5G-internetverbindingen voor meer iPhone- en iPad-gebruikers.
Apples nieuwe focus-functie is misschien een beetje teveel van het goede
[vertaling: PAB, HV, PH]
Apple bewandelt een dunne lijn met de iPhone. Aan de ene kant is het magie die zich openbaart en je toegang geeft tot zowel de verzamelde kennis van de wereld als alle mensen met wie je om kan gaan. Aan de andere kant maakt de combinatie van de elegante hardware van Apple en de psychologisch manipulatieve inspanningen van ontelbare apps en diensten de iPhone tot het ultieme afleidingsapparaat, dat grenst aan een verslaving. Voor velen is wat er op de iPhone gebeurt meeslepender dan bijna alles in het echte leven. Het is het digitale equivalent van crack-cocaïne, gerold in een laagje Doritos en opgedoft in de laatste mode. (Hetzelfde geldt, min of meer, voor alle smartphones - ik geef hier niet specifiek de voorkeur aan Apple; ik besteed gewoon geen aandacht aan Android smartphones).
Natuurlijk is Apple zich volledig bewust van deze spanning. Het bedrijf verdient miljarden en miljarden aan diegenen die hun digitale dopamine-‘shots’ willen, terwijl ze hun gevoel voor mode verkondigen en hun tribale verwantschap verdiepen. Maar wat de tegenstanders ook mogen beweren, Apple is geen zielloze geldmachine. Als Facebook de baas was over de iPhone, zouden we nu allemaal kwijlende zombies zijn die onophoudelijk op de prominente 'vind ik leuk'-knop van de telefoon zouden drukken. Apple biedt verschillende oplossingen naast de bescherming die het bedrijf biedt door middel van het gebrekkige en controversiële goedkeuringsproces van de App Store. Ten eerste kunnen we met de schermtijd-technologie grenzen stellen om onze elektronische driften te beteugelen. En met de functie 'Niet storen' kunnen we ons concentreren op de wereld om ons heen zonder dat we bang hoeven te zijn dat we weer worden meegezogen door de volgende melding. En Apple heeft net een manier geïntroduceerd om minder belangrijke meldingen te verzamelen in geplande groepen. Zie “Minder afleiding met het Overzicht van meldingen” (20 december 2021). We kunnen discussiëren over de effectiviteit van deze functies maar ze zijn er in ieder geval voor degenen die moeite hebben om op hun best te zijn in het licht van dwingende digitale afleidingen.
Met iOS 15 en iPadOS 15 heeft Apple het ‘Niet storen’ opnieuw onder de loep genomen, een technologie die organisch en op een wat onhandige manier was gegroeid. Toen het in 2012 in iOS 6 werd geïntroduceerd, richtte Niet storen zich op telefoongesprekken maar vijf jaar later voegde Apple 'Niet storen tijdens het rijden' toe (zie “iOS 11 brengt "Niet storen tijdens autorijden"”, 21 augustus 2017). Een jaar later zorgde de nieuwe bedtijd-modus van iOS 12 ervoor dat de iPhone minder vaak wakker werd (zie “Binnenin iOS 12: Niet storen leert zichzelf uit te schakelen”, 19 september 2018).
Het product van de heroverweging in 2021 is Focus, die alle drie van deze functies omvat, andere scenario's suggereert en gebruikers precies laat aanpassen welke mensen en apps door je virtuele kegel van stilte kunnen breken. Bovendien werkt Focus (en synchroniseert desgewenst tussen) je iPhone, iPad en Mac (als die macOS 12 Monterey draait).
Focus op functionaliteit
In essentie heeft Focus de kernfunctionaliteit van Niet storen overgenomen en breidt deze uit, waarbij oproepen en meldingen automatisch worden geblokkeerd op bepaalde tijden, op bepaalde locaties of wanneer je bepaalde apps gebruikt. Het idee is dat je onderbrekingen kan vermijden tijdens activiteiten zoals sporten, huiswerk maken, eten of gamen. Maar niet alle onderbrekingen; je kan bepaalde mensen en apps toestaan om door te breken. Een focus kan ook bepaalde pagina's van je begincherm verbergen of weergeven, voorkomen dat meldingen op het toegangscherm verschijnen, enzovoort.
Om ervoor te zorgen dat niemand vertrouwde mogelijkheden kwijtraakt, biedt Apple bij “Instellingen” > “Focus” voorgeprogrammeerde focussen voor Niet storen, Autorijden en Slapen, die overeenkomen met de oude Niet storen-opties:
- Niet storen: deze vangnet-focus neemt de oude Niet storen-instelling over en kan alles zijn wat je nodig hebt, afgezien van het volgende punt.
- Autorijden: deze focus vervangt de oude optie Niet storen tijdens het rijden. Hiermee kan je helemaal geen app-notificaties doorlaten (houd je ogen op de weg!). Maar je kunt wel een aangepast automatisch antwoord schrijven voor mensen die je een (sms-)bericht sturen terwijl je aan het rijden bent.
- Slapen: als je de slaapbeheer-functies van Apple in de Gezondheid-app gebruikt, kun je deze focus gebruiken om te bepalen welke meldingen je kan ontvangen terwijl je slaapt - dit vervangt de vorige Bedtijd-modus.
(Deze drie focussen staan op de iPhone, waar de focus van Focus lijkt te liggen. De iPad en Mac hebben geen Slaap en kunnen Autorijden niet automatisch activeren. Op de Mac vind je de Focus-instellingen in “Systeemvoorkeuren” > “Meldingen & Focus” > “Focus”).
Als je zo snel niet weet hoe je Focus nog meer in kunt zetten, dan ben je niet de enige. Apple heeft daarom zes suggesties: Persoonlijk and Werk (in de hoofdlijst) en Trainen, Gamen, Mindfulness en Lezen (als je een nieuwe Focus toevoegt). Ook kun je een Focus helemaal op maat maken. Drie van deze suggesties zijn bijzonder; de Fitness-, Gamen- en Mindfulness-focus kunnen automatisch geactiveerd worden: respectievelijk als je aan het trainen bent, als je contact maakt met een draadloze game-controller en als je bezig bent met een Mindfulness-sessiie die je vanaf je Apple Watch bent gestart.
Als je een voorgestelde focus configureert maar ook als je een hele nieuwe maakt, voert Focus je door een aantal configuratieschermen. Op één van die schermen kun je personen selecteren wier meldingen je sowieso wilt zien, onafhankelijk van de instellingen, en wat je wilt doen met binnenkomende telefoongesprekken. In het andere scherm kun je apps selecteren wier meldingen meldingen doorkomen als het focus actief is, met een extra optie om meldingen die als tijdgevoelige zijn aangemerkt ook door te laten. (Tijdgevoelige meldingen zijn onder andere herinneringen op tijd en kun je het beste aan laten staan - zie “Een korte inleiding op tijdgevoelige meldingen,” 13 december 2021.)
Wanneer je Focus klaar is kun je nog extra opties instellen, zoals:
- Focus Status: Als je deze optie selecteert kunnen apps degenen die je een bericht sturen er van op de hoogte stellen dat je meldingen uit hebt staan. Voor zover wij weten werkt dit alleen voor Berichten; je kunt niet zo'n bericht sturen via Slack of een andere berichten-app.
- Beginscherm: Als je focus je veel gebruik laat maken van het beginscherm kun je instellen dat meldingen hier niet getoond worden, zodat je niet in de verleiding komt om een andere app te openen; ook kun je complete beginscherm-pagina's verbergen als die je af zouden leiden. Hou er wel rekening mee dat het verbergen van beginscherm-pagina's verwarrend kan werken.
- Toegangsscherm: Als bij een geactiveerde focus je toegangsscherm getoond wordt kun je die automatisch dimmen en naar wens onderdrukte meldingen verbergen of tonen. Ook hier dien je je te realiseren dat deze actie op termijn verwarring zou kunnen veroorzaken.
- Schema's of automatische acties: Hoewel je elke focus aan kunt zetten vanuit het bedieningspaneel (tik op de nieuwe Focus-knop), is het wellicht eenvoudiger om bepaalde focussen automatisch aan en uit te zetten op bepaalde tijdstippen, op bepaalde locaties of als bepaalde apps actief zijn. Automatisch een focus aanzetten is wel de ultieme verwarringsbron; zeker als je een automatische actie instelt, de melding of het pictogram er van op je beginscherm over het hoofd ziet en je je later afvraagt waarom je bepaalde belangrijke meldingen hebt gemist.
Wat functionaliteit betreft biedt Focus meer flexibiliteit dan je nodig hebt. Maar zoals hierboven al aangehaald, hoe meer mogelijkheden, hoe groter de kans om fouten te maken. Toen ik Focus begon te testen creëerde ik een Trainen-focus die automatisch werd geactiveerd als ik aan het trainen was. Ik gebruik de Workout-app op de Apple Watch niet maar ik gebruik wel Strava, en gedurende een wandeling van 10 km die ik mede wilde gebruiken om wat familie te bellen miste ik een aantal keren dat ik werd teruggebeld - na een boodschap ingesproken te hebben - omdat de Strava-instellingen de Trainen-focus activeerde. Donders!
Ik zal er geen doekjes om winden. Hoe meer ik Focus gebruikte en vrienden en familie wegwijs maakte in de implicaties van het gebruik, hoe meer ik me aan deze functie erger. Waar ik me allemaal aan erger:
- Overdreven stimulatie: Apples suggesties stimuleren je om Focus te gebruiken in situaties waarvan je je helemaal niet realiseerde dat er überhaupt een probleem was. Wie denkt er niet af en toe, "Jee, zou het niet handig zijn om meldingen even uit te zetten terwijl ik mijn aandacht nodig heb voor dit project?" Maar ik ben bang dat de meeste mensen niet in staat zijn om een focus te creëren die effectief ongewenste meldingen blokkeert en tegelijkertijd alle gewenste meldingen doorlaat. De vraag wordt dan of het probleem van extra meldingen groter is dan het probleem van het missen van belangrijke meldingen. Ik vermoed dat de meeste mensen liever wat te veel dan te weinig meldingen krijgen.
- Te veel opties voor automatische activering: Er zijn zoveel mogelijkheden om een focus automatisch te activeren - op tijd, op locatie, of op app - dat het vrijwel onmogelijk is om te achterhalen welke trigger op welk moment een focus activeerde. En de optie Slimme activering, die een focus automatisch activeert "op relevante momenten overdag, afhankelijk van signalen zoals locatie, appgebruik en meer", maakt een en ander nog ondoorzichtiger. Net wat we nodig hadden.
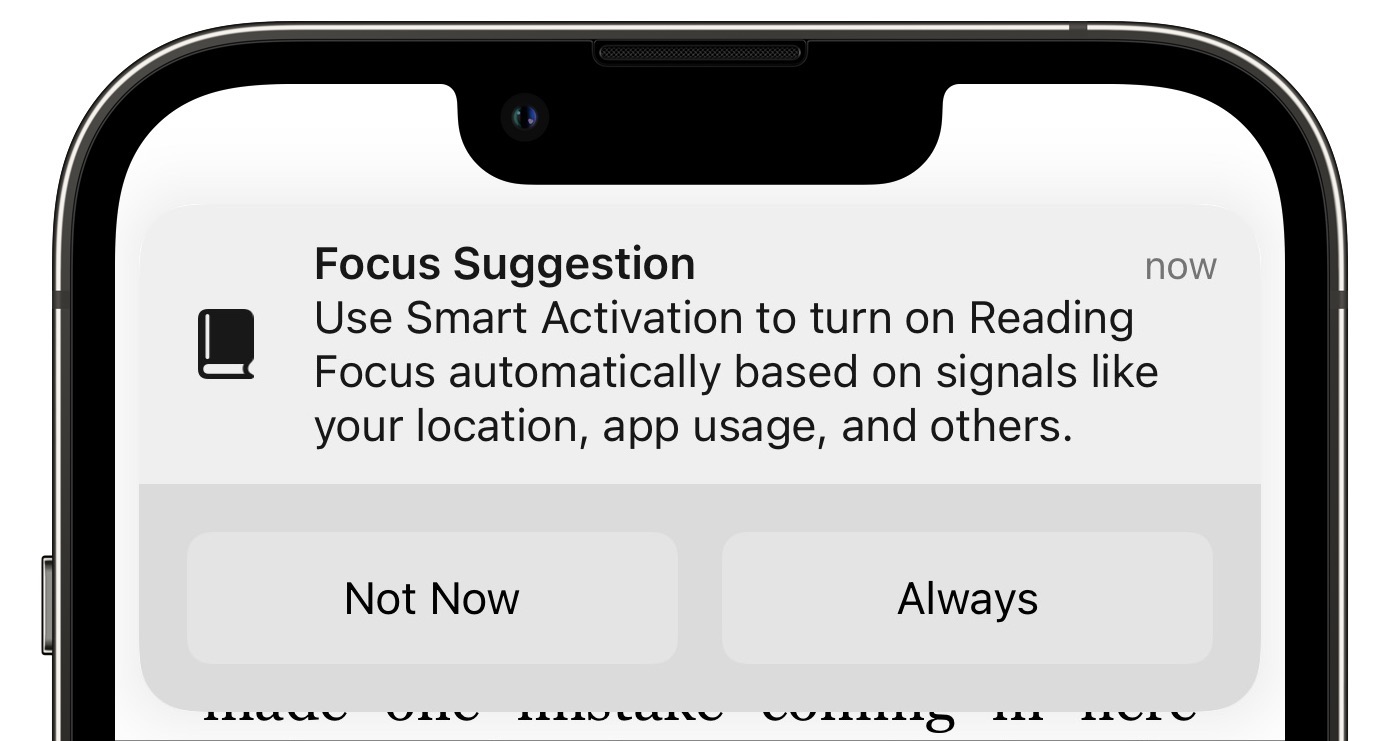
- Onduidelijke statusschakelaar: Bovenaan elke focus bevindt zich een schakelaar die aangeeft wat de status van de focus is, en waarmee je hem handmatig aan of uit kunt zetten. Misschien is het mijn probleem, maar elke keer als ik een focus bewerk verbaast het me weer dat deze schakelaar vrijwel altijd op 'uit' staat. Dat zou correct zijn als de focus inderdaad uit is, maar volgens mij zou hij op 'aan' moeten staan, om aan te geven dat de focus op het juiste moment aan gaat.
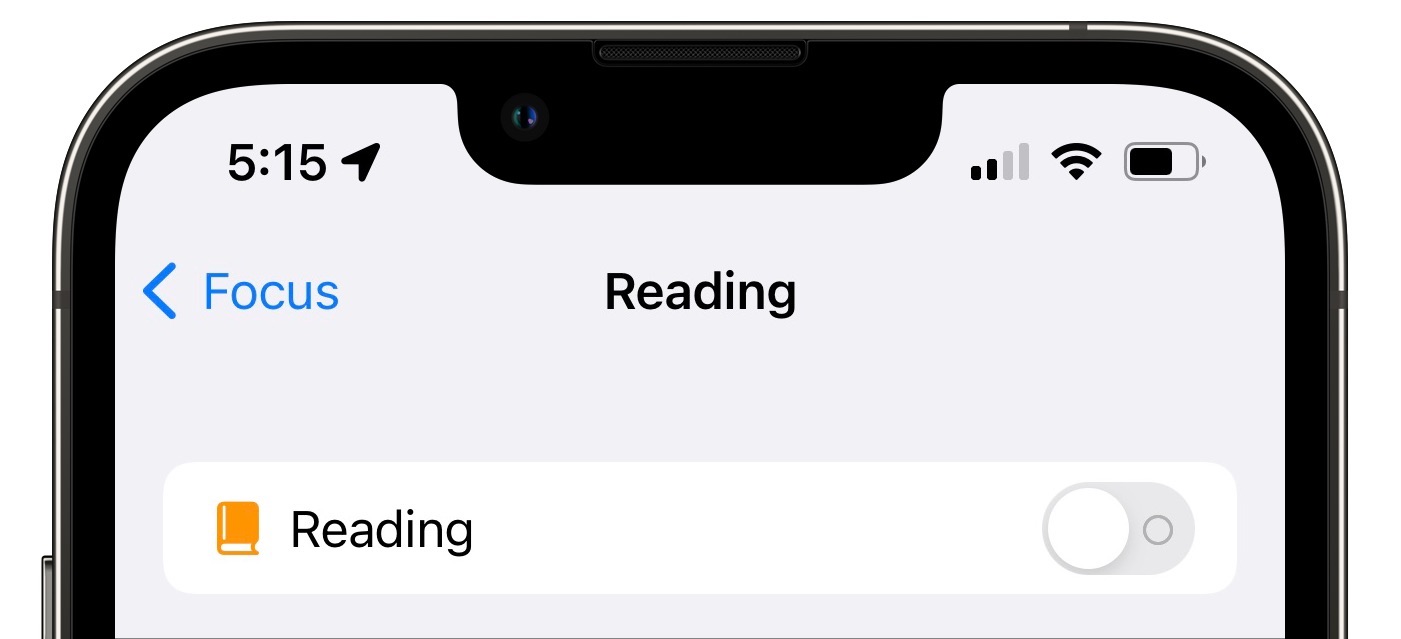
- Onhandig delen tussen verschillende apparaten: Op het primaire Focus-scherm vind je een optie, volgens mij de standaardinstelling, 'Deel op alle apparaten' - deel op al je apparaten. Als die geactiveerd is is Focus nog minder voorspelbaar, voor zover dat mogelijk is. Open een app die een focus op je iPhone activeert, en opeens is die focus ook actief op je Mac. Wie weet waar dat to leidt? Josh Centers liet weten dat hij een focus had gemaakt op zijn iPad die meldingen uitzet als zijn zoon piano studeert (zie “Leer om de toetsen te beroeren met Simply Piano,” 20 januari 2022), maar die focus zette tegelijkertijd ook de meldingen op Josh' iPhone en Mac uit; niet wat de bedoeling was.
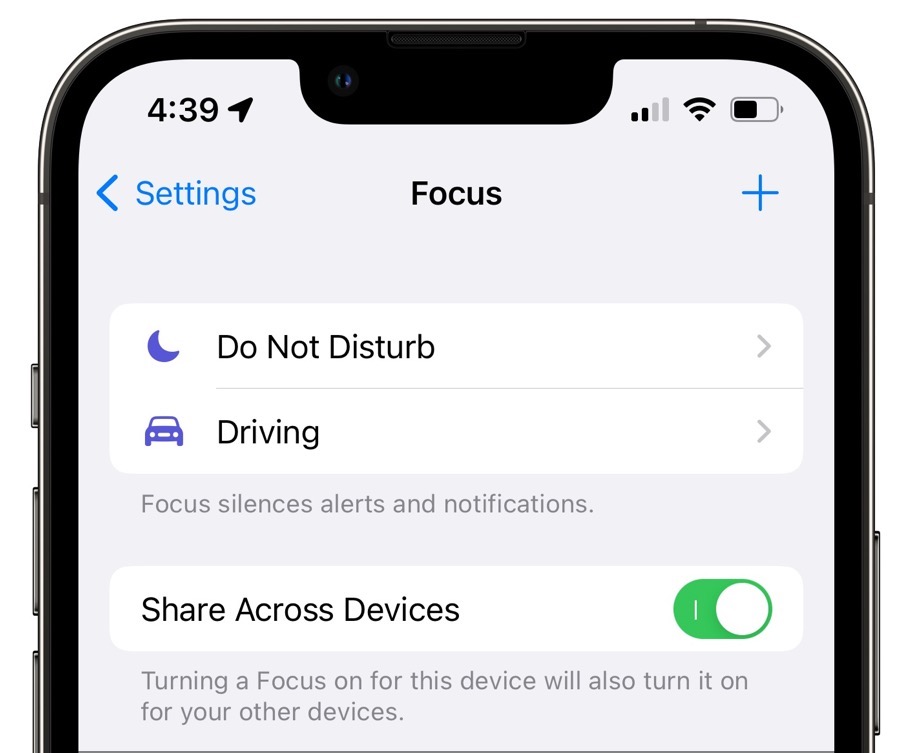
- Irritante meldingen: Elke keer als een focus geactiveerd wordt vertoont mijn iPhone een van die nieuwe 6-seconden meldingen bovenin het scherm - voor Focus zag ik dat voornamelijk als mijn iPhone mijn Apple Watch 's ochtends opende. I haat die meldingen meer dan wat dan ook, omdat ze:
- Afleiden: Ze leiden me af van waar ik mee bezig ben. Ze hoeven niet te laten weten dat mijn iPhone mijn Apple Watch opent — dat blijkt vanzelf uit het feit dat hij geopend is. In het geval van de Focus-meldingen is het in veel gevallen zinvol om de gebruiker te laten weten dat een focus werd geactiveerd, maar een persistente melding van 6 seconden is overkill. Een kort trillertje of een statusikoon of zelfs een korte gesproken melding — “Lezen ingeschakeld” — zou minder irritant zijn.
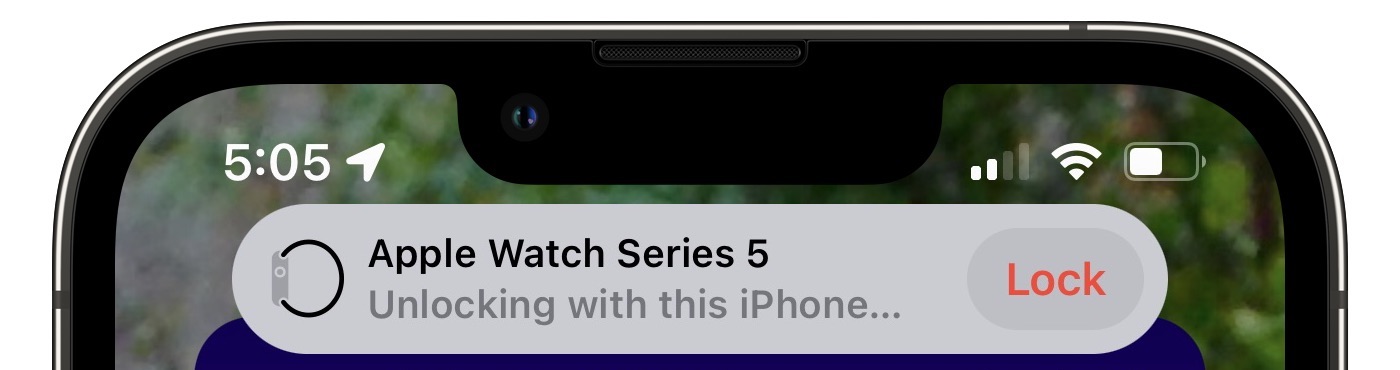
- Verbergen: Ze blokkeren de bovenkant van de actieve app. In het geval van de Libby app en mijn 'Lezen'-focus, kan ik in die 6 seconden - een eeuwigheid in interface-termen - niet bij de 'A display'-knop die ik regelmatig gebruik om het scherm aan te passen, afhankelijk van of ik mijn bril op heb of niet (lettergrootte) of als ik 's nachts aan het lezen ben, terwijl Tonya slaapt (achtergrondkleur).
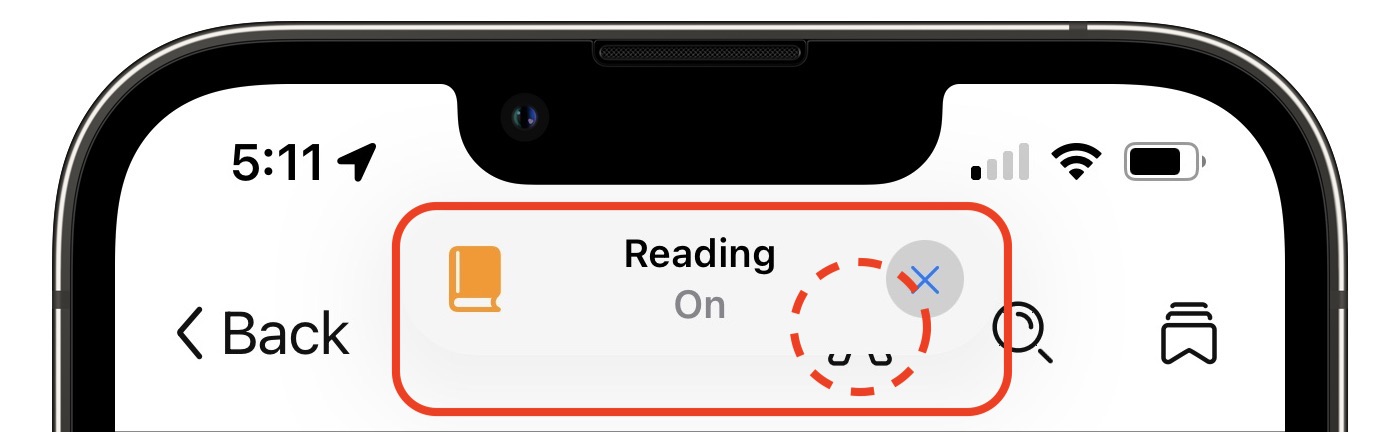
- Wispelturig: Het is vaak niet duidelijk wat je doet. Als je geen 6 seconden wilt wachten kun je de melding wegvegen om hem te verwijderen, terwijl de focus geactiveerd blijft. Maar als je hem niet helemaal goed raakt, en op de X-knop aan de rechterkant tikt, schakel je de focus uit. Op zich allebei adequate besturingselementen maar ze zijn niet intuitief genoeg en je kunt van gebruikers niet verwachten dat ze er zich in verdiepen.
- Afleiden: Ze leiden me af van waar ik mee bezig ben. Ze hoeven niet te laten weten dat mijn iPhone mijn Apple Watch opent — dat blijkt vanzelf uit het feit dat hij geopend is. In het geval van de Focus-meldingen is het in veel gevallen zinvol om de gebruiker te laten weten dat een focus werd geactiveerd, maar een persistente melding van 6 seconden is overkill. Een kort trillertje of een statusikoon of zelfs een korte gesproken melding — “Lezen ingeschakeld” — zou minder irritant zijn.
Dus hier zijn mijn aanbevelingen als je nog niet tevreden bent met je Focus-configuratie:
- Blijf bij de standaard geplande meldingen voor 'Niet storen' en 'Autorijden', plus 'Slaap' als je de slaap-volgmogelijkheden van watchOS gebruikt. Deze standaard instellingen voor het blokkeren van meldingen op specifieke tijden, zoals wanneer je slaapt en tijdens het rijden, voldoen aan de behoeften van de meeste mensen.
- Als je meldingen wilt blokkeren wanneer je een bepaalde app gebruikt, voeg je deze toe aan Niet storen in Focus (of gebruik een nieuwe eigengemaakte focus) door te tikken op 'Voeg schema of automatisering toe > App' en de app te selecteren. Dat kan handig zijn om te voorkomen dat meldingen je afleiden tijdens het maken van foto's of video's met bijvoorbeeld de Camera-app.
- Voeg alleen een nieuwe focus toe als dit absoluut noodzakelijk lijkt. Ik gebruik bijvoorbeeld niet de Mindfulness-app op de Apple Watch maar gebruik je het wel, lijkt dat een goed moment om afleidende meldingen te blokkeren. Het toevoegen van een Werk-focus die automatisch aangaat wanneer je op kantoor aankomt, heeft echter tot gevolg heeft dat je een belangrijk telefoontje van je arts niet ontvangt.
- Als je een focus toevoegt, configureer deze dan om te beginnen zo spaarzaam en simpel mogelijk. Hoe meer apps, locaties, schema's en automatiseringen je toevoegt, hoe minder je kunt voorspellen wanneer het wordt geactiveerd. Ik raad aan om oproepen van je Favorieten-groep toe te staan, samen met de optie 'Sta herhaalde oproepen toe' waarmee iemand je kan bereiken als ze binnen 3 minuten een tweede keer bellen.
- Als een focus niet werkt zoals je zou willen, overweeg dan of je deze zo aan kunt passen dat het beter werkt. Misschien is het gemakkelijker om deze volledig te verwijderen en meldingen per app te beheren. Je kunt ook af en toe een handmatige activering van 'Niet storen' gebruiken, bijvoorbeeld voor een uur of totdat je de huidige locatie verlaat.
- Als je net zo'n hekel hebt aan de banners van 6 seconden als ik, stuur feedback naar Apple. Zoals ik in de mijne al opmerkte, is het onredelijk om gebruikers te onderwerpen aan frequente ongewenste meldingen die ze niet kunnen aanpassen in "Instellingen > Berichtgeving".
Het onderliggende probleem met Focus is dat het een benadering is die weinig toelaat - het blokkeert alles, behalve wat je doorlaat. Dat is begrijpelijk, want je kunt afzonderlijk een blokkeer-enkele-aanpak gebruiken die alles toestaat, behalve wat je opgeeft, door gebruik te maken van meldingsoverzichten en individuele app-meldingsinstellingen uit te schakelen. Maar de weinig-toestaan-benaderingen vangt vaak onbedoeld meer dan gewenst is - je wordt gedwongen om vooraf een voorstelling te maken van wat er zou kunnen worden geblokkeerd. Implementeer deze dus met de nodige voorzichtigheid.
Of misschien ben ik gewoon chagrijnig over Focus, omdat de banners me meer onderbreken dan de meldingen waartegen het me zogenaamd beschermt. Als je een fan bent van Focus - of aanvullingen hebt op mijn kritiek - laat het ons dan weten in de reacties.
Netwerk-reservekopieën met Time Machine: Verder na de Time Capsule
[vertaling: AV, PH, JO, DPF, LmR, JWB, LmR, JR]
Sinds de introductie van Apples Time Machine in Mac OS X 10.5 Leopard is het een van de essentieelste functies van de Mac geworden. Het maakt transparante, volledig automatische reservekopieën van de hele computer op een externe harde schijf, waarbij het bewaren van de reservekopie-geschiedenis alleen wordt beperkt door de capaciteit van de externe schijf.
Voor desktop-Macs is het eenvoudig om een externe Time Machine-schijf permanent aangesloten te houden. Maar in mijn ervaringen als consultant zie ik dat de overgrote meerderheid van laptop-gebruikers, waaronder ikzelf, niet geneigd is om regelmatig een externe harde schijf aan te sluiten. (Als je eraan moet denken om een externe schijf aan te sluiten om een reservekopie te maken, is het reservekopie-systeem niet langer volledig automatisch.)Apple voldeed in 2008 aan de behoefte aan het maken van regelmatige, draadloze reservekopieën van laptops met de AirPort Time Capsule, een wifi-router met een harde schijf erin, met andere woorden, een netwerk-opslagapparaat (Network Attached Storage of NAS-apparaat), hoewel Apple het nooit als zodanig heeft beschreven. De Time Capsule fungeerde als een bestemming voor automatische Time Machine-reservekopieën die ieder uur van Mac-computers aangesloten op hetzelfde netwerk gemaakt werden. Als een ongebruikelijk hybride systeem won de Time Capsule niet het vertrouwen van sommige Mac-gebruikers die het niet als een betrouwbaar reservekopie-apparaat zagen. Ik heb het af en toe zien falen, hoewel het de data van gebruikers veel vaker wél dan niet opslaat. Helaas was de Time Capsule een van de slachtoffers toen Apple in 2018 stopte met de AirPort-lijn van producten voor thuisnetwerken.
Een mogelijk alternatief dat ik regelmatig aanbeveel is een cloud-back-updienst zoals Backblaze. Een dergelijke dienst werkt zelfs als je laptop niet met het thuisnetwerk is verbonden. Ik zie cloudback-up echter als een aanvulling op Time Machine, niet als een vervanging daarvan. Het is minder alomvattend en vereist aanzienlijk meer werk om bestanden te herstellen, vooral als je een computer volledig moet herstellen. Bovendien bieden twee geautomatiseerde reservekopiesystemen een betere verzekering dan één.
Het synchroniseren van het bureaublad en bestanden via iCloud-drive biedt ook enige bescherming tegen verloren bestanden, maar het is nog minder alomvattend. Alle andere zaken in de thuismap worden bijvoorbeeld weggelaten, inclusief de Downloads-map en de lokale e-mail cache. Bovendien heeft elke technologie die synchroniseert ook de mogelijkheid om bestanden van uw computer te verwijderen. Om deze reden beschouw ik synchroniseren niet als gelijkwaardig aan het maken van een reservekopie. Een echte reservekopie maken is eenrichtingsverkeer.
Het gat van de Time Capsule is opgevuld door NAS-producten van derden, hoewel ik vermoed dat veel Mac-gebruikers zich over het algemeen niet bewust zijn van deze productcategorie. Ik heb verschillende NAS-apparaten opgezet als Time Capsule-vervangingen voor klanten, en hoewel ze werken, is geen enkele perfect. Vele zijn te complex of te duur, en sommige delen problemen (met name trage prestaties) met de Time Capsule terwijl ze een paar eigen problemen met zich meebrengen.
In dit artikel zal ik mijn zoektocht beschrijven om een betere Time Capsule te vinden of te bouwen en om de collectieve wijsheid van de TidBITS-gemeenschap te vragen om die zoektocht voort te zetten. Voor zover er een conclusie is, is dat wanneer het gaat om een netwerk back-up voor de Mac, er veel keuzes zijn, elk met voor- en nadelen. Je zult moeten beslissen wat het beste is voor jouw situatie.
Allereerst onderscheidt één product zich puur door zijn eenvoud: My Cloud Home van Western Digital. Als netwerk back-upapparaat is het bijna een directe equivalent van de Time Capsule. Zoals je zult zien, heeft het bijna geen van mijn favoriete technische vereisten, maar het is doodeenvoudig in te stellen en het bereikt op betrouwbare wijze zijn doel. Als alle andere mogelijke oplossingen - waarvan sommige goedkoper zijn, betere prestaties bieden en eenvoudiger herstelopties bieden - overweldigend lijken, koop dan gewoon een My Cloud Home, dan kun je weer door met je leven. Voor een extra beschermingsniveau kun je kiezen voor de My Cloud Home Duo, een model dat je back-up dubbel naar twee schijven wegschrijft.
Vereisten voor Time Machine netwerkback-up
Ik ben op zoek naar een Time Machine-netwerkoplossing die niet alleen bedoeld is voor mij, maar ook voor mijn klanten, die mijn technische vaardigheden niet delen en van wie ik velen op afstand ondersteun. Daarom zijn sommige van mijn vereisten misschien niet van toepassing op een technisch onderlegde Mac-gebruiker, hoewel mijn voorkeur wel uitgaat naar eenvoudige oplossingen, ook voor eigen gebruik. Ik zal voor verschillende behoeften opties presenteren. Wat ik wil:
- Minimale montage vereist: De hardware moet eenvoudig genoeg zijn om iemand te coachen bij het aansluiten van het apparaat op een netwerk, waarna ik het indien nodig verder kan configureren door de Mac op afstand te bedienen.
- Eenvoudige configuratie: Ik wil iets dat ik gemakkelijk zelf kan instellen, indien nodig op afstand kan onderhouden en, wanneer nodig, zelfs iemand door de configuratie kan gidsen.
- Redelijk geprijsd: Je kunt niet echt een prijs op back-ups zetten, maar we moeten wel. Veel NAS-producten worden verkocht en geprijsd als volwaardige servers, waardoor ze buitensporig duur zijn. Natuurlijk is redelijk geprijsd subjectief, dus ik zal verschillende oplossingen voor verschillende prijspunten presenteren.
- Behoorlijke prestaties: Time Capsules en veel kant-en-klare NAS-producten zijn erg traag vanwege de grillen van netwerkverbindingen (vooral via wi-fi), ondermaatse CPU's en vooral traag draaiende harde schijven. Ik wil een NAS die een solid-state drive (SSD) kan ondersteunen en goed presteert als er eentje in zit.
- Ondersteuning voor extern aangesloten opslag met USB 3.0: Ik gebruik liefst een externe SSD als back-up, tenzij voor de hogere opslagcapaciteit een harde schijf vereist is. In een situatie waarin de schijf in zijn geheel hersteld moet worden, kan de schijf rechtstreeks op de Mac worden aangesloten; ik wil niet dat wifi-tekortkomingen een knelpunt vormen tijdens een noodgeval. Verder, als er onverwachte problemen zijn met het back-up volume, wil ik rechtstreeks toegang hebben tot de schijf om te zien of die problemen kunnen worden aangepakt, in plaats van de NAS te gebruiken, natuurlijk afhankelijk van de mogelijkheden die het wel of niet heeft.
- Robuust onderliggend bestandssysteem: De aanpak van Time Machine op een netwerk houdt in dat de doelschijf per Mac één beperkte bundelschijfkopie bevat, met daarin de back-upgegevens. Het bestandssysteem waarop deze schijfkopieën worden opgeslagen, moet zijn ontworpen om data te behouden tijdens onverwachte netwerkonderbrekingen en stroomstoringen. Dat sluit formaten zoals FAT32, ExFAT of niet-journaled Mac OS Extended (HFS+) uit; ze missen deze weerstand en zijn dus meer vatbaar voor corruptie van de back-up. Betere keuzes die macOS van nature herkent, zijn onder meer APFS, journaled Mac OS Extended (HFS+J), en NTFS van Microsoft. NAS-producten die niet van Apple zijn, zijn echter meestal gebaseerd op Linux, dat geen APFS of HFS+J ondersteunt en waarvan de NTFS-ondersteuning middelmatig is. Deze producten presteren het betrouwbaarst met de beproefde eigen Linux Ext3- of Ext4-bestandssystemen. Een schijf die als zodanig is geformatteerd en rechtstreeks op een Mac is aangesloten, is leesbaar met goedkope software van derden, maar lees hieronder de waarschuwingen over het gebruik ervan. (Sommige producten van Synology bieden ook Btrfs als een bijzonder fouttolerant onderliggend bestandssysteem, dat het voordeel heeft van automatische snapshots. Dit betekent dat de volledige schijf kan worden teruggezet in het geval van corruptie van de Time Machine-back-up. Een schijf die op deze manier is geformatteerd, is totaal niet leesbaar in macOS, maar voor mensen met Linux-vaardigheden is een virtuele machine een oplossing.)
- Ondersteuning voor Time Machine via het SMB-netwerkprotocol: Apples solide protocol voor het delen van bestanden, AFP, ondervindt al jaren een gestage uitholling van ondersteuning in macOS, en vanaf macOS 11 Big Sur heeft Apple het zelfs teruggebracht tot client-only operatie. Het is niet moeilijk om te anticiperen op een toekomst waarin Apple AFP volledig uit macOS wegsnijdt. Bovendien bieden NAS-producten die niet van Apple zijn, AFP via een open-source softwarepakket genaamd Netatalk, waarvan de ontwikkelingsstatus geen vertrouwen inboezemt. In plaats daarvan raad ik aan producten te gebruiken die Time Machine ondersteunen via het SMB-protocol, gebaseerd op het actief ontwikkelde, veelgebruikte Samba-pakket. Apple gebruikt nu standaard SMB voor het delen van bestanden in macOS en stelt zelfs dat SMB een vereiste is voor NAS-producten bij gebruik van Time Machine, hoewel dat technisch nog niet nodig is... nog niet.
Zelfs de Time Capsule was niet perfect, maar zou er iets bestaan dat aan de meeste van deze vereisten kan voldoen?
Mogelijke vervangers voor de Time Capsule
Helaas, na het uitproberen van een groot aantal opties heb ik niet één oplossing gevonden die aan alle genoemde eisen voldoet. Hieronder presenteer ik verscheidene producten waarvan ik denk dat je ze zou kunnen overwegen, zodat je de voor- en nadelen zelf kunt afwegen. Afhankelijk van jouw behoeften zou het beste Time Machine netwerk-apparaat kunnen zijn (gesorteerd op prijs):
- Een tweedehands AirPort Extreme met 802.11ac- of 802.11n-wifi
- Een Raspberry Pi 400 of 4
- Een router (eventueel in non-routermodus) met een USB 3-poort en ondersteuning voor Time Machine. Denk aan de Synology MR2200ac of een geschikt Asus-model
- Een NAS-opstelling van Synology DS118 (of van een ander merk)
- De My Cloud Home NAS van Western Digital
- Een Mac mini (zoals die met M1-chip) die steeds aan staat, verbonden via ethernet
Hier zie je een overzicht van verschillende producten, waarin ik aangeef in hoeverre ze beschikken over de vereiste functies zoals hierboven genoemd. De prijzen zijn bij benadering en de kosten zijn exclusief de benodigde externe schijven (behalve bij de WD My Cloud Home). Op het moment van schrijven kost een externe SSD van 1TB, zoals de Samsung T5 bij Amazon $ 110, en een 2 TB-model $ 220.
| Aansluiten eenvoudig | Instellen eenvoudig | Prijs | Snel | USB-poort | Bestandssysteem | Deel-protocol | |
| AirPort Extreme | Ja | Ja | $ 40* | Nee | 2.0 | HFS+J | AFP |
| Raspberry Pi 400 of 4 | Ja | Nee | $ 100** | Ja | 3.0 | Ext4 | SMB |
| Synology router MR2200ac | Ja | Nee | $ 140 | Nee | 3.0 | Ext4 | AFP |
| Synology DS118-NAS | Nee | Nee | $ 180 | Ja | 3.0 | Ext4 | SMB |
| Western Digital My Cloud Home (harde schijf van 4 TB) | Ja | Ja | $ 200 | Nee | Niet bruikbaar | Eigen WD-systeem | AFP |
| M1-based Mac mini | Ja | Ja | $ 700 | Ja | 3.0 | APFS HFS+J | SMB |
* Wordt niet meer verkocht; je ziet hier de gemiddelde prijs op eBay voor een tweedehands 802.11ac-model. Iedere versie van de oudere generatie met wifi 802.11n werkt ook; die apparaten kosten meestal iets van $ 20.
** Je ziet hier de prijs voor een Raspberry Pi 400-set, inclusief stroomadapter, muis en SD-kaart met daarop het besturingssysteem. Prijzen voor een Raspberry Pi 4 liggen rond $ 45, met daarbij nog stroomvoorziening, SD-kaart, toetsenbord en muis naar keuze.
AirPort Extreme met 802.11ac- of 802.11n-wifi, willekeurig welke generatie
Ik was erg verrast toen ik merkte dat een tweedehands AirPort Extreme ook een aantrekkelijke keuze is. Niet als router of wifi-accesspoint, maar puur als back-up-apparaat in je netwerk, gekoppeld aan een externe SSD. Ik waardeer vooral de ondersteuning voor een sterk Mac-bestandssysteem (MacOS Extended journaled) op een externe schijf. Een AirPort Extreme is snel aan te sluiten en werkt bijna onmiddellijk. Qua kosten kan het bijna niet goedkoper, als je tenminste geen bezwaar hebt tegen tweedehands apparatuur. Over een opstelling met de Airport Extreme met een traditionele externe harde schijf ben ik minder optimistisch, aangezien dit traag kan zijn. Als je betere prestaties zoekt kan je beter een andere oplossing zoeken.
De AirPort Extreme wordt niet meer gemaakt en heeft daardoor natuurlijk een flink aantal nadelen. Zo zal Apple je uitlachen als je technische ondersteuning vraagt. De snelheid van een externe schijf is beperkt tot USB 2.0, dus je krijgt een enorm trage eerste back-up, en lange wachttijden met bijpassende "Voorbereiden op back-up ..."-melding. De verbinding met de back-up-Mac moet via AFP in plaats van SMB. En waarschijnlijk heb je hiermee geen oplossing voor de lange termijn, zeker als Apple het Airport-configuratieprogramma of AFP opeens niet meer ondersteunt. Maar dit hoeft misschien niet eens een lange-termijnoplossing zijn, omdat alles zo goedkoop is, en voor nu werkt het gewoon. Het 802.11ac-model (zesde generatie) is een tikje sneller dan de oudere versies. Deze heeft de nieuwste interne software, is het meest geoptimaliseerd en dus vrij van (eerdere) bugs. In naam wordt dit product ook nog steeds ondersteund door Apple (maar daar zou ik niet te lang op bouwen). Het oudere model met 802.11n-wifi (vijfde generatie of ouder) werkt ook redelijk, maar ik zou het niet onmiddellijk adviseren. Er is vanuit Apple geen enkele ondersteuning meer, hij is wat trager, en de interne software loopt het verst achter. Desondanks kan de zeer lage prijs aantrekkelijk zijn, of zijn afmetingen (lager, maar wel weer breder). NB: een AirPort Express is in deze opstelling niet bruikbaar, aangezien je er geen externe schijf op kunt aansluiten.
Mocht je voor deze manier kiezen om Time Machine via je netwerk te gebruiken, let er dan op dat je hem instelt in "Bridge-modus" (met "DHCP & NAT networking" uitgeschakeld). Zet ook het draadloos netwerk uit, zodat dit niet interfereert met je actieve router en wifi-netwerk. Je kunt in deze opstelling meerdere externe schijven aansluiten via een usb-hub met stroomadapter. Ik raad je af de AE nog te gebruiken als router, want Apple ondersteunt deze apparaten niet meer met firmware-beveiligingsupdates.
Ik raad deze opstelling - AE met externe schijven - zelfs meer aan dan het gebruik van het Time Capsule-model met eigen interne schijf. Technisch gesproken kan je die ook gebruiken, maar Time Capsules hebben veel last van oververhitting en uitval van onderdelen. Bovendien kan je geneigd zijn te back-uppen naar zijn interne, zeer trage, oude schijf. Als je zo'n Time Capsule per se wilt gebruiken, doe het dan op een externe SSD-schijf, aangesloten via usb.
Raspberry Pi 400 of 4
The Raspberry Pi is een piepkleine computer met een ARM-chip, erg goedkoop, die gewoonlijk op Linux draait. De Raspberry Pi 4 is niet meer dan een printplaat ter grootte van een creditcard, en je kunt er minimaal ethernet aan verbinden, een usb-schijf, voeding via usb-c en een sd-kaart met daarop zijn besturingssysteem. Als je wilt kan je ook nog een toetsenbord en muis aansluiten via usb en een scherm via micro-HDMI. De Raspberry Pi 400 heeft een behuizing met een geïntegreerd toetsenbord. Daardoor is hij groter maar ook handiger in het gebruik wanneer je hem direct aan een beeldscherm verbindt. Geen van beide heeft van zichzelf usb-c voeding, dus zorg dat je er een klaar hebt liggen, of koop een pakket waar er een in zit. Je kunt hier ook een oude stroomadapter van een Mac of iPad voor gebruiken. Alleen voor de Raspberry Pi 4 zijn er ook sets met een UPS (netspanningsbeveiligingssysteem met accu) op de markt, zodat je Time Machine-backup nooit gecorrumpeerd raakt door een plotselinge stroomstoring.
Omdat het eigenlijk een volledige computer is, kan je de Raspberry Pi zo inrichten dat hij alles doet wat je maar wilt, dus ook als netwerkapparaat met Time Machine-functie, die aan alle voorwaarden hierboven voldoet. Het apparaat is een van de snelste van alle genoemde producten in het maken van back-ups. De uitdaging hier is het verwerven van genoeg Linux-vaardigheid om alles goed op te zetten. (Ik ben van plan een voor iedereen beschikbaar script te publiceren, of een kant-en-klaar opstartvolume, zodat iedereen er snel mee aan het werk kan. Ik weet alleen nog niet wanneer ik dit klaar kan hebben). Als je geen apart beeldscherm hebt, dan kan je de Raspberry Pi ook via je Mac bedienen: grafisch via de schermdeling-functie van macOS, of via de commandoregel van Terminal. Als je er voldoende verstand van hebt, kan je een Raspberry Pi helemaal zonder scherm of toetsenbord opzetten. Dit doe je vanaf je Mac, via SSH en VNC/RDP.
Los van deze uitdaging in de eerste instelling van het systeem, kan het grootste probleem van Time Machine via een Raspberry Pi eruit bestaan dat je toch een hoeveelheid Linux-kennis nodig hebt, mocht er met de werking van Time Machine via het netwerk iets niet goed blijken te gaan. Bovendien heeft de Raspberry (net als een NAS) een eigen Ext4-systeem dat macOS niet herkent. Je hebt dus de ExtFS-software van Paragon nodig als je de externe schijf rechtstreeks aan een Mac wilt verbinden. Hieronder staan de waarschuwingen bij het gebruik van ExtFS. Het programma werkt fantastisch als je er voorzichtig mee omgaat, maar als dat misloopt, verniel je je back-up.
Synology MR2200ac router
Synology staat minder bekend om hun routers dan om hun NAS-producten, maar de routers zijn behoorlijk gaaf: ze draaien een beperkte versie van het NAS besturingssysteem van Synology, maar ondersteunen externe schijven door middel van USB 3.0. De MR2200ac is het goedkoopste model, en het ontbreken van zichtbare antennes vond ik aantrekkelijk, want die heb ik niet nodig voor Time Machine. Ik heb alle wifi- en router-functies uitgeschakeld, een externe SSD met de USB poort verbonden en via de webinterface de schijf gedeeld voor Time Machine back-ups via het netwerk.
Ik was teleurgesteld toen ik ontdekte dat, hoewel de NAS-producten van Synology Time Machine back-upverbindingen via SMB toestaan, de routers dat niet doen: client-machines moeten verbinding maken door middel van AFP. De netwerkprestaties vielen me ook tegen, zelfs via ethernet: de kopieersnelheden waren vergelijkbaar met die van een rechtstreeks verbonden usb 2.0-schijf. Met andere woorden, dit apparaat was niet beter dan een AirPort Extreme, en het nadeel is het Linux Ext4 bestandssysteem, waardoor je voorzichtig moet zijn met de software van derden die je op je Mac gebruikt (zie waarschuwing hieronder). Toch wordt het apparaat nog gemaakt, verkocht en onderhouden. Als ik deze kant toch op zou gaan, zou ik kiezen voor de Synology DS118 NAS. Deze is iets duurder, is sneller en heeft ondersteuning voor SMB. Of ik zou een ander merk of een ander model router proberen.
Dat heb ik feitelijk gedaan: ik heb een Asus RT-AC68U router, die ook een usb 3.0-poort heeft en mogelijkheden voor Time Machine. Ook van dit apparaat vallen de prestaties tegen, en is AFP een vereiste. Dit specifieke model Asus-router vereist dat de opslagschijf geformatteerd wordt met het oudere (maar nog steeds adekwate) Linux Ext3-bestandssysteem, wat je kan doen via de web interface.
Er zijn andere router-modellen van deze verkopers en anderen die Time Machine als mogelijkheid bieden, en er is een website die de modellen op prestaties klasseert. De routers hierboven zijn duidelijk de zwakkere broeders, maar de betere kosten vaak even veel of meer dan een NAS. Desalniettemin kan, met wat onderzoek, een router-als-netwerk-Time-Machine een hele goede optie zijn voor je, vooral als je toch al van plan was om een nieuwe router te kopen.
Ik heb vaker in TidBITS naar Howard Oakley verwezen, maar een recent stel artikelen heeft me geïnspireerd om meer algemeen naar hem te verwijzen. De eerste daarvan is “Solutions for macOS Monterey and Big Sur”. Dit artikel biedt een korte samenvatting van methodes die je kunt proberen om een generiek probleem op je Mac op te lossen in de hedendaagse wereld van de Mac met gesigneerde systeemvolumes en Macs met M1-processor. Ten tweede is daar “Did someone forget their password? Getting access to a locked Mac” dat alle mogelijke manieren uitlegt om weer toegang te krijgen tot je Mac nadat je je wachtwoord kwijt bent geraakt. Dus als je geïnteresseerd bent in Mac-onderwerpen die van praktisch naar behoorlijk technisch gaan, voeg dan de Eclectic Light Company aan je leeslijst toe of volg hem op Twitter. Ik houd persoonlijk van e-mail en heb dus een abonnement genomen op zijn RSS feed via Blogtrottr.
Hoewel het niet moeilijk is om een Synology NAS in te stellen, is de configuratie ingewikkelder dan bij sommige andere producten die ik noemde. Bij gebruik van de web-interface moet je ervoor zorgen dat je gedeelde map (ofwel de 'root' van je externe schijf) geconfigureerd is om SMB Time Machine-verbindingen aan te kondigen over Bonjour/mDNS en dat de schijf geformatteerd is voor Ext4 (of Btrfs, als je weet wat dat is en je daarvoor durft te kiezen én als Btrfs wordt ondersteund door het Synology-model dat je hebt; dit zijn minimaal de DS218 en de DS220+). Bedenk ook dat Synology-producten een schijf alleen als herformatteerbaar herkennen als deze in een van hun standaard formaten geformatteerd is, wat een probleem kan zijn bij externe schijven die standaard geformatteerd zijn voor ExFAT. Om dit op te lossen gebruik je het Schijfhulpprogramma op je Mac om de schijf te formatteren als FAT32 (en, als je toch bezig bent, stel dan meteen een GUID-partitie-indeling mee), vervolgens herformatteer je de schijf als Ext4 in de Synology-interface. Weersta de verleiding om HFS+ als bestandssysteem te gebruiken; zoals alle op Linux gebaseerde producten ondersteunt het besturingssysteem van Synology deze betrouwbaardere, 'journaled' variant niet.
Als je ervoor kiest om je Ext4-geformatteerde reservekopie-schijf direct aan je Mac te hangen tijdens het herstellen, dan moet je Paragons ExtFS-software gebruiken om de de inhoud te kunnen lezen, maar let alsjeblieft op de onderstaande waarschuwingen. Als je schijf is geformatteerd als Btrfs, dan kan je die niet op een Mac lezen zonder een Linux virtuele machine.
Western Digital My Cloud Home
Western Digitals My Cloud Home geeft me eigenlijk niets van wat ik wil, zoals je kunt zien in de tabel hierboven, maar het is belangrijk deze mee te nemen omdat er geen eenvoudiger in te stellen Time Machine-netwerkschijf bestaat (en dat is inclusief de Time Capsule). Je plugt letterlijk een My Cloud Home in een lege Ethernet-poort op je router en je kunt hem meteen gebruiken, zonder extra software, registratie of configuratie (je kunt letterlijk alle instelstappen overslaan). Stel je Macs gewoon om de My Cloud Home als Time Machine-bestemming te gebruiken en log in als Gast als je om authenticatie wordt gevraagd. Meer is het niet.
De eenvoud in gebruik van de My Cloud Home zorgt ervoor dat het makkelijk aan te raden is aan die klanten die een 'plug-and-play' installatie op afstand willen hebben en geen SSD nodig hebben. De My Cloud Home Duo is een dubbele-schijfversie die redundantie biedt; je reservekopieën worden op twee schijven geschreven in plaats van op één, dus als één schijf ermee ophoudt, ben je niets van je reservekopie-geschiedenis kwijt. Omdat er geen wachtwoord nodig is om bij de schijf zelf te komen, raad ik aan om je Time Machine-reservekopieën te versleutelen als je deze voor het eerst instelt op je Mac.
Een waarschuwing: als je ooit van plan bent om dit product te gebruiken als netwerk bestandserver, overweeg dan een Synology NAS, zoals het model dat hierboven is besproken, of een van de andere traditionele NAS-apparaten zoals Western Digital’s My Cloud EX2. De eenvoud maar de My Cloud Home een aantrekkelijke vervanging van Time Capsule, maar dit betekent ook dat het een inferieur NAS-apparaat is, zonder zelfs de basis-functies die je mag verwachten bij een typisch NAS-product. De My Cloud Home is niet ontworpen als eenvoudige bestandsserver op een lokaal netwerk, maar als een “consumenten cloud”-apparaat, dus alle alle gebruikers- en bestandsbeheer-functies moeten worden uitgevoerd via de trage en beperkte WD Discovery desktop-software of de My Cloud Home mobiele app; er is geen interne web-interface. Toegang tot privé-mappen voor individuele gebruikers is er niet zonder de software en Mac-gebruikers kunnen geen extra gedeelde publieke mappen toevoegen buiten de standaard “TimeMachineBackups”-map. Zie de My Cloud Home als een Time Capsule-vervanger, maar meer niet.
Mac geconfigureerd voor netwerk-Time Machine
Een hele Mac gebruiken voor een netwerk-back-up is niet de meest elegante oplossing en voelt wel wat overdreven aan, maar het is het enige actief ontwikkelde netwerk Time Machine-product dat Apple ondersteunt en het biedt alles wat ik wil. Het is lomp en duur gezien de prijs van ± $ 700 voor Apples goedkoopste M1-Mac mini, dus ik ben niet zo enthousiast als ik zou kunnen zijn. Het kan ook zijn dat het je niets kost, als je een oudere Mac hebt staan die je voor deze taak kunt gebruiken of als je een desktop Mac gebruikt die je dag en nacht aan kan laten staan en die via Ethernet verbonden is met je router. Zo niet dan kan je wat geld besparen door een tweedehands Mac te kopen.
Hoewel netwerk-Time Machine-capaciteiten beschikbaar zijn sinds macOS 10.13 High Sierra, zoals blijkt uit deze Apple-supportpagina, raad ik je aan om de meest recente versie van macOS te draaien die je Mac toelaat, zodat je zo veel mogelijk gebruik kunt maken van de meest recente beveiligingsupdates en foutoplossingen. Alle Mac modellen sinds eind 2009 zijn geschikt (met uitzondering van de MacBook Air van eind 2010, die op geen enkele manier Gigabit ethernet aankan). Als je kiest voor een Mac laptop of iMac die usb-c-poorten heeft maar geen ethernet-poort, zal je een usb-c naar Gigabit ethernet-adapter moeten aanschaffen, zoals dit model van Anker ($ 25). Voor oudere Mac laptops met ethernet noch usb-c-poorten kan je een Apple Thunderbolt-naar-Gigabit ethernet-adapter ($ 29) kopen. Als je router in een kleine ruimte staat, is het misschien handig en gebruikte 11-inch MacBook Air of een Mac mini ingesteld op gebruik zonder scherm, toetsenbord en muis te gebruiken. In beide gevallen kun je de schermdelen-functie van macOS gebruiken voor instellen en onderhoud. Als de Mac die je koos voor netwerk-Time Machine ook zelf reservekopieën moet kunnen maken, zou Time Machine op die Mac moeten wijzen naar een apart volume op de schijf die wordt gedeeld, of naar een andere schijf.
Als je een Mac gebruikt als network Time Machine-apparaat, raad ik aan om je reservekopieën op een externe SSD (of harde schijf als je een hoge capaciteit nodig hebt) te laten zetten in plaats van op de schijf in de Mac voor maximale flexibiliteit, maar dat moet ze zelf weten. Een voordeel van deze opstelling is dat je veel keuze hebt als je moet herstellen, zoals de Migratie-assistent, Target Disk-modus (of schijfdelen op een Apple silicon-Mac) en back-upsoftware zoals Carbon Copy Cloner.
Hoe zou jij herstellen vanaf een Time Machine-back-up via het netwerk?
Back-up is eigenlijk minder dan de helft van het verhaal, herstel is veel belangrijker. Het maakt niet uit hoe goed jouw back-up is als je deze niet snel en betrouwbaar kunt terugzetten. Dat is vooral het geval als je een complete schijf moet herstellen. Dus wat is de beste manier om bij jouw Time Machine-gegevens te komen? Er zijn verschillende problemen met zowel hardware als software.
Verbinding met NAS verbreken, verbinding maken met Mac
Het is altijd Apples bedoeling geweest dat de Time Capsule uitsluitend via een netwerkverbinding zou werken: de interne schijf is niet ontworpen om te worden verwijderd en de inhoud is niet toegankelijk via USB of Thunderbolt. Als zodanig was hij geweldig om back-ups van laptops te maken, maar een drama als je die wilde terugzetten: afhankelijk van hoeveel gegevens je had, kon je de hele dag en de hele nacht wachten, vooral via wifi. Soms kon je vele minuten wachten terwijl je op zoek was naar een enkel verloren bestand, in de hoop dat eerdere datums uiteindelijk beschikbaar zouden komen.
Sommige NAS-producten zijn in dat opzicht iets beter, vooral als je er een SSD in stopt. Maar gegevens herstellen gaat altijd het snelst via een directe aansluiting op een Mac, zelfs in het geval van een harde schijf. Om deze reden heb ik me gericht op netwerkback-up naar externe schijven, die snel kunnen worden losgekoppeld en op een Mac kunnen worden aangesloten als terugzetten via het netwerk niet goed werkt.
Een Time Machine-netwerkschijf direct aan je Mac koppelen werkt wel maar is nooit officieel ondersteund omdat het tot merkwaardigheden kan leiden zoals hieronder beschreven. Het volume bevat een beperkte-bundelschijfkopie die zelf weer een APFS-geformatteerd volume bevat met niets dan reservekopie-snapshots, ten minste als de reservekopieën waren begonnen onder macOS 11 Big Sur of later. Time Machine-schijfkopieën die zijn aangemaakt met macOS 10.15 Catalina of eerder blijven geformatteerd als HFS+J, zelfs als ze worden gebruikt op nieuwe versies van macOS. Deze gebruiken directory hard links in plaats van bestandssysteem-snapshots, dus sommige van de opmerkingen hieronder zijn mogelijk niet van toepassing. Je moet de schijfkopie koppelen alvorens aan het herstel te beginnen.
Hoe compatibel is het onderliggende bestandssysteem met de Mac?
Het onderliggende bestandssysteem van het Time Machine-netwerkvolume maakt het allemaal nog complexer. Geweldig als je een Mac of een AirPort Extreme gebruikt voor je netwerkback-ups, want de reservekopie staat op een APFS- of HFS+J-volume en daar kan je Mac standaard mee omgaan. (Daarom bevallen mij deze oplossingen zo goed.) Als je de schijfkopie activeert, kun je in de Finder makkelijk door de momentopnamen van de back-up bladeren. Ook kun je de interface van Time Machine gebruiken door de optietoets ingedrukt te houden en in het Time Machine-menu ‘Zoek op andere reservekopieschijven’ te kiezen.
De reserveschijf is echter moeilijk te activeren als je back-upschijf door derden geproduceerd is: een NAS, een router of een Linux-computer zoals de Raspberry Pi. Hoewel het mogelijk is om een HFS+-geformatteerd volume op deze producten te gebruiken, wil ik dit niet aanraden, omdat hierop geen journaling mogelijk is, wat het risico op beschadiging van back-upgegevens groter maakt.
Wat te doen? Ik hoopte dat NTFS van Microsoft een goede tussenoplossing voor het bestandsformaat van een Time Machine-volume zou bieden, omdat dit door macOS standaard als alleen-lezen erkend en geactiveerd wordt. (Ik beschouw dat als een voordeel bij gegevensherstel.) Ik kwam er helaas achter dat de standaardfuncties van Linux met betrekking tot NTFS heel traag werken en verre van volledig zijn, waarbij een aantal van de mogelijkheden tot journaling die dit bestandssysteem een betrouwbare keuze zouden maken, weggelaten zijn. Ik vond het wel spannend dat de nieuwste versie van de Linux-kernel (versie 5.15) de geheel nieuwe NTFS-functies heeft die geleverd worden door Paragon, makers van commerciële software om bestandssystemen te vertalen. Ik merkte inderdaad dat hun nieuwe NTFS3 Linux-kernel-module het op een Raspberry Pi goed deed. Helaas is het niet duidelijk of de ontwikkelaars alle functies van NTFS-journaling al geïntegreerd hebben, maar erger vind ik eigenlijk dat ik een van mijn NTFS-volumes na een onverwachte stroomuitval niet meer kon activeren. Ik hoop wel dat NTFS in de toekomst uitkomst zal bieden, maar voor nu ben ik van dat idee afgestapt en houd ik me bij het oude, vertrouwde Ext4-bestandssysteem dat voor Linux ontwikkeld is.
Toegang krijgen tot Linux Ext4 vanaf een Mac, maar wees voorzichtig
Gelukkig maakt Paragon voor $ 39,95 een Mac-hulpprogramma dat ExtFS heet, waarmee macOS een volume dat met Linux Ext4 of Ext3 geformatteerd is kan activeren, net zoals je een schijf die van een NAS van derden komt aan de Mac koppelt. Ik heb geprobeerd deze software te omzeilen, omdat het een systeemextensie is, wat betekent dat je machtigingen moet verlenen, je je Mac moet herstarten, je ExtFS niet kunt gebruiken binnen macOS-herstel, Apple het in de toekomst uit kan schakelen enzovoorts. Maar het werkt… min of meer. Het is echter verontrustend dat ExtFS de sparse bundle schijfkopie beschadigt als je die probeert te openen, waardoor ExtFS in het geval van gegevensherstel een gevaarlijk stukje software wordt. (Ik heb dit probleem aan Paragon gemeld en het bedrijf heeft het probleem aan zijn database toegevoegd.)
Dus voordat je probeert de schijfkopie te activeren, moet je de schijf als alleen-lezen aanmerken. Dit gaat makkelijk met de software van Paragon. Vervolgens kun je de schijf deactiveren en weer activeren, waarna deze als alleen-lezen wordt weergegeven. Je kunt de schijfkopie nu veilig openen. Als je die volgorde aanhoudt, zul je individuele bestanden of een hele schijf kunnen herstellen, maar omdat je je nu op het scherp van de snede begeeft, is het wellicht verstandig om een tweede, derde of vierde back-uplocatie te creëren, via Time Machine of een andere back-upoplossing. Als je de ruimte hebt, zou je kunnen overwegen om eerst de schijfkopie naar een APFS- of HFS+J-volume te kopiëren en vandaaruit te activeren.
Alleen-lezenkwesties
Er is nog een merkwaardig detail wat betreft de nieuwe, op APFS-gebaseerde Time Machine van Apple. Als je namelijk de reservekopie als alleen-lezen activeert, en dat moet je doen wanneer je de ExtFS-software van Paragon gebruikt, dan worden de back-upmomentopnamen niet in de Finder of de statustherstelinterface van Time Machine weergegeven. Je kunt dit omzeilen door software zoals Carbon Copy Cloner te gebruiken, die momentopnamen wel kan zien.
Een andere mogelijkheid is om de schijfkopie vanaf de commandoregel in Terminal met behulp van een schaduwbestand op een schrijfbaar volume te activeren, waardoor het lijkt alsof je naar de schijfkopie kunt schrijven. (Veranderingen gaan naar het schaduwbestand en niet naar de schijfkopie.) Als je de schijfkopie op deze manier activeert, verschijnen de momentopnamen gewoon weer in de Finder. De syntax is:
hdiutil attach -shadow /tmp/tmvolume.shadow /Volumes/[Disk Volume Name]/[Backup Disk Image Name].sparsebundle
Mijn dringend advies is eerst zeker te zijn dat je individuele bestanden of zelfs hele schijven in een gecontroleerde testsituatie kunt herstellen, om te voorkomen dat je in een crisissituatie terechtkomt.
Volledig schijfherstel via Migratie-assistent
Mocht je de hele interne schijf van een Mac willen herstellen: dit is sinds Big Sur niet meer mogelijk via volledig schijfherstel vanuit Recovery in Time Machine. Het kan alleen nog maar met Migratie-assistent. Allereerst zul je macOS op een leeg volume moeten herinstalleren, vervolgens kies je aan het begin van de installatie bij het aanmaken van een gebruiker voor ‘Overslaan’ van de gegevensoverdracht (sla eigenlijk alles over wat je over kunt slaan, ook de Apple ID-login) en installeer je, indien nodig, ExtFS van Paragon. Daarna kun je de reservekopie vanuit de Finder (of de commandoregel) activeren voordat je Migratie-assistent draait.
Als je ExtFS gebruikt, denk er dan aan om het volume waar de schijfkopie op staat als alleen-lezen aan te merken, zoals ik hiervoor beschreven heb, voordat je de kopie activeert. Het is niet nodig om de kopie via een schaduwbestand voor Migratie-assistent als schrijfbaar te activeren om deze over te kunnen zetten, ook al zijn de back-upmomentopnamen niet zichtbaar. Je kunt gewoon in de Finder op de schijfkopie dubbelklikken en Migratie-assistent draaien nadat hij geactiveerd is.
Toegang tot oudere back-ups wanneer een schijf rechtstreeks aangekoppeld is
Als je een Time Machine-netwerkschijf rechtstreeks aankoppelt, zal Migratie-assistent alleen de recentste back-up zien. De back-upgeschiedenis zal niet weergegeven worden. Als je een oudere back-up wil herstellen, dan heb je een tweetal oplossingen tot je beschikking.
- Je kunt de schijfkopie activeren via een schaduwbestand, zoals ik hierboven aan heb gegeven, en vervolgens (niet-destructief, omdat je het schaduwbestand aan hebt gemaakt) de recente back-ups een voor een in de Finder verwijderen, totdat de gezochte back-up de recentste wordt.
- Je kunt de schijfkopie naar een APFS- of een HFS+J-volume kopiëren, als je daar de ruimte voor hebt: dubbelklik op de kopie om die te activeren en gebruik de Finder om nieuwere back-ups die de toegang tot de back-up die je zoekt blokkeren, te verwijderen.
Laten we dit alles even back-uppen
Deze ontdekkingsreis gaf mij niet de algehele voldoening waar ik op gehoopt had, maar toch was hij verhelderend. Apple heeft nooit kunnen voorzien in wat ik nodig had, zelfs niet ten tijde van de Time Capsule. Terwijl de Time Capsule niet meer verkocht wordt en er slechts sporadisch ondersteuning voor is, kon ik toch vrijuit denken over wat het beste zou kunnen werken voor netwerkback-ups binnen Time Machine.
Uiteindelijk verbaast het me niet dat er niet één enkel alternatief is: doordat de momenteel verkrijgbare producten bestandssystemen gebruiken die niet van Apple zijn, denk ik ook niet dat dat er ooit zal komen. Maar ik hoop dat wat ik geleerd heb jou zal helpen om te beslissen wat de beste manier is om jouw Macs over via een netwerk te back-uppen. Als je jouw eigen ervaringen en experimenten wilt delen, schrijf ze dan alsjeblieft in de reacties!
Wij leggen uit wat je weten moet over Apple-technologie. |
Vorige aflevering | TidBITS Nederlands | Volgende aflevering