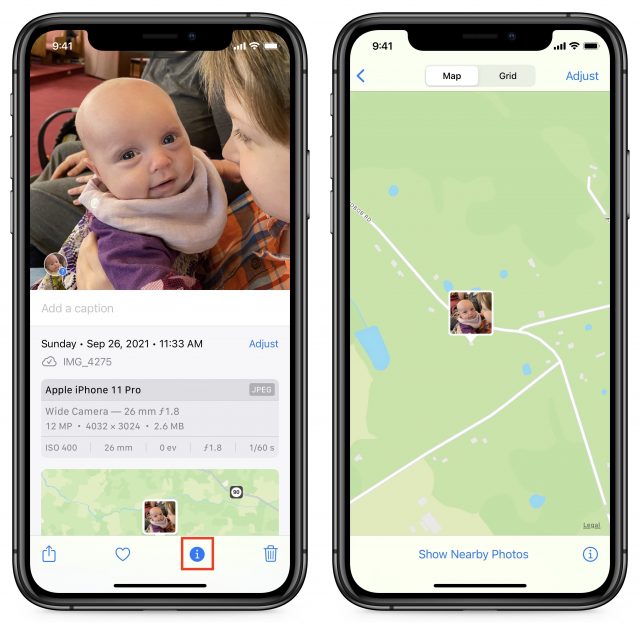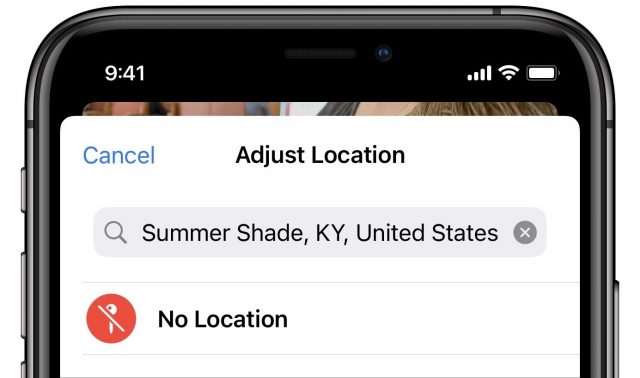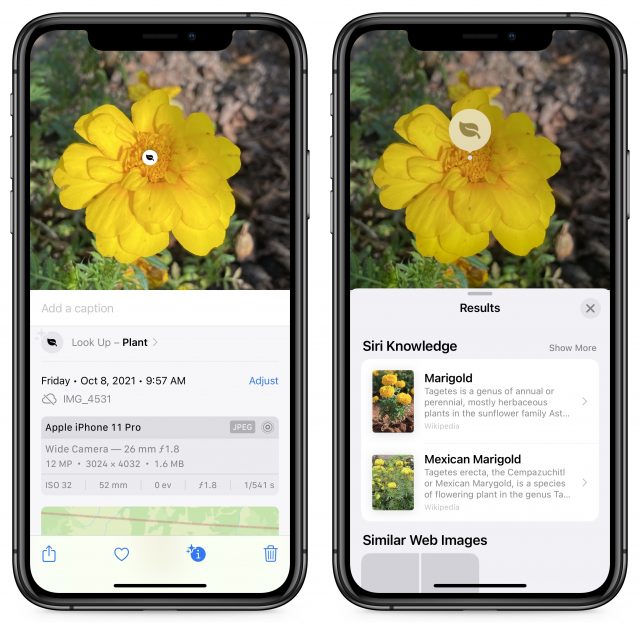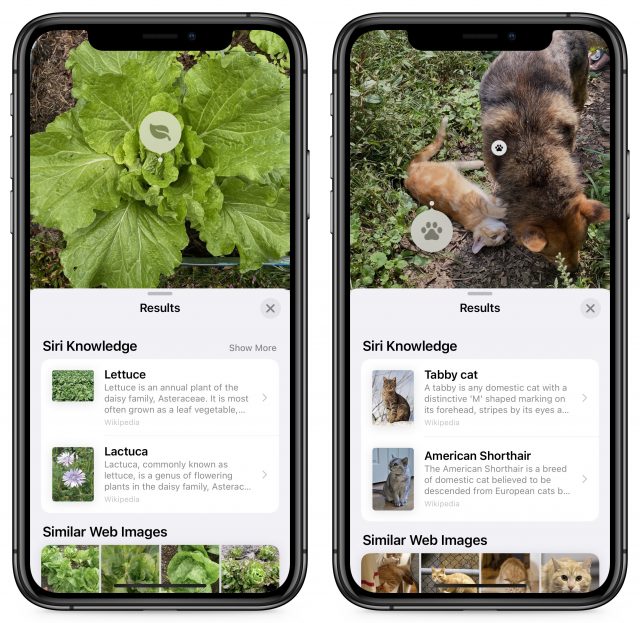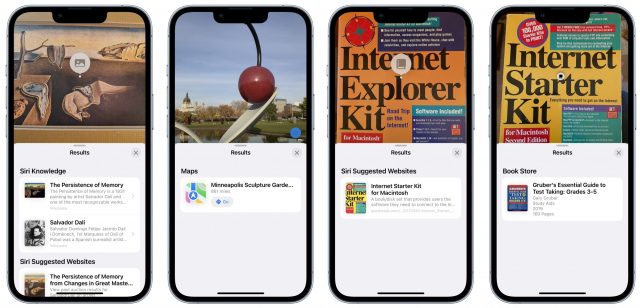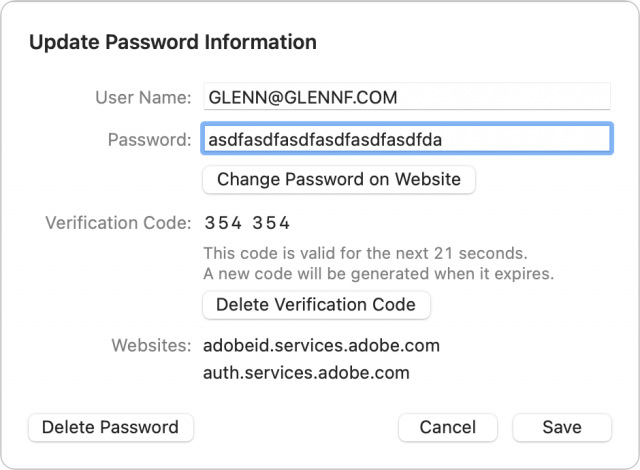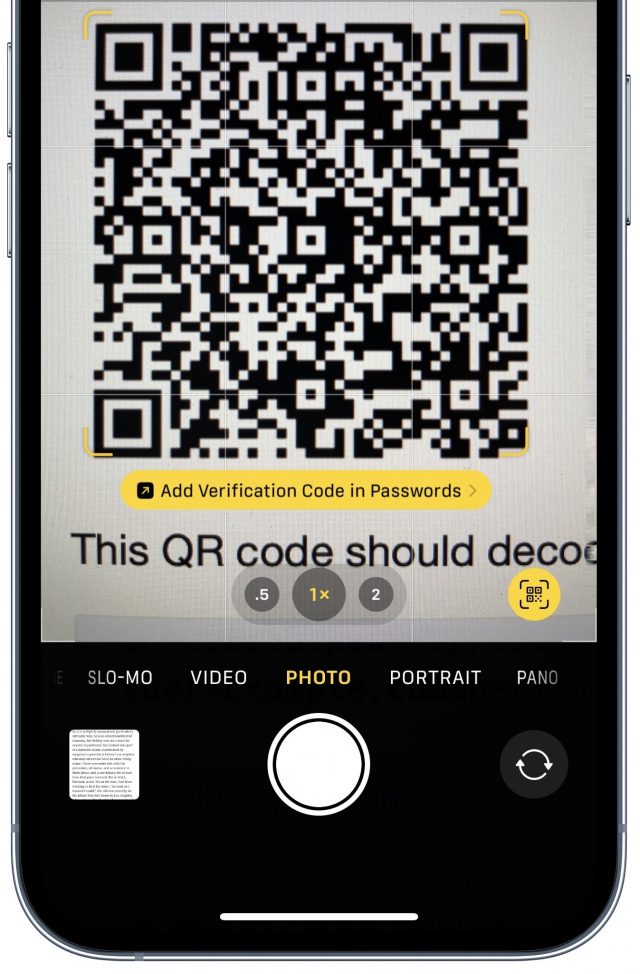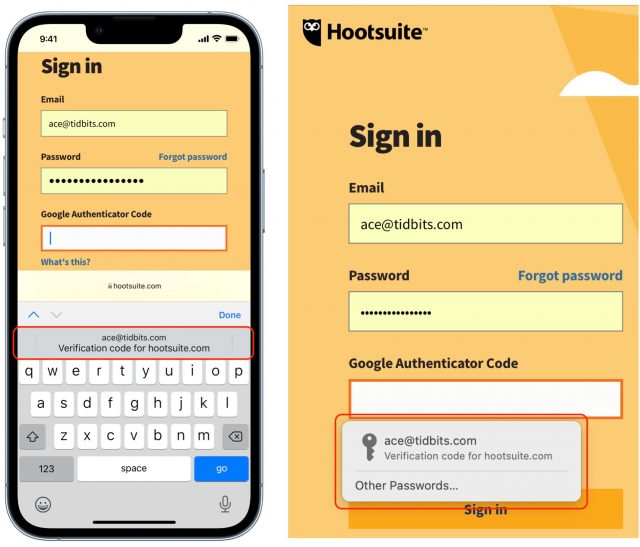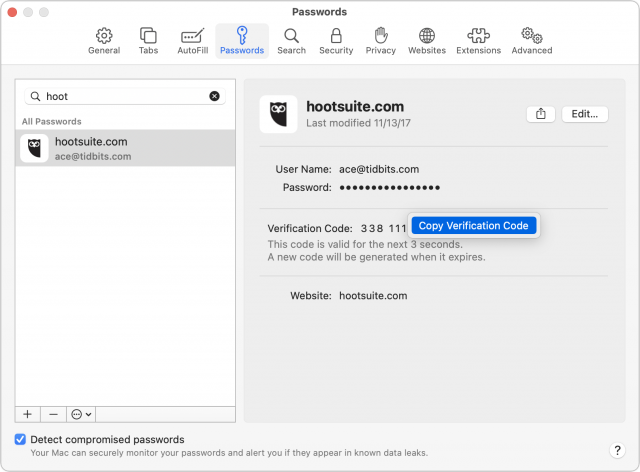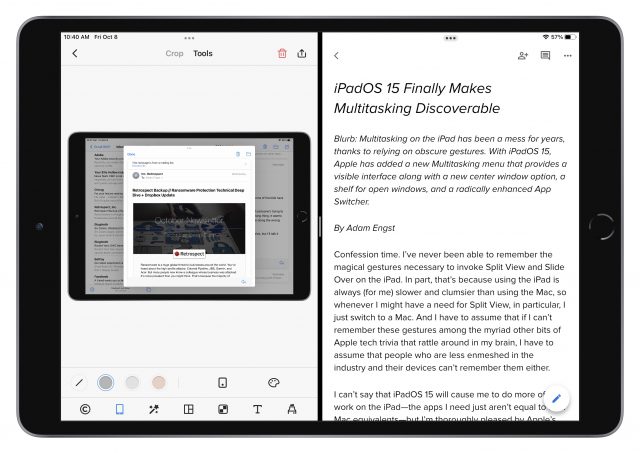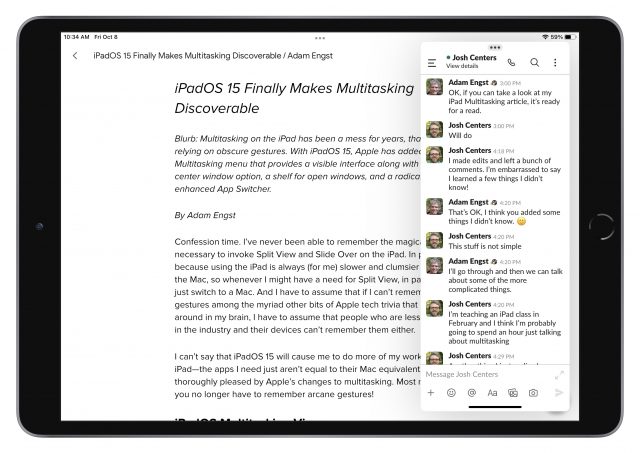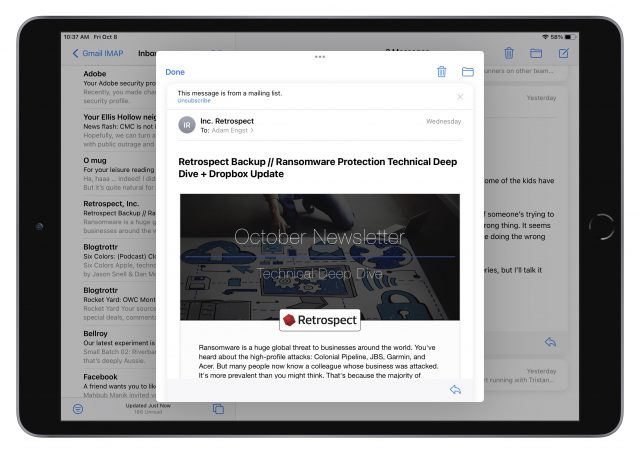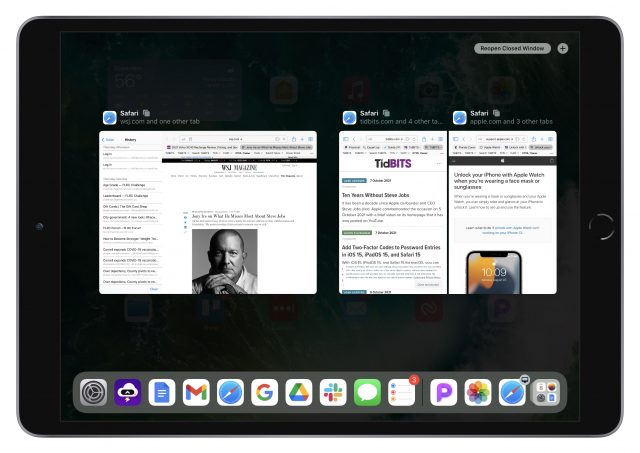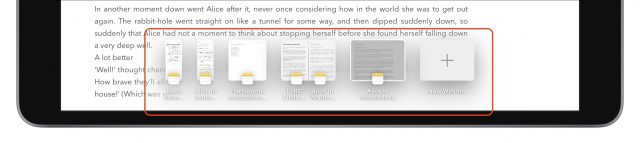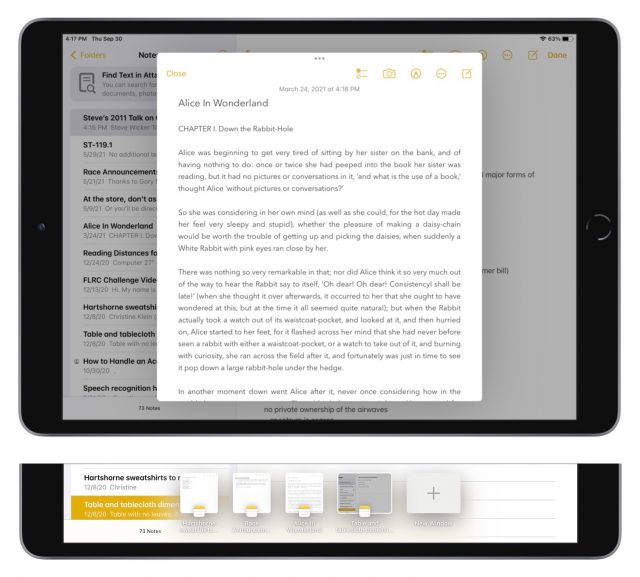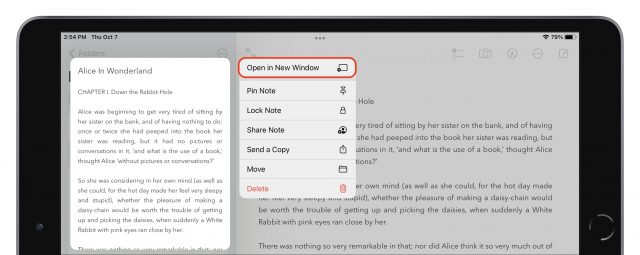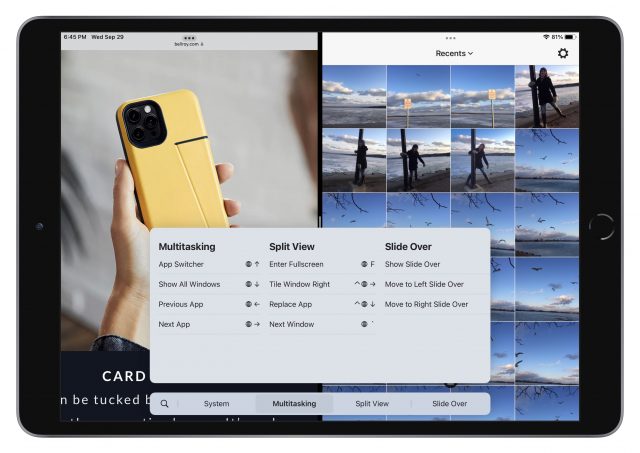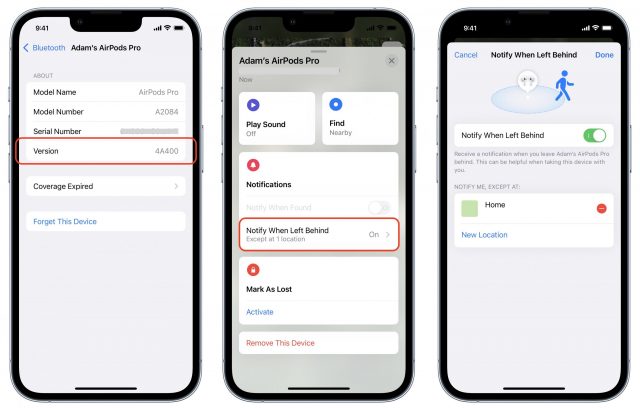#1583: Tien jaar zonder Steve Jobs, iOS 15.0.2, Exif en Visueel opzoeken in Foto's, multitasken in iPadOS 15, eenvoudiger 2FA codes
Vorige week was het tien jaar geleden dat Steve Jobs overleed. Apple besteedde hier aandacht aan met een emotionele herinneringsfilm. Het bedrijf bracht ook iOS 15.0.2, iPadOS 15.0.2 en watchOS 8.0.1 uit om een paar problemen op te lossen, inclusief een veiligheidsprobleem waarvan al misbruik gemaakt werd. Dat betekent niet dat iOS 15 en iPadOS 15 probleemgevallen zijn - we genieten er erg van en we besteden in deze editie weer aandacht aan een aantal nieuwe mogelijkheden. Josh Centers legt uit hoe je Exif-data vindt in de app Foto's en gebruik maakt van Visueel opzoeken om planten, dieren, boeken, kunst en landschappen te determineren. iOS 15, iPadOS 15 en Safari 15 integrereren codes voor tweefactorauthenticatie in de nieuwe ingebouwde wachtwoordenbeheerder en Glenn Fleishman vertelt je hoe je je online veiligheid kunt verbeteren. Adam Engst besteedt aandacht aan de nieuwe mogelijkheden van iPadOS 15 om te multitasken. Deze mogelijkheden zijn nu eindelijk te vinden voor de gemiddelde gebruiker. Noemenswaardige software releases van deze week zijn 1Password 7.8.8, Mimestream 0.29.2 en DEVONthink 3.8.![]()
- Tien jaar zonder Steve Jobs
- iOS 15.0.2, iPadOS 15.0.2 en watchOS 8.0.1, met bugfixes en een gedicht beveiligingslek
- Krijg meer informatie van Foto’s in iOS15 en iPadOS 15
- Twee-factor-authenticatie toevoegen aan wachtwoordinvoer in iOS 15, iPadOS 15 en Safari 15
- iPadOS 15 maakt multitasking eindelijk zichtbaar
- Volglijst: Mac app-updates
- ExtraBITS
De Nederlandse editie van TidBITS is een letterlijke vertaling van de oorspronkelijke Engelse versie. Daarom is het mogelijk dat een deel van de inhoud niet geldt in bepaalde landen buiten de VS.
Dit nummer werd uit het Engels vertaald door:
• Dirk Paul Flach
• Jos van den Berg
• Henk Verhaar
• Nico Seine
• Peter Huizenga
• Joek Roex
• Thierry Kumps
• Paul Bánsági
• Johan Olie
Verder werkten mee:
• Coördinatie: Renate Wesselingh
• Montage: Elmar Düren
• Eindredactie: Renate Wesselingh, Sander Lam & Elmar Düren
Hoe je ons kunt bereiken kun je lezen op <de contactpagina>
Tien jaar zonder Steve Jobs
[vertaling: JWB]
Is er echt een decennium voorbij? Op 5 oktober 2021 is het tien jaar geleden dat Steve Jobs, medeoprichter en CEO van Apple, vroegtijdig is overleden. (Zie “Steve Jobs (56) overleden”, 5 oktober 2011 en “Rouwen om Steve Jobs”, 10 oktober 2011.) Op die dag herdacht Apple het jubileum met een eerbetoon op de homepage met een korte video over zijn leven. De tribute-pagina was kortstondig, maar Apple heeft de video nu gedeeld op zijn YouTube-kanaal.
Voormalig Apple-ontwerpgoeroe Jony Ive, een goede vriend en medewerker van Jobs, schreef zijn eigen eerbetoon voor de Wall Street Journal en bood daarin een zeldzame blik op het denkproces van Jobs:
Steve was in beslag genomen door de aard en kwaliteit van zijn eigen denken. Hij verwachtte zoveel van zichzelf en werkte hard om te denken met een zeldzame vitaliteit, elegantie en discipline. Zijn strengheid en vasthoudendheid legden de lat duizelingwekkend hoog. Als hij niet bevredigend kon denken, klaagde hij op dezelfde manier als ik over mijn knieën zou klagen.
Naarmate gedachten uitgroeiden tot ideeën, hoe aarzelend en fragiel ook, besefte hij dat dit heilige grond was. Hij had zo'n diep begrip en eerbied voor het creatieve proces. Hij begreep dat creëren zeldzaam respect moest krijgen, niet alleen als de ideeën goed of de omstandigheden gunstig waren.
Ideeën zijn kwetsbaar. Als ze waren opgelost, zouden het geen ideeën zijn, maar producten. Het vergt vastberaden inspanning om niet te worden verteerd door de problemen van een nieuw idee. Problemen zijn gemakkelijk te verwoorden en te begrijpen, en ze nemen de zuurstof op. Steve concentreerde zich op de eigenlijke ideeën, hoe gedeeltelijk en onwaarschijnlijk ook.
Apple-directeur Tim Cook hield zijn herinneringen meer privé en deelde een interne memo met Apple-medewerkers:
Steve was zoveel dingen: briljant, grappig en wijs, een echtgenoot, een vader, een vriend en natuurlijk een visionair. Hij daagde ons uit om de wereld niet te zien zoals die was, maar zoals die zou kunnen zijn. En hij hielp zoveel mensen, waaronder mijzelf, om hetzelfde potentieel in onszelf te zien. Er gaat geen dag voorbij dat ik niet aan hem denk.
Jobs was een zeldzame figuur, en hoewel hij een beroemd onvolmaakt mens was, hebben maar weinig mensen zijn technologische impact op de moderne wereld geëvenaard. In de loop van zijn carrière bereikte Jobs elke belangrijke mijlpaal in personal computing: videogames, thuiscomputers, grafische interfaces, lokale netwerken, digitale muziek, smartphones, tablets en meer. Jobs heeft zelf heel weinig uitgevonden, maar zijn smaak, inzicht, wijsheid en weigering om genoegen te nemen met iets anders dan het beste werk hebben een onuitwisbare deuk in het universum achtergelaten.
iOS 15.0.2, iPadOS 15.0.2 en watchOS 8.0.1, met bugfixes en een gedicht beveiligingslek
[vertaling: HV]
Apple heeft iOS 15.0.2, iPadOS 15.0.2 and watchOS 8.0.1 vrijgegeven. Deze updates verhelpen een aantal bugs in de oorsponkelijke update-versies van deze besturingssystemen maar ook een serieus beveiligingslek in iOS 15 en iPadOS 15.
iOS 15.0.2 en iPadOS 15.0.2
iOS 15.0.2 en iPadOS 15.0.2 herstellen de volgende problemen:
- Als je een foto vanuit Berichten opslaat in je Foto's-bibliotheek en vervolgens het bijbehorende bericht, of de gehele berichtenstroom, verwijdert kan het voorkomen dat de foto ook uit je fotobibliotheek verdwijnt.
- Het kan voorkomen dat de nieuwe iPhone Leather Wallet met MagSafe geen verbinding maakt met de Zoek mijn-app.
- Het kan voorkomen dat een AirTag niet verschijnt in de tab Objecten van Zoek mijn.
- CarPlay kon problemen hebben met het openen van audio-apps en kon verbinding verliezen tijdens het afspelen van muziek.
- Updaten of terughalen van back-ups van bepaalde apparaten kunnen mislukken als je de Finder of iTunes gebruikt met de nieuwe iPhone 13 of de zesde-generatie iPad mini.
Maar wat belangrijker is, iOS 15.0.2 en iPadOS 15.0.2 omvatten een beveiligingsupdate voor een bug die kan leiden tot het overschrijven van geheugen, waardoor willekeurige code uitgevoerd kan worden met kernel-privileges. Beveiligingsredacteur Rich Mogull laat ons weten dat het hier gaat om een zero-day kwetsbaarheid die al actief misbruikt wordt, dus ons advies is om zo snel mogelijk te updaten.
iOS 15.0.2 is 589,4 MB op een iPhone 13 Pro, en iPadOS 15.0.2 is 409,6 MB op een 10.5-inch iPad Pro. Om deze updates te installeren ga je naar Instellingen > Algemeen > Software-update.
watchOS 8.0.1
watchOS 8.0.1 pakt twee bugs aan die specifiek zijn voor de Apple Watch Series 3:
- Het niet accuraat weergeven van de voortgang van een software-update
- Het feit dat voor sommige gebruikers de Toegankelijkheidsinstellingen niet beschikbaar zijn
Er zijn voor zover bekend geen beveiligingslekken die in watchOS 8.0.1 hersteld zijn.
Als je een Series 3 Apple Watch hebt kun je de watchOS 8.0.1 update (174 MB op een Series 3) installeren in de Watch app op je iPhone via My Watch > Algemeen > Software-update. Zorg er wel voor dat je horloge aan de oplader ligt en minimaal 50% opgeladen is. Heb je geen Series 3 Apple Watch dan kun je deze update hoogstwaarschijnlijk gewoon overslaan.
Krijg meer informatie van Foto’s in iOS15 en iPadOS 15
[vertaling: NS, PH]
Enige tijd gelden, in mijn artikel “Hoe je kunt voorkomen dat Facebook in de locaties van je foto’s scharrelt” (31 mei 2021), heb ik geklaagd over het feit dat Foto’s in iOS en iPadOS geen Exif-informatie kunnen weergeven. Ik wist niet dat een paar dagen later Apple de aankondiging deed dat ze deze eigenschap zouden toevoegen in Foto’s voor iOS 15 en iPadOS 15. Apple geeft niet alleen maar de standaard Exif-metadata maar heeft ook een mogelijkheid toegevoegd om verschillende type objecten te identificeren.
Meer informatie over alle nieuwe eigenschappen in iOS15 en iPadOS 15 kun je vinden in mijn boek, Take Control of iOS 15 and iPadOS 15.
Exif Metadata
Exif (een afkorting van “Exchangeable image file format”) is een standaard voor metadata dat is ingebed in bijna elke digitale foto die je maakt. Het geeft informatie over de camera fabrikant en modelnaam, datum, tijdstip, ƒ-stop en de ISO-waarde. Voor foto’s die zijn genomen met een iPhone of andere smartphone, bevat de Exif data ook de exacte lokatie waar de foto is genomen.
Om de Exif-informatie te zien, open de Foto app en swipe omhoog op de foto of klik op de nieuwe informatie toets ![]() in de taakbalk. Foto’s genomen met een iPhone geven de volgende informatie:
in de taakbalk. Foto’s genomen met een iPhone geven de volgende informatie:
- De datum en tijd dat de foto was genomen (je kunt dit wijzigen)
- Het model iPhone, foto formaat, of het een Live Photo is en een pictogram.

- De specifieke camera die de foto genomen heeft samen de grootte van de lens en de ƒ-stop.
- Het aantal beeldpunten, resolutie en bestandsgrootte.
- De ISO-waarde, lens grootte, belichting, ƒ-stop en de sluitertijd.
Onder deze informatie is ook een foto miniatuur op een kaart die je kunt selecteren en een kaart van volledige grootte komt dan beschikbaar die je kunt gebruiken om in te zoomen naar de exacte lokatie waar de foto is genomen.
De meeste informatie in de Exif-data is niet te wijzigen. Twee waarden kun je wel wijzigen: datum/tijd en lokatie, door Pas aan te selecteren naast de lokatie-naam. Bij het wijzigen van de lokatie-informatie kun je Geen locatie selecteren om de locatie-informatie te verwijderen uit de foto. Dit is bijvoorbeeld van belang als je de foto publiekelijk wilt delen.
Uiteraard is het, wanneer je lokatie informatie verwijdert, niet meer mogelijk om de foto’s op de kaart terug te vinden. Het is misschien beter om mijn snelkoppeling te gebruiken die ik heb gecreëerd om foto’s te delen zonder lokatie informatie.. Helaas heeft Apple besloten de macOS selectie-box ‘lokatie informatie toevoegen voor gepubliceerde items’ niet in te bouwen in iOS en iPadOS.
Visueel opzoeken
Metadata zijn gegevens die andere gegevens beschrijven. Hoewel Exif-metadata onmiskenbaar nuttig is, zag Apple een mogelijkheid om de metadata die het kan associëren met foto's uit te breiden naar de objecten die in de afbeelding zelf zijn afgebeeld. Een nieuwe functie genaamd Visueel opzoeken kan het volgende identificeren:
- Populaire kunstwerken
- Monumenten
- Planten en bloemen
- Boeken
- Huisdierrassen
Net als bij sommige van de meer rekenintensieve functies van iOS 15 en iPadOS 15, vereist Visueel opzoeken een iPhone of iPad met een A12 Bionic-processor of beter (zie “De echte systeemvereisten voor Apples 2021 besturingssystemen,” 11 juni 2021).
Als Foto's iets detecteert dat Visueel opzoeken kan identificeren, laat de info ![]() -knop een glinstering zien
-knop een glinstering zien![]() . Wanneer je omhoog veegt over de afbeelding of op de info-knop tikt om het Exif-paneel weer te geven, verschijnt er een nieuw Opzoeken-onderdeel. Pictogrammen verschijnen ook over de herkende objecten. Tik op Opzoeken of op een pictogram om te zien wat Foto's denkt dat het is.
. Wanneer je omhoog veegt over de afbeelding of op de info-knop tikt om het Exif-paneel weer te geven, verschijnt er een nieuw Opzoeken-onderdeel. Pictogrammen verschijnen ook over de herkende objecten. Tik op Opzoeken of op een pictogram om te zien wat Foto's denkt dat het is.
Er is geen manier om precies te voorspellen of Visueel opzoeken op een bepaalde foto zal werken maar het lijkt te worden geactiveerd voor de meeste foto's van planten, bloemen, boeken en huisdieren. Als Visueel opzoeken werkt, werkt het best goed. Ik heb foto's gemaakt van verschillende wilde planten in mijn huis om ze te identificeren. Het identificeerde correct breedbladige weegbree en het stelde vast dat een foto van een tomaat, ofwel een tomaat of een lid van de solanum-familie (wat het is). Het vernauwde een invasieve Tree of Heaven als ofwel een Tree of Heaven of een lid van de ailanthus-familie (wat het ook is). Het identificeerde ook correct een goudsbloem in mijn tuin.
De AI-herkenning van Visueel opzoeken is goed maar niet perfect. Het identificeerde een perfect exemplaar van Chinese kool ten onrechte als sla. Bovendien kan Visueel opzoeken, zoals opgemerkt, meer dan één ding tegelijk herkennen, door een pictogram over elk herkend object te plaatsen. Ik gaf het een foto van een hond en een kat samen (massahysterie! ), en het plaatste een pictogram over elk. Visueel opzoeken kan echter slechts enkele soorten huisdieren identificeren. Afbeeldingen van konijnen en kippen worden genegeerd.
Met populaire kunstwerken doet Visueel opzoeken het goed en dat is welkom, omdat je een schilderij misschien herkent zonder er veel van af te weten. Wat kwalificeert als een monument is een beetje onvoorspelbaar, hoewel de foto uit de Minneapolis Sculpture Garden hieronder meetelde. Bij boeken lijkt Visueel opzoeken een foto van de voorkant nodig te hebben en het werkt het beste met recente titels. Het identificeerde Adam's Internet Explorer Kit for Macintosh-boek uit 1994 ten onrechte als de tweede editie van zijn Internet Starter Kit for Macintosh uit hetzelfde jaar en het identificeerde dat boek compleet verkeerd als Gruber's essentiële gids voor het maken van toetsen: klassen 3-5 (door Gary Gruber, niet John Gruber). Oeps.
Hoe nuttig en nauwkeurig heb je Visueel opzoeken tot nu toe gevonden? Laat het ons weten in de reacties.
Twee-factor-authenticatie toevoegen aan wachtwoordinvoer in iOS 15, iPadOS 15 en Safari 15
[vertaling: JR, DPF, TK]
Steek je hand op als je het instellen van twee-factor-authenticatie [wat verschilt van twee-staps-verificatie - nvdv] voor websites met die voorziening vermeden hebt, omdat het te veel moeite kost om een app te openen, de goede site-toegang te vinden, en een zescijferige code te kopiëren en te plakken waar en wanneer de site je vraagt je identiteit met meer dan alleen je wachtwoord te bevestigen. Apple weet hoe je je voelt, en het bedrijf heeft een nieuwe, gestroomlijnde manier gevonden om de spanning bij het invoeren van deze tijdelijke codes te verminderen.
Twee-factor-authenticatie verhoogt de internetveiligheid aanzienlijk, doordat het aanvallers ervan weerhoudt eenvoudig online-accounts te kapen. Zelfs als je een wachtwoordenbeheerder gebruikt om sterke, unieke wachtwoorden voor websites te genereren, blijven ze gevoelig voor diefstal of onderschepping. Als het login-proces van een website een tweede factor vereist (iets wat je bezit of beheerst, zoals een smartphone, tablet, telefoonnummer of computer) hoef je je geen zorgen te maken dat een gestolen of onderschept wachtwoord genoeg zou kunnen zijn om een account te compromitteren.
Veel sites willen een sms-bericht (of telefoongesprek) als twee-factor-authenticatie gebruiken. Ze bieden dit ofwel standaard ofwel als een tweede optie aan. Het probleem is dat een sms- of gesproken code niet de zekerheid biedt dat het de ontvanger is die toegang heeft, alleen dat die een telefoonnummer heeft. Het is veel te makkelijk om een telefoonnummer te kapen. Dat kan gebeuren door social engineering (een medewerker van een telecombedrijf overhalen om het nummer te veranderen), door gebreken in hoe telecombedrijven nummers beheren, of door hardwarelekken in telefoonsystemen.
Hoewel je beter sms-berichten en telefoontjes kunt gebruiken dan helemaal geen twee-factor-authenticatie, is het een relatief zwakke methode. Zelfs als diensten in toenemende mate ook authenticatie-apps of bedrijfsspecifieke systemen ondersteunen (zoals de twee-factor-authenticatie-benadering van Apple) zijn er nog genoeg die terugvallen op de zwakke sms-berichten en telefoontjes.
Een veel betere vorm van twee-factor-authenticatie is de methode ‘Time-based One-Time Password’ (TOTP), die werkt met gedeelde geheimen. De meeste sites die twee-factor-authenticatie ondersteunen, vereisen geen TOTP maar staan wel toe dat je het aan een account toevoegt. Tijdens de registratie maakt de site met de TOTP-software een geheime sleutel aan, die voor je account opgeslagen wordt en met je gedeeld wordt. Deze geheime sleutel wordt doorgaans als een QR-code afgebeeld om scannen te vergemakkelijken, hoewel sommige sites hem als een hexadecimaal-versleuteld nummer laten zien.
Twee-factor-authenticatie aan jouw kant opzetten middels TOTP is meestal moeilijker dan registratie bij een site. Je kunt een TOTP-geheim toevoegen en TOTP’s genereren met een zelfstandige app, zoals Google Authenticator (die niet tussen platforms synct) of Authy (die dit wel doet, beveiligd), of als onderdeel van een wachtwoorden-beheerapp, zoals 1Password. Omdat slechts een klein percentage van alle gebruikers afhankelijk is van gereedschap van derden, zou ingebouwde TOTP-ondersteuning in de besturingssystemen van Apple tot veel hoger gebruik kunnen leiden.
Die ondersteuning is nu beschikbaar voor iOS 15, iPadOS 15 en Safari 15 in macOS. De basis van wachtwoordenbeheer is voor iedereen nu onderdeel van de geüpdatete wachtwoord-interface. Je kunt wachtwoorden en TOTP’s bedienen in Instellingen > Wachtwoorden in iOS 15 en iPadOS 15 en in Safari > Voorkeuren > Wachtwoorden in Safari 15 voor macOS. (Wachtwoorden zullen pas eersterangs macOS-inwoners worden onder macOS 12 Monterey, je krijgt er dan toegang toe in Systeemvoorkeuren > Wachtwoorden.) Als een site of app naderhand om een code vraagt, verschijnt dit in de balk QuickType in iOS/iPadOS of als een dialoogvenster voor automatisch opslaan in Safari.
Het gemak van het toevoegen van deze twee-factor-authenticatie en het genereren van de codes wanneer vereist, zal het gebruik doen toenemen en frustratie verminderen. Zo wordt het ook makkelijker om iemand anders zonder veel moeite te leren om twee-factor-authenticatie te gebruiken.
Een TOTP toevoegen
Als je in Wachtwoorden in iOS 15, iPadOS 15 en Safari 15 voor macOS een wachtwoord hebt bewaard, kun je het makkelijkst een TOTP toevoegen met de QR-code die je tijdens de registratie gekregen hebt:
- Ga naar de website of dienst waar je TOTP-verificatie wilt toevoegen en doorloop het proces totdat je bij de QR-code bent aangekomen. (Zo tik je in Google, als je ingelogd bent, op je afbeelding rechtsboven op een webpagina, daarna op Je Google-account beheren, vervolgens op Beveiliging en dan op Verificatie in 2 stappen. Registreer verificatie en selecteer iPhone. Je kunt ook oefenen met dit artikel, dat een niet-functionerende maar legitieme TOTP QR-code gebruikt.)
- In iOS of iPadOS tik je op de QR-code en houd je vast om een optie-menu te laten verschijnen, en tik je Add Verification Code in Passwords. In Safari voor macOS control-tik je op de QR-code en kies je Set Up Verification Code.
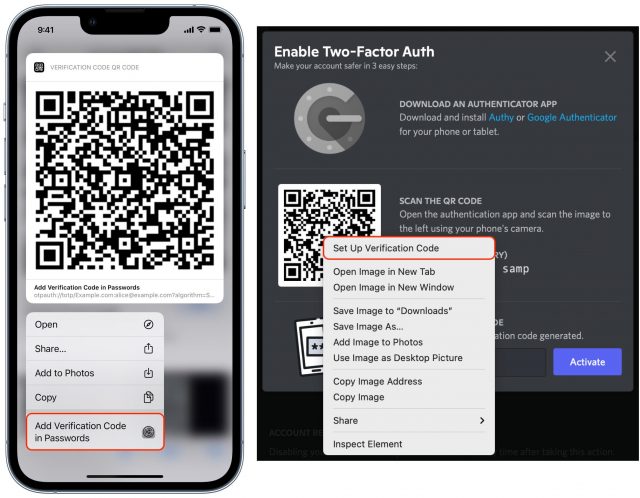
- Afhankelijke van welke inloggegevens je al hebt opgeslagen, krijg je een van de volgende drie keuzes:
- Er wordt een enkele account gevonden, en je wordt gevraagd om daar een code aan toe te voegen.
- Als meerdere accounts overeenkomen, wordt je gevraagd om de juiste te selecteren of verder te zoeken.
- Als er geen resultaten zijn, kun je je opgeslagen wachtwoorden doorzoeken.
Er verschijnt nu een code in het verificatie-codegebied.
Als je de QR-code niet rechtstreeks in Safari in iOS/iPadOS kunt laden, kun je hem ook scannen met de app Camera, die het soort QR-code herkent en dezelfde optie biedt als in Stap 2 hierboven.
Je kunt ook op andere manieren een TOTP instellen. Ga naar Instellingen > Wachtwoorden op iOS/iPadOS of open Safari > Voorkeuren > Wachtwoorden in Safari voor macOS. De daaropvolgende stappen verschillen, maar je kunt het TOTP-geheim gebruiken als het op de inlogpagina verschijnt.
In iOS of iPadOS:
- Selecteer een wachtwoord.
- Tik op Configureer verificatiecode.
- Kies ofwel 'Voer configuratiesleutel in' om de sleutel in te voeren, ofwel 'Scan QR-code' om de QR-code als hierboven te scannen.
In Safari voor macOS:
- Kies een wachtwoord.
- Klik op Wijzig.
- Klik op 'Voeg configuratiecode in'.
- Vul de code in en klik op OK.
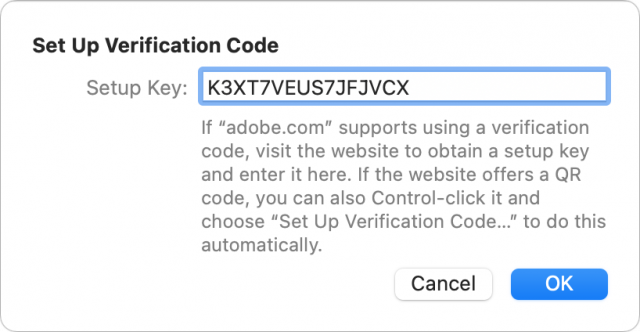
Nadat je een TOTP hebt toegevoegd, moet je waarschijnlijk verifiëren dat je de correcte code hebt als je het inlogproces wil afronden.
Als je de iCloud-sleutelhanger hebt aangezet, synchroniseren deze codes met de rest van de gegevens over het wachtwoord op al je apparaten.
Helaas kun je geen TOTP's overzetten van een andere app of een ander systeem: exporteren van de codes wordt niet ondersteund. De documentatie van Authy stelt: 'Om de veiligheid van onze gebruikers te kunnen waarborgen, staat Authy niet to dat 2FA-tokens geïmporteerd of geëxporteerd worden'. De meeste sites staan ook niet toe dat je nogmaals het TOTP-inlogproces doorloopt.
Dus om over te kunnen stappen van de tool die je nu gebruikt naar het systeem van Apple zul je twee-factor-authenticatie uit en weer aan moeten zetten of, als de site dat ondersteunt, de code opnieuw moeten genereren.
En als je dan het systeem van Apple wilt uitproberen, maar de app die je nu gebruikt wel actief wil houden? In dat geval kun je de QR-code scannen of de sleutel invoeren nadat je de twee-factor-authenticatie uit en weer aan hebt gezet. Voeg de QR-code toe aan Apples systeem en scan de code meteen daarna (laat hem dus op het scherm staan) met Authy of 1Password of wat dan ook. Je kunt ook een screenshot maken van de QR-code om hem later toe te voegen, maar zorg er dan wel voor dat je hem weer verwijdert, want het is een veiligheidsrisico om zo'n QR-code te bewaren.
Je TOTP-code invullen
Nadat je de juiste combinatie van gebruikersnaam en wachtwoord hebt ingevuld voor een account dat met twee-factor-authenticatie met TOTP beschermd is, herkent de software van Apple automatisch het veld en krijg je een andere manier om deze automatisch in te vullen:
- In iOS en iPadOS geeft Apple automatisch een optie voor een verificatiecode in de QuickType-regel (waar woordsuggesties getoond worden) als je een veld aantikt dat een TOTP-code vraagt. Tik hierop om het veld te vullen met de code van 6 cijfers.
- In Safari voor macOS kan de app het veld automatisch selecteren en aanbieden om de verificatie in te vullen door op een knop te klikken, maar soms moet je het veld aanklikken om die optie te krijgen. In beide gevallen moet je erop klikken om verder te gaan.
Als geen van beide geautomatiseerde opties werkt, open je Safari > Voorkeuren > Wachtwoorden om het wachtwoord te vinden, en op je gebruikersnaam, wachtwoord of verificatiecode klikken om deze handmatig in het inlogformulier in te plakken. Sommige sites maken het lastig om in te loggen.
TOTP's zijn top
TOTP's zijn een robuuste manier om je identiteit te bevestigen als de enige persoon die toegang mag krijgen tot een account, omdat je een cryptografisch gegenereerde code verstuurt die de kennis van een geheim vereist en die niet in een bruikbare vorm via andere communicatiesystemen passeert. De enige manier voor een aanvaller om een TOTP te bemachtigen zou zijn om hem te kapen van iemand die hem kan genereren en dan de code binnen een minuut in te voeren (een hoge drempel) of om een van diens apparaten te stelen ente ontgrendelen.
Denk niet dat je niet belangrijk genoeg bent om je accounts te laten hacken. Met de schijnbaar constante inbraken op grote sites waarbij miljoenen gebruikersnamen en wachtwoorden worden onthuld, automatiseren aanvallers hoe ze testen welke accounts ze kunnen compromitteren. Twee-factor-authenticatie zorgt ervoor dat beveiligde accounts veilig blijven voor dit soort grootschalige aanvallen en voor veel gerichte aanvallen. Als je telefooncodes kunt vermijden en kunt vertrouwen op TOTP met wachtwoorden in iOS 15, iPadOS 15 en Safari 15 voor macOS, heb je de beste combinatie van beveiliging en gebruiksgemak.
Lees voor meer informatie over hoe je je iPhone en iPad beveiligt en je privacy behoudt de nieuwste uitgave van mijn boek Take Control of iOS & iPadOS Privacy and Security, nu geactualiseerd voor iOS 15 en iPadOS 15.
iPadOS 15 maakt multitasking eindelijk zichtbaar
[vertaling: PAB, TK, JO]
Tijd voor een bekentenis. Ik heb nooit de cryptische gebaren kunnen onthouden die nodig zijn om Split View en Slide Over op de iPad op te roepen. Voor een deel komt dat omdat ik het gebruik van de iPad langzamer en onhandiger vind dan het gebruik van de Mac, dus wanneer ik met name Split View nodig heb, schakel ik gewoon over naar een Mac. Als ik me deze gebaren niet kan herinneren tussen de talloze andere stukjes Apple-tech-trivia die mijn brein vullen, moet ik aannemen dat mensen die minder verstrikt zijn in hun Apple-apparaten dat ook niet kunnen.
Ik weet niet of ik met iPadOS 15 meer van mijn werk op de iPad ga doen - de apps die ik nodig heb zijn gewoon niet gelijk aan hun Mac-equivalenten - maar ik ben heel blij met Apple's veranderingen in multitasking. Het belangrijkste is is dat je geen geheimzinnige gebaren meer hoeft te onthouden!
iPadOS multitasking-weergaven
Eerst een korte samenvatting: als je de esoterische multitasking-veegbewegingen niet hebt kunnen onthouden, weet je waarschijnlijk niet meer welke weergaven ze mogelijk maken.
In wat we hopelijk moeten zien als erkenning dat gebareninterfaces last hebben van vindbaarheids- en onthoudproblemen, heeft Apple twee nieuwe zichtbare interface-elementen toegevoegd om multitasking-opties bloot te leggen (het multitaskingmenu en de strip) en heeft het de appkiezer radicaal gewijzigd om multitasking te vergemakkelijken. Hier lees je hoe je deze functies gebruikt.
Wijzig weergaven met het multitaskingmenu
De belangrijkste verbetering van multitasking in iPadOS 15 is het nieuwe ••• multitasking-besturingselement dat in het midden bovenaan elk venster verschijnt, of het nu op volledig scherm is, in Split View, Slide Over of in gecentreerd venster.
Merk op dat wanneer je in Split View zit, het multitasking-besturingselement in een van de Split View-vensters een grijze rand heeft (linksonder) die aangeeft welke van de twee weergaven actief is, met andere woorden, welke de toetsaanslagen ontvangt als je begint te typen.
Tik op de multitasking-besturing om het multitaskingmenu weer te geven, dat drie (of vier, als je je in een middenvenster bevindt) pictogrammen heeft. Het pictogram met een grijze cirkel eromheen geeft de huidige modus aan waarin je je bevindt (linksboven, met gesplitste weergave). Tik op een van de andere pictogrammen om de huidige app in die modus te zetten. Van links naar rechts:
• Volledig scherm Het meest voorkomende scenario is dat je op de multitasking-besturing tikt wanneer er slechts één app wordt weergegeven. In die situatie wordt het ‘volledig scherm’-![]() pictogram geselecteerd en kan je op het ‘Split View’-
pictogram geselecteerd en kan je op het ‘Split View’-![]() pictogram of Slide Over-
pictogram of Slide Over-![]() pictogram tikken om de huidige app in een van die modi te zetten. Als je een app in Split View of Slide Over hebt, tik je op het pictogram voor volledig scherm om die app het hele scherm te laten overnemen.
pictogram tikken om de huidige app in een van die modi te zetten. Als je een app in Split View of Slide Over hebt, tik je op het pictogram voor volledig scherm om die app het hele scherm te laten overnemen.

• Split View: Om de huidige app in Split View te zetten, tik je op het Split View-![]() pictogram om de huidige app naar de linkerrand van het scherm te schuiven, waardoor het startscherm en het Dock zichtbaar worden. Een klein ruitje vervangt het multitaskingmenu, zodat je weet dat je met Split View werkt en een andere app moet kiezen. Tik op een andere app om deze te openen (aan de rechterkant) naast de huidige app (aan de linkerkant).
pictogram om de huidige app naar de linkerrand van het scherm te schuiven, waardoor het startscherm en het Dock zichtbaar worden. Een klein ruitje vervangt het multitaskingmenu, zodat je weet dat je met Split View werkt en een andere app moet kiezen. Tik op een andere app om deze te openen (aan de rechterkant) naast de huidige app (aan de linkerkant).
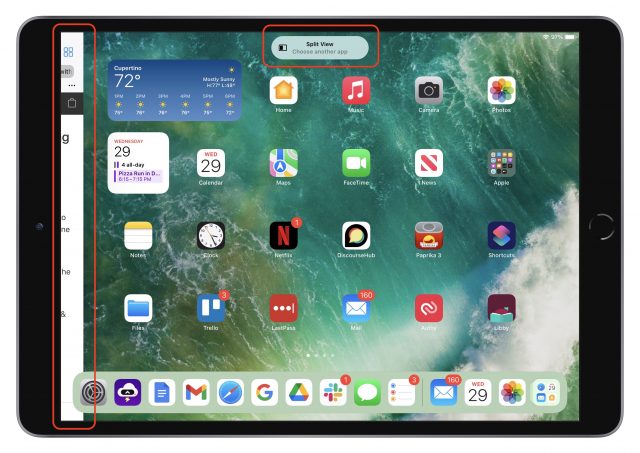
• Slide Over: Tik op het symbool van Slide Over ![]() om de actuele app naar de rand van het scherm te sturen waar je het Slide Over venster had geplaatst. Opnieuw onthult iPadOS het beginscherm en Dock en toont het een ruitje dat aangeeft dat je met Slide Over werkt en dat je een andere app moet kiezen. Tik op een andere app om deze op volledig scherm te openen, met de huidige app erboven zwevend in de Slide Over modus.
om de actuele app naar de rand van het scherm te sturen waar je het Slide Over venster had geplaatst. Opnieuw onthult iPadOS het beginscherm en Dock en toont het een ruitje dat aangeeft dat je met Slide Over werkt en dat je een andere app moet kiezen. Tik op een andere app om deze op volledig scherm te openen, met de huidige app erboven zwevend in de Slide Over modus.
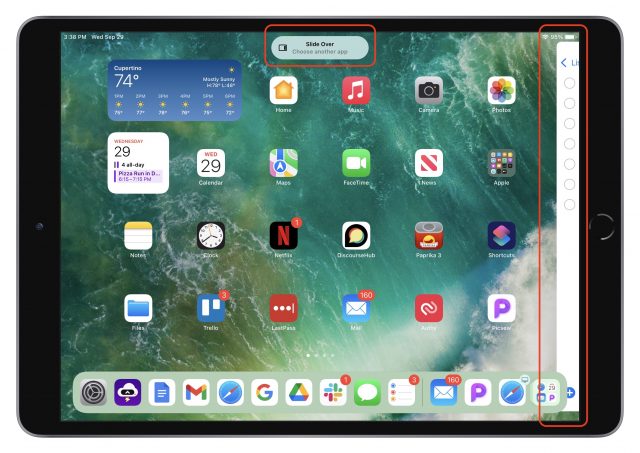
Werken met Split View en appvensters met de appkiezer
Het volgende multitasking-probleem dat Apple heeft aangepakt was de onmogelijkheid om te zien welke Split View-combinaties je had gemaakt en tussen deze combinaties te schakelen. Het sleutelwoord hier is "schakelen", daarom heeft Apple de appkiezer aanzienlijk verbeterd, die toegankelijk is door dubbel op de thuisknop te drukken of door omhoog te vegen vanaf de onderkant van het scherm. Hij biedt een hele reeks opties voor multitasking:
- Schakelen tussen apps en vensters: Tik op een app, Split View-combinatie of Slide Over-venster (uit het zicht rechts van de appkiezer) om ernaar te schakelen. Als je de appkiezer opent terwijl je een app bekijkt en vervolgens op een Slide Over-venster tikt, wordt het Slide Over-venster boven de huidige app weergegeven. Maar als je de appkiezer opent vanuit het beginscherm en op een Slide Over-venster tikt, wordt zowel het Slide Over-venster geopend als de laatste app waaraan het gekoppeld was.
- Split View maken: Sleep een willekeurige app of venster op een andere om ze te combineren in een Split View.
- Split View-app vervangen: Sleep een willekeurige app of venster op de linker- of rechterkant van een Split View combinatie om die app of dat venster te vervangen.
- Een Split View-combinatie ongedaan maken: Sleep de linker- of rechterkant van een Split View-combinatie weg tot ze wordt weergegeven als een miniatuurweergave op volledig scherm.
- Een app in een Slide Over-venster veranderen: Sleep een app naar de rechterkant van het scherm waar de Slide Over-vensters zich bevinden en laat de app los zodra ze een dunne rechthoek wordt.
- Een Slide Over-venster veranderen in een Split View: Sleep een Slide Over-venster over een app op volledig scherm of over de helft van een combinatie van een Split View. (Je kunt een Slide Over-venster niet veranderen in een app op volledig scherm, maar je kunt het over een andere app op volledig scherm slepen om een Split View te maken en dan die helft van de Split View wegslepen om deze op volledig scherm weer te geven).
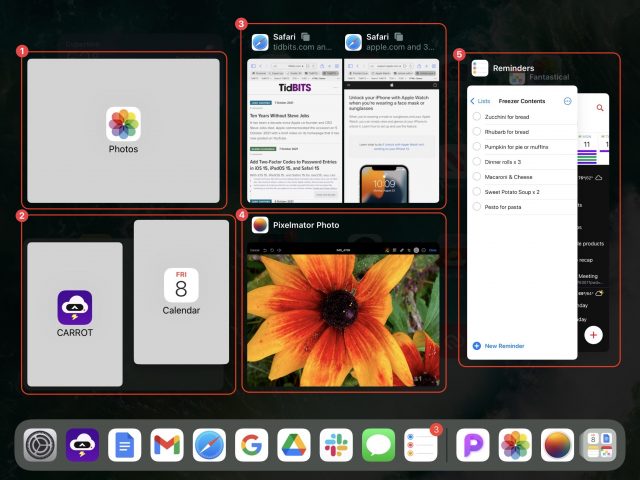
2: Een Carrot/Agenda Split View maken door Agenda naar Carrot te slepen
3: Een Safari Split View met twee vensters
4: Pixelmator Photo als een eenvoudige schermvullende app
5: Herinneringen en Fantastical in Slide Over-vensters
Let in Callout 3 op de kleine, gestapelde, vierkante pictogrammen naast de Safari Split View-vensters. Deze geven aan dat de app in kwestie meerdere tabbladen of vensters heeft. Tik op het pictogram om alleen de tabbladen of vensters van die app weer te geven in de appkiezer.
Schakelen tussen vensters met de strip
Hoewel de appkiezer laat zien welke verschillende app-vensters je open hebt staan, is er ook een nieuwe multitask-functie, de strip, die nog wat beter helpt bij het beheren van deze vensters. Als je het Dock gebruikt of een zoekopdracht naar een app en je hebt meerdere vensters van die app open staan, dan verzamelt de strip deze vensters en toont ze onderaan je scherm. Deze strip verschijnt niet als je met de appkiezer naar een app gaat, en ook niet als je met een veegbeweging van vier vingers van scherm naar scherm schakelt. Je kunt de strip wel op ieder moment aanroepen door bovenaan het scherm op het multitask-tekentje te tikken. In een Split View-combinatie krijgt elk venster zijn eigen strip.
Wanneer je de verschillende vensters in de strip voor je hebt, kan je er op één tikken om daar naartoe te gaan. Je kunt de venstertjes van de strip ook omhoog vegen om ze af te sluiten. De strip verdwijnt zodra je elders in de app op het scherm tikt en begint te werken.
Je kunt wel allerlei vreemde verzamelingen miniatuurvensters tegenkomen op de strip. Toen ik in Notities wat aan het schrijven was over zwevende vensters, merkte ik dat ik een behoorlijke hoeveelheid miniaturen op mijn strip had staan: sommige voor vensters die ik in volledig scherm gebruikte en andere voor Split View-combinaties, gecentreerde vensters en Slide Over-vensters. Toen ik probeerde om tussen die schermen heen en weer te switchen kreeg ik een aantal onnatuurlijk aanvoelende combinaties en situaties voorgeschoteld. Misschien zit hier ergens een bug, maar ik denk dat de meeste mensen niet de tijd nemen om uit te zoeken of het om een programmafout gaat of gewoon erg verwarrend is.
Nog een paar dingen over gecentreerde vensters
Zoals ik hierboven al zei, zijn gecentreerde vensters de nieuwste toevoeging in de multitask-functies van iPadOS. In apps die de inhoud centraal stellen en met een zijbalk werken - zoals Mail en Notities - kan je nu een item (mailbericht, notitie) openen in een eigen venster, dat dan midden op je scherm zweeft. (Dit zijn de enige apps die een zwevend venster gebruiken die ik nu vind, er zijn er vast nog meer die ik niet gevonden heb.)
Gecentreerde vensters zijn best handig om de inhoud van een item alvast te bekijken zonder het helemaal te openen. Maar het wordt pas echt interessant als je op het multitask-tekentje van het gecentreerde venster tikt, vasthoudt en naar beneden veegt. Je zet het scherm dan in de strip, en het blijft daar staan tot je het nog eens wilt bekijken. Denk er ook aan dat je op het multitask-teken op een venster (al of niet in Split View) kunt tikken (niet op dat van een gecentreerd venster) om de strip weer te zien. Daar kan je op een miniatuur tikken om dat venster te openen.
Om een gecentreerde venster te gebruiken tik je op een item in de zijbalk en houd je het vast. Er verschijnt dan een menu waarin je "Open in nieuw venster" kunt kiezen. Mail creëert uit zichzelf ook gecentreerde vensters wanneer je een nieuw bericht gaat schrijven. Om het gecentreerde venster te sluiten, tik je op "Sluiten" of ergens buiten het venster. Je zou verwachten dat je een miniatuur in de strip omhoog kunt vegen om het te openen (het omgekeerde van naar beneden vegen om de miniatuur in de strip te zetten), maar omhoog vegen op het miniatuur sluit het venster juist af.
Als je tikt op het multitask-teken van een gecentreerd venster, zie je een nieuw, vierde teken staan, dat ook geselecteerd is en aangeeft dat het een gecentreerd venster is. Als je één van de drie andere tekens aantikt verandert dit venster in een volledig scherm, Split View- of Slide Over-venster.
Er zijn veel handige sneltoetsen voor multitasken
Als je echt geïnteresseerd ben in alle multitask-mogelijkheden op de iPad, maak je waarschijnlijk ook meestal gebruik van een extern toetsenbord. Voor jou heeft Apple in iPadOS 15 nog een paar extra slimme sneltoetsen ingebouwd, die je allemaal op een rijtje ziet als je de wereldbol-toets ingedrukt houdt. Het kost wel even om al die sneltoetsen in je hoofd te krijgen, maar als je veel werk verzet op je iPad, dan is het zeker de moeite waard.
Apple heeft toetsenbordcombinaties en aanraakgebaren slim gecombineerd, dus je kunt de sneltoetscombinaties in de lijst ook aantikken (of aanklikken als je ook met een trackpad of muis werkt) om ze uit te voeren. Zo werkt dit menu vergelijkbaar als contextuele menu's op de Mac.
Ik raad je aan om na het upgraden naar iPadOS 15 zeker eens te gaan spelen met de nieuwe interface en functies voor multitasken. Gecentreerde vensters doen het voor mij nog niet echt. Ik zie mezelf niet genoeg multitasken op de iPad om de methode via de appkiezer veel te gaan gebruiken of te gaan goochelen met alle Split View-combinaties. Maar het nieuwe multitask-menu en de strip zijn zeker welkome aanvullingen op het werken met de iPad.
Wij leggen uit wat je weten moet over Apple-technologie. |
Vorige aflevering | TidBITS Nederlands | Volgende aflevering