#1549: Ademhalingsmeldingen op de Apple Watch, BlastDoor verstevigt iMessage, voeg AirPlay toe aan een stereo, beter prsenteren in Zoom
Ben je geïrriteerd doordat je Apple Watch je eraan herinnert om te ademen? Josh Centers legt uit hoe je die meldingen eenvoudig kunt aanpassen of verwijderen. Sommige zorgwekkende kwetsbaarheden in iMessage werden in 2020 uitgebuit, maar Glenn Fleishman legt uit hoe Apple een beschermende barrière heeft geïmplementeerd om ze te dwarsbomen. Als je zou willen dat je je klassieke stereosysteem in de moderne wereld van muziekstreaming zou kunnen brengen dan is Dave Kitabjian bij ons te gast om je te leren hoe je AirPlay-invoer aan je stereo kunt toevoegen met een oude Apple TV. Tot slot, voor degenen die online lesgeven of presenteren, laat Glenn zien hoe je op afstand effectieve presentaties en app-demo's kunt geven met Zoom. Opmerkelijke Mac-app-releases deze week zijn onder meer Carbon Copy Cloner 5.1.25, BusyCal 3.12.3, Pixelmator Pro 2.0.5, Zoom 5.5.1, PopChar X 9.1, Mailplane 4.3.1, Gemini 2.8.2 en Homebrew 3.0.
- Hoe kun je ademhalingsmeldingen op de Apple Watch beheren?
- BlastDoor verstevigt de beveiliging van iMessage tegen malware-aanvallen
- AirPlay toevoegen aan je klassieke stereo met een oude Apple TV
- Zoom voor presentaties en voor het demonstreren van apps
- Volglijst: Mac app-updates
- ExtraBITS
De Nederlandse editie van TidBITS is een letterlijke vertaling van de oorspronkelijke Engelse versie. Daarom is het mogelijk dat een deel van de inhoud niet geldt in bepaalde landen buiten de VS.
Dit nummer werd uit het Engels vertaald door:
• Jos van den Berg
• Henk Verhaar
• Dirk Paul Flach
• Paul Bánsági
• Renate Wesselingh
• Joek Roex
• Peter Huizenga
• Thierry Kumps
• Nico Seine
Verder werkten mee:
• Coördinatie: Renate Wesselingh
• Montage: Elmar Düren
• Eindredactie: Johan Olie, Sander Lam & Elmar Düren
Hoe je ons kunt bereiken kun je lezen op <de contactpagina>
Hoe kun je ademhalingsmeldingen op de Apple Watch beheren?
[vertaling: HV]
Ik ben een groot voorstander van ademhalen. Ik zorg ervoor dat ik elke dag wel een paar keer ademhaal. Het is een goede gewoonte. Ik maak er een grap van, natuurlijk, maar er zijn veel aanwijzingen dat bewust en beheerst ademhalen goed voor je is. Het kan stress en bezorgdheid verminderen, concentratie bevorderen en je beter laten slapen. Daarom heeft Apple in watchOS 3 de app Breathe toegevoegd. Deze app herinnert je er regelmatig aan om aandachtig en bewust te ademen. (Zie “Drie tips voor watchOS 3”, 13 september 2016).
De bedoeling van Apple was goed, maar de meldingen zijn irritant. Ze lijken altijd op te duiken op de slechtst denkbare momenten, met name wanneer ik bezig ben, onder stress, en de melding maakt die stress er niet beter op. Een aantal mensen vermoedt dat de melding wordt getriggerd als je een hoge hartslag hebt zonder dat je met iets fysieks bezig bent. Dat lijkt voor de hand te liggen, maar Apple weigert om daar iets over los te laten.
Gelukkig kun je de meldingen uitzetten:
- Open de app Watch op je iPhone.
- Tik op de tab My Watch als die niet al zichtbaar is.
- Tik op Breathe.
- Tik op Notifications Off om ze uit te zetten.
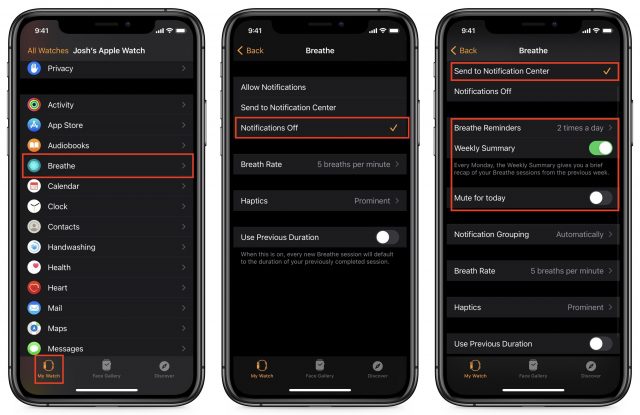
Als je de meldingen niet helemaal wilt uitzetten, kun je ze wellicht zodanig wijzigen dat ze minder irritant zijn. Allereerst kun je in de Breathe-instellingen Send to Notification Center kiezen, in plaats van Allow Notifications. Hiermee voorkom je dat je Apple Watch geluid maakt of een melding laat opduiken. De meldingen komen dan geruisloos terecht in Notification Center op je horloge, waar je ze kunt zien als je je overige meldingen checkt. Wellicht is dat al voldoende herinnering om er op een geschikt moment aandacht aan te besteden.
Verder kun je ook het aantal meldingen dat je krijgt wijzigen. (Misschien vind je twee keer per dag al te veel, maar één keer niet.) Als je de Weekly Summary uitschakelt, krijg je ook niet de wekelijkse melding over je ademhalingsgewoontes. En tot slot kun je ook Mute for Today kiezen, zodat je door kan met de rest van je dag, in de wetenschap dat je Apple Watch je niet net op het verkeerde moment aan je hoofd zeurt.
BlastDoor verstevigt de beveiliging van iMessage tegen malware-aanvallen
[vertaling: HV, DPF]
Beveiligingsonderzoekers waarschuwen al een aantal jaar voor de krakkemikkige binnenkant van iMessage, het door Apple zelf ontwikkelde berichtensysteem met end-to-end versleuteling in iOS, iPadOS, en macOS. Maar één van die onderzoekers heeft nu goed nieuws te melden: Apple heeft zonder daar veel ruchtbaarheid aan te geven een aantal belangrijke onderdelen van de verwerking van berichten in iOS/iPadOS 14 en macOS 11 Big Sur gewijzigd, op een manier die de kans dat een aanvaller succes heeft sterkt vermindert.
Vorige week publiceerde Samuel Groß, van Googles Project Zero, een lang en technisch blogbericht waarin hij zijn bevindingen openbaart. Als de naam Groß je bekend voorkomt, dan kan dat kloppen: hij wordt in Apples beveiligingsupdates regelmatig genoemd als ontdekker van bugs, evenals het Google-project waar hij aan werkt. Als je alle details wilt weten moet je zijn bericht lezen, maar hier is de samenvatting voor eindgebruikers.
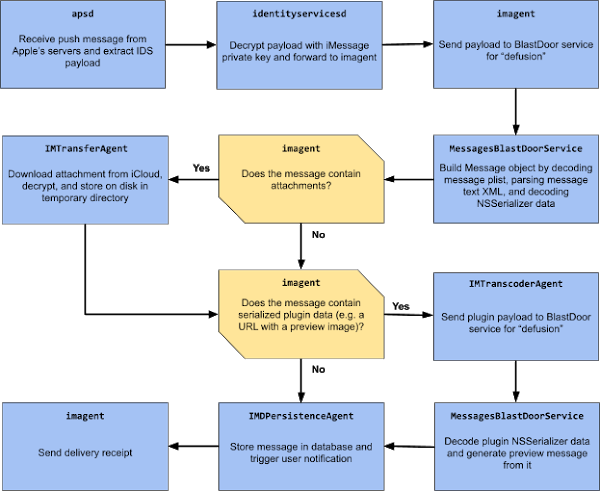
iMessage is naar verluidt al een aantal keren in het echt misbruikt, via zogeheten 'zero days', lekken waarmee kwaadwillenden zich toegang kunnen verschaffen tot systemen, apps of diensten, waar de maker van die systemen, apps of diensten nog niet van op de hoogte is. De organisatie van activistische onderzoekers Citizen Lab publiceerde op 20 december 2020 een rapport over zo'n aanval die in 2020 veelvuldig misbruikt werd. Het lijkt erop dat dat lek in iOS 14 verholpen is.
Googles Groß heeft de code van iMessage in Big Sur gedecompileerd [omgezet van machinecode naar programmeercode - nvdv] en bestudeerd, en kwam erachter dan Apple de nogal simplistische module voor het verwerken van berichten in eerdere versies van iMessage, die nogal wat zwakke punten kende, had vervangen. De nieuwe code heeft een aantal onderdelen die je kunt beschouwen als een verzameling scanners en ontmantelingsstations die moeten voorkomen dat een bom op een beveiligde plek terecht komt. Groß zegt dat Apple dit onderdeel van iMessage intern BlastDoor noemt. De technologie is voor zover hij kan beoordelen ook terug te vinden in iOS en iPadOS. (iOS en iPadOS zijn geslotener dan macOS, waardoor het minder eenvoudig is om dit soort informatie boven tafel te krijgen.)
Voor de introductie van BlastDoor werden binnenkomende berichten afgehandeld door een enkel, monolitisch proces dat alle berichtgerelateerde taken uitvoerde: adresseren, integriteit, bijlagen, ontvangstbevestiging en nog zo wat zaken. Als een kwaadaardig bericht deze berichtenmodule kon laten crashen, kon het daarmee potentieel toegang krijgen tot het besturingssysteem.
Stel je iMessage voor als een kantoorgebouw dat beveiligd is middels een geautomatiseerd en onbemand losplatform voor pakketten, met een toetsenbord om de naam van een ontvanger in te tikken en een opening om pakketten in te droppen. Aanvallers konden dan bijvoorbeeld het systeem onklaar maken, zoals je bij een fysiek systeem kauwgom over een sensor plakt, waardoor het systeem de aanvaller toestond een grendel te openen en het gebouw in te gaan, waarna alle binnendeuren gewoon toegankelijk werden.
Ook was iMessage ontvankelijk voor peuren en tasten: een aanvaller kon verschillende invoermogelijkheden uitproberen, om te zien of een bericht goed werd afgeleverd. Zo niet, dan leverde dat relevante informatie op. En een aanvaller kon ook proberen om de berichtenmodule helemaal te laten crashen, hoewel dat uiteindelijk wel door de eigenaar van het apparaat opgemerkt zou worden.
BlastDoor voert elke stap van de verwerking van berichten ui in aparte modules, of zandbakken. Opsluiten in de zandbak is een bekende techniek om veilige systemen te ontwerpen, die Apple en veel andere bedrijven steeds meer gebruiken om hun systemen inherent veilig te maken.
Denk nog even aan ons losplatform van hierboven. In een ontvangstsysteem met een zandbak moet de afzender eerst een afgesloten compartiment in, waar hij moet aantonen dat hij werkelijk een pakket bij zich heeft. Zo niet, dan wordt hij meteen weer buitengezet. Als hij het compartiment doorkomt, dan moet hij het pakket in een ander compartiment afleveren, dat pas weer dichtgaat als vaststaat dat de leverancier er weer uit is. Daarna wordt het pakket doorgelicht, voorzichtig uitgepakt enzovoort.
Zandbakken voor componenten en apps zijn zo ontworpen dat ze geen rechtstreekse toegang hebben tot bestanden, invoer- en uitvoerapparaten, en andere bronnen buiten de zandbak. Kwaadaardige code die een bepaalde component laat crashen schakelt ook de zandbak uit, maar is het onwaarschijnlijk dat er iets anders aangetast wordt of dat die crash iets oplevert dat de aanvaller kan misbruiken. Ook zandbakken zijn niet feilloos, en hackers proberen uiteraard ook om zandbakken te slim af te zijn, niet alleen de code die binnen die zandbak draait. Maar het op afstand zetten en isoleren van acties maakt het wel veel moeilijker om te slagen.
In BlastDoor en andere nieuwe onderdelen van de afhandeling van berichten zitten ook de volgende verbeteringen:
- Crashes monitoren: het berichtensysteem weet wanneer het gecrasht is, en kan zodoende voorkomen dat informatie over die crash beschikbaar komt voor een kwaadwillende afzender. Ook informeert het Apples centrale iMessage-servers over de crash. Afzenders krijgen in alle gevallen een bezorgbericht, niet alleen als een bericht geen crash veroorzaakt.
- De context van het berichtensysteem van de ontvanger verbergen (iOS/iPadOS): veel misbruik is gebaseerd op gokken waar in het geheugen bepaalde code is gelokaliseerd, zodat die code overschreven kan worden met kwaadaardige instructies. Een techniek die geïntroduceerd werd in iOS 14/iPadOS 14 verplaatst de locatie voor gedeelde gegevens in de cache op willekeurige wijze, waardoor deze techniek onbruikbaar wordt, zeker in combinatie met de vorige wijziging, omdat de aanvaller geen indicatie meer heeft dat er een crash heeft plaatsgevonden.
- Exponentieel afknijpen: als een van de onderdelen van iMessage die berichten afhandelt vastloopt, gaat er een nieuw proces lopen dat automatisch de tijd verhoogt die verloopt voordat iMessage dit vastgelopen component probeert te herstarten. Op dit moment wordt deze techniek alleen voor iMessage gebruikt, maar dit zou uitgebreid kunnen worden naar andere diensten. Hoe meer tijd het kost voor een cracker om herhaald aanvallen uit te voeren, hoe kleiner de kans dat zo'n aanval zal slagen, en hoe groter de kans op ontdekking.
Als laatste merkt Samuel Groß op dat Apple nog een andere veiligheidsmethode heeft geïmplementeerd tegen een specifieke vorm van code uitvoeren, maar deze op dit moment nog inactief heeft gelaten. Hij speculeert erop dat Apple op dit moment de invloed van deze code op de snelheid van apparaten evalueert, om deze techniek in de toekomst te kunnen gaan gebruiken.
Maar goed, je kunt allerhande verdedigingen inbouwen, uiteindelijk zullen criminelen die ook weer proberen te doorbreken. Maak een bom die groot genoeg is, of gericht genoeg, en je zult elke deur kunnen opblazen. Maar het idee is om de kosten die er gemoeid zijn met het doorbreken van die deur te verhogen: als die kosten zo hoog zijn dat je de bronnen van een natie nodig hebt, ben je op zijn minst beschermd tegen de kleine crimineel. Bovendien wordt het met deze technieken ook makkelijker voor Apple om aanvallen te ontdekken en zich er vervolgens tegen te verdedigen.
AirPlay toevoegen aan je klassieke stereo met een oude Apple TV
[vertaling: PAB, RAW]
De luidsprekers van je iPhone of Mac klinken waarschijnlijk zwak in vergelijking met je stereosysteem. Maar hoe krijg je de muziek van je apparaat naar die speakers? AirPlay is de supercoole technologie van Apple waarmee je via wifi audio van een Apple-apparaat naar je luidsprekers kunt streamen. Maar het stereosysteem waarnaar je streamt, moet AirPlay ondersteunen om dat te laten werken.
Een manier om ondersteuning voor muziekstreaming aan een dergelijk systeem toe te voegen, is door de versterker te upgraden naar een versterker die AirPlay ondersteunt - zoiets als de Denon DRA-800H. Als je een nieuwe koopt, zorg er dan voor dat je er een aanschaft met AirPlay 2. Maar dat is een prijzige oplossing om draadloos muziek af te spelen vanaf je Apple-apparaten via je best klinkende luidsprekers.
Een goedkopere oplossing zou zijn om een van de inmiddels verouderde AirPort Express-basisstations van Apple te gebruiken. Het maakt verbinding met je apparaten via wifi en met je stereo via een standaard hoofdtelefoonaansluiting. De tweede generatie AirPort Express 802.11n met firmware-update versie 7.8 ondersteunt zelfs AirPlay 2, maar moderne Macs, iPhones en iPads kunnen zelfs streamen naar oudere AirPort Express-modellen die alleen AirTunes ondersteunen, de voorganger van AirPlay met alleen audio. Als je er een kan vinden, zal het zijn werk goed doen. Je hebt alleen een exemplaar van AirPort-configuratieprogramma nodig voor macOS of iOS om het in te stellen. In feite gebruikte ik jarenlang een AirPort Express, totdat hij een paar maanden geleden overleed, waardoor ik op zoek moest naar een nieuwe oplossing. Ik had kunnen proberen het te vervangen door een andere, maar ik herinnerde me dat ik nog steeds een Apple TV van de tweede generatie had die in de bres zou kunnen springen. En met een beetje moeite heb ik die goed werkend gekregen.
Dus als je je klassieke stereosysteem zonder veel kosten in de moderne wereld van muziekstreaming wil brengen, kan je op zoek gaan naar een gebruikte AirPort Express van de tweede generatie. Of je zou kunnen doen wat ik deed en een oude Apple TV in gebruik nemen. Dit deed ik omdat ik de Apple TV in de kast had liggen waardoor dit project een leuk alternatief voor een AirPort Express is. Ik was zelfs de Apple TV-afstandsbediening kwijtgeraakt maar in onderstaande stappen leg ik in het kort uit hoe je dat probleem kan omzeilen.
Onderdelenlijst
Dit zijn de onderdelen die je nodig hebt:
- Apple TV van de tweede of derde generatie: je hebt een netsnoer nodig; een afstandsbediening is handig maar niet onmisbaar.
- TOSLINK digitaal-naar-analoog (D/A)-converter: dit is de magische gadget die je Apple TV verbindt met je stereo en digitale audio omzet naar analoog. Ik heb recent dit Easycel-model gekocht voor $ 13, maar als deze niet verkrijgbaar is, zijn er andere die zouden moeten werken, zoals deze van Techole. De converter moet een TOSLINK (of "optische") audio-ingang (digitaal) accepteren en een paar RCA stereo-uitgangen (analoog) leveren. Zorg ervoor dat de convertor met een TOSLINK ("optische")-kabel geleverd wordt. Zo niet, dan moet je die ook nog kopen.
- Een paar RCA-kabels: je hebt waarschijnlijk al ergens een paar van deze kabels liggen. Kabel-tv-aanbieders deelden ze vaak uit in de dagen voordat tv's HDMI ondersteunden en veel mensen hebben ze ook voor het aansluiten van stereo-apparaten. Je hebt een paar nodig en hoewel de standaardpraktijk suggereert om rood en wit te gebruiken voor audio, doen de kleuren er niet toe. En anders kan je een paar goedkoop online kopen.
- HDMI-kabel: je hebt deze kabel nodig om de Apple TV op je tv aan te sluiten, maar dat is alleen nodig als je de Apple TV voor het eerst installeert.
Stap-voor-stap instructies
Zonder verder oponthoud volgen hier de stappen om AirPlay op je klassieke stereosysteem aan de praat te krijgen met een oude Apple TV. Laten we eerst eens kijken hoe je de Apple TV instelt, waarna we deze op je stereo aansluiten met de TOSLINK digitaal-naar-analoog-converter.
- Sluit de Apple TV aan in de buurt van je tv en verbind de twee met behulp van de HDMI-kabel. Vergeet niet om de ingang van je tv om te schakelen. Als je geen afstandsbediening hebt, maar wel een Bluetooth-toetsenbord, kan je nog steeds de nodige configuratie uitvoeren. Zet het toetsenbord in de koppelingsmodus en ga vervolgens naar "Instellingen > Algemeen > Bluetooth" en kies het toetsenbord. Je kan nu de pijlen gebruiken om door de Apple TV-interface te navigeren in plaats van de afstandsbediening; druk op Return om selecties te maken en op Escape om terug te gaan.
- Als je Apple TV eerder is teruggezet naar de fabrieksinstellingen, zou je een scherm moeten zien waarin je wordt gevraagd je taal te selecteren. Volg in dat geval de instructies op het scherm op. Anders zou je het normale startscherm moeten zien.
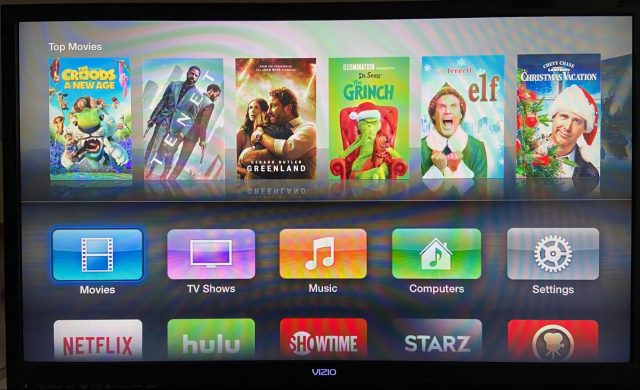
- Als je wil beginnen met de standaardsituatie, ga je naar "Instellingen > Algemeen > Herstel" en selecteer je "Herstel alle instellingen".
- Navigeer naar "Instellingen > Algemeen > Netwerk", selecteer een wifi-netwerk en voer het wachtwoord in (het toetsenbord komt hier goed van pas).
- Voer in "Instellingen > Algemeen > Naam", een naam in die aangeeft waar de luidsprekers geplaatst gaan worden.
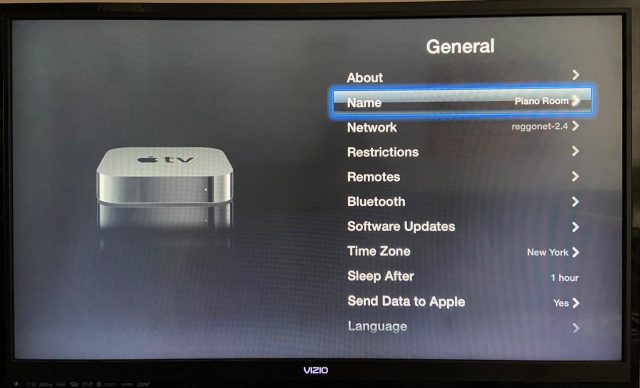
“Piano Room” is eigenlijk gewoon mijn woonkamer. Denk niet dat ik in een landhuis woon! - In "Instellingen > Algemeen > Tijdzone", stel de tijdzone in. Ik weet niet zeker of dit ertoe doet, maar in het algemeen is het een goed idee.
- Schakel de schermbeveiliging uit door te gaan naar "Instellingen > Schermbeveiliging > Starten na > Nooit". Ook hier weet ik niet zeker of dit ertoe doet, maar ik zie geen reden waarom het apparaat CPU, geheugen en mogelijk netwerkbandbreedte zou moeten verbruiken om een schermbeveiliging weer te geven die niemand ooit zal zien.
- Laat alle audio-instellingen op hun standaardinstellingen staan.
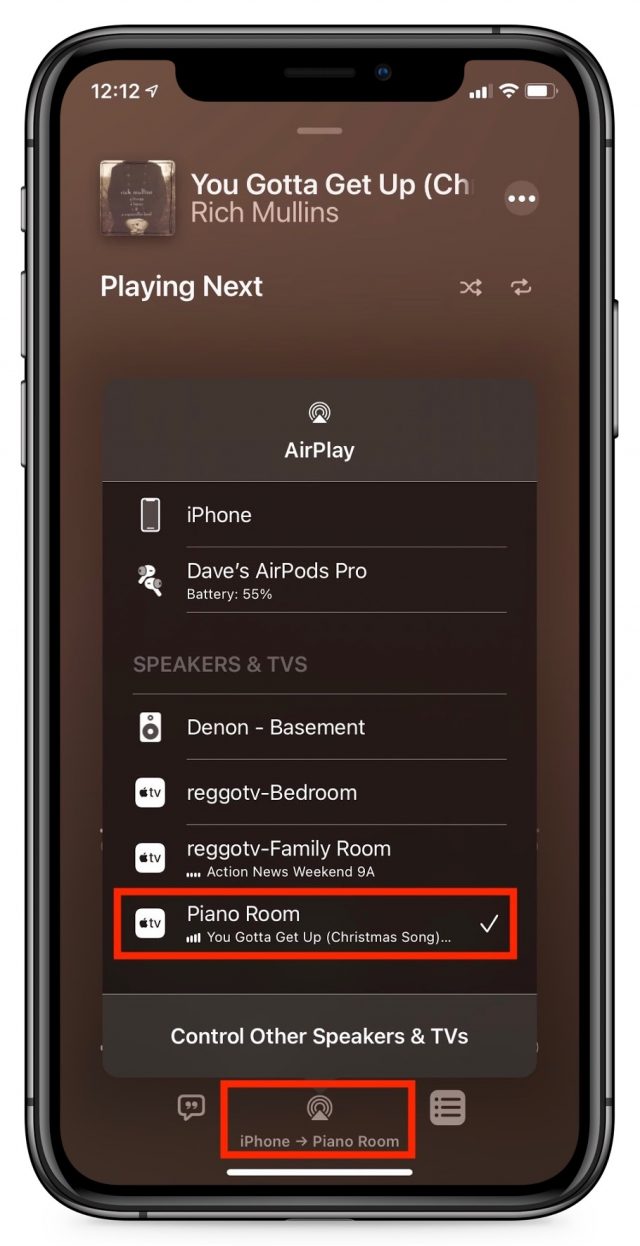
Op dit punt zou je helemaal voorbereid moeten zijn om audio te streamen! Test om te controleren of AirPlay werkt door te proberen wat audio van je iPhone naar de tv te streamen waarmee je Apple TV momenteel is verbonden. Open de Muziek-app, speel een nummer af, tik op het AirPlay-pictogram en tik op je nieuw gemaakte AirPlay-bestemming.
Als iets niet werkt, maak dan een back-up en los het probleem op voordat je verder gaat. Zodra je de Apple TV loskoppelt van het tv-scherm, is het moeilijker om het probleem op te lossen.
Nu zijn we bij de finish! Dan verbinden we de Apple TV in een paar snelle stappen met je stereo:
- Koppel de HDMI-kabel los van de Apple TV, je hebt deze niet meer nodig. Koppel je Apple TV los en verplaats deze dicht bij de versterker die de luidsprekers aanstuurt die je upgradet met AirPlay-ondersteuning. Sluit de Apple TV aan om hem te starten.
- Sluit je digitaal-naar-analoog-converter aan met de TOSLINK-kabel op de Apple TV. De TOSLINK-poort (met het label SPDIF op mijn apparaat, wat technisch ook verwijst naar de coaxiale poort ernaast), is de D-vormige poort met een klepje om stof buiten te houden. Als je naar binnen gluurt, zie je een rood licht. Glasvezel, schat!

- Sluit je RCA-kabels aan op de rode en witte (L/R)-aansluitingen van de digitaal-naar-analoog-converter en op je stereoversterker, misschien in een CD-, AUX- of Tape-ingang. Gebruik geen 'Phono'-ingangen! Die zijn alleen ontworpen om met platenspelers te werken.

- Verander de invoer op je versterker naar waar je de RCA-kabels in hebt gestoken.
Wanneer je klaar bent, moeten je verbindingen er ongeveer uitzien zoals op deze foto.
Ten slotte ga je terug naar de Muziek-app en doe je de stream-test opnieuw, het kan zijn dat je de AirPlay-bestemming opnieuw moet selecteren. (Vergeet niet dat je altijd moet beginnen met het volume laag om schade aan je boxen en je oren te voorkomen.) Je zou je iPhone nu moeten kunnen horen afspelen via je stereo! Deze AirPlay-bestemming zal overal op je wifi-netwerk zichtbaar zijn, voor al je iPhones, iPads en Macs. Zelfs gasten zullen het kunnen gebruiken als je toegang hebben tot jouw wifi.
Een paar technische aantekeningen
Aangezien we het hebben over oudere hardware, zijn er een paar technische details die wat extra vragen zouden kunnen oproepen.
- Wat loop ik mis doordat ik geen AirPlay 2 heb? De tweede- en derde-generatie Apple TV ondersteunen AirPlay, maar niet het nieuwere AirPlay 2. Het grootste nadeel is dat ze niet mee kunnen doen bij het aansturen van meerdere boxen, zoals wanneer alle speakers in je huis dezelfde muziek tegelijkertijd afspelen. Daarvoor zou je deze stappen moeten wijzigen om een Apple TV HD of Apple TV 4K te gebruiken. Hoewel ik altijd gefascineerd ben geweest door deze optie voor meerdere kamers, heb ik er nooit een praktische toepassing voor gevonden.
- Wat verandert er als ik de huidige Apple TV wil gebruiken? De derde-generatie Apple TV is het laatste model dat nog een TOSLINK/optische audiopoort heeft. Als je het huidige Apple TV-model voor dit project wilt gebruiken, heb je een andere digitaal-naar-analoog-converter nodig die HDMI als invoer accepteert, zoals dit AGPtek-model. De rest van de stappen zou hetzelfde moeten zijn.
- Waarom kan ik de koptelefoonuitgang niet gebruiken Je bent wellicht in de verleiding om de koptelefoonuitgang op de digitaal-naar-analoog-converter te gebruiken in plaats van de RCA-uitgangen (de rode en witte gaten in de foto hieronder). Weersta die verleiding. Hoewel sommige koptelefoonuitgangen in staat zijn om een line-niveau-apparaat zoals je versterker aan te sturen, zijn de meeste alleen geschikt voor koptelefoons en klinken ze niet goed wanneer ze aan een versterker gehangen worden. (Dit gezegd, de koptelefoonuitgang op de oude AirPort Express stuurde vrij goed een line-apparaat aan.)

Gefeliciteerd! Voor de prijs van een sinterklaassurprise heb je zojuist je oude stereo gemoderniseerd en hebben jij en je huisgenoten een prima nieuwe manier om in jullie huis van muziek te genieten! Laat ons weten in het commentaar hoe het je verging met dit of een ander creatief, AirPlay-gerelateerd project!
Zoom voor presentaties en voor het demonstreren van apps
[vertaling: JR, PH, TK, NS, PAB, JR]
Een presentatie geven via Zoom kan aanvoelen als jongleren met katten, terwijl je Shakespeare voordraagt – of je nu met presentatie-software werkt, een diavoorstelling vol afbeeldingen laat zien, een scherm deelt tijdens een demonstratie, of een live video-verbinding gebruikt. Zoom is een van de meest populaire hulpmiddelen voor video-vergaderen, en wordt dagelijks door miljoenen mensen gebruikt. Maar Zoom is ook zo flexibel dat het voortdurend verandert. Hierdoor is het niet alleen moeilijk om uit te vogelen hoe dingen werken, maar je moet ook nog eens op de hoogte blijven van (nieuwe) manieren om taken uit te voeren; taken zoals een presentatie geven of een scherm delen.
Tijdens het onderzoek en het schrijven van mijn boek Take Control of Zoom, heb ik een aantal scenario’s en strategieën ontwikkeld. Ik zal je helpen bij het voorbereiden en uitvoeren van presentaties en sessies waarin je je scherm deelt. Ik maak duidelijk hoe je het beste, zonder frustraties, je resultaten kunt behalen.
Wat wil je laten zien?
Zet eerst op een rijtje wat je wilt presenteren, en welke mogelijkheden je wilt benutten:
- Alleen dia’s, of dia’s met notities? Wil je een set dia’s gebruiken, binnen presentatiesoftware, als PDF, of in een andere app: heb je genoeg aan alleen de presentatie, of zie je liever ook je notities of ander materiaal? (Ik heb vrijwel altijd notities nodig voor mijn presentaties.) Wil je de volgende dia al kunnen te zien?
- De deelnemers zien, of de chat in de gaten houden? Soms is het handig om de reacties van mensen tijdens de presentatie te kunnen observeren (openlijk of subtieler). Dan kan je extra tijd besteden aan een onderwerp dat verbazing heeft gewekt, of mensen aanspreken die vragen hebben. Misschien wil je wel een opgestoken hand of andere visuele feedback, in antwoord op een peiling. Soms wil je ook de vragen of reacties in chatberichten zien, die mensen tijdens de Zoom-sessie intypen.
- Schakelen tussen apps. Wil je materiaal van meerdere andere apps introduceren tijdens de presentatie?
- Extra videobronnen. Als je voorwerpen om je heen wil laten zien, kun je bijvoorbeeld overschakelen naar andere videobronnen dan je eigen webcam of de getoonde dia’s. Als oplossing zou je een document-camera kunnen koppelen aan de computer waarmee je presenteert, of je zou met extra apparaten op Zoom kunnen inloggen.
Nu het goede nieuws. Als je alleen dia’s wilt gebruiken – zonder notities, accessoires, of extra videobeelden – en je bent tevreden met het zwevende standaardvenster waar je de deelnemers in ziet, dan kun je met Zoom alle kanten op. Je kunt Zoom zonder noodoplossingen of speciale opstellingen op je computer in combinatie met een andere app gebruiken, zonodig met een tweede beeldscherm. Blijf echter doorlezen voor tips over een prettige flow en de eenvoud van presentatie en demonstratie, zeker bij PowerPoint en Keynote.
Maar als je ook notities wilt kunnen raadplegen; als je andere dia’s, verderop in je presentatie wilt zien; als je tussen apps wilt schakelen; als je extra videobronnen wilt integreren, dan zou ik je aanraden door te lezen. Mijn scenario’s, zeker mijn uitgebreide bespreking over de schermvullende weergave, zullen helpen om je frustratie te verminderen, zodat je het gewenste resultaat krijgt.
Als je in een bijeenkomst met een wat groter aantal deelnemers een assistent kunt krijgen, neem dat aanbod aan! Zo iemand kan dan letten op feedback van de aanwezigen, chatberichten bijhouden, of jou op de achtergrond tips geven.
Laten we beginnen met de schermvullende weergave. Eigenlijk hangt deze modus er zowel in macOS als in Windows maar wat bij, waardoor je minder soepel kunt schakelen. Hieronder volgt een aantal adviezen om die obstakels te vermijden als je met een presentatie begint.
Werken met schermvullende apps
Zoom werkt niet altijd lekker samen met de schermvullende weergave in macOS (en Windows), ook al ondersteunt de app deze modus wel, zelfs bij gebruik van meerdere schermen. Er zijn drie fundamentele kwesties waar je op moet letten:
- Soms kun je niet van de ene naar de andere app schakelen en bij terugkeer nog steeds in schermvullende modus zitten. Er zijn apps die dat niet toelaten. Als je Zoom in volledig scherm gebruikt (in plaats van de standaard "zwevende schermen"), en je wilt naar een andere app switchen en weer terug, dan kan het zijn dat Zoom ophoudt met schermdelen. Of je ziet opeens de bewerking-interface van een app, in plaats van het presentatie-scherm.
- Presentatie-software kan rigide met het vertonen van diavoorstellingen omgaan, zowel voor statische dia’s (tekst en plaatjes), als voor interactieve items als versies, animaties, audio en video. Standaard laten PowerPoint en Keynote de daadwerkelijke diavoorstelling maar op één monitor tegelijk zien. Bij twee schermen vertoont het ene scherm de diavoorstelling en het andere het paneel voor de presentator, met notities.
- Sommige apps met een aangepaste presentatiemodus voor volledig scherm - met name Keynote - vereisen specifieke stappen. Je moet je app starten in de normale weergave, overschakelen naar Zoom om het venster van de app te delen en pas daarna terugkeren naar de app, om deze naar presentatiemodus om te zetten. Als je volledige scherm al meteen activeert, wordt het venster niet door Zoom aangeboden als een beschikbare optie om te delen. PowerPoint heeft, interessant genoeg, deze beperking niet.
Als je een app op volledig scherm gebruikt, en je blijft de hele tijd in die app, dan zit je goed. Je hoeft je geen zorgen te maken dat de app zijn modus voor volledig scherm kwijtraakt. Zoom toont dan een strook met de schermpjes waar je de gezichten van andere deelnemers ziet, of je met één of meerdere monitors werkt. Ik zal hieronder uitleggen hoe dit werkt.
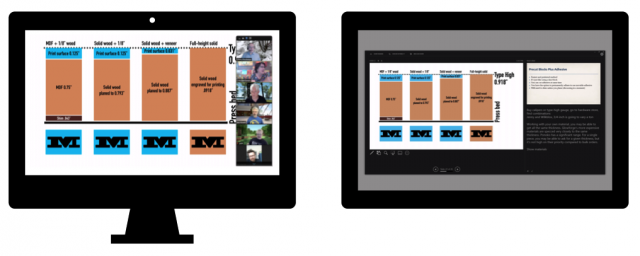
Als je echter (behalve de dia's) ook je aantekeningen wilt zien; als je toegang wilt hebben tot andere presentatiehulpmiddelen; als je op uitgebreider manieren video wilt tonen, dan heb je waarschijnlijk meer apparaten tegelijk nodig - of de hulp van een assistent.
Gebruik volledig scherm met PowerPoint en Keynote op twee schermen
PowerPoint en Keynote bieden beide een instelling voor het gebruik van twee schermen, bedoeld voor het werken met een computer en een projector. Eén scherm toont de diavoorstelling, terwijl het andere presentatiehulpmiddelen biedt, bijvoorbeeld een timer en een afbeelding van de volgende dia, plus je aantekeningen bij de dia.
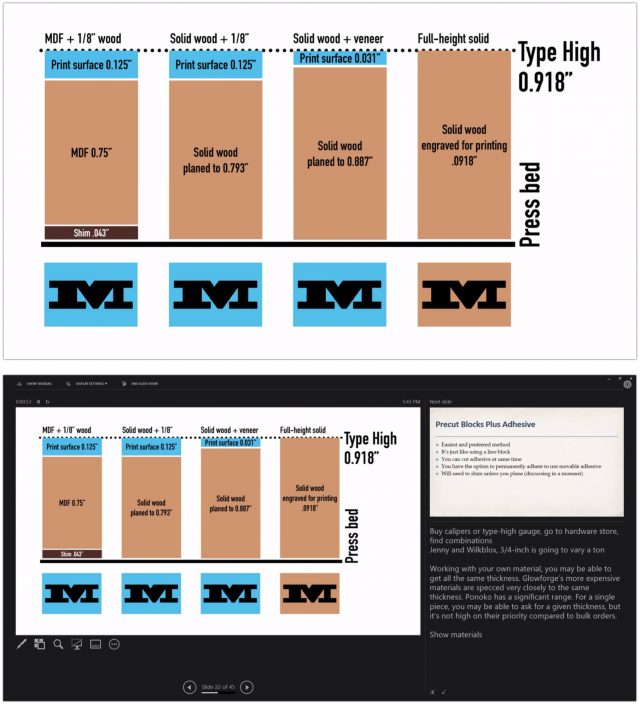
Om de diavoorstelling in PowerPoint te starten, klik je op "Start vanaf het begin" (of een andere startoptie) op de PowerPoint-werkbalk. In Keynote, klik je op "Afspelen" of je kiest "Afspelen > Diavoorstelling afspelen". In beide apps worden bedieningselementen weergegeven als je met de muis beweegt; je kunt ook toetscombinaties gebruiken voor verschillende acties.
In Zoom kun je een PowerPoint-presentatie meteen delen nadat je de diavoorstelling hebt gestart. Keer terug naar Zoom, selecteer het diavoorstellingsvenster op volledig scherm in de gegeven opties om een scherm te delen, en keer terug naar de presentatie-app. Je kunt nu presenteren.
Met Keynote... is het een beetje moeilijker. Als je een Keynote-diavoorstelling hebt gestart en deze in Zoom probeert te delen, dan "ziet" Zoom het venster van Keynote niet. Bij Apple is de presentatiemodus van Keynote geen gewoon venster, noch een gewoon volledige scherm. Volg daarom deze stappen:
- Zorg ervoor dat Keynote klaarstaat om te beginnen en op de gewenste dia.
- Schakel over naar Zoom, maar verberg de Keynote-app niet. Als je dat doet, neemt Zoom deze mogelijk niet op in de lijst met beschikbare app-vensters.
- Klik in Zoom op "Share screen" en selecteer op het tabblad "Basic" het Keynote diascherm en klik op "Share". Dit deelt het volledige Keynote-venster (maar slechts voor een heel kort ogenblik).
- Zoom schakelt nu automatisch over naar Keynote als voorgrond-app. In Keynote klik je op "Afspelen" of je kiest "Afspelen > Diavoorstelling afspelen". Keynote start zijn standaard presentatiemodus met twee schermen.
Als je tijdens je presentatie wilt terugkeren naar Zoom of andere apps wilt laten zien, druk je op H. Wanneer je klaar bent om verder te gaan met de dia's, gebruik je de app-switcher in macOS (Command-Tab) om terug te keren naar Keynote. Zo "gemakkelijk" is het.
Vertoon je diavoorstelling in een venster in PowerPoint en Keynote
Je zou denken dat volledig scherm-modus de enige optie is voor presentaties, of je nu een systeem met één of meerdere beeldschermen gebruikt. Zowel PowerPoint als Keynote bieden echter een manier om te profiteren van een normaal app-venster dat niet het volledige scherm inneemt, en dat je kunt delen met Zoom.
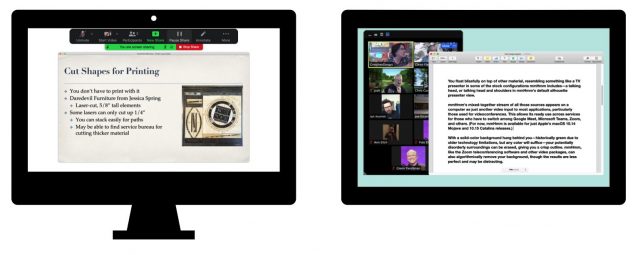
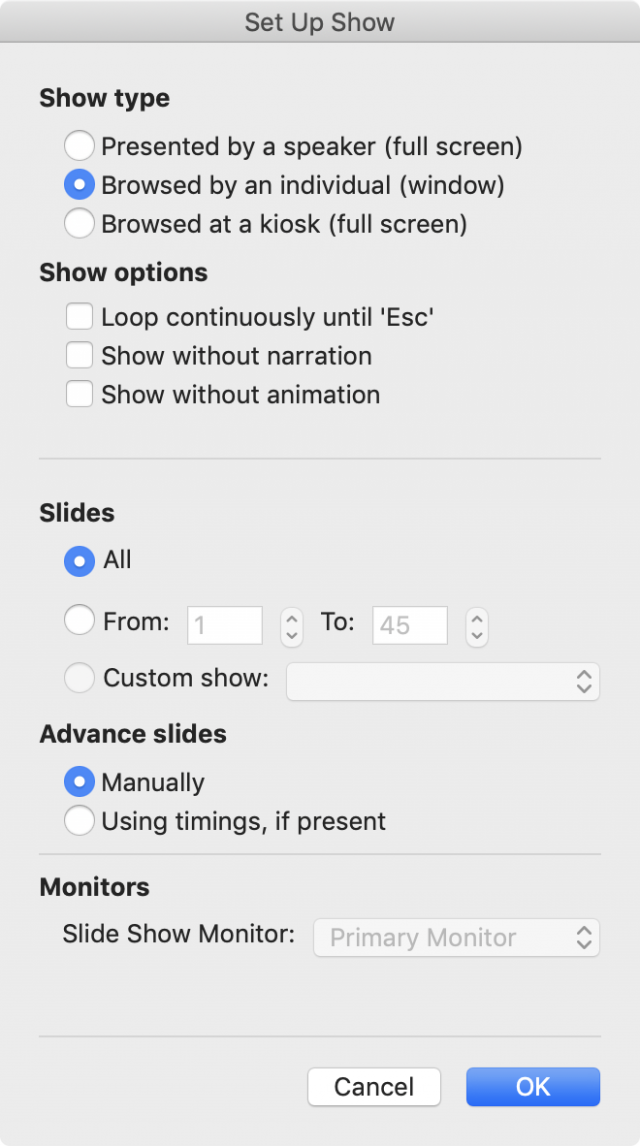
In PowerPoint selecteer je "Diavoorstelling > Voorstelling instellen". Selecteer 'Bezocht door een persoon (venster)' en klik op Gereed. Wanneer je nu de diavoorstelling start, verschijnen de dia's in een aanpasbaar, zwevend venster. (Je kunt in de rode "lint" van Powerpoint ook extra snelle acties instellen, zoals een knop "Diavoorstelling instellen". Kies daarvoor "Diavoorstelling" in de Powerpoint-menubalk).
Halverwege 2020 bracht Apple Keynote 10.1 uit met een nieuwe functie: Diavoorstelling afspelen in een venster. Kies "Speel af > Speel diavoorstelling af in venster" om deze weergave te openen. (Als je denkt dat je dit regelmatig gaat gebruiken, Control-klik dan op de werkbalk in Keynote, kies "Werkbalk aanpassen", sleep de knop "Afspelen-in-venster" naar de werkbalk, en klik op "Gereed".)
Een scherm van beide apps kan je nu via Zoom delen. Selecteer in het scherm "Share screen" het desbetreffende venster en klik op "Share". Op deze manier worden ook de interface-elementen van het venster, zoals de titelbalk, in Zoom weergegeven.
Een deel van een scherm gebruiken voor presentaties
Voor apps zonder specifieke presentatiemodus werkt de optie in Zoom om een deel van een scherm te delen goed. Je toont dan alleen dat deel van het appvenster dat je aan iedereen wilt tonen, en je snijdt zo onderdelen als interface, titelbalk en andere elementen weg.
Bij dit soort apps plaats je eerst het venster van de app zodanig, dat het niet overlapt met andere apps die je gebruikt (Zoom verbergt zichzelf hierbij automatisch. Je kan Zoom zelf weer terughalen als je de app wilt delen in een vergadering: zie "Een Zoom-venster weergeven in Zoom-scherm delen").
Klik vervolgens in Zoom op de knop "Share Screen", klik op het tabblad "Advanced" en selecteer "Portion of Screen". Klik op "Share", waarna je een groene rechthoekige omtrek ziet. Je deelt alles binnen de omtrek. De rechthoek kan je positioneren, en van grootte wijzigen, zodat je alleen het deel van het app-venster weergeeft dat je wilt delen.
Dit is een geweldige manier om met Voorvertoning te werken, om PDF's en afbeeldingen weer te geven. Om een PDF weer te geven, stel ik zorgvuldig in wat Voorvertoning weergeeft, meestal door te kiezen voor "Weergave > Enkele pagina". Vervolgens Option-klik ik op de groene inzoom-knop in de linkerbovenhoek van het venster van de app, en ik pas de pagina aan de grootte van het groene Zoom-sjabloon aan, en ik zet het groene kader precies om de zichtbare pagina heen.
Presenteren in Keynote met de mobiele Keynote-controller
Met de toevoeging in Keynote van "Speel diavoorstelling af in venster" krijg je een volledige, zij het wat ingewikkelde, set presentatietools, gecombineerd met het vertrouwde macOS-venster. Nu kan je op macOS gewoon Keynote gebruiken, met de Keynote-app voor iOS/iPadOS als afstandsbediening.
Dit gaat als volgt:
- Installeer Keynote op je iPhone of iPad, en op je Mac. Volg de instructies van Apple om de "Keynote Remote"-functie in de mobiele app met je Mac te koppelen.
- Open in Keynote voor macOS de diavoorstelling die je in Zoom wilt presenteren, en kies "Speel af > Speel diavoorstelling af in venster". Plaats het venster zoals je wilt.
- Klik in Zoom op "Share Screen" en selecteer daar het Keynote-venster.
- Start Keynote voor iOS/iPadOS en tik op het icoon "Keynote Remote". (Als je meerdere computers hebt gekoppeld, tik op "Apparaten", tik op de juiste Mac in het lijstje, en dan op "Gereed".) Er verschijnt dan een groot "Speel af"-symbool.
- Tik op Speel af.
- Tik in de weergave "Keynote Remote" op het icoon met de dia's naast elkaar rechtsboven en tik op "Huidig en Notities", "Volgende en Notities", of "Alleen notities" om zonodig je notities op de iPhone of iPad te zien. (Je kunt hier ook de tekstgrootte regelen, of de kleuren omkeren voor een betere leesbaarheid).
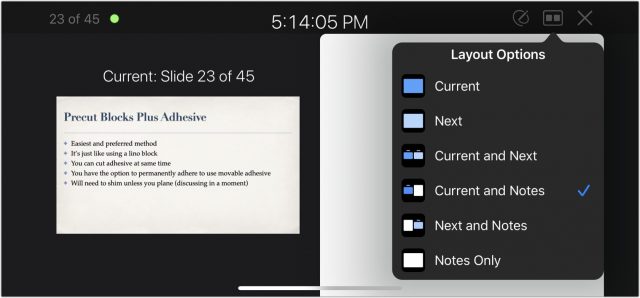
Met de Keynote-app op je mobiele apparaat kun je nu naar de volgende of vorige dia gaan, je kunt gericht een andere dia kiezen of andere opties selecteren. Ondertussen heb je toegang tot Zoom en andere apps in macOS, zonder dat de getoonde presentatie in Keynote wordt verstoord!
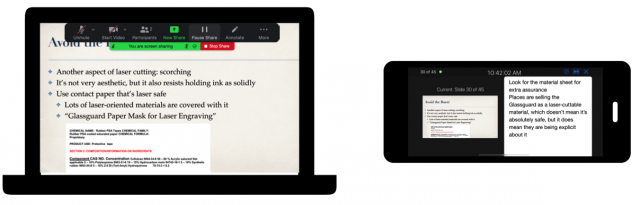
Presenteren met verschillende combinaties van schermen en apparaten
Zoom biedt veel verschillende manieren om gelijktijdig te werken met meerdere schermen op één computer, of met meerdere apparaten die bij één sessie zijn aangemeld. Hiermee kun je presenteren vanuit verschillende apps en video-feeds gebruiken voor demonstraties in de echte wereld, in elke combinatie die je maar wilt. Ik heb de presentatiestijlen uitgesplitst naar wat je kunt doen met verschillende aantallen schermen en apparaten.
Presenteren met één beeldscherm
In het eenvoudigste voorbeeld heb je aangemeld op de Zoom meeting vanaf één computer met één beeldscherm. Je beheert wat je deelt in een eigen venster of een deel van een venster, terwijl Zoom het zwevende venster gebruikt zoals bij Active Speaker in schermvullende modus, zoals hieronder getoond.
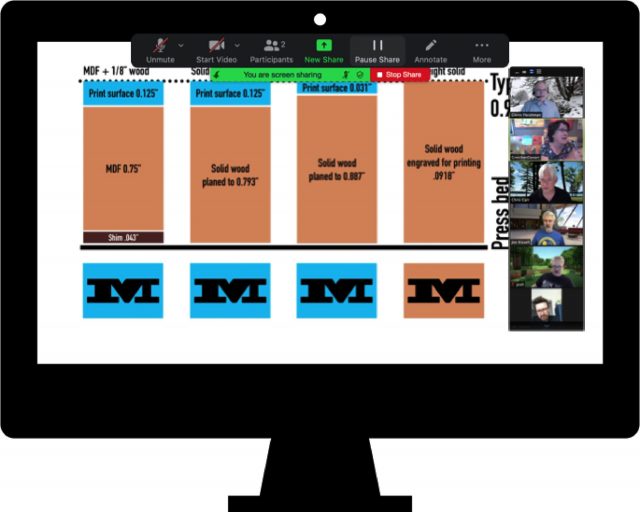
Met één beeldscherm zweeft de weergave van de deelnemers boven alle andere vensters, ook waar de presentatie volledig scherm gebruikt. Via de deelbalk van Zoom heb je toegang tot Chat en andere functies. Sommige apps doen je aanwijzer verdwijnen, waardoor het feitelijk onmogelijk is om dingen aan te klikken!
Voor apps die geen schermvullende modus vereisen, kun je vensters zo ordenen dat je je digitale notities in een deel van het scherm kunt zien terwijl je presenteert.
Je kunt jezelf ook helpen door een iPad of een ander apparaat te gebruiken om je notities erbij te hebben. Je kunt zelfs - ik weet het - je notities afdrukken op stukken papier, als een dier!
Presenteren met twee beeldschermen
Eén monitor is goed, maar twee is (meestal) beter. Ik raad je aan om de verschillende taken die je uitvoert over meerdere beeldschermen te verdelen, afhankelijk van waar je focus ligt:
- Plaats presentaties, foto’s of programma’s daar waar je ze makkelijk kunt vinden om mee te werken.
- Plaats je digitale notities zodanig dat je snel terug en vooruit kan bladeren vanaf de dia die je op dat moment deelt.
- Behalve als het belangrijk is om de reacties van mensen te zien, of hun gebaren, kan je de miniaturen van de deelnemers het best op een minder belangrijke positie plaatsen. Je kunt ernaar kijken als het nodig is.
Op een computer met twee of meer beeldschermen kan je Zoom zo instellen, dat het een volledig beeldscherm gebruikt, of dat het Zoom-venster zelfs over twee beeldschermen wordt verdeeld. Bij "Settings > General", selecteer “Use dual monitors” (Het besturingssysteem bepaalt wat het ”hoofdbeeldscherm” is, niet Zoom.)
Bij gebruik van één beeldscherm kun je het Zoom-venster overal plaatsen. Als je presentaties, notities of andere informatie op je "hoofdbeeldscherm" wilt gebruiken, overweeg dan het Zoom venster op het secondaire beeldscherm te plaatsen.
Bij gebruik van Zoom met de instellingen voor twee beeldschermen, creëert Zoom een tweede venster, dat van formaat veranderd kan worden. Tijdens normale Zoom-gesprekken wordt in dit venster de huidige spreker weergegeven. Wanneer je schermdeling gebruikt, verandert het tweede beeldscherm. Het laat de huidige spreker groot zien, met de andere deelnemers als miniaturen aan de bovenzijde van het beeldscherm.
Dit kan handig of juist afleidend zijn. Als je webcam bovenop je hoofdbeeldscherm zit, en je kijkt naar het tweede beeldscherm als je spreekt, dan lijkt het alsof je opzij kijkt. (Je zou de vensters zo kunnen plaatsen dat je direct in de webcam kijkt). Hou er rekening mee dat niemand naar je zal kijken als je een presentatie deelt.
Presenteren met twee personen
Zoals ik al eerder heb verteld is het praktisch om een assistent te hebben voor het beheren van presentaties, notities, programma’s of andere informatie. Ook kan de assistent de deelnemers observeren. Je kunt in bepaalde gevallen de presentatie ook helemaal in handen van de assistent geven, zodat je zelf op je gesprek kunt concentreren.
Die assistent kan met apps in volledige beeldscherm werken, en op mondelinge aanwijzingen doorgaan naar de volgende dia van de presentatie. Je kunt dan zelf contact houden met de deelnemers aan de vergadering. Het lijkt een beetje ouderwets: zoals de een universiteitsdocent die op het podium heen en weer loopt tijdens zijn verhaal, en die af en toe "Volgende!" roept. Het is ook mogelijk om een rechtstreekse dialoog met je assistent te hebben in de chat, en zo de instructies door te geven. Dat kan via een getypte opdracht (V) voor de volgende dia, zodat jullie communicatie minder hoorbaar is.
Presentatie met meerdere apparaten
Een presentatie doen met meerdere apparaten lijkt op het oog nogal overdreven, maar het is een optie die ik sterk aanraad. Het is een aardige oplossing voor een paar dilemma's die ik hierboven al noemde:
- Je wilt graag directe interactie en oogcontact met de deelnemers aan een vergadering, maar toegang tot je notities en eventueel andere programma’s is ook belangrijk.
- Soms Je wilt soms digitale en live onderdelen van je presentatie mixen, en je wilt materiaal soms op verschillende plaatsen of vanaf verschillende apparaten laten zien. Je zou ook willen wisselen tussen deze verschillende items.
Het werken met meerdere apparaten biedt extra schermruimte voor alle onderdelen van de presentatie, zonder dat je beperkt wordt door besturingssysteem of beeldscherm. Dit is speciaal het geval wanneer je alle deelnemers op één scherm wilt hebben: dit lukt namelijk niet als je een beeldscherm deelt in de vergadering. Ik heb deze manier van werken meerdere keren gebruikt, en hoewel de opstelling een beetje gecompliceerd is, werkt het in de praktijk erg goed.
Een mogelijkheid is bijvoorbeeld, dat je een laptop en een iPad gebruikt, en daarnaast een bureaucomputer. Je maakt met elk apparaat apart verbinding met de Zoom-vergadering. Op de bureaucomputer deel je de powerpoint in volledige scherm-weergave. Op de laptop gebruik je de gallery-view in Zoom om alle deelnemers te zien. Een slim geplaatste iPad is dan fijn om je notities bij de hand te hebben.
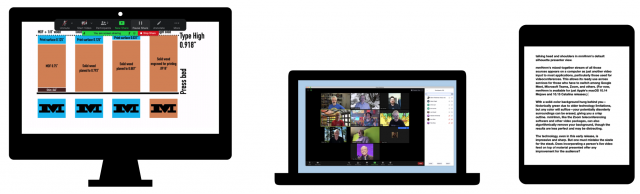
Als je ruimtelijk moet werken, of met fysiek materiaal, dan is het gebruikt van meerdere apparaten echt de beste oplossing. Een opstelling met een documentencamera, telefoon of webcam, die 2D- of 3D-objecten filmen, geven een presentatie extra kwaliteit. Via Zoom kan je via "Share Screen" ook input van een ander video-apparaat delen, zodat je heel precies kan bepalen wat deelnemers zien. Daarnaast kan je ook aantekeningen bij de beelden maken.
Zoom biedt ook de mogelijkheid om het scherm van een iPhone of iPad te delen, zowel via een USB-kabel als via AirPlay. Ik vind dat het doorgaans beter werkt als je via de Zoom-app op ieder apparaat apart inlogt bij de vergadering. Deelnemers kunnen op die manier zelf dat materiaal naar voren halen, of je kunt het als host de focus geven (dat kan alleen als host).
Het kan ook nuttig zijn om extra apparaten te gebruiken in situaties waarin je je wilt kunnen verplaatsen, en niet op iedere locatie een nieuwe camera wilt installeren.
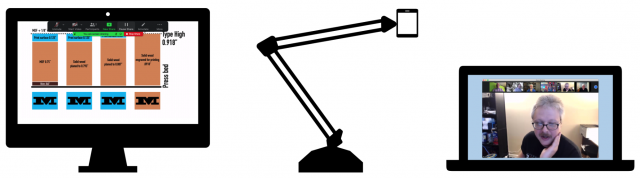
In een virtuele workshop over boekdrukkunst, gebruikte de docent drie aparte Zoom-apparaten tegelijkertijd:
- Een laptop voor het contact met deelnemers en voor interactie. Deze diende ook voor het aflezen van notities en het tonen van dia’s
- Een iPad gemonteerd boven een plaat van transparant plexiglas, zodat ze de letter-opmaaktechniek eronder kon demonstreren
- Een iPhone op een statief, de camera gericht op de drukpers, zorgde dat we haar konden zien, terwijl ze het ontwerp op de drukvorm legde en ging drukken
De docent liep zelf met de laptop rond, vanwege de input van de microfoon, en om naar de juiste video-stream te schakelen. Het geluid (input en output) van de andere twee apparaten was uitgeschakeld. (De mobiele apps van Zoom hebben alle een eigen, kleine ikoontje van een speaker, bovenaan het scherm. Hiermee wordt output en input onderdrukt: zelfs al heb je het volume van je iPhone in het bedieningspaneel uitgezet, dan nog moet je dat speaker-ikoontje aantikken om het geluid uit te zetten!)
In mijn kantoor heb ik zelf een beweeglijke draaiarm aan de muur bevestigd. Kosten: minder dan $ 25. Ik kan er een iPhone in vastklikken om overzichtsopnames van mijn 2D-lasersnijmachine te maken, wanneer ik projecten demonstreer. Ook gebruik ik het platte werkvlak van de lasersnijmachine (met een stuk wit schuim erop) als plaats om documenten weer te geven.

Take Control of Zoom van Glenn Fleishman werd in herziene uitgave in november uitgebracht, met daarin de meest recente veranderingen en verbeteringen in Zoom. Zijn gratis boek Take Control of Zoom Essentials, dat inzoomt op het snel, en zonder frustratie onder de knie krijgen van Zoom, werd ook herzien aan het eind van 2020.
Wij leggen uit wat je weten moet over Apple-technologie. |
Vorige aflevering | TidBITS Nederlands | Volgende aflevering

