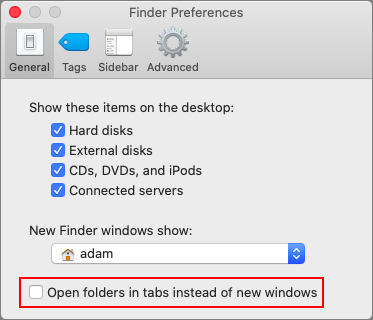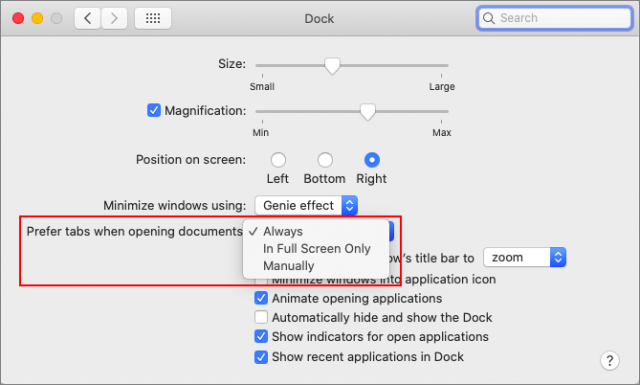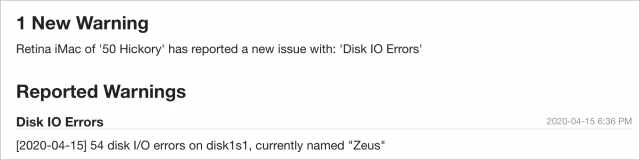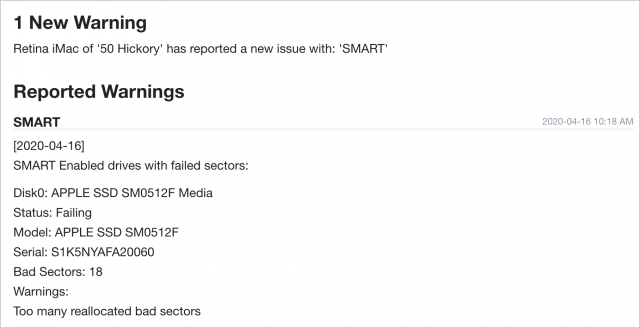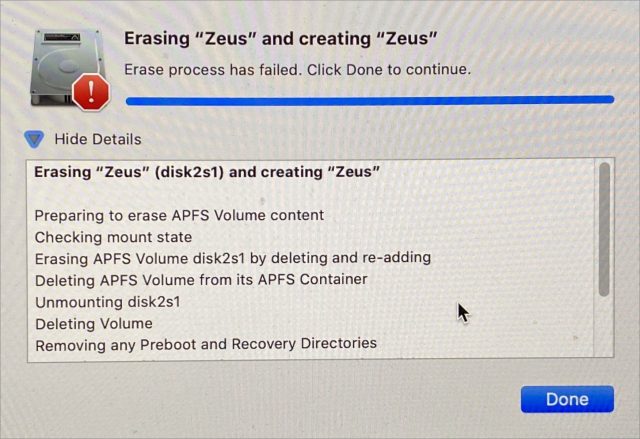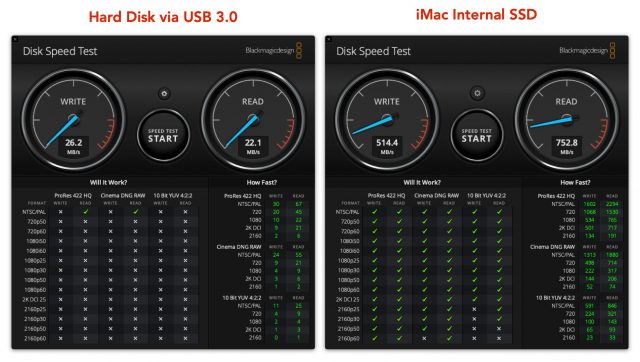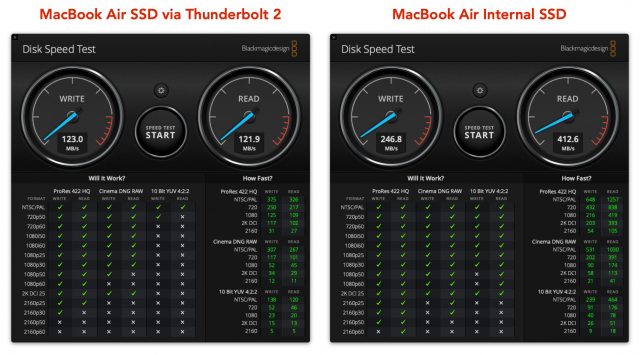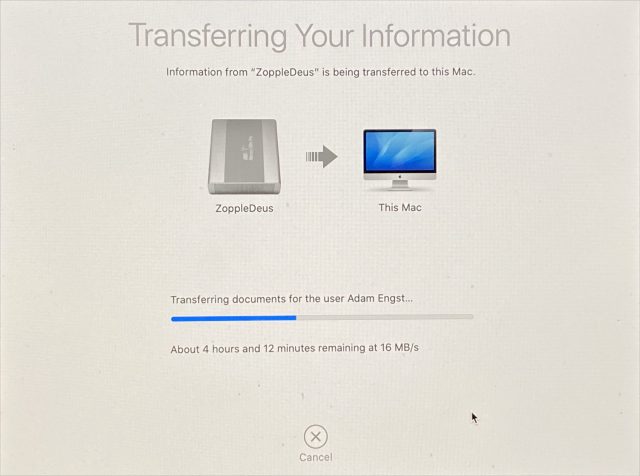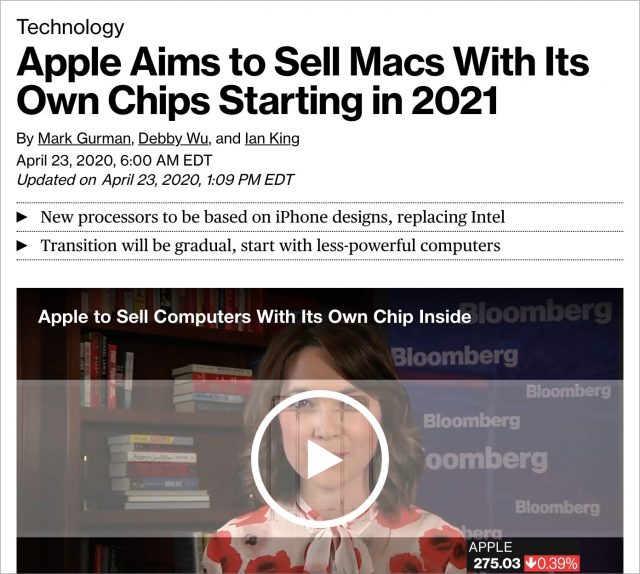#1511: Herstellen van een dode SSD, tabbladen voorkomen in Finder-vensters, veiligheidslekken in iOS Mail, betaalbare stabureaus
Adam Engst werd onlangs onaangenaam verrast doordat de SSD van zijn iMac plotseling de geest gaf. Deze week deelt hij de lessen die hij heeft geleerd uit het proces om uit te zoeken hoe terug functioneel te worden, wat gemakkelijker gezegd dan gedaan is, zelfs met goede back-ups. Als je aan tabbladen in de Finder vastzit maar liever mappen in hun eigen vensters ziet verschijnen: Adam wijst er ook op welke twee instellingen dit regelen. Er zijn enkele ernstige beveiligingslekken in Mail onder iOS aan het licht gekomen, maar Glenn Fleishman legt uit waarom je je daar waarschijnlijk geen zorgen over hoeft te maken. Tot slot, als je van thuis uit werkt en een stabureau wilt: Julio Ojeda-Zapata stelt twee betaalbare opties voor. Belangrijke Mac-programma's die deze week zijn uitgebracht, zijn Transmit 5.6.4, Default Folder X 5.4.5 en Fantastical 3.0.11.
- TipBITS: stoppen met Finder-vensters in tabbladen
- Veiligheidslekken in iOS Mail serieus maar waarschijnlijk niet gevaarlijk voor gemiddelde gebruiker
- Twee betaalbare stabureaus voor tijdelijke thuiswerkers
- Zes lessen die we geleerd hebben van een dode SSD van een iMac
- Volglijst: Mac App Updates
- ExtraBITS
De Nederlandse editie van TidBITS is een letterlijke vertaling van de oorspronkelijke Engelse versie. Daarom is het mogelijk dat een deel van de inhoud niet geldt in bepaalde landen buiten de VS.
Dit nummer werd uit het Engels vertaald door:
• Jos Poelmans
• Paul Bánsági
• Dirk Paul Flach
• Henk Verhaar
• Thierry Kumps
• Elmar Düren
• Jos van den Berg
Verder werkten mee:
• Coördinatie: Renate Wesselingh
• Montage: Elmar Düren
• Eindredactie: Johan Olie, Sander Lam & Elmar Düren
Hoe je ons kunt bereiken kun je lezen op <de contactpagina>
TipBITS: stoppen met Finder-vensters in tabbladen
[vertaling: PAB]
Toen Apple in 2013 in OS X 10.9 Mavericks de ondersteuning voor Finder-vensters met tabbladen introduceerde, heb ik de functie op mijn 13 inch-MacBook Air ingeschakeld om te zien hoe het werkte. Het leek een handige manier te kunnen zijn vanwege het kleine schermformaat van de MacBook Air, aangezien ik gewend ben om aan een paar grote schermen te werken. (Momenteel een 27 inch-Retina iMac met een 27 inch-Thunderbolt-scherm, maar destijds was het waarschijnlijk een Mac Pro met een paar 24 inch-Dell-monitoren.)
Hoe prettig ik tabbladen in webbrowsers ook vind, Finder-vensters met tabbladen irriteren me gewoon. (Dat is mijn mening. Als jij ervan houdt, succes ermee.) Ik voel me meestal prima in een enkel venster in de Finder en als ik iets moet verplaatsen of kopiëren, gebruik ik liever meerdere vensters zodat ik tegelijkertijd de bron en de bestemming kan zien. Telkens wanneer ik dubbelklikte op een schijf of commando-dubbelklikte op een map om een nieuw Finder-venster te krijgen, maar deze in plaats daarvan als een tabblad in het venster werd geopend, vloekte ik zachtjes en sleepte ik het naar een nieuw venster.
Je denkt ongetwijfeld: "En hij heeft dit bijna zeven jaar zo gelaten?" Gênant, ik weet het. Dat komt vooral omdat ik de MacBook Air niet zo vaak gebruik (het is voornamelijk een reismachine) en als ik dat doe, besteed ik niet veel tijd aan het manipuleren van bestanden in de Finder. Dus de tabbladen irriteerden me wel, maar eigenlijk deden ze dat maar een paar keer per jaar.
Ter verdediging: ik had in "Finder > Voorkeuren" snel de instelling "Open mappen in tabbladen, niet in vensters" die de tabbladen lijkt te besturen, uitgeschakeld. Helaas maakte het niet uit. Als dit mijn dagelijkse Mac was geweest, had ik het eerder afgehandeld, maar zoals het liep, kwam ik er nooit toe het uit te zoeken.
Tot nu. De SSD in mijn 27 inch-iMac stierf vorige week (een beproeving beschreven in “Zes lessen die we geleerd hebben van een dode SSD van een iMac”, 27 april 2020). Terwijl ik wachtte tot een externe SSD arriveerde, gebruikte ik de MacBook Air in de doelschijfmodus om de iMac op te starten, zodat ik op mijn grote schermen kon werken. De Finder-vensters met tabbladen maakten me op de eerste dag al gek, dus ik begon uit te zoeken hoe ik die functie voorgoed kon uitschakelen.
De oplossing was verrassend, tenminste voor mij. Blijkbaar had ik op een bepaald moment in het verre verleden, toen vensters met tabbladen als nieuw en glanzend werden beschouwd, ook een functie in "Systeemvoorkeuren > Dock" ingeschakeld die tabbladen de voorkeur gaf boven nieuwe vensters bij het openen van documenten. Het is onduidelijk waarom deze instelling zich in de Dock-voorkeuren bevindt en ik kan me niet voorstellen waarom een map in de Finder als een document zou worden behandeld, maar zo is het.
Het pop-upmenu "Open documenten in tabbladen" op mijn systeem was ingesteld op "Altijd" en de wijziging naar "Alleen in schermvullende weergave scherm" of "Handmatig" loste het probleem met het openen van Finder-vensters in tabbladen op.
Dat is alles. Ik weet niet hoeveel mensen in deze situatie terecht zijn gekomen, maar als je last hebt van Finder-vensters met tabbladen, pas dan die twee instellingen aan en je zult weer in vensters werken in plaats van in tabbladen.
Veiligheidslekken in iOS Mail serieus maar waarschijnlijk niet gevaarlijk voor gemiddelde gebruiker
[vertaling: DPF]
Veiligheidsbedrijf ZecOps heeft bekendgemaakt dat een aantal van de klanten van het bedrijf slachtoffer zijn geworden van een aantal tot nu toe onbekende veiligheidslekken in Mail voor iOS waardoor de app crashte. Hierdoor heeft men een mechanisme ontdekt dat gebruikt kan worden als onderdeel van een serie zogenaamde “zero-day” aanvallen. In iOS 13 kan dit geactiveerd worden door het ontvangen van een e-mailbericht; in iOS 12 moet zo'n e-mailbericht ook geopend worden - maar alleen het bericht zelf, niet door openen van een attachment of het klikken op een link. ZecOps zegt dat ze het probleem in alle versies van iOS ontdekt hebben, maar dat ze bij iOS 6 zijn gestopt met testen. Er bleken vanaf januari 2018 aanvallen te zijn geweest met gebruikmaking van dit lek.
Hoewel Apple de problemen onderkend heeft, kunnen de lekken niet gebruikt worden om informatie te stelen of de controle van een apparaat over te nemen. Daarnaast zijn voor iedere aanval nog meer technieken nodig, die moeilijk te creëren zijn. ZecOps heeft verder geen informatie gepubliceerd waaruit af te leiden is op welke manier de apparaten van de klanten misbruikt zijn. Onze conclusie is dat het risico voor de gemiddelde iPhone gebruiker erg klein is en bovendien test Apple al een oplossing voor het lek in de laatste beta van iOS.
In feite zijn de twee lekken vrij simpel. Mail handelt berichten niet goed af als ze grote hoeveelheden geheugen gebruiken. Een groot attachment kan het probleem dus veroorzaken, net zoals een specifiek RTF (Rich Text Format) bericht, attachments die uit meerdere delen bestaan of andere methodes die iOS dwingen om veel geheugen te gebruiken. ZecOps vermoedt dat aanvallers berichten kunnen verwijderen nadat ze gebruikt zijn.
Apple zegt dat ze de problemen gerepareerd hebben in de huidige iOS 13.4.5 beta en de volgende productieversie van iOS 13. Het probleem bestaat ook in iPadOS 13, verwacht ook hier binnenkort een update. (En nee, we weten niet waarom het versienummer 13.4.5 is in plaats van 13.4.2, wat logisch zou zijn.)
De grote meerderheid aan gebruikers hoeft het gedrag niet te veranderen, omdat de lekken gekoppeld moeten worden aan andere code om misdadige activiteiten te ontwikkelen, zoals het lezen van informatie. Omdat dat buiten Mail moet, hebben alleen grote criminele bendes of kwaadwillende overheden er iets aan. Aanvallen zullen ook erg gericht moeten zijn. ZecOps heeft een aantal vermoedelijke doelen geïdentificeerd, zoals mensen die werken op een bedrijf uit de American Fortune 500, een Europese journalist en een manager van de Japanse telefoonprovider.
ZecOps heeft nog niet genoeg data gepubliceerd om veiligheidsonderzoekers in staat te stellen te controleren of de beweringen van het bedrijf kloppen. Het bedrijf zegt dat het van plan is om zg. proofs of concept te publiceren die laten zien hoe de techniek in de praktijk werkt.
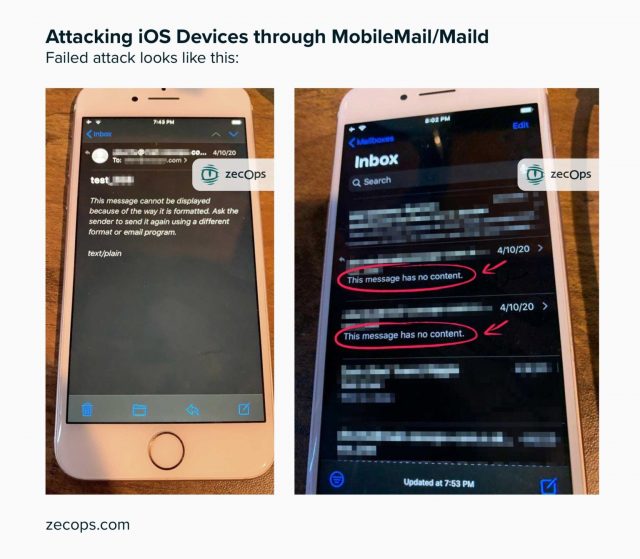
ZecOps zegt dat ze de lekken publiek gemaakt hebben voordat de gebruikelijke periode van 90 dagen is gepasseerd na het rapporteren aan de eigenaar van de betreffende software, omdat ze vinden dat het hier om een acuut gevaar gaat. Het bedrijf zegt dat ze in de praktijk al aanvallen met deze techniek gezien hebben en dat het door Apple uitbrengen van de 13.4.5 beta met de oplossingen genoeg informatie aan criminelen zou geven om misbruik te maken van de lekken voordat de oplossing zou komen in een productieversie.
Dit soort aanvallen breken als het ware de schil van iOS open om andere code daarvan gebruik te laten maken. De aanval zelf voert geen code uit. Desalniettemin circuleren diverse zero-day aanvallen voor alle besturingssystemen onder criminelen, veiligheidsbureaus van overheden en mafkezen die dit soort dingen ontdekken en verkopen.
Twee betaalbare stabureaus voor tijdelijke thuiswerkers
[vertaling: HV, PAB, DPF, PAB]
Gemotoriseerde stabureaus voor gebruik in kantoren worden nog steeds populairder omdat computergebruikers met één knop kunnen wisselen tussen staand en zittend werken.
Maar in thuiskantoren zijn dergelijke forse en prijzige bureaus nauwelijks te vinden. Wat zijn derhalve de opties als je thuis je stabureau mist, of je op zoek bent naar een manier om uit die oncomfortabele stoel te geraken?
Er bestaan betaalbare en niet al te grote alternatieven voor thuisgebruik. Ik heb er in het verleden een aantal besproken in TidBITS. (Zie “Goedkopere alternatieven voor stabureaus”, 8 april 2016.) Vandaag zal ik het hebben over twee producten die de zoveel mogelijk voordelen van kantoor-stabureaus hebben, maar veel minder ruimte innemen en geen rib uit je lijf kosten.
Readydesk Allstand
Als je maar een klein budget en niet al te veel ruimte hebt, zou je een houten mini-bureau kunnen overwegen: een frame voor op je bureaublad, met gleuven voor planken die je op verschillende hoogten kunt aanbrengen.
Een paar jaar geleden besprak ik er eentje in TidBITS in het hierboven genoemde artikel. De Readydesk staat bovenop een bureau of tafel en heeft twee forse planken, voor een iMac of beeldscherm (bovenste plank) en een invoerapparaat (onderste plant). Het ding is zeker niet perfect (zoals de noodzaak om flanellen overhemden te dragen als je hem gebruikt), maar de Readydesk is met $ 149 zeker niet te duur.
De Allstand van Readydesk, een kleinere en eenvoudigere versie, is compacter en heeft maar één plank, waardoor hij makkelijker te verplaatsen is. En met een prijs van $ 49,99 is hij zelfs nog een stukje betaalbaarder.
De onderdelen van de Allstand zijn snel in elkaar te zetten. Er zijn twee L-vormige staanders die onderaan verbonden worden met een dwarsbalk. De staanders hebben zeven inkepingen om de plank op verschillende hoogtes en onder verschillende hoeken te monteren. Verder is er een klein dwarsbalkje dat achteraan de plank wordt bevestigd als opstaand randje.
De Allstand heeft twee mogelijkheden:
- Als bureau ligt de plank horizontaal, en dient hij als werkblad. Voor de hoogte kun je kiezen uit vijf verschillende inkepingen.
- Als ezel staat de plank onder een hoek zodat je er een iPad, schetsblok of een boek tegenaan kunt zetten. Er zijn twee inkepingen voor deze functie, een lage en een hoge.
Dit geeft je een aantal mogelijkheden. Stel, je wilt op je laptop werken. In de bureau-functie is de plank van de Allstand groot genoeg voor een 13 inch-MacBook Air of Pro, maar niet voor een 16 inch-MacBook Pro. Verder kun je werken op een iPad in een toetsenbord-hoes (zoals het recente model van Apple, zie “Magic Keyboard voor iPad Pro vroeg uit”, 15 april 2020). Welk apparaat je ook kiest, er is niet genoeg ruimte voor een apart toetsenbord, muis of trackpad.
Dankzij die vijf horizontale inkepingen kun je zowel staand als zittend werken. Wat je ook kiest, probeer de plank zodanig te positioneren dat het scherm van je laptop zich op ooghoogte bevindt. Het oppervlak waar de Allstand op staat, moet zo hoog zijn dat je een invoerapparaat kunt gebruiken met je ellebogen in een hoek van ongeveer 90º en je onderarmen parallel aan het oppervlak.
Als je een iOS-apparaat op de Allstand gebruikt, heb je nog een andere mogelijkheid. Je kunt een iPad staand in een gleuf achteraan de plank plaatsen. Een iPad mini of iPhone kun je op deze manier ook liggend plaatsen. Dankzij de nieuwe ondersteuning in iPadOS 13.4 voor invoerapparaten (zie “De iPad krijgt volledige ondersteuning voor trackpad en muis”, 28 maart 2020), kun je de de iPad (op de plank) met een los invoerapparaat als Apples Magic Trackpad 2 en Magic Keyboard 2 (op het tafeloppervlak) gebruiken.
Uiteraard past een iPad met een Smart Keyboard ook op de plank, maar net als bij een laptop is het nadeel van die opstelling dat een toetsenbord vlak bij het scherm ergonomisch niet ideaal is. Je kunt alleen maar naar beneden kijken als je ook nog eenvoudig bij het toetsenbord wilt kunnen.
Als ezel biedt de Allstand nog twee extra posities. Met de plank in de onderste set inkepingen kun je een iPad plaatsen om er rechtstreeks op te werken (bijvoorbeeld erop schetsen met een Apple Pencil) of indirect, met een toetsenbord en trackpad op de tafel voor je.
Met de plank in de bovenste set inkepingen kun je een platform creëren om een iPad (of natuurlijk iets als een kookboek) neer te zetten om ernaar te kijken. Deze configuratie is minder handig om te werken, omdat er geen handige plek is voor een toetsenbord, maar je kunt de iPad in deze stand wel prima met je vingers of stemcommando's bedienen terwijl je erachter staat.
Ergotron WorkFit-TS Compact Desk Converter
Ik schreef over een robuuste klasse bureauconverters van onder meer Vari (voorheen VariDesk) en Ergotron. Dergelijke constructies zitten bovenop een tafel of een bureau en repliceren grotendeels de functionaliteit van een volledig stabureau.
De converters die ik voor TidBITS heb beoordeeld (zie “Ergotron WorkFit-TX zit/stabureau-converter werkt goed maar is duur”, 27 november 2018 en “Ergotron helpt Mac-gebruikers op staande voet”, 5 december 2014) werken goed maar zijn omvangrijk en duur.
Ergotron probeerde onlangs consumenten aan te spreken met een goedkopere lijn van converters - schijnbaar met slechte resultaten aangezien de website van het bedrijf deze producten nu vermeldt als stopgezet. Het blijkt dat Ergotron's beste converter voor consumenten een van zijn zakelijke producten is. De WorkFit-TS Compact Desk Converter deelt belangrijke kenmerken met andere converters:
- Mechanische hendels links en rechts voor het omhoog en omlaag brengen van het apparaat om in staande of zittende positie te werken
- Een vlak oppervlak dat groot en stevig genoeg is om grote, zware apparaten op te plaatsen, zoals een iMac of een paar kleinere schermen
- Een apart, dienblad-achtig oppervlak voor een toetsenbord of een aanwijs-apparaat
Gelukkig neemt de WorkFit-TS flink wat minder ruimte in, en de prijs van $ 299 is een stuk aantrekkelijker voor thuisgebruikers. Je kunt het onderste blad verwijderen als je alleen het hoofdoppervlak wilt gebruiken. Deze heeft ruimte genoeg voor een iMac of een los scherm met je aanwijs-apparaat, en je kunt hem ook gebruiken als een tafel voor je laptop.
De WorkFit-TS is niet perfect. Het blad voor het aanwijs-apparaat is krap en je kunt de hoogte niet aanpassen zoals bij de WorkFit-TX. En hoewel de WorkFit-TS kleiner is dan bepaalde concurrentie weeg hij nog wel 17,5 kilo, en verplaats je hem dus niet zomaar even.
Conclusie
De lichtgewicht, compacte Allstand is handig wanneer ik wil dat mijn werkruimte met mij door het huis meereist terwijl ik met een MacBook of een iPad werk, of mijn productiviteit naar de veranda brengt nu de winter in Minnesota op zijn retour is.
Ondertussen heb ik de ruimere WorkFit-TS in mijn thuiskantoor opgezet met een MacBook en een iPad naast elkaar voor sessies met Sidecar. Ik heb ook geëxperimenteerd met een laptop die is aangesloten op een desktopscherm. Er is voldoende ruimte voor beide wanneer de monitor aan de kleine kant is.
Of je nu op zoek bent naar iets dat je in je huis met je mee kan nemen of op je thuiskantoor kan verankeren, de Allstand en de WorkFit-TS maken het werken aan een stabureau een realiteit voor hordes tijdelijke telewerkers, zonder de rekening te plunderen.
Zes lessen die we geleerd hebben van een dode SSD van een iMac
[vertaling: TK, PAB, LmR, PAB, LmR, HV, LmR]
Het was woensdagavond en ik was druk bezig om iets af te werken voor die dag. Toen kreeg ik een e-mail van Watchman Monitoring, een essentiële tool waarmee systeembeheerders en consultants de Macs onder hun hoede volgen, met een bericht over schijffouten op de SSD van mijn 27-inch iMac uit 2014.
Dat was verontrustend. Ik sloot af waarmee ik bezig was, herstartte en hield Command-R ingedrukt, om in macOS Recovery op te starten. Ik opende Schijfhulpprogramma, begon Schijf-EHBO, en ging eten maken. Vervolgens vergat ik de hele zaak. De volgende ochtend controleerde ik de iMac en ontdekte ik dat Schijf-EHBO mislukt was met een foutcode -69842. Een nieuwe poging (die langer dan normaal duurde) mislukte ook, met dezelfde fout. Ik vond geen uitleg over de betekenis van die fout, maar de supportdocumentatie van Apple was vrij duidelijk over de volgende stappen: herformatteren en terugzetten. Ergens in de uren daarna startte de iMac weer met succes op, net lang genoeg om Watchman Monitoring een nog onheilspellender waarschuwing te sturen.
Ik maakte me niet echt veel zorgen, omdat ik wist dat ik zowel een opstartbare schijfkopie had van de avond ervoor, als een Time Machine back-up die liep tot het moment dat ik die avond gestopt was. Beide back-ups stonden op een externe harde schijf, en daarnaast waren er Backblaze back-ups op het internet. Bovendien kon ik tijdens het lange terugzetproces op mijn 13-inch MacBook Air uit 2012 werken. Dit was de eerste keer dat ik een SSD moest herformatteren, en ik wist niet of het herformatteren slechte sectoren in kaart zou brengen zoals bij harde schijven, maar het leek het proberen waard.
Ik begon me wel meer zorgen te maken toen Schijfhulpprogamma een foutmelding gaf op het moment dat ik het opstartvolume probeerde te wissen - de iMac draaide macOS 10.14 Mojave, en had dus de gespleten schijfstructuur van 10.15 Catalina niet.
Maar toen ik in het drop-down-menu "Weergave" in Schijfhulpprogramma de optie "Toon alle apparaten" selecteerde, lukte het om de eigenlijke schijf te wissen. Ik was nog steeds in MacOS Recovery, en ik sloot het Schijfhulpprogramma af. Vervolgens begon ik met het terugzetten van mijn Time Machine back-up. Ik wist dat dit lang zou duren, en de aanvankelijke schatting van 4 uur bleef maar oplopen tot ongeveer tien uur. Na het eten controleerde ik de voortgang. Nu was 61,6% klaar, wat langzaam leek. En enkele uren later was het nog steeds 61,6%. Niet goed.
Nadat ik de Mac met geweld opnieuw had opgestart kwam hij niet eens meer in macOS Recovery, maar laadde in plaats daarvan Internet Recovery. Dat was het eerste teken dat de SSD dood was, en inderdaad, zodra ik het systeem opnieuw kon bekijken met Schijfhulpprogramma, ontbrak de SSD volledig - sindsdien is hij ook niet meer verschenen. Het is een ex-parrot.
Omdat ik in deze dingen nou eenmaal een beetje paranoïde ben, heb ik snel opgestart vanaf mijn opstartbare schijfkopie (wat gelukkig werkte) en heb ik meteen een nieuwe opstartbare back-up gemaakt op weer een andere harde schijf. Daarna ging ik naar bed. Het is altijd het beste om grote problemen aan te pakken als je uitgerust bent.
De volgende ochtend dacht ik na over mijn opties op korte, middellange en lange termijn.
De "Ik moet mijn werk gedaan krijgen"-kortetermijnoplossing
Hoewel ik mijn werk op de MacBook Air kan doen, is het 13-inch scherm met 1440 x 900 pixels beperkt, vooral omdat ik gewend ben aan het werken op de 27-inch iMac naast een 27-inch Thunderbolt-scherm . Mijn normale desktop is 5120 bij 1440 pixels. En hoewel ik het niet erg vind om voor korte periodes op een laptop te werken, is de ergonomie van laptops vreselijk, en het is slecht voor mijn lichaam om mijn hele werkdag op een laptop door te brengen.
De voor de hand liggende oplossing was, om mijn iMac vanaf mijn opstartbare schijfkopie op te starten, maar dit bleek problematisch. De iMac van 2014 ondersteunt USB 3.0 en Thunderbolt 2, en mijn Thunderbolt Display voegt daar een FireWire 800-poort aan toe. De theoretische snelheden (in gigabits per seconde, en geconverteerd naar de gebruikelijke megabytes per seconde voor opslagapparaten) zijn:
- Thunderbolt 2: 20 Gb/s, wat neerkomt op 2500 MB/s
- USB 3.0: 5 Gb/s, of 625 MB/s
- FireWire 800: 800 Mb/s, of 100 MB/s
Mijn back-upschijf is een 2,5-inch Seagate 2 TB FireCuda Gaming-schijf in een externe behuizing, de OWC Mercury Elite Pro mini. De schijf heeft vermoedelijk 128 MB-cachegeheugen, maar de snelheid is maar 5400 rpm. Hoewel de snelheid nooit werkelijk een probleem is geweest bij het maken van back-ups, doet het bijna fysiek pijn om hem te gebruiken als opstartschijf. USB 3.0 zou theoretisch 625 MB/s kunnen zijn, maar toen ik de schijf testte in een Blackmagic Speed Test, bedroeg deze gemiddeld slechts twintig tot 25 MB/s, zowel voor lees- als schrijfsnelheden. Au! Ik dacht er op dat moment niet aan om over te schakelen naar FireWire, maar interessant genoeg was die snelheid net iets beter met 25 tot 30 MB/s voor dezelfde schijf. Dat brengt mij bij:
Les #1: Een opstartbare schijfkopie moet snel genoeg zijn om als opstartschijf te gebruiken, anders is het in feite niet meer dan een alleen-lezen back-up, zoals Time Machine die maakt.
Ter vergelijking, de interne SSD op Tonya’s identieke 27-inch iMac uit 2014 gaf leessnelheden aan van ongeveer 750 MBps en schijfsnelheden van ongeveer 500 MBps. Je begrijpt waarom een harde schijf onacceptabel was: die was twintig tot dertig keer trager.
De oplossing die ik uiteindelijk koos loste het prestatieprobleem op. Ik herstartte mijn MacBook Air in doelschijfmodus, door de T ingedrukt te houden bij het opstarten. Ik verbond hem toen met de iMac via Thunderbolt 2 en startte daar vanaf op. Opstarten ging traag maar was acceptabel, en toen de iMac eenmaal was opgestart waren de prestaties niet noemenswaardig anders dan normaal. Bedenk wel dat ik vrij weinig doe dat veel van de schijf eist. Blackmagic Speed Test toonde lees- en schrijfsnelheden van rond de 120 MBps, oftewel zo'n vijf tot zes keer sneller dan de harde schijf. Interessant genoeg waren deze cijfers wel lager dan wat ik haalde nadat ik Thunderbolt 2 uit de opstelling haalde en de SSD van de MacBook Air zelf testte. Dus Thunderbolt 2 moet langzamer zijn dan de interne bus van de MacBook Air.
Hoewel deze aanpak me goed op weg hielp, liep ik tegen een paar andere problemen aan. Het irritantste was dat iCloud en een keur aan andere apps het geven van vertrouwen koppelen aan de interne hardware van de Mac. Het omzetten van een losstaande MacBook Air naar een opstelling waarin hij fungeert als als opstartschijf van een iMac, zorgt ervoor dat iCloud en die apps telkens opnieuw om authenticatie vragen wanneer ik van machine wissel. Om volledig onduidelijke redenen verdwenen ook de extensies in Brave, telkens als ik de andere Mac op hetzelfde opslagapparaat aansloot. Bovendien heeft de MacBook Air al enige tijd kernel-panics in slaapmodus, wat ik voorheen toerekende aan een niet correcte installatie van Catalina. Nu realiseer ik me, dat dit kwam door versleten hardware, mogelijk veroorzaakt door hitte (want het gebeurt alleen met de klep dicht). Nu verzon ik het volgende:
Les #2: Doelschijfmodus is alleen handig als je af en toe problemen moet oplossen en in geval van nood, maar niet als een oplossing voor gewoon gebruik.
(Ik had even overwogen om mijn MacBook Air te vervangen door een nieuw model, iets dat ik toch al van plan was binnenkort te gaan doen, en mijn oude machine te gebruiken om de iMac op te starten. Maar de onhandigheid van de doelschijfmodus maakte dat onaantrekkelijk. Erger nog, een test met Tonya's MacBook Pro uit 2016 mislukte - ik kon hem in de doelschijfmodus zetten, maar de iMac zag hem nooit via USB. Het had via Thunderbolt misschien wel gewerkt, maar ik had geen Thunderbolt 2 naar Thunderbolt 3-adapter.)
Hoe dan ook, opstarten vanaf de MacBook Air in de doelschijfmodus betekende dat ik effectief kon werken op mijn grote schermen, en zo had ik zelfs toegang tot bestanden en apps die alleen bestonden op mijn opstartbare schijfkopie. (De SSD van mijn iMac was 500 GB, die van de MacBook Air slechts 250 GB, dus de twee hebben vergelijkbare instellingen, maar ze zijn niet identiek.)
De "Ik kan zo niet oneindig door blijven werken"-oplossing voor de middellange termijn
Gezien het gespleten persoonlijkheid-probleem, elke keer dat ik de MacBook Air aan- of afkoppelde, de ietwat ontoereikende configuratie, en vanwege de kernel-panics: ik moest ergens de komende weken of maanden een betere oplossing vinden.
Wederom was er een voor de hand liggende oplossing - vervang de interne SSD in de iMac door een nieuwe — en wederom deed ik dat niet. Het was de goedkoopste en netste oplossing, maar het betekende ook de langste tijd dat de computer niet kon werken en het hoogste risico. Ik denk dat ik het scherm wel uit een 27-inch iMac kan snijden — jawel, je moet door de lijm heen snijden waarmee het scherm vastzit — de SSD kan vervangen en het scherm opnieuw kan bevestigen, maar er is altijd de kans dat je een (voor de iMac) fatale fout maakt. Erger nog, in in het (extreem handige) TidBITS Talk gesprek over het onderwerp, vertelde Ron Risley, een goede vriend van mij, hoe hij de Hard Drive Upgrade Kit van OWC gebruikte om de schijf in een 27-inch Retina Mac te vervangen, maar dat het opnieuw vastgeplakte scherm er later weer uit viel.
(Ik ga misschien alsnog deze oplossing gebruiken omdat ik nu een andere 27-inch iMac uit 2014 heb; één die TidBITS toen kocht voor Josh Centers en enkele maanden geleden verving. Hij had er al enige tijd problemen mee — om precies te zijn met de Fusion Drive - dus misschien maak ik die iMac wel open en vervang ik de Fusion Drive door een SSD, om te zien of dat de problemen oplost. Zo ja, dan weet ik hoe het moet voor mijn iMac en dan heb ik twee herstelde iMacs!)
Er is een lokale reparatiewinkel die nog open is, en het werk waarschijnlijk wel wil doen. Maar omdat ik geen ervaring met ze heb; het huis niet uit wil tijdens het zelfisolatiebevel van New York; de mogelijkheid wil vermijden dat ik enkele dagen de computer niet kan gebruiken; en omdat geen risico wil lopen ze er iets verkeerd mee doen, besloot ik die mogelijkheid niet te kiezen. (En Apple vragen om de iMac te repareren kan niet, aangezien de Apple Stores gesloten en bovendien allemaal ver weg. Er is een Apple Authorized Service Provider in Ithaca, maar zij doen alleen reparaties voor vitale bedrijven, en we zijn niet onder de indruk van hun eerdere werk.)
Ik sloeg ook de eerstvolgende voor de hand liggende oplossing over (daar kom ik nog op terug), en ik besloot in plaats daarvan om een externe SSD aan te schaffen, als opstartschijf voor de iMac. Omdat de snelheid van de MacBook Air in Doelschijfmodus via Thunderbolt 2 aanvaardbaar was, en omdat USB 3.0 sneller zou moeten zijn ging ik er vanuit, dat een externe SSD zeker zo goed (en wellicht beter) zou zijn. Verder kon ik een 1 TB model krijgen, wat minder krap zou zijn dan mijn vorige versie. Daarmee kon ik ook mijn Foto's-bibliotheek weer op de SSD zetten, eindelijk weer thuis, na zijn verbanning naar een externe harde schijf.
De belangrijkste overweging was nu: hoeveel wil ik uitgeven?
- De goedkoopste optie was een losse SSD, en daarbij een behuizing te gebruiken die ik nog had liggen. Die behuizing was wel tamelijk oud, zodat ik niet twijfelde of de controller wel om kon gaan met een SSD, of dat zijn snelheid wel acceptabel zou zijn. Voor zover ik kon zien, kon ik een losse 1 TB SSD kopen voor iets van $ 100 tot $ 150 (inclusief btw).
- De "precies-goede" optie was het aanschaffen van een SATA III SSD in een behuizing met USB 3.1-tweede generatie. Die USB-versie levert in theorie 10 Gbps (1250 MBps), maar de interface van de SATA III schijf kan niet sneller dan 6 Gbps, met ongeveer 600 MBps doorvoersnelheid. Prijs: rond de $ 200 (inclusief btw).
- De duurste optie was een PCIe-SSD in een Thunderbolt 3-behuizing, voor ongeveer $ 300 tot $ 400. Ik weet de details niet meer exact uit mijn hoofd, maar de PCIe-SSDs gebruiken een interface die NVMe genoemd wordt, met sterk verbeterde snelheden als grootste voordeel. Met een 40 Gbps Thunderbolt 3-interface kan een NVMe-SSD tot wel 2400 MBps lezen en 1800 MBps schrijven. Met Thunderbolt 2 moet ik het met ongeveer de helft doen. Het grote probleem is, dat Apples Thunderbolt 2 naar Thunderbolt 3-adapter (nog eens $ 49 extra) niet werkt met Thunderbolt 3-apparaten die hun stroom uit de bus betrekken. Grrrr!
Lesson #3: Als je een Mac zo lang mogelijk gebruikt, kun je tegen connectiviteitsproblemen of prestatieproblemen aanlopen wanneer je nieuwe randapparatuur koopt. Plan vooruit, en zorg dat je alle relevante adapters in huis hebt.
Zoals je misschien al raadde: ik koos uiteindelijk de "precies-goede" oplossing, en kocht de populaire Samsung T5 externe SSD. Hij is klein, heeft een enkele USB-C poort die USB 3.1-tweede generatie ondersteunt, wordt compleet geleverd inclusief de benodigde kabel om hem aan USB-A poorten van mijn iMacs te verbinden, en kost $ 200 (inclusief btw). Ik bestelde hem direct bij Samsung, om geen last te hebben van de verzendvertragingen van Amazon, en ik had hem twee dagen later in huis.
De lange termijn-oplossing
Weet je nog de één na meest voor de hand liggende oplossing hierboven? Dat was om een nieuwe 27-inch iMac op mijn Apple Card te zetten en gewoon verder te gaan. Ik was toch al aan een beetje het overwegen om mijn iMac te vervangen, en hoewel het verleidelijk was om deze hardware-problemen als een excuus te gebruiken om een nieuwe te kopen; Apple heeft de iMac al meer dan een jaar niet bijgewerkt, wat waarschijnlijk betekent dat het nu toch niet de juiste tijd is.
Hoe het ook zij, ik zal waarschijnlijk nog voor het eind van het jaar de iMac vervangen, ofwel door een nieuwe 27-inch iMac omdat ik het 5K-scherm zo geweldig vind, dan wel door een Mac mini met een nieuwe klasse gebogen 49-inch scherm van 5120-bij-1440 pixels, zoals die van Dell, Philips, en Samsung. Deze zogenaamde QH-monitors voldoen niet helemaal aan mijn ideaal, want ze hebben maar een pixeldichtheid van 109 ppi tegenover de 218 ppi van het 5K scherm van de iMac en het LG UltraFine 5K-Display. Ze zijn net zo duur als het LG-scherm, maar met veel meer schermruimte. Ik verheug me er nu al op!
Herstellen is niet altijd zo makkelijk als het zou moeten zijn
Ik dacht dat ik gered was toen de Samsung T5 arriveerde, maar er bleken nog meer obstakels. Toen ik begon aan het herstellen van mijn data op de Samsung T5, kwam ik terecht in een vreemde serie aan elkaar gerelateerde Catch-22's, ontstaan doordat ik mijn hardware en software niet heb bijgehouden. Hoewel mijn MacBook Air Catalina al probleemloos draait sinds dat OS uitkwam, had ik de Mac nog niet bijgewerkt sinds Mojave.
waarom was dit problematisch? Ik had de Samsung T5 geherformatteerd van ExFAT naar APFS, wat de beste keuze is voor Mojave als je dat op een SSD draait. Ik weet dat het macOS-installatieprogramma een herstelpartitie aanmaakt tijdens het installeren, maar hoe zit dat als je herstelt met SuperDuper? Ik vreesde, dat SuperDuper niet wist dat het een Herstel-partitie moest aanmaken, als het besturinggsysteem van een HFS+ schijf naar een APFS schijf overging.
(Dat gokte ik. Als je 360 GB gaat verplaatsen, moet je niet verkeerd gokken en vervolgens een dag extra besteden aan kopiëren. Hierna sprak ik echter met Dave Nanian van Shirt Pocket en hij wees me op dit blog-artikel uit 2017. SuperDuper maakt een reservekopie van de herstelpartitie of de bronschijf nu HFS+ of APFS is, en of de reservekopieschijf nu HFS+ of APFS is. Als je herstelt naar APFS, doet SuperDuper ook wat het zou moeten doen; het programma maakt een herstelpartitie aan en herstelt daarnaartoe. Als je herstelt naar een HFS+ schijf, dan zal SuperDuper herstellen naar een bestaande herstelpartitie als er één aanwezig is. Als dat niet het geval is, dan moet je macOS herinstalleren zodat de installatiesoftware van Apple er (fatsoenlijk) één voor je aanmaakt. Omdat ik de Samsung T5 had geformatteerd als APFS, zou alles goed zijn gegaan. Zo leer je nog eens iets!)
Omdat ik me niet realiseerde dat SuperDuper zou hebben gewerkt, dacht ik dat ik macOS moest herinstalleren - wat doorgaans toch vaak een goed idee is. Ik probeerde aanvankelijk Mojave te herinstalleren, want dat draaide ik maar dit bleek problematisch. Ik had een exemplaar van het Mojave-installatiepakket maar toen ik opstartte met de MacBook Air in Target Disk Mode, draaide die Catalina en liet het me Mojave niet installeren omdat het te oud was. Toen ik opstartte met de versie van Mojave op de opstartbare harde schijf, kreeg ik te horen dat de het Mojave-installatiepakket beschadigd was. (Ik had geen reden om aan te nemen dat dit waar was, maar kon er niet echt tegenin gaan. Het zou te maken kunnen hebben met het verlopen certificaat-probleem, zie “Gearchiveerde macOS-installatieprogramma's opnieuw downloaden om verlopen certificaten aan te pakken,” 28 oktober 2019). Tot zover mijn lokale installatiepakket.
Les #4. Controleer periodiek de installatiepakketten in je archief; ga er niet zomaar van uit dat ze werken.
Terug naar macOS Recovery. Omdat de herstelpartitie om de interne SSD niet langer beschikbaar was, kwam ik bij het opstarten met Command-R ingedrukt in "Internet Recovery", dat zomaar tien tot twintig minuten kan duren. Na het wachten toonde de "Installeer macOS opnieuw"-optie mij 10.10 Yosemite, de versie van macOS waarmee de iMac geleverd werd. Alleen al vanwege de benodigde tijd, wilde ik niet eerst Yosemite installeren en dan moeten upgraden. Trouwens: ik wist niet precies hoe ik moest upgraden naar Mojave omdat Software-update me naar Catalina zou proberen door te verwijzen.
Uiteindelijk gebruikte ik Command-Option-R om op te starten in “Internet Recovery" en de nieuwste versie van macOS voor mijn iMac te krijgen, wat inderdaad Catalina was. Ik was toch al van plan geweest om naar Catalina te upgraden na het uitkomen van 10.15.4, maar ik had het uitgesteld, dus dat ik nu gedwongen werd om het alsnog te doen vond ik niet zo heel erg. Ik was van plan geweest om het op een ander moment te doen, los van de overstap naar de Samsung T5. Daarmee wilde ik de hoeveelheid variabelen reduceren, mocht ik tegen problemen aanlopen - maar dat kon dus helaas niet.
Les #5. Je kunt macOS upgrades een tijdje uitstellen, maar uiteindelijk zal er iets zijn waardoor je gedwongen wordt om te upgraden. Het is beter als je hiermee rekening houdt, dan dat je doet alsof het nooit hoeft te gebeuren.
(Wat in dit verhaal misschien niet goed naar voren komt, is hoe frustrerend het hele proces was. Het opstarten van de MacBook Air vereiste nieuwe kabels en authenticatie-resets; het opstarten van een opstartbare duplicaatschijf duurde bijna 6 minuten; het opstarten van Internet Recovery kostte nog eens tien tot twintig minuten. Ik ben waarschijnlijk een paar uur bezig geweest om de iMac te herstarten, voordat ik zelfs maar op het punt kwam dat ik macOS kon herinstalleren.)
Uiteindelijk werkte het installeren van Catalina zoals het zou moeten, en was ik in staat de hele inhoud van mijn opstartbare duplicaatschijf te herstellen via de Configuratie-assistent. Het duurde uren al weet ik niet precies hoeveel omdat ik het niet heb bijgehouden. Eén vraag die ik niet heb kunnen beantwoorden, en wat ik wel graag eens wil testen: zou het veel sneller zijn gegaan als ik had hersteld van Time Machine, en niet van een opstartbare duplicaatschijf.
Na de installatie waren de eerste paar keren opstarten nogal een gedoe, omdat ik best veel apps heb die bij het opstarten worden gestart. Pas toen ik naar Sleutelhangertoegang ging, en daar mijn “adam”-sleutelhanger selecteerde, en daar koos voor "BestandFile > Maak sleutelhanger “adam” standaard”; pas toen stopte de stroom dialoogberichten die constant om mijn sleutelhanger-wachtwoord vroegen. Uiteindelijk wist ik in iedere app opnieuw in te loggen en kreeg ik alles weer aan de praat.
Les #6. Het herinstalleren van macOS en het herstellen van een reservekopie leveren niet altijd een volledig functionerende Mac op. Wees voorbereid op extra werk nadat je hebt hersteld.
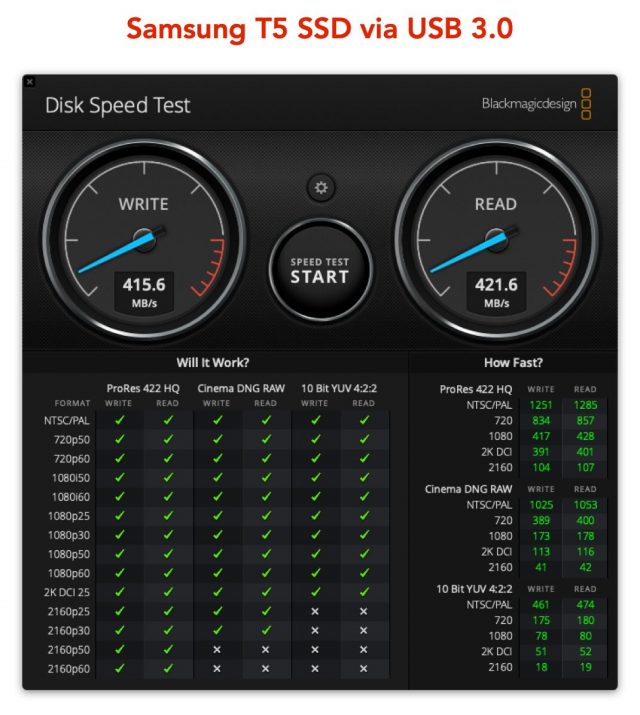 Ik heb er pas enkele dagen opzitten met de Samsung T5 als opstartschijf, en hoewel de meeste dingen normaal lijken te werken zijn ze niet precies zoals ze waren. Opstarten en afsluiten duurt langer dan redelijk (twee tot drie minuten voor het opstarten). Zelfs het opstarten in macOS Recovery is langzamer dan het zou moeten zijn - het duurt ongeveer acht minuten. Wat zo merkwaardig is, is dat de Samsung T5 over USB 3.0 uitstekende prestaties heeft; zelfs beter dan de MacBook Air via Thunderbolt 2. Ik zie meer dan 400 MBps, zowel voor lees- als schijfsnelheid. De beste oorzaak die ik kan verzinnen, is dat de Mac nog steeds zou zoeken naar foutmeldingen van de interne SSD (en deze misschien ook ontvangt) tijdens het opstarten en afsluiten, en dat het telkens enige tijd duurt voordat die foutmeldingen zijn verlopen.
Ik heb er pas enkele dagen opzitten met de Samsung T5 als opstartschijf, en hoewel de meeste dingen normaal lijken te werken zijn ze niet precies zoals ze waren. Opstarten en afsluiten duurt langer dan redelijk (twee tot drie minuten voor het opstarten). Zelfs het opstarten in macOS Recovery is langzamer dan het zou moeten zijn - het duurt ongeveer acht minuten. Wat zo merkwaardig is, is dat de Samsung T5 over USB 3.0 uitstekende prestaties heeft; zelfs beter dan de MacBook Air via Thunderbolt 2. Ik zie meer dan 400 MBps, zowel voor lees- als schijfsnelheid. De beste oorzaak die ik kan verzinnen, is dat de Mac nog steeds zou zoeken naar foutmeldingen van de interne SSD (en deze misschien ook ontvangt) tijdens het opstarten en afsluiten, en dat het telkens enige tijd duurt voordat die foutmeldingen zijn verlopen.
Nog vreemder: om mij onduidelijke redenen is - na opstarten en inloggen - de wifi meer dan twee minuten lang niet beschikbaar. En dan bedoel ik ook echt niet beschikbaar. Klikken op het Wi-Fi icoon in de menubalk levert geen menu op en er verschijnen geen netwerkdiensten in de linker zijbalk van "Systeemvoorkeuren > Netwerk". Zo'n twee tot drie minuten na het opstarten wordt Wi-Fi weer wakker en werkt het normaal. Dit gebeurde ook een paar keer tijdens het opstarten van de MacBook Air in Target Disk Mode. Ik heb nog geen tijd gehad alle variabelen te overdenken om uit te zoeken wat er aan de hand is. Rare toestanden!
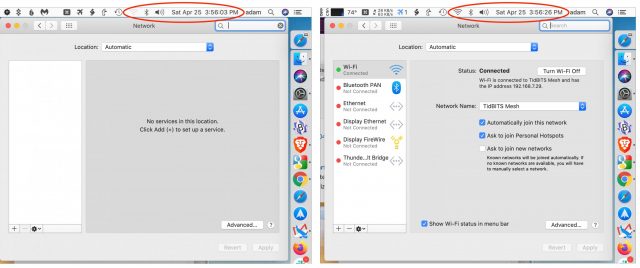
Gelukkig schijn ik een virtueel geheugenprobleem te hebben vermeden, terwijl sommige mensen dat wel kregen bij het opstarten van externe SSD's. In enkele van die scenario's kan macOS geen swap files in het virtuele gegeugen aanmaken, kennelijk omdat het APFS-swap volume niet geactiveerd kan worden. Hier bestaat een oplossing voor (die gecompliceerde scripting behelst), maar als ik hiertegenaan zou lopen, dan zou ik beginnen met het herformatteren van mijn schijf, om vervolgens macOS helemaal opnieuw te installeren, want ik verwacht dat het macOS-installatieprogramma de dingen het best instelt.
Ik vermoed dat dit nog niet het einde is van deze saga, en als ik nog iets leer in deze School van het Harde Techbestaan zal ik dat zeker delen. Tot die tijd hoop ik dat het volgen van mijn gedachten hierover jou helpt bij het oplossen van toekomstige problemen en herstelpogingen.
Wij leggen uit wat je weten moet over Apple-technologie. |
Vorige aflevering | TidBITS Nederlands | Volgende aflevering