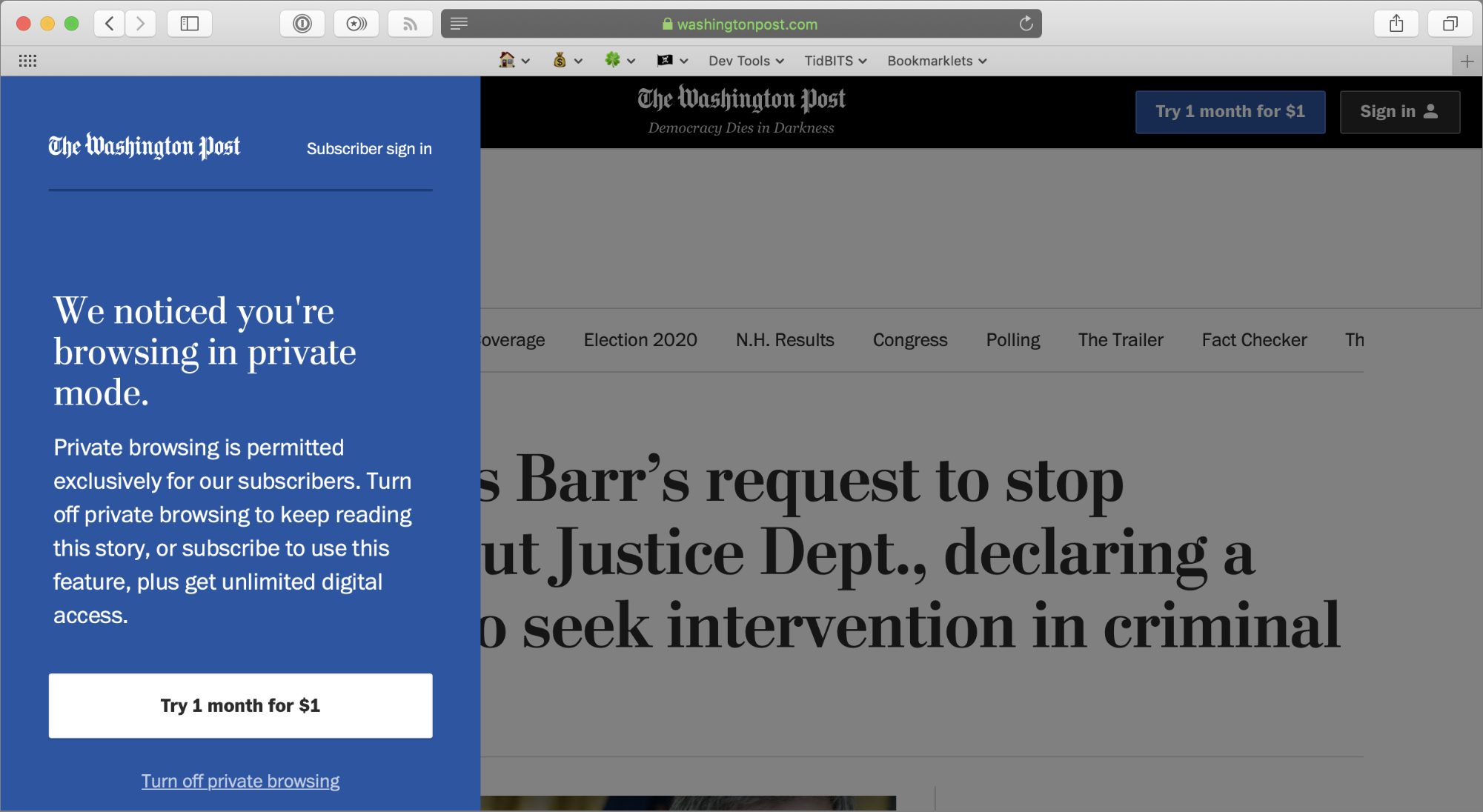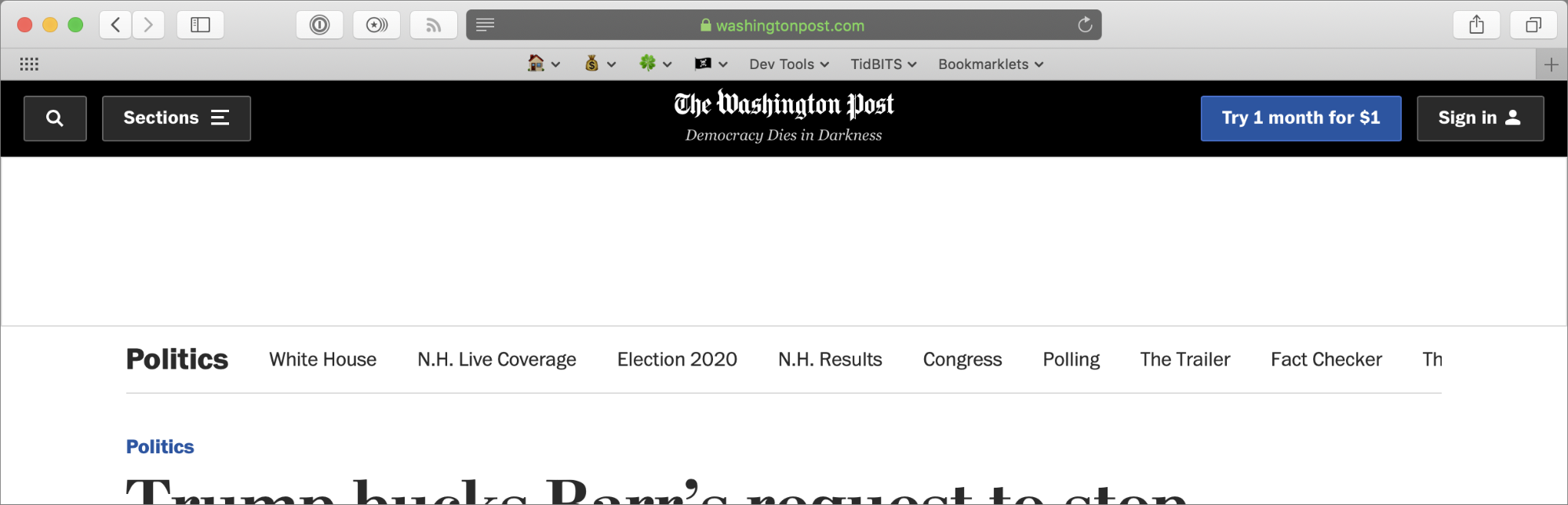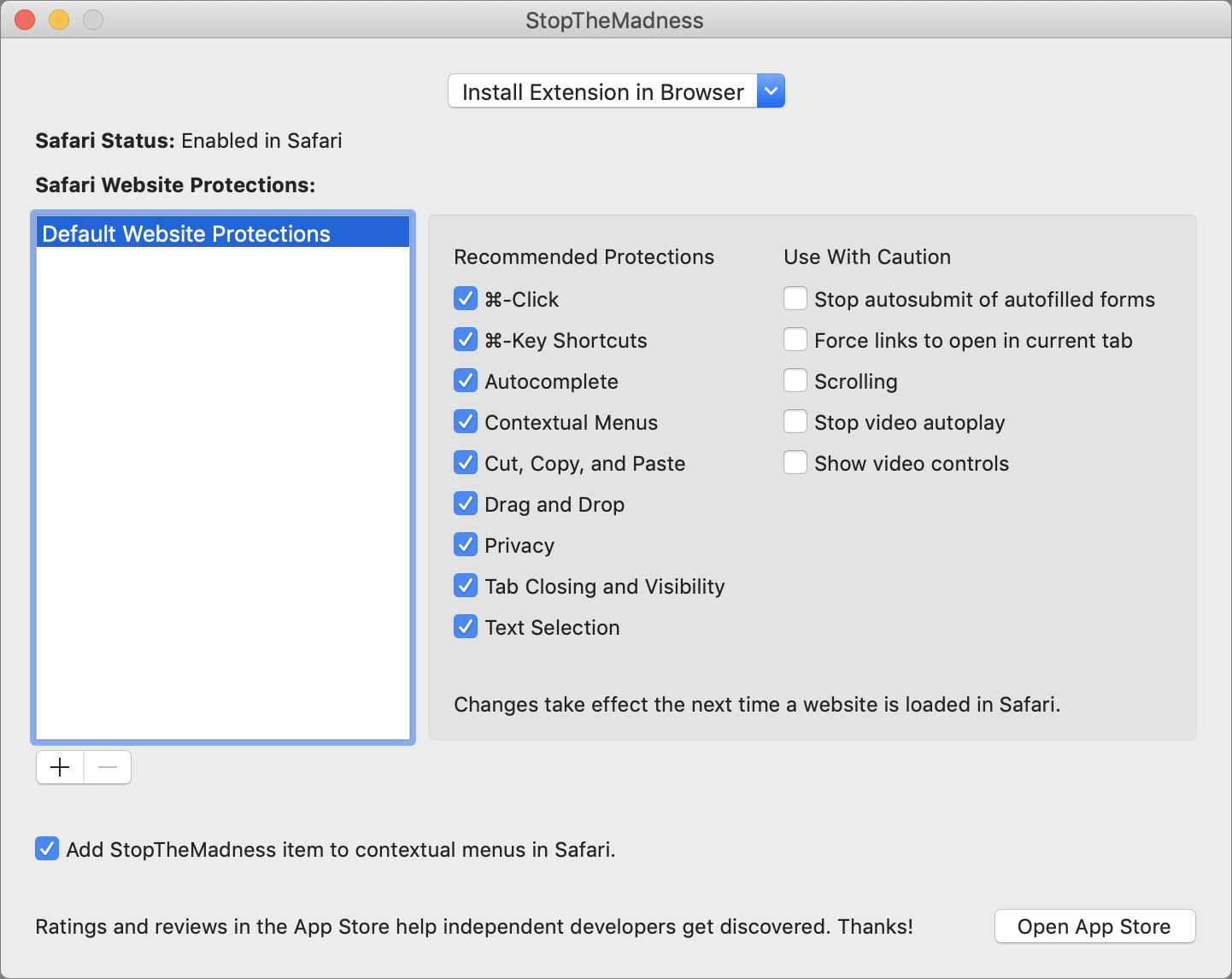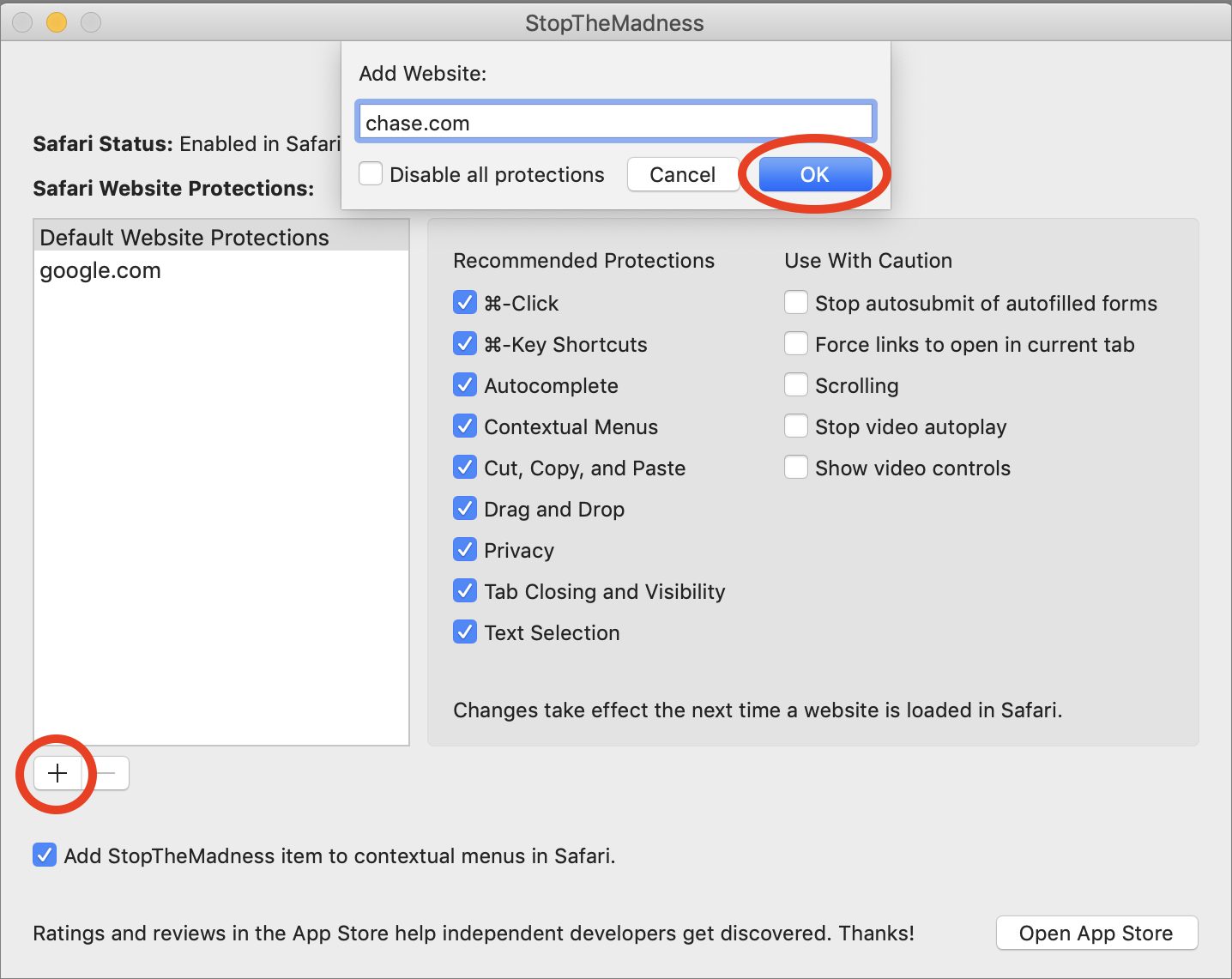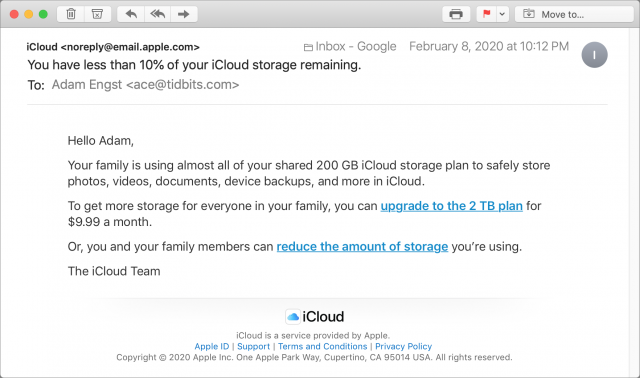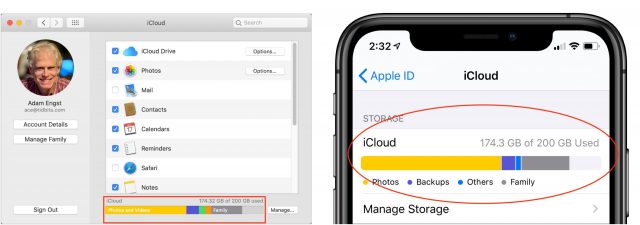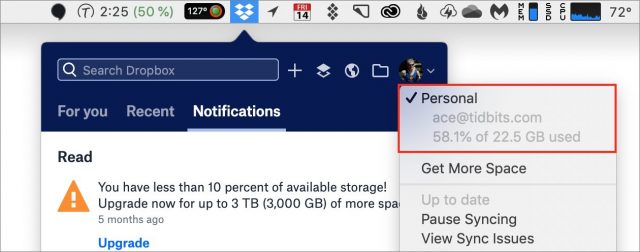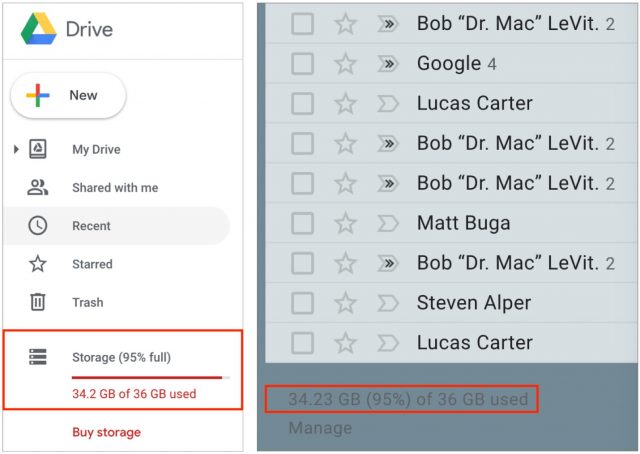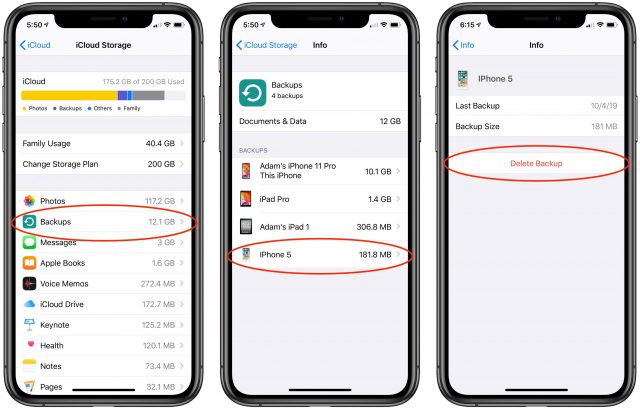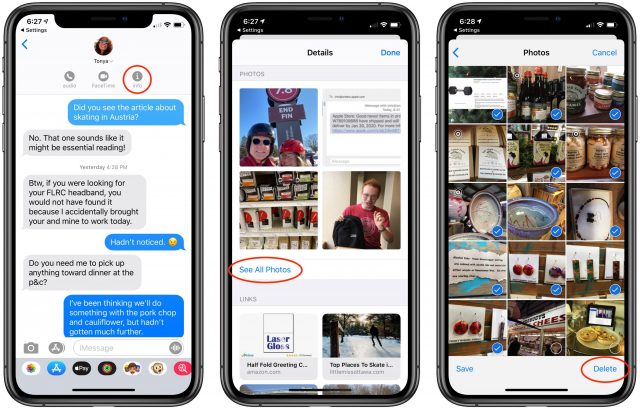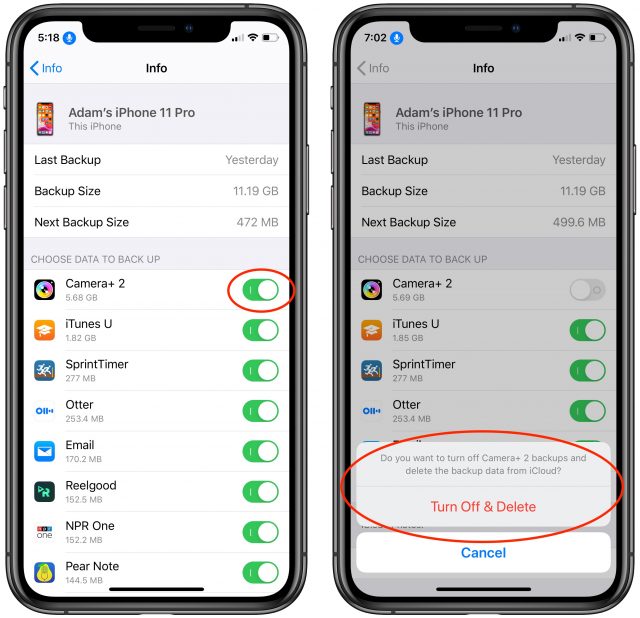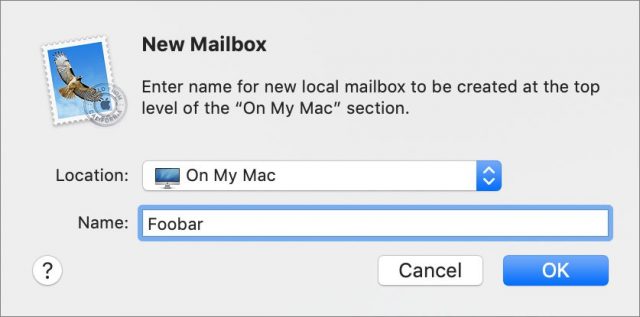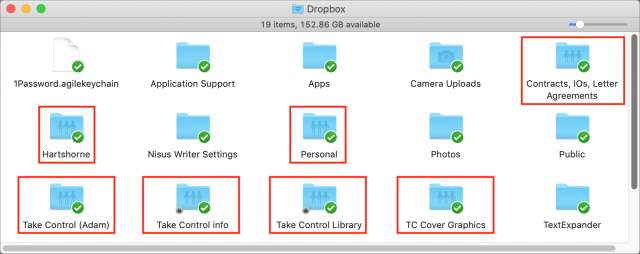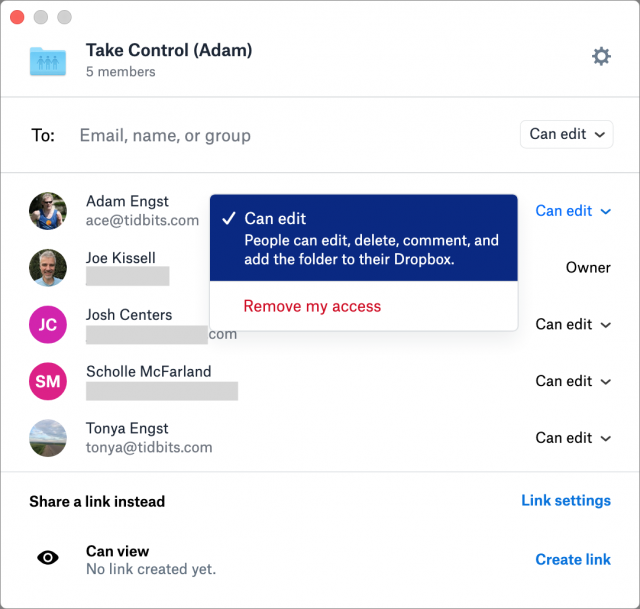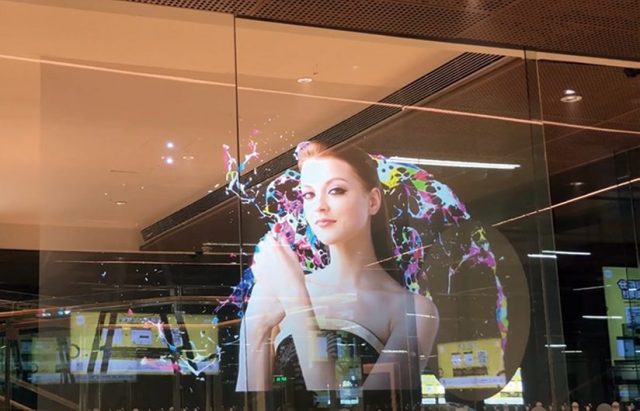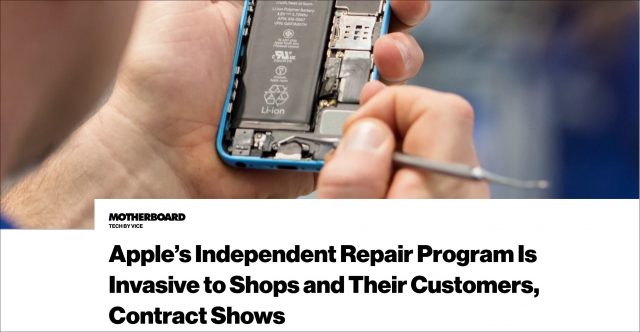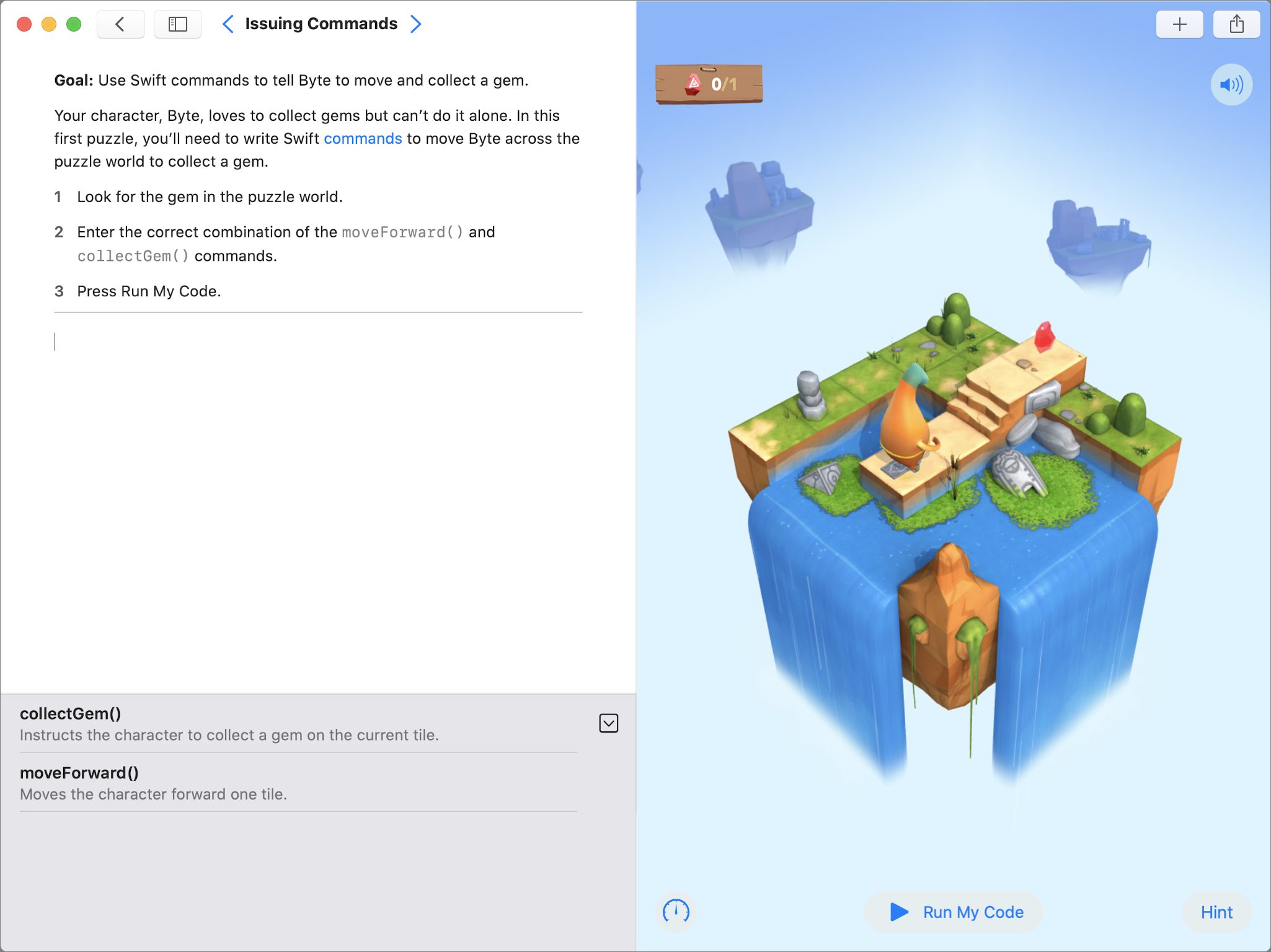#1501: Wat te doen aan ruimtegebrek in de cloud, StopTheMadness stopt onvriendelijke websites, schone tech en meer op de CES 2020
Wat zou je doen als je te weinig ruimte had op iCloud, Google of Dropbox? Adam Engst geeft een gedetaileerde aanwijzingen wat je in zo'n situatie moet doen om te voorkomen dat je e-mail verliest en dat bestanden niet meer gesynchroniseerd worden, zonder dat je voor meer opslag moet gaan betalen. En raak je gefrustreerd van websites die standaard Mac-sneltoetsen blokkeren, scrollfuncties en contextuele menu's kapen en je beletten knippen en plakken te gebruiken? Josh Centers bespreekt de app StopTheMadness, die onder meer deze functies in je browser kan herstellen. Jeff Porten gaat verder met zijn verslag van CES 2020 en kijkt naar de wat ambitieuzere technologieën die op de beurs getoond werden. Opvallende Mac-appreleases van deze week zijn Pixelmator Pro 1.5.5, Bookends, Fantastical 3.0.4, OmniFocus 3.5 en Merlin Project 6.1.
- Heb je er genoeg van dat websites de standaard browser controles blokkeren? StopTheMadness!
- Hoe om te gaan met ruimtegebrek op iCloud, Google en Dropbox
- CES 2020: Clean Air and Clean Water, Plus Robots and Holograms
- Volglijst: Mac App Updates
- ExtraBITS
De Nederlandse editie van TidBITS is een letterlijke vertaling van de oorspronkelijke Engelse versie. Daarom is het mogelijk dat een deel van de inhoud niet geldt in bepaalde landen buiten de VS.
Dit nummer werd uit het Engels vertaald door:
• Dirk Paul Flach
• Jos Poelmans
• Henk Verhaar
• Jos van den Berg
• Thierry Kumps
• Sander Lam
• Paul Bánsági
Verder werkten mee:
• Coördinatie: Renate Wesselingh
• Montage: Elmar Düren
• Eindredactie: Sander Lam, Johan Olie & Elmar Düren
Hoe je ons kunt bereiken kun je lezen op <de contactpagina>
Heb je er genoeg van dat websites de standaard browser controles blokkeren? StopTheMadness!
[vertaling: JP, JWB, PAB]
Ben je gefrustreerd door websites die het copieren van tekst en afbeeldingen verhinderen, reclame aan gekopieerde tekst toevoegen, tracking-junk aan URL's toevoegen, je verhinderen wachtwoorden te plakken en het contextuele menu (Control-klik) blokkeren? Ontwikkelaar Jeff Johnson heeft een browserextensie ontworpen, genaamd StopTheMadness dat korte metten maakt met deze en andere vervelende gewoontes.
StopTheMadness is beschikbaar voor 9,99 Euro in de Mac App Store en ondersteunt de laatste versies van de meest populaire browsers: Safari, Chrome, Firefox, Brave, en Microsoft Edge. Het prijskaartje mag dan wat hoog lijken, maar als je last hebt van het gedrag waar StopTheMadness op mikt, dan is dit een kleine prijs om de controle te herwinnen.
Het steeds vervelender internet
Heb je een voorbeeld nodig van de praktijken die ik bedoel? Johnson heeft een testpagina die je uitnodigt om tekst te selecteren, Command-klik te gebruiken bij een link, te plakken in een tekstveld, een afbeelding van de pagina te slepen, of te proberen ergens een contextmenu te openen. Géén van deze acties werkt, behalve als StopTheMadness geactiveerd is.
Voor een klein voorbeeld uit de dagelijkse praktijk, dat we in het verleden hebben beschreven: bekijk de Picture-in-Picturefunctie van Safari op YouTube. Zoals je je misschien herinnert uit “TipBITS: YouTube-video's bekijken in 'Beeld in beeld” (19 juli 2019. moet je normaal gesproken twee keer op een video in Safari klikken om de contextuele menu-optie te zien, en Picture-in-Picture uit te kunnen voeren. Met StopTheMadness ingeschakeld, roept een enkele klik het contextuele menu van macOS op - zoals je zou verwachten.
Andere sites zijn nog vervelender. Udemy, dat online videocursussen verkoopt, verhindert gebruikers volledig om te rechtsklikken op hun video's. Aangezien u voor de beelden meestal betaalt, is het bijzonder vervelend om geen videobediening op browserniveau te hebben, want daarmee krijg je een betere kijkervaring.
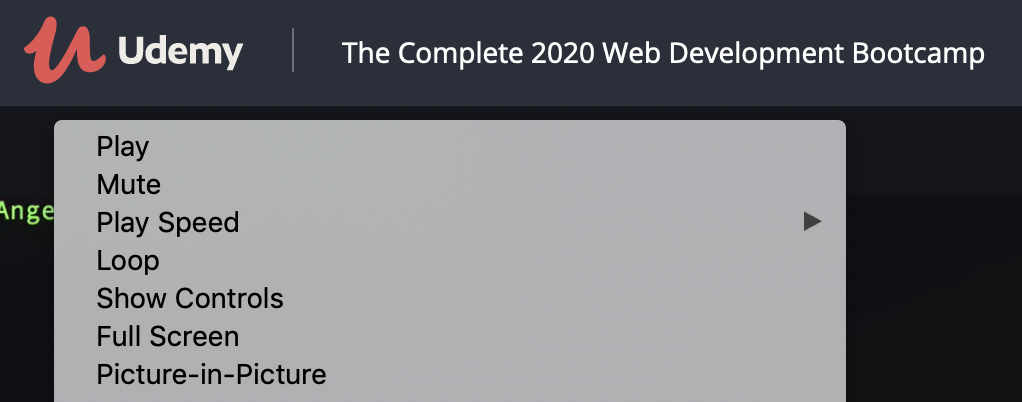
Een andere, recente, ergernis is, de gewoonte van kranten-websites om je te verhinderen om artikelen in privémodus te lezen. Vermoedelijk is dit om mensen te weerhouden van het omzeilen van de limiet op gratis artikelen, maar ze gaan echt te ver. Hier is hetzelfde artikel uit de Washington Post, zonder en mét StopTheMadness.
Noch mijn bank, noch mijn nutsbedrijven haten me genoeg om het plakken van wachtwoorden of het automatisch vullen ervan met 1Password te voorkomen, maar het is een veelgehoorde klacht in mijn onderzoek.
Websites beperken deze bedieningselementen op browserniveau via JavaScript. Je kunt JavaScript volledig (of slechts voor één pagina) uitschakelen, maar dat wordt moeilijk omdat het internet daar steeds meer gebruik van maakt. StopTheMadness verhelpt deze irritante beperkingen, zonder andere functionaliteit in te perken.
StopTheMadness verbetert ook jouw surf-privacy door veelvoorkomende volgschema's te blokkeren. De extensie blokkeert geen advertenties. En helaas vermag het ook niets tegen een website als die van de Yale School of Art - deze is zo onverklaarbaar gruwelijk, dat het wel opzettelijk moet zijn.
StopTheMadness instellen
De StopTheMadness-app vereist niet veel configuratie. Open de app en kies "Install" om de opties voor het installeren van de extensie in verschillende browsers te bekijken. StopTheMadness leidt je vanzelf door de installatie. Hoewel de extensie voor Safari automatisch geïnstalleerd wordt, moet je nog wel de voorkeuren van Safari openen om hem in te schakelen.
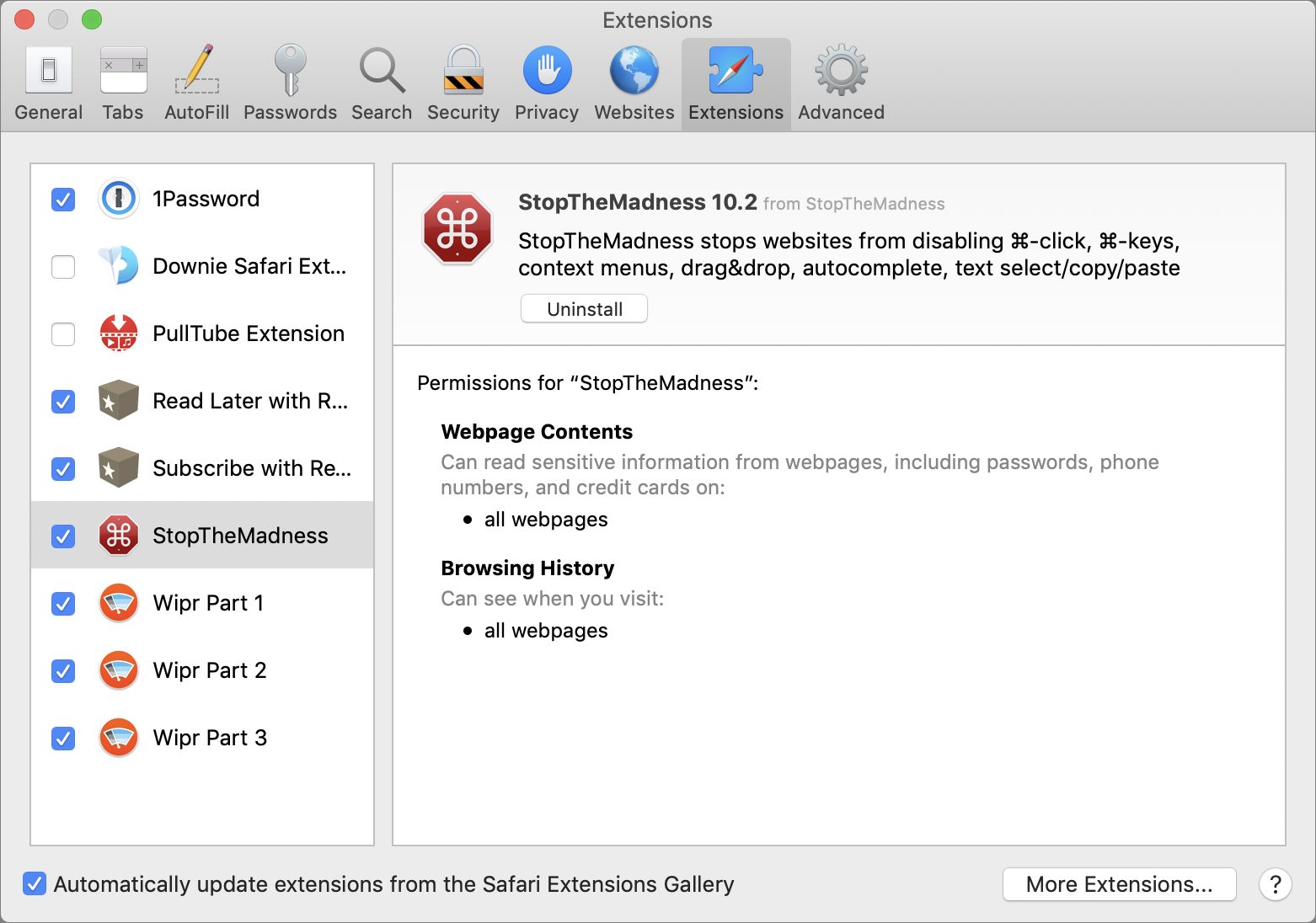
StopTheMadness is ingesteld om een aanbevolen set, genaamd "Recommended Protections" te gebruiken. Er is ook een "Use With Caution"-set, waarmee je voorzichtig moet zijn. Hij is standaard niet ingeschakeld, omdat deze functionele problemen kan veroorzaken.
Je kunt StopTheMadness aanpassen voor afzonderlijke websites, en er zijn een paar waarvoor je dat waarschijnlijk zult willen doen.
Stop de StopTheMadness-waanzin
De eerste keer dat ik StopTheMadness probeerde, veroorzaakte het wat ... eh ... waanzin, omdat het aangepaste contextmenu in Google Docs uitgeschakeld werd. Dit menu is van cruciaal belang voor het identificeren van autocorrectie-waarschuwingen. Gelukkig bleek het gemakkelijk om uitzonderingen voor afzonderlijke websites in te stellen.
Klik in de StopTheMadness-instellingen op de "+" om een website toe te voegen. Voer een domein in (zoals google.com). De Mac-app toont nu een selectievakje, waarmee je automatisch alle beveiligingen kunt uitschakelen. Zelf schakel ik liever alleen de beveiligingen uit, die problemen veroorzaken. Klik op "OK" om de uitzondering toe te voegen. Vervolgens kun je de gewenste instellingen voor die specifieke site selecteren.
Merk op dat de StopTheMadness-app alleen werkt voor het configureren van de Safari-extensie. Dat is nodig omdat Safari niet langer met eigen extensies werkt, maar in plaats daarvan met app-extensies vanuit macOS, en hiervoor is een bijbehorende app vereist.
Voor andere browsers gebeurt de configuratie wel in de browser. Dit proces lijkt sterk op de stappen in het programma StopTheMadness, maar de interface varieert een beetje met de mogelijkheden van de desbetreffende browser. Zo configureer je, bijvoorbeeld, StopTheMadness in Firefox:
- Kies "Firefox > Preferences"
- Klik "Extensions & Themes" in de linkerbenedenhoek
- Klik "StopThe Madness" in de extensielijst
- Klik "Preferences"
In Brave en Chrome is de interface vergelijkbaar, maar je komt er op een iets andere manier bij:
- Kies "Venster > Extensies"
- Klik op "Details" onder StopTheMadness
- Klik op "Opties voor extensies"
En in Microsoft Edge is er weer een andere weg naar de mogelijkheden van StopTheMadness:
- Klik op het (•••)-menu van de browser in de rechterbovenhoek van he venster
- Onder StopTheMadness, klik je op "Details"
- Klik op de extensie-opties.
Ben je een vervelende website tegengekomen die je mij wil laten testen met StopTheMadness? Plaats de link in de reacties, samen met wat de site fout doet, en ik zal kijken of StopTheMadness het oplost.
Hoe om te gaan met ruimtegebrek op iCloud, Google en Dropbox
[vertaling: DPF, TK, PAB, LmR]
Als we aan “de cloud” denken, denken we aan een onbepaalde ruimte zonder grenzen. Dat mag vaak waar zijn maar iedere persoonlijke cloudopslag heeft grenzen en in vergelijking met de enorme drives in onze Macs zijn ze zelfs vrij klein. Desalniettemin kun je er jaren mee werken zonder dat je tegen de grenzen aan loopt. Dat was in mijn geval ook zo.
Maar zodra je ruimte tekort komt kan dat een enorm probleem zijn, want bestanden zullen waarschijnlijk niet meer gesynchroniseerd worden, e-mail niet meer verstuurd en allerlei andere problemen kunnen optreden. Mij overkwam dit recentelijk met iCloud, Dropbox en Google.
Ik ga je uitleggen hoe je met deze situatie om kunt gaan.
Kijk hoeveel je gebruikt
Als eerste is het belangrijk om te weten hoeveel cloudopslag je hebt en hoeveel je hiervan gebruikt. Dat is eenvoudig te berekenen en hier kun je deze gegevens vinden.
Apple
Je kunt deze gegevens over je iCloud-limiet en gebruik op zowel een Mac als op je iOS-apparaat opvragen. In macOS 10.14 Mojave kijk je op de grafiek aan de onderkant van Systeemvoorkeuren > iCloud. In 10.15 Catalina vind je de grafiek in Systeemvoorkeuren > Apple ID > iCloud. In iOS vind je een vergelijkbare grafiek bij Instellingen > Jouw Naam > iCloud.
Dropbox
In het geval van Dropbox kun je op de website van de dienst kijken maar het is het makkelijkst om te klikken op het icoon Dropbox in je menubalk en dan op je avatar te klikken (rechtsboven). Je kunt zien dat ik mijn probleem met Dropbox een paar maanden geleden heb opgelost.
In Google Drive moet je aan de onderkant van de navigatiekolom links kijken. Je vindt deze gegevens ook linksonder in de webinterface van Gmail. Ik gebruikte 35,95 GB van 36 GB voordat ik wat opruimde en ik kan nog meer ruimte vrij maken mocht dat nodig zijn.
Meer ruimte kopen
Er is natuurlijk een eenvoudige oplossing voor ruimtegebrek: meer opslag kopen. Apple, Dropbox en Google vragen allemaal $9,99 per maand voor 2 TB. Apple en Google hebben ook minder dure opties. 50 GB iCloud opslag kost $0,99 per maand en 200 GB $2,99 per maand. Bij Google kost het $1,99 per maand voor 100 GB of $2,99 per maand voor 200 GB.
Dropbox moet bestaan van het geld dat het ophaalt met abonnementen en probeert je dus voortdurend over te halen meer opslag te kopen. 2 GB is gratis (hoeveel mensen meer hebben omdat ze ruimte gekregen hebben doordat vrienden DropBox zijn gaan gebruiken). Apple komt daarna, met slechts 5 GB aan gratis iCloud opslag. Bij Google is 15 GB gratis maar dat gebruik je wellicht snel met de mogelijkheden van Gmail, Google Drive, Google Photos en meer.
(Ik ben nooit een serieuze gebruiker geweest van Microsoft OneDrive dus ik kan weinig zeggen over hoe deze dienst zich verhoudt tot de concurrentie. 5 GB is gratis, of 1 TB per gebruiker met een Office 365 abonnement. Uitbreiden is mogelijk in stappen van 200 GB voor $2 per 200 GB tot een maximum van 2 TB.)
Meer opslag kopen is nu niet wat je zegt een aantrekkelijke optie. Dropbox is extra irritant - je wil wellicht niet voor 2 TB betalen als je eigenlijk niet meer can 20 GB nodig hebt.
Gelukkig kun je op diverse manieren de hoeveelheid opslag die je gebruikt terugbrengen, wat weer betekent dat je misschien niet hoeft te betalen. De manier waarop verschilt per dienst, dus ik behandel de stappen per dienst.
Verwijder overbodige iCloud apparaatback-ups
Bij iCloud is er een eenvoudige manier waarmee je snel meerdere gigabytes vrijmaakt. Als je back-ups maakt van je iPhone en iPad naar de cloud tellen deze back-ups mee in de opslagruimte. En ze zijn vaak groot - de opslag van mijn iPhone 11 Pro neemt 10,1 GB in beslag.
Het is daarbij waarschijnlijk dat er onnodige back-ups bewaard worden - die van oude apparaten. Ga naar Instellingen > Jouw Naam > iCloud > Beheer opslag > Reservekopieën om te zien hoe dat in jouw geval is. Toen Tonya en ik dat deden, zagen we dat onze vorige iPhones ook nog een back-up hadden staan. Deze waren beide meer dan 5 GB. Je kunt een back-up verwijderen door er op te tikken en te kiezen voor Verwijder reservekopie.
(Het feit dat we een familie-account hebben van 200 GB betekent dat ook Tristan er last van zou hebben gehad als we geen ruimte meer hadden maar ook dat we allemaal kunnen helpen door verouderde back-ups te verwijderen.)
Zoeken naar en verwijderen van opgeblazen iOS Apps
Blijf in hetzelfde scherm (de meest linker schermafbeelding hierboven) en kijk naar de andere apps in de lijst. Als je iCloud Foto’s gebruikt zal dat waarschijnlijk de grootste app zijn maar daar kun je weinig aan doen, afgezien van onnodige schermafbeeldingen verwijderen en dubbele foto’s en video’s die je per ongeluk gemaakt hebt. Je kunt misschien wat van deze schoonmaakklus automatiseren maar het zal ook een tijdrovend klusje zijn.
Er zijn misschien ook andere apps die veel ruimte gebruiken. Toen ik de waarschuwing van Apple kreeg en bij de opslag keek zag ik dat de Camera+ 2 app veel ruimte gebruikte. Dat kwam omdat ik veel foto’s had gemaakt van een cross country race in ‘burst’ modus. Ik had al de beste foto’s in Apple Foto’s bewaard maar de rest van de foto’s niet weggegooid. Dat nam nog zo’n 11 GB in beslag op iCloud: 5,69 GB in iCloud zelf en nog eens 5,69 GB in mijn iCloud backup. Oeps.
Apple Books gebruikte ook 1,6 GB en dat bleek voor een groot deel op te gaan aan 40 of 50 oude Take Control boeken. Die heb ik ook elders dus dat leverde nog eens 600 MB op.
Kijk ten slotte ook eens naar Berichten. Wie regelmatig foto's en video's uitwisselt in chatgesprekken kan hier ook weer veel ruimte winnen. Tik in het scherm iCloud-opslag op Berichten > Topconversaties om te zien welke conversaties de grootste zijn. Tik op een bericht om naar Berichten te gaan, tik op de avatar van de persoon bovenaan het gesprek, tik op de Info-knop, scroll naar beneden om de foto's te zien en dan op Alle foto's weergeven. Tik op Selecteer, tik op foto's die je niet wil bewaren en tik dan op Verwijder onderaan rechts op het scherm.
Berichten in iCloud activeren kan ook wat ruimte besparen omdat iCloud elk bericht slechts één keer moet bewaren, en niet één keer voor elk apparaat waarvan je een reservekopie maakt. Schakel dit in met de schakelaar Berichten in Instellingen > Je naam > iCloud.
Maak geen reservekopieeën meer van opgeblazen iOS-apps
Er is nog één andere manier om plaats te besparen in je iCloud-reserverkopieën — maak geen reservekopie van apps met veel overbodige data. In mijn geval zal Camera+ 2 vaak veel data bevatten, en het is dan ook een goed idee om deze app uit te sluiten van mijn iCloud-reserverkopie, vooral omdat ik mijn foto's gewoonlijk kort na een race al verwerk, waardoor ze maar een dag of twee verloren kunnen geraken.
Om te zien of in je reserverkopieën een app zit die veel plaats inneemt, ga weer naar Instellingen > Je naam > iCloud > Beheer opslag > Reservekopieën, en tik op de naam van je apparaat. Je krijgt dan de datum van je laatste reservekopie te zien, de grootte en hoe groot de volgende reserverkopie zal zijn. Daarnaast zie je op dat scherm (na een tijdje; snel is het niet) welke apps de meeste plaats innemen in je reservekopie. Tik op de schakelaar naast een app om er geen reservekopie meer van te maken en de data ervan uit je reservekopie te verwijderen.
Oude e-mail verwijderen
Zowel iCloud als Gmail wegen je e-mail tegen je opslagruimte, wat betekent dat als je onvoldoende ruimte hebt, inkomende berichten worden geweigerd. Dat zou slecht zijn dus je wil het niet zover laten komen.
Voor de meeste mensen is e-mail waarschijnlijk niet zo'n vreter van opslagruimte als bestanden maar als je een e-mailgebruiker bent zoals ik, kan je gigabytes aan ruimte verspillen met onnodige berichten. Hoe je hiermee omgaat, verschilt per service.
iCloud
Als het gaat om het wissen van e-mail, verschilt iCloud niet van andere IMAP-gebaseerde e-mailproviders. Ik ga ervan uit dat je Apples Mail gebruikt; de algemene principes, zo niet de specifieke stappen, kunnen voor andere e-mailclients werken.
Als je berichten lokaal wil archiveren voordat je ze uit iCloud verwijdert, kan je dat op twee manieren doen.
- Kies "Postbus > Nieuwe postbus", kies Op mijn Mac in het pop-upmenu Locatie en geef je postbus een naam. Selecteer vervolgens de berichten die je wil opslaan en kies je nieuw gemaakte postbus uit het menu "Verplaatsen naar" in de werkbalk van Mail.
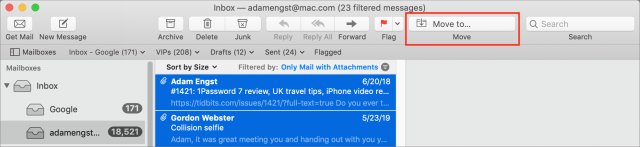
- Als je een hele mailbox wil archiveren, sleep je deze eerst van het iCloud-accountgedeelte van de zijbalk in Mail naar het gedeelte Op mijn Mac om het daar te kopiëren. Het kopiëren kan even duren.
Om individuele berichten te verwijderen, kan je ze gewoon selecteren en verwijderen zoals je dat normaal doet (ik druk op de Delete-toets). Als je echter op zoek bent naar de meeste waar voor je geld, kies je eerst "Weergave > Sorteren > Grootte" om de grootste berichten bovenaan te plaatsen, zodat je deze als eerste kan verwijderen.
Natuurlijk worden berichten normaal gesproken alleen naar de prullenbak verplaatst als je ze verwijdert. Om de ruimte die ze innemen op iCloud terug te winnen, kies je "Postbus > Wis verwijderde onderdelen > Accountnaam. Zodra je dat doet, zijn de berichten voorgoed verdwenen.
Als je een hele mailbox en de inhoud ervan wil verwijderen, selecteer je deze in de zijbalk en kies je "Postbus > Verwijder postbus". Dat verwijdert alle berichten onmiddellijk en kan niet ongedaan worden gemaakt.
Eén opmerking: Mail heeft een opdracht "Bericht > Verwijder bijlagen" die, zoals je zou verwachten, bijlagen uit geselecteerde berichten verwijdert. Omdat bijlagen vaak het belangrijkste zijn van de berichten die ik ontvang, maakt dat commando me ongemakkelijk maar als je bijlagen niet erg waardeert, of als je gewoon een paar enorm grote bijlagen uit bepaalde berichten wil verwijderen, kan het je helpen snel ruimte te besparen. Ik raad aan het te gebruiken na sorteren op grootte en filteren op berichten met bijlagen, zoals je kan zien in de schermafbeelding hierboven.
Gmail
Omdat de IMAP-ondersteuning van Gmail er aan is toegevoegd is om gebruikers de mogelijkheid te bieden e-mailclients zoals Apple's Mail te gebruiken, is het het beste om in de eigen webinterface van Gmail te werken bij het vrijmaken van ruimte. Maar eerst, wat als je een lokaal archief van een verzameling berichten wil voordat je ze verwijdert?
Ik had een aantal Gmail-labels (die Mail toewijst aan mailboxen) die ik niet langer nodig had maar die ik niet permanent wilde verwijderen. Ik weet nooit wanneer ik iets wil hebben dat begraven is in de archeologische diepten van mijn e-mail, dus maakte ik lokale kopieën van die berichten voordat ik ze verwijderde. Ik heb verschillende technieken geprobeerd voordat ik besloot dat de meest eenvoudige aanpak ook de beste was.
Ten eerste, omdat ik Mail niet echt gebruik, moest ik het gedeelte Op mijn Mac van de Mail-navigatiekolom inschakelen door "Postbus > Nieuwe postbus" te kiezen, "Op mijn Mac" te kiezen uit het "Locatie" pop-upmenu en vervolgens de postbus een naam te geven (die ik niet van plan was te gebruiken; ik heb het later verwijderd).
Vervolgens sleepte ik de mailbox die ik lokaal wilde downloaden van zijn positie in de Gmail postbus-hiërarchie naar het gedeelte "Op mijn Mac". Dat kopieert de hele mailbox lokaal - het verandert de Gmail-versie helemaal niet. Afhankelijk van de grootte van de postbus (de meeste van mijn mailboxen bevatten maar liefst 30.000 berichten en mijn grootste bevatte bijna 325.000 berichten), kon dit vele minuten of zelfs uren duren. En vergeet niet dat kijken naar kopiëren nooit af komt - laat het lopen terwijl je andere dingen doet of zelfs 's nachts.
Zodra je zeker weet dat de hele mailbox lokaal is gekopieerd - ik raad je aan om berichten van boven, in het midden en onderaan de mailbox te controleren - is het tijd om de berichten binnen Gmail te verwijderen. Zoals ik al zei, doe dit in de webinterface van Gmail; al het andere is vatbaar voor verwarring en fouten. Volg deze stappen:
- Klik op een label of voer een zoekopdracht uit om de berichten te selecteren die je wil verwijderen. Als je aan het zoeken bent, wees dan heel, heel voorzichtig dat je niet per ongeluk ook goede berichten vindt. Vergeet niet dat je
-zoektermkan toevoegen aan een zoekopdracht om berichten uit te sluiten die ook "zoekterm" bevatten. - Schakel het selectievakje boven aan de kolom met selectievakjes in. Dat selecteert alle berichten die op dat scherm worden weergegeven. In de meeste gevallen zullen er veel meer schermen zijn; Gmail kan slechts 100 berichten per scherm weergeven.
- In de banier bovenin klik je op “Select all X conversations in ‘LabelName”. Gmail verandert de banier om aan te geven dat "all conversations' geselecteerd zijn.
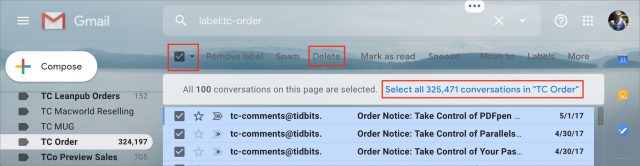
- Klik op "Delete" in de taakbalk om alle berichten naar de Prullenbak te verplaatsen (of, in Gmail termen, om het Prullenbak-label toe te kennen aan die berichten). Als je met tienduizenden berichten werkt dan kan dit enkele minuten duren. En als je, zoals ik, honderdduizenden berichten hebt die je weg wilt gooien, kan het zijn dat Gmail er slechts 5.000 of 10.000 per keer toestaat waardoor je het selecteren en weggooien meermaals zult moeten herhalen.
- Klik op "Prullenbak" in de label lijst aan de zijkant. Misschien moet je op "Meer" klikken, onderaan de zijbalk, om het te zien.
- De banier bovenin meldt dat berichten in de Prullenbak na 30 dagen automatisch worden verwijderd. Als je niet direct ruimte nodig hebt, kan je dit automatische proces de berichten voorgoed laten verwijderen. Als je de ruimte wel meteen terug wilt winnen, klik je op "Definitief verwijderen".
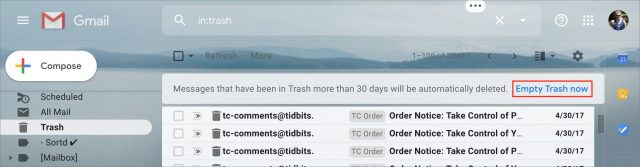
- Een dialoogvenster verschijnt met de mededeling dat je berichten zullen worden verwijderd. Het is mijn ervaring dat Gmail vaak vergeet om ze allemaal te verwijderen, dus als het dialoogvenster verschijnt en er zitten nog berichten in de Prullenbak, klik dan op "Definitief verwijderen" zo vaak als nodig is om alles weg te krijgen.
Een zoekopdracht die je wellicht nuttig zal vinden in Stap 1 is has:attachment larger:10m. Zoals je misschien verwacht zoekt dit naar berichten met bijlagen van meer dan 10 MB. Je kan dit getal aanpassen naar iedere waarde die je wilt.
Weet ook, dat je meer dan één browservenster kunt openen voor Gmail, waardoor je eenvoudig gedurende de dag op je eigen tempo berichten kunt weggooien terwijl je nog steeds berichten kunt lezen en beantwoorden.
Het kan een tijdje duren — misschien zelfs enkele dagen — voordat Gmail’s vrije ruimte-indicator onderaan het scherm is bijgewerkt. Ik neem aan dat Gmail een ongelooflijk complex systeem onder de motorkap heeft draaien, met data verdeeld over verschillende datacenters en gekopieerd op diverse manieren, dus het zal niemand verbazen dat er geen hele directe verbinding is tussen wat jij doet en wat de indicator aangeeft. Probeer in ieder geval te voorkomen dat je helemaal door je vrije ruimte heen raakt!
Verwijder jezelf uit gedeelde Dropbox-mappen
Mappen die met jou worden gedeeld door andere mensen tellen mee in de limiet van je Dropbox-opslag. Dat lijkt misschien niet eerlijk maar realiseer je dit wel, want je kunt dus grote hoeveelheden opslagruimte vrijmaken door jezelf te verwijderen uit gedeelde mappen.
Om dit te doen zoek je naar mappen in je Dropbox-map met drie poppetjes in de miniatuur. Dat geeft aan dat de map gedeeld is hoewel het niet aangeeft of jij de eigenaar bent.
Om uit te maken wie de eigenaar is, Control-klik je op een gedeelde Dropbox-map en kies je "Share" uit het contextuele menu. Vervolgens kijk je aan de rechterkant van het scherm dat verschijnt. Als jij niet de eigenaar bent, klik je op het pop-up-menu rechts van je naam en kies je "Remove My Access".
Je verliest dan natuurlijk wel toegang tot die gedeelde map en je kunt die niet terugkrijgen zonder de eigenaar te vragen de map opnieuw met je te delen, dus zorg dat je daarvoor een lokale kopie hebt van de data die je nodig hebt.
Google is veel vriendelijker in deze situatie: niets in de "Shared With Me"-categorie in de zijbalk van Google Drive telt mee voor je opslag-limiet.
Zoek naar grote bestanden
Omdat Dropbox, Google Drive en iCloud Drive allemaal standaard bestanden kunnen opslaan kan je ook zoeken met een hulpprogramma dat grote bestanden en mappen identificeert. Er zijn veel apps die dit doen voor allerlei soorten volumes en mappen. Hieronder zijn ook de gratis apps GrandPerspective en OmniDiskSweeper. Ik ben een voorstander van GrandPerspective’s grafische weergave, maar OmniDiskSweeper’s tekstuele aanpak is net zo effectief. Als geen van beiden iets voor jou is, weet dan dat Josh Centers een groot fan is van DaisyDisk dat $ 9,99 kost.
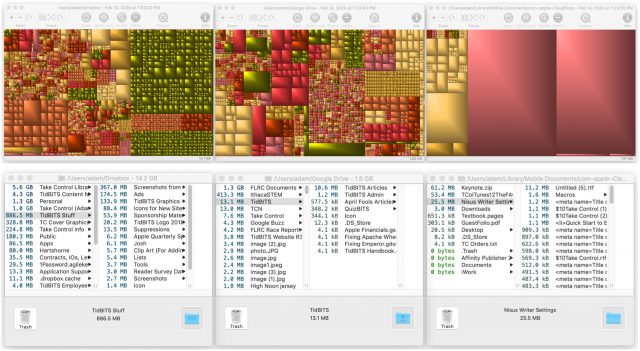
Welke keuze je ook maakt: scan nu de mappen die overeenkomen met je Dropbox-map, Google Drive-map (hierbij ga ik ervan uit, dat je Google’s Backup and Sync-app gebruikt) en iCloud Drive. Zoek naar bestanden die heel groot zijn en verwijder die, of verplaats ze naar een andere map op je Mac.
Het is allemaal niet zo ingewikkeld en je moet wel opletten wat je allemaal verwijdert, maar vaak blijkt dat je een grote hoeveelheid ruimte verspilde aan bestanden die je niet nodig hebt.
CES 2020: schone lucht, schoon water, robots en hologrammen
[vertaling: SL, HV]
Over het algemeen zien we op de CES het nieuwste van het nieuwste op het gebied van producten (of tenminste productcategorieën) die we allemaal over vijf jaar moeten hebben en producten of ideeën die nooit het daglicht zullen zien. Eureka Park, het deel van de show voor startende bedrijven, is waar CES metaforisch naar kijkt en tegen zegt: "Allemachtig, wat dacht je toen je dat bedacht?" De meeste van deze bedrijven zullen over vijf jaar niet meer bestaan (en bestaan misschien ook alleen maar dankzij durfkapitaal) maar ook zie ik hier de wildste ideeën en inventiefste oplossingen van de show.
Koelkast op onbetrouwbare stroom van Coolfinity
Koeling is zo'n technologie waarvan je je moeilijk kunt voorstellen hoe het is om zonder te leven, maar dat is overal ter wereld de realiteit voor iedereen die leeft met een onbetrouwbare stroomvoorziening. Dat heeft niet alleen invloed op de luxe van een koude drank op een warme dag, het kan levensreddend zijn om koude dranken te hebben wanneer er een gevaarlijk grote kans op een zonnesteek is en het is altijd levensreddend om betrouwbare koeling te hebben voor medicijnen die koud moeten worden bewaard. En als voedsel schaars is, moet die natuurlijk zo lang mogelijk worden bewaard. Coolfinity heeft een oplossing: twee koelkastmodellen (één voor dranken en etenswaren, en één voor medicijnen) die elke 24 uur slechts 6 uur stroom nodig hebben om producten koud te houden. Als de stroom uitvalt, koelt een "ijsbatterij" het interieur terwijl hij ontlaadt en gecombineerd met isolatie zorgt dat voor een marge van 48 uur waarin de inhoud van de koelkast koel blijft.
Coolfinity wil volgens de documentatie de vinding naar minder ontwikkelde regio's brengen maar geeft geen antwoord op een belangrijke vraag: zou deze technologie de energiekosten voor koeling thuis, momenteel gemiddeld 13,1%, omlaag kunnen brengen? Ik zou het wel denken, omdat je er een timer op zou kunnen zetten, maar in de documentatie staat daar niets over. En in elk geval verkoopt het bedrijf momenteel niet aan particulieren. Als je hier echter in geïnteresseerd bent voor thuisgebruik, of als je op de hoogte wilt blijven van manieren om de campagnes van Coolfinity in andere landen te ondersteunen, dan heeft het bedrijf een e-mailnieuwsbrief.
De waterhergebruiksystemen van Hydraloop
Als je een lijstje maakt van infrastructurele zaken die belangrijker zijn dan elektriciteit, dan staat schoon water bij de top drie. En dat is een probleem in veel delen van de wereld, inclusief de Verenigde Staten, waar bronnen van drinkwater uitgeput raken en droogte regelmatig voorkomt. (Mede een probleem omdat onze ideeën over tuinarchitectuur een overblijfsel zijn van Franse koningen van 400 jaar geleden.) Hydraloop kan een deel van dit probleem oplossen: gebruik je water tweemaal. De producten van Hydraloop zijn ongeveer zo groot als een koelkast, maar dan half zo diep, en kunnen per apparaat zo'n 300 liter water opslaan en verwerken. Je sluit hem zodanig aan op je afvoerleidingen, dat hij het afvoerwater van het bad en de douche (en indien gewenst ook een wasmachine) opvangt, zuivert, en hergebruikt in de wasmachine of het toilet, tuinbesproeiing, of een zwembad. Hydraloop biedt voor elk van deze drie mogelijkheden een apart model. Als de tank voldoende gezuiverd afvalwater bevat, dan wordt dat gebruikt in plaats van stadswater, maar als de voorraad te laag is, heb je altijd nog dat stadswater. Een app laat je weten of er voldoende gezuiverd water is om uitsluitend daarmee te wassen, maar ook wanneer je wat langer dan normaal kunt douchen, omdat al dat water later op de dag toch weer hergebruikt gaat worden. De Hydraloop komt in de VS in de tweede helft van 2020 beschikbaar, en gaat minimaal 4000 dollar kosten. Voor sommige genoemde opties zijn extra pompen nodig. Er zijn bijkomende kosten voor verzenden en installatie.
Luft Cube, een luchtreiniger
Als je meer behoefte hebt aan schone lucht dan aan schoon water, dan is de Luft Cube wellicht meer jouw pakkie-an. Hij trok mijn aandacht omdat hij in de handpalm past, terwijl veel luchtreinigers op CES de grootte hebben van een bureauventilator of nog groter zijn. Het idee achter de Luft Cube is dat je hem in een tas kunt stoppen om op kantoor te gebruiken, of thuis, of in de auto, of waar er ook maar een USB-C-stroombron is. Een ventilator zuigt de lucht langs een uv-led en over een antibacterieel gaas, waarna de gezuiverde lucht naar buiten wordt geblazen. In een kamer van 16,5 vierkante meter (het maximum dat het bedrijf aangeeft voor een enkele Luft Cube) wordt de hele inhoud eens per 3 uur ververst. Luft Cube is beschikbaar in verschillende kleuren, kan nu al besteld worden op Indiegogo voor $ 109 en is volgens planning leverbaar vanaf maart 2020.
Een onkruid-maairobot van Odd.Bot
Sommige mensen moeten onkruid verwijderen uit hun aanplant. Meestal gebruikt men daar herbiciden voor, of grote tractoren die flink wat fossiele brandstof verstoken, of gebeurt het handmatig. Odd.Bot introduceert een vierde alternatief: onkruid-verdelgrobots. De Weed Whacker (het verbaasde me dat die term nog niet als handelsmerk geclaimd is) beweegt zich voort met behulp van drie wielen en kan onkruid herkennen, zowel in de rijen tussen het gewas als tussen individuele planten. Als hij een onkruidje vindt graaft, hij het uit en gooit hij het achter zich neer. De techneut die de robot demonstreerde was, begrijpelijk, trots op twee doorbraken van Odd.Bot op het vlak van kunstmatige intelligentie: het vermogen om onkruid van gewas te onderscheiden, en de betrouwbaarheid waarmee het apparaat zich voortbeweegt over ongelijke akkers. De Weed Whacker is nog niet leverbaar, maar wanneer hij beschikbaar komt, zal dat in de vorm van een dienst zijn waarvoor je betaalt per inzet, niet als een apparaat dat je zelf aanschaft. Odd.Bot is een Nederlands bedrijf, dus als je niet in Nderland woont verdient het wellicht aanbeveling om je aan te melden voor de mailinglijst van het bedrijf om je interesse kenbaar te maken. De Weed Whacker is klein genoeg om hem ooit ook inzetbaar te maken in een flinke particuliere tuin. En wellicht kom je zijn neefje ooit tegen op het strand: het bedrijf ontwikkelt een nieuw model, ontworpen voor het opruimen van afval en andere rommel die op stranden aanspoelt.
Een glasprojectiesysteem van NanoAR
Ik ben een fan van holle reclamefrasen van de CES, en was dan ook in mijn nopjes met de uitvinding door NanoAR van de 'fotonische projectie', iets wat je kunt dupliceren met een zaklamp. Maar wat ze er feitelijk mee bedoelen is absoluut gaaf. Het gaat niet om het projecteren van fotonen, maar om het scherm waar die fotonen op geprojecteerd worden: een naar het zich laat aanzien simpel stuk vensterglas. Dank zij een of andere oppervlaktebehandeling toont het scherm de afbeelding, afkomstig van een projector die op de vloer is weggewerkt. Het resultaat is een helder en duidelijk beeld dat bijna in de lucht lijkt te zweven (als je de randen van de glasplaat niet ziet) en dat net transparant genoeg is om te kunnen zien wat zich achter het glas bevindt.
Automatische smoothiemaker van Smoodi
Mijn plaatselijke avondwinkel heeft een machine die frisdrank kan mixen in wel 165 verschillende smaken — of als je de mogelijkheden tot combineren in de app in ogenschouw neemt, wel 4,4 miljoen. Mocht je ook zoiets willen voor gezonde drankjes, denk dan aan de Smoodi. Smoodi-machines zijn bedoeld voor winkels en bedrijfsrestaurants, en je kunt kiezen uit drie smaken fruit, bessen of groente (met de weinig zeggende namen “Tropical Vibes”, “Green Energizer”, en “Brain Boost”). Maak je keuze uit toppings en toevoegingen als cacao, lijnzaad en kokos, en je ziet het ding een smoothie maken en vervolgens zichzelf reinigen. Persoonlijk vind ik dit net zo aantrekkelijk als gorgelen met een Chia Pet (chia is een van de toppings) maar er zijn vast wel geïnteresseerden, en de versie met alleen bessen is ongetwijfeld best lekker. De prijs is onbekend: je laat Smoodi weten hoe veel smoothies je per dag denkt te verkopen of verstrekken waarna het bedrijf je een offerte doet toekomen.
DreamOn, een slaaparmband
De DreamOn Band is een slim idee, maar ik begrijp de bestaansreden ervan niet. De gedachte is dat in het menselijk brein bepaalde elektrische ritmes verband houden met sneller in slaap vallen, en dieper slapen als je dat punt eenmaal hebt bereikt. Het bedrijf claimt dat als je je brein voorziet van tactiele en geluidspulsen van een armband die die ritmes simuleert, het zich eraan zal aanpassen zodat je zonder genees- of andere hulpmiddelen in slaap stort. Ik kan de medische claim niet op zijn merites beoordelen, maar een vertegenwoordiger in de stand sprak de magische woorden die mijn vertrouwen wekten "We hebben studies in wetenschappelijke tijdschriften gepubliceerd." Je stuurt de armband aan met een iPhone-app, maar dat leidt tot de volgende fundamentele vraag: waarom is dit een product dat $ 149 kost en niet gewoon een Apple Watch-app? Volgens mij doet de DreamOn Band niets wat de Apple Watch (en daarmee veel andere smartwatches) niet kan. Hij is op dit moment niet leverbaar. Over 10-12 weken wordt een volgende zending verwacht.
Incus, een gehoorapparaat
Na een hele dag zoeken naar gehoorondersteunende technologie die zo goed als onzichtbaar is, was ik behoorlijk teleurgesteld door de Incus, een $ 150 kostende microfoon annex luidspreker die eruitziet als de muis van een iMac uit 2004 (het witte ding linksonder in de onderstaande foto) en die gedragen werd door een oudere dame middels een borstband ter grootte van een veiligheidsgordel. Maar het bedrijf liet ook een hanger-versie zien, en die ziet er wel aardig uit (althans mijn grootmoeder had hem kunnen dragen) en is dus wellicht het bespreken waard. Dus vroeg ik wat die hanger kostte: "Eh, die is 15.000 dollar. Niet te koop."
Wij leggen uit wat je weten moet over Apple-technologie. |
Vorige aflevering | TidBITS Nederlands | Volgende aflevering