#1442: iPhone X en MacBook Pro reparatieprogramma's, wachtwoordenbeheerprogramma in iOS 12, CrashPlan de-installeren, verhalen van inzet Apple-apparatuur op grote schaal
Voor hen die een 13 inch-MacBook Pro zonder Touch Bar hebben alsmede voor hen die touch-gerelateerde problemen hebben met een iPhone X heeft Apple nieuwe reparatie-programma's. Gebruikte je CrashPlan for Home? Adam Engst laat zien hoe je het kunt verwijderen zodat het niet langer beslag legt op de ruimte en processorcycles van je machine. iOS 12 vereenvoudigt het inloggen bij websites en apps, dankzij de integratie met wachtwoordenbeheerprogramma's van derden. Joe Kissell, auteur van Take Control of Your Passwords legt uit hoe. En tot slot deelt Adam vijf voorbeelden van grote organisaties die Apple-apparaten gebruiken voor specifieke doeleinden, in plaats van als doorsnee rekentuigjes. Belangrijke app-uitgaven voor de Mac zijn deze week BBEdit 12.5, Scrivener 3.1, DEVONagent 3.11, iMovie 10.1.10, Tweetbot 3.2, MoneyWiz 3.1, en Pages 7.3, Numbers 5.3 en Keynote 8.3.
- Apple introduceert reparatieprogramma's voor iPhone X 13 inch-MacBook Pro zonder Touch Bar
- Hoe de-installeer je het stopgezette CrashPlan for Home?
- iOS 12 uitgediept: wachtwoordenbeheerprogramma's van derden gebruiken om inloggen te vereenvoudigen
- JNUC 2018: Hoe bedrijven Apple-apparaten gebruiken als middel voor verandering
- Volglijst: Mac App Updates
- ExtraBITS
De Nederlandse editie van TidBITS is een letterlijke vertaling van de oorspronkelijke Engelse versie. Daarom is het mogelijk dat een deel van de inhoud niet geldt in bepaalde landen buiten de VS.
Dit nummer werd uit het Engels vertaald door:
• Henk Verhaar
• Dirk Paul Flach
• Jos van den Berg
• Paul Bánsági
• Elmar Düren
• Johan Olie
• Thierry Kumps
Verder werkten mee:
• Coördinatie: Renate Wesselingh
• Montage: Elmar Düren
• Eindredactie: Sander Lam
Hoe je ons kunt bereiken kun je lezen op <de contactpagina>
Apple introduceert reparatieprogramma's voor iPhone X 13 inch-MacBook Pro zonder Touch Bar
[vertaling: DPF]
Eens in de zoveel tijd roept Apple een reparatieprogramma in het leven voor problemen bij een aanzienlijk aantal Apple-apparaten. Deze reparatieprogramma's bestaan dan uit gratis diensten of gratis vervanging van onderdelen, los van de eventueel nog geldende garantie of AppleCare. Er zijn net twee nieuwe programma's toegevoegd: één voor de iPhone X en één voor de 13 inch-MacBook Pro zonder Touch Bar. Beide programma's blijven drie jaar van kracht, gerekend vanaf het moment waarop je het apparaat gekocht hebt.
Voor beide programma's kun je een erkende Apple serviceprovider zoeken, een afspraak maken bij een Apple Store of contact opnemen met Apple Support om je apparaat op te kunnen sturen.
Maak vooral een back-up voordat je je apparaat overdraagt, want je harde schijf wordt wellicht vervangen. Voor een Mac raden we aan om een duplicaat te maken waarmee je kunt opstarten, en daarnaast een Time Machine-back-up. Voor een iOS-apparaat is het verstandig een back-up te maken via zowel iCloud als iTunes.
Schermvervanging bij de iPhone X in geval van bedieningsproblemen
Op de pagina iPhone X Display Module Replacement Program for Touch Issues [geen Nederlandse vertaling beschikbaar - nvdv] zegt Apple dat door een fout in een bepaalde component in sommige iPhone X-schermen het apparaat niet of soms niet reageert op het touchscreen, of soms iets doet terwijl je het scherm helemaal niet aanraakt. Als je deze problemen ervaart, zal Apple het scherm gratis vervangen.
Het programma is niet van toepassing op andere iPhones, hoewel de omschrijving lijkt op die van het reparatieprogramma rond de iPhone 6 Plus, de zogenoemde “Touch Disease” (zie “Apple lanceert iPhone 6 Plus multi-touchreparatieprogramma”, 18 november 2016). Wij hebben een iPhone 6 met vergelijkbare problemen.
Ssd-serviceprogramma van de 13 inch-MacBook Pro (zonder Touch Bar)
Het probleem met de iPhone X is bijzonder irritant, maar het ssd-serviceprogramma van de 13 inch-MacBook Pro (zonder Touch Bar) is urgenter. Apple heeft ontdekt dat sommige 128 GB en 256 GB SSD's in de 13 inch-MacBook Pro zonder Touch Bar gegevens kunnen verliezen, of zelfs kunnen stoppen met functioneren. Het gaat om apparaten die tussen juni 2017 en juni 2018 verkocht zijn.
Apple zegt dat als je een MacBook Pro met problemen gekocht hebt en die bij Apple geregistreerd hebt, je hier ook een e-mail over zult ontvangen. Desalniettemin zul je zo snel mogelijk willen weten of je MacBook Pro het probleem heeft, nog voordat je het daadwerkelijk ervaart. Je moet een back-up maken voordat je je MacBook Pro overdraagt, omdat de harde schijf gewist zal worden. Apple zal macOS opnieuw voor je installeren, en je kunt dan een back-up terugzetten via een losse harde schijf of een Time Machine-back-up.
Hoewel het reparatieprogramma alleen de 13 inch-MacBook Pro zonder Touch Bar dekt, heeft de SSD in de 13 inch-MacBook Pro met Touch Bar van onze zoon het zojuist begeven. Deze kochten we in augustus 2017 en hebben we onder AppleCare teruggestuurd naar Apple. Het zou me niet verbazen als dit reparatieprogramma in de toekomst uitgebreid wordt.
Hoe de-installeer je het stopgezette CrashPlan for Home?
[vertaling: JWB]
Zoals alle TidBITS-lezers zouden moeten weten, heeft Code42 Software onlangs zijn dienst CrashPlan for Home stopgezet. (Zie "CrashPlan for Home verdwijnt", 22 oktober 2018.) Aangezien CrashPlan een internetdienst is, zelfs wanneer deze wordt gebruikt voor peer-to-peer back-ups, is er geen reden om hem op de achtergrond actief te houden. Hij mag dan wel niet veel CPU-cycli of RAM gebruiken, maar je kunt hem niet gebruiken om een back-up van gegevens te maken of om ooit nog gegevens te herstellen, dus je moet hem verwijderen om ervoor te zorgen dat hij in de toekomst geen problemen veroorzaakt.
CrashPlan for Home kun je als volgt de-installeren:
- Kies in de Finder "Ga > Ga naar map" of druk op commando-shift-G.
- Kopieer en plak de onderstaande regel in het dialoogvenster dat verschijnt en klik op de knop Ga:
/Library/Application Support/CrashPlan/Uninstall.app - Als je de app Uninstall niet ziet, betekent dit dat CrashPlan alleen voor jouw gebruikersaccount is geïnstalleerd. Kopieer en plak dan deze regel in plaats van de vorige en klik op de knop Ga:
~/Library/Application Support/CrashPlan/Uninstall.app - De Finder laat de applicatie-ondersteuningsmap van CrashPlan zien, die de app Uninstall bevat.
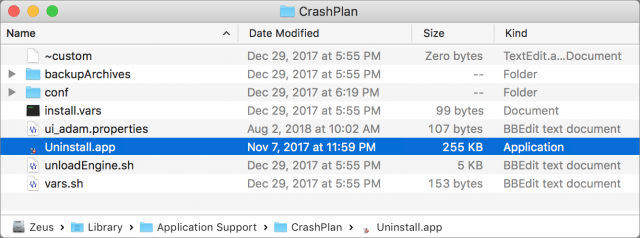
- Dubbelklik op de app Uninstall om deze uit te voeren, klik op de knop Uninstall, voer jouw beheerderswachtwoord in wanneer hierom wordt gevraagd en klik op de knop Exit als hij klaar is.
- De app Uninstall verwijdert de app CrashPlan zelf, samen met alles uit de CrashPlan-toepassingsondersteuningsmap en er is ook geen reden om die map te behouden. Navigeer één niveau omhoog in de Finder (druk op commando + de pijl omhoog en verwijder vervolgens de lege CrashPlan-map. Blijft de app CrashPlan in jouw map Programma's blijft staan? TidBITS-lezer Tom Tubbiola heeft de oplossing: kopieer en plak deze regel in Terminal om alle "onveranderlijk"-bits te verwijderen.
chflags -R nouchg /Applications/CrashPlan.app chflags -R noschg /Applications/CrashPlan.app - Tot slot kun je, als je een back-up maakte naar een lokale bestemming, de mappen verwijderen met die lokale back-ups. Ze hebben lange numerieke namen zoals
312757381423956228en bevatten een bestandcp.properties.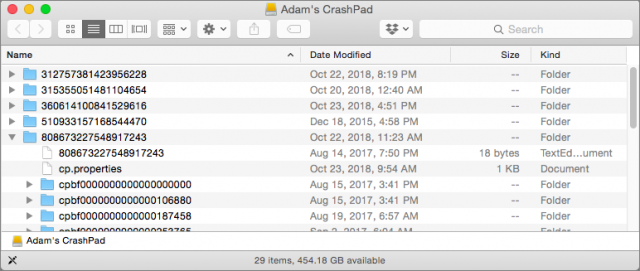
Dat was het. Als je ook CrashPlan voor Windows of Linux gebruikte, raadpleeg dan de instructies van Code42 voor het verwijderen van CrashPlan uit die besturingssystemen.
iOS 12 uitgediept: wachtwoordenbeheerprogramma's van derden gebruiken om inloggen te vereenvoudigen
[vertaling: PAB, LmR DPF]
In iOS 12 zitten verschillende wijzigingen in de manier waarop wachtwoorden worden afgehandeld; zie Glenn Fleishmans “Inlogcodes via sms worden automatisch ingevuld in iOS 12 en Mojave, maar blijven onveilig”, 4 oktober 2018. Mijn favoriete toevoeging aan iOS 12 is ondersteuning voor het gebruik van wachtwoordenbeheerprogramma's van derden in inlogsituaties die voorheen alleen toegankelijk waren voor iCloud-sleutelhanger. Als je deze mogelijkheid nog niet hebt geprobeerd, wil ik je laten zien waar het allemaal over gaat en waarom het zo prettig is.
De oude manier
In het grijze verleden (voor september) kon je alleen maar een extern wachtwoordenbeheerprogramma gebruiken door in te loggen op een website in Safari of een andere browser via een Deel scherm-extensie. Nadat je de extensie had ingeschakeld, hield het proces in dat je een pagina in je browser bezocht die een aanmeldingsformulier bevatte, op het pictogram Delen tikte, op het pictogram voor je wachtwoordenbeheerprogamma tikte, het wachtwoordenbeheerprogramma ontgrendelde, op het inlog-item tikte dat je wilde gebruiken en vervolgens (nadat je teruggekeerd was naar je browser) het formulier verzond. Dat waren een heleboel omslachtige stappen, zoveel dat veel mensen in plaats daarvan iCloud-sleutelhanger in Safari gebruikten omdat daarvoor geen van deze extra stappen nodig waren.
Om je geheugen op te frissen: iCloud-sleutelhanger heeft dit hele proces enorm vereenvoudigd door, wanneer je op het gebruikersnaamveld van een aanmeldingsformulier tikte, enkelvoudige toegang tot de gebruikersnaam en vervolgens het wachtwoord in de QuickType-balk boven het toetsenbord te geven.
Nu is iCloud-sleutelhanger niet verschrikkelijk, maar hij is niet zo veilig en flexibel als ik zou willen. En natuurlijk synchroniseert hij niet met niet-Apple-platforms. Dus als je, zoals ik, liever een extern wachtwoordenbeheerprogramma zoals 1Password of LastPass gebruikt, zal je blij zijn dat iOS 12 veel minder stappen nodig heeft om je gegevens daar te openen. En het maakt die gegevens beschikbaar in vrijwel alle programma's, niet alleen webbrowsers.
En daar is het licht
Voordat je gebruik kan maken van de nieuwe integratie van wachtwoordenbeheerprogramma's in iOS 12, moet je iOS vertellen welke je wilt gebruiken. Ga naar "Instellingen > Wachtwoorden en accounts > Vul automatisch in". Controleer dat het automatisch aanvullen van wachtwoorden bovenaan is ingeschakeld. Tik vervolgens op een element in de lijst "Sta invullen toe van" om het in of uit te schakelen.
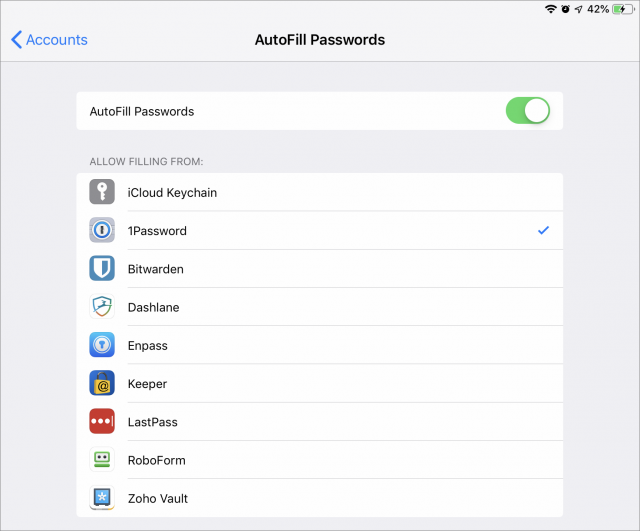 iCloud-sleutelhanger is altijd de eerste mogelijkheid, gevolgd door andere wachtwoordenbeheerprogramma's die zijn geïnstalleerd en deze functie ondersteunen. Tot nog toe zijn de compatibele programma's die ik heb kunnen vinden 1Password, Bitwarden, Dashlane, Enpass, Keeper, LastPass, RoboForm en Zoho Vault. Wellicht zijn er nog andere en er zullen zeker meer volgen.
iCloud-sleutelhanger is altijd de eerste mogelijkheid, gevolgd door andere wachtwoordenbeheerprogramma's die zijn geïnstalleerd en deze functie ondersteunen. Tot nog toe zijn de compatibele programma's die ik heb kunnen vinden 1Password, Bitwarden, Dashlane, Enpass, Keeper, LastPass, RoboForm en Zoho Vault. Wellicht zijn er nog andere en er zullen zeker meer volgen.
Je vraagt je misschien af of je iCloud-sleutelhanger geselecteerd moet laten naast je andere wachtwoordenbeheerprogramma. (Je kunt naast iCloud-sleutelhanger maar één wachtwoordenbeheerprogramma van derden tegelijk selecteren.) Dat is helemaal je eigen keus, maar als ik zowel iCloud-sleutelhanger als een ander wachtwoordenbeheerprogramma selecteerde, vond ik het soms verwarrend. Daarom stel ik voor dat je je belangrijke wachtwoorden opslaat in je favoriete wachtwoordenbeheerprogramma en dan dat ene (niet iCloud-sleutelhanger) selecteert als bron bij Vul automatisch.
Ik moet er wel op wijzen dat het deselecteren van iCloud-sleutelhanger in deze lijst de iCloud-sleutelhanger niet uitschakelt! Hij is dan nog steeds actief en werkt nog steeds in de achtergrond om inloggegevens te verstrekken voor wifi-netwerken, Mail, Berichten en dergelijke. De instellingen in Vul automatisch in geven alleen aan of browsers en andere apps die inlog-formulieren tonen, in iCloud-sleutelhanger naar gegevens mogen zoeken.
De nieuwe Vul automatisch in-procedure
Als je de eerste instelling eenmaal gemaakt hebt, zijn de stappen om inlog-gegevens op een website in te vullen doodeenvoudig:
- Tik op het gebruikersnaam- of wachtwoordveld.
- iOS 12 kijkt in het (de) geselecteerde wachtwoordenbeheerprogramma('s) en als er een overeenkomst gevonden wordt, verschijnt deze midden in je QuickType-balk of, als de QuickType-balk niet zichtbaar is, in een popover-scherm onderaan het scherm. (In een enkel geval kan er meer dan één mogelijkheid verschijnen.) Zie je wat je wilt, dan tik je erop, ontgrendel je zonodig het wachtwoordenbeheerprogramma (met je wachtwoord, Touch ID of Face ID) en vult iOS je inlog-gegevens in.
- Tik op de Zend-knop.
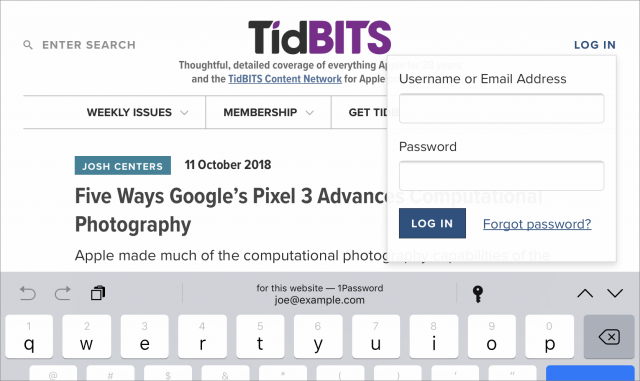 Wat nu als iOS 12, in stap 2 niet de inlog-gegevens toont die je wilt hebben? Geen zorgen. Tik op het sleutel-miniatuurtje op de QuickType-balk of onderaan je scherm. (Het sleutel-miniatuurtje verschijnt uit zichzelf als er een wachtwoord wordt gesuggereerd, en anders zie je het label Wachtwoorden.) Er verschijnt een popover-scherm met de mogelijke overeenkomsten en je kunt daar dan op tikken om ze in te laten vullen.
Wat nu als iOS 12, in stap 2 niet de inlog-gegevens toont die je wilt hebben? Geen zorgen. Tik op het sleutel-miniatuurtje op de QuickType-balk of onderaan je scherm. (Het sleutel-miniatuurtje verschijnt uit zichzelf als er een wachtwoord wordt gesuggereerd, en anders zie je het label Wachtwoorden.) Er verschijnt een popover-scherm met de mogelijke overeenkomsten en je kunt daar dan op tikken om ze in te laten vullen.
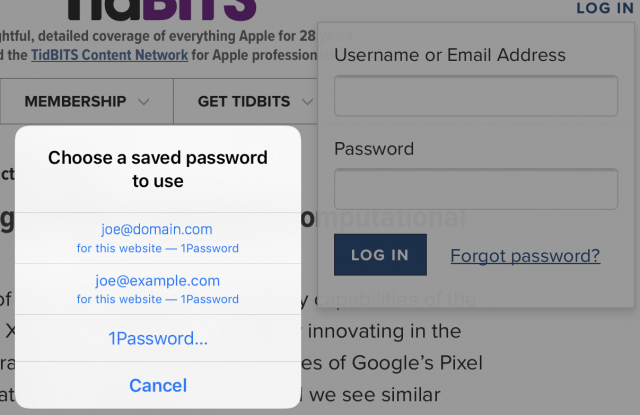 Als die lijst nog steeds niet bevat wat je zoekt, tik dan op de naam van je wachtwoordenbeheerprogramma, ontgrendel het en zoek de gewenste inlog-gegevens. Tik erop om terug te keren naar je browser en het formulier in te laten vullen.
Als die lijst nog steeds niet bevat wat je zoekt, tik dan op de naam van je wachtwoordenbeheerprogramma, ontgrendel het en zoek de gewenste inlog-gegevens. Tik erop om terug te keren naar je browser en het formulier in te laten vullen.
Buiten de browser
Webbrowsers zijn de meest voorkomende plek om gebruikersnamen en wachtwoorden in te vullen, maar ook veel andere apps vereisen inlog-gegevens. Denk bijvoorbeeld aan Dropbox, Instapaper, Tweetbot of de app van je bank. Er zijn talloze andere gevallen waarbij je heen en weer moet schakelen tussen de app en je wachtwoordenbeheerprogramma om je inlog-gegevens te kopiëren en te plakken. Maar in iOS 12 zijn iCloud-sleutelhanger en wachtwoordenbeheerprogramma's van derden beschikbaar in bijna alle apps die wachtwoorden gebruiken.
Helaas kan iOS 12 niet weten welke accounts bij welke app horen, ongeacht waar je je inlog-gegevens opslaat. Dus na het tikken op de sleutel-miniatuur bij het inlogscherm van een app en het kiezen van je gewenste wachtwoordenbeheerprogramma, moet je handmatig zoeken naar de gewenste account. Het gaat dus niet zo vlekkeloos als bij het inloggen op een website. Daarnaast is het me vele malen overkomen dat ik, nadat ik was teruggekeerd in de app, nog op het gebruikersnaam- of wachtwoordveld moest tikken voordat iOS 12 de inlog-gegevens invulde.
Bovendien heeft iOS 12 als je een nieuwe account aanmaakt binnen een app geen mechanisme waarmee een wachtwoordenbeheerprogramma van derden een wachtwoord kan suggereren en invullen, tenzij de app een 1Password-miniatuur toont in het gebruikersnaam- of wachtwoordveld om aan te geven dat het de ouderwetse 1Password app-extensie ondersteunt (die andere wachtwoordenbeheerprogramma's ook kunnen gebruiken).
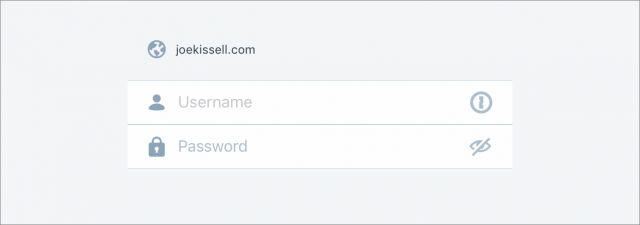
En dan nu het slechte nieuws
Hoe geweldig deze nieuwe ondersteuning voor wachtwoordenbeheerprogramma's ook is, we kunnen helaas niet stellen dat Apple wachtwoordenbeheerprogramma's van derden toestaat te werken op hetzelfde niveau als iCloud-sleutelhanger. Sommige processen vereisen nog steeds diverse omslachtige stappen en kunnen nog niet zonder de Deel scherm-extensie!
Om te beginnen is dit nieuwe mechanisme alleen voor gebruikersnamen en wachtwoorden bedoeld. Het kan niet gebruikt worden om andere gegevens in te vullen die je wachtwoordenbeheerprogramma opslaat (zoals creditcardnummers, adressen en telefoonnummers) en die beschikbaar zouden zijn via een browserextensie op een Mac of pc. Je kunt die gegevens nog steeds invullen via de Deel scherm-extensie.
Ten tweede werkt het automatisch invullen maar een kant op: het stuurt gegevens van je wachtwoordenbeheerprogramma naar je browser of een andere app. Het is niet mogelijk om gegevens uit je browser te halen en die terug te sturen naar een wachtwoordenbeheerprogramma van een derde partij. (iCloud-sleutelhanger kan wel gegevens automatisch opslaan als je ze invult en opstuurt.) Dat betekent dat als je informatie invult in een webformulier die nog niet in je wachtwoordenbeheerprogramma staat, het wachtwoordenbeheerprogramma geen signaal krijgt om die informatie op te slaan, zoals vaak wel gebeurt op je Mac of pc. Je moet deze stappen volgen om een nieuw wachtwoord in 1Password op te slaan (als je een andere wachtwoordenbeheerprogramma gebruikt zijn de stappen misschien iets anders):
- Tik op het wachtwoordveld.
- Tik op de sleutel-miniatuur.
- Tik op 1Password.
- Ontgrendel 1Password (met je wachtwoord, Touch ID of Face ID).
- Tik op Maak login aan.
- Tik je gebruikersnaam in.
- Tik op Genereer nieuw wachtwoord.
- Tik op Bewaar & vul in.
Dit geldt ook als je een wachtwoord op een website verandert. Als je een nieuw wachtwoord wilt hebben, zul je dit willen laten genereren door je wachtwoordenbeheerprogramma. Vervolgens wil je het invullen op de site en opslaan in het beheerprogramma. Met een extensie voor een browser is dit snel en eenvoudig (en Dashlane en LastPass maken dit voor een beperkt aantal sites nog eenvoudiger door de hele procedure met een paar klikken te automatiseren). Maar omdat je browser in iOS 12 geen gegevens terug zal sturen naar je wachtwoordenbeheerprogramma, zit je vast aan een vergelijkbaar proces als dat hierboven wordt beschreven (of je moet de Deel scherm-extensie gebruiken, net zoals voor iOS 12).
Aanvulling: updates in uitvoering
Omdat Apple en de producenten van wachtwoordenbeheerprogramma's hard werken aan het toevoegen van mogelijkheden en het verder verfijnen van de gebruikersinterface zijn mijn twee boeken over wachtwoorden (Take Control of Your Passwords en Take Control of 1Password) en mijn artikel in Wirecutter over wachtwoordenbeheerprogramma's hard aan vervanging toe. Ik werk hieraan en hoop snel updates beschikbaar te hebben, maar houd ook nog een absurd aantal andere projecten in de lucht.
JNUC 2018: Hoe bedrijven Apple-apparaten gebruiken als middel voor verandering
[vertaling: LmR, DPF, JO, DPF, HV]
Ik schrijf dit op de Jamf Nation User Conference, beter bekend als JNUC. Het is mijn tweede jaar op deze conferentie en ofschoon Jamf’s op Apple gerichte apparaten-beheersoftware een grote ontwikkeling heeft doorgemaakt en de meer dan 2000 deelnemers bezig zijn om op hoog niveau de beste methoden te leren, is de conferentie in feite hetzelfde als vorig jaar. Zie “JNUC 2017: een kijkje in de wereld van Apple in bedrijven” (3 november 2017) voor details. En om wederom maar even eerlijk te zijn: Jamf is in het verleden TidBITS-sponsor geweest en het bedrijf heeft mij en andere journalisten uitgenodigd deel te nemen en betaald voor de reis en het verblijf.
Maar interessanter nog dan de finesses over hoe Jamf Pro werkt, zijn de manieren waarop scholen, bedrijven en andere organisaties het gebruiken om grote en innovatieve op Apple gerichte projecten van de grond te krijgen. Voor velen van ons is het moeilijk om verder te kijken dan het gebruik van Apple-apparaten door een enkele consument. Dus laten we een stap terug doen uit de waan van alledag en eens kijken hoe technische professionals overal ter wereld Apple-apparatuur gebruiken als organisatorisch gereedschap voor veranderingen in onderwijs, gezondheidszorg, de horeca en de detailhandel.
Basis- en middelbaar onderwijs: Sewanhaka Central High School District
Toen mijn zoon Tristan in de tweede klas van de middelbare school zat, meldde hij dat hij voor de wiskundelessen een TI-83 (grafische rekenmachine) nodig had. Met $ 110 was die niet goedkoop en ik was verbijsterd toen ik ontdekte dat het ding ontworpen was in 1996 en voor het laatst was bijgewerkt in 2001. Het was dan wel oeroude technologie, maar het was het enige dat was toegestaan voor het gebruik bij de examentoetsen in de staat New York. En hij kon niet worden gebruikt om te spieken, zoals wel zou kunnen met een iPhone of iPad met een grafische rekenmachine-app.
Dus ik vond het zeer interessant om op de JNUC te praten met Brian Messinger en Robert Pontecorvo, coördinatoren bij het Sewanhaka Central High School District op Long Island. Zij hebben vijf scholen in zeer uiteenlopende gemeenschappen in hun district en zij hadden moeite met het eerlijk verdelen van grafische rekenmachines.
Voor scholieren waarbij het gezin zich de $ 110 voor de examen-rekenmachine niet kon veroorloven, bood de school een leen-exemplaar aan, maar die was niet het hele jaar beschikbaar, waardoor die scholieren voor de examens werden benadeeld. En $ 110 lijkt misschien niet veel, maar een school in Sewanhaka Central leende drie rekenmachines uit terwijl en een andere school er 300 moest uitlenen. De vragen op het examen waren voor iedereen dan wel gelijkwaardig, maar het maken van de toets was dat duidelijk niet voor iedereen. Tegelijkertijd gebruikten scholieren in andere, rijkere districten modernere rekenmachines die makkelijker in het gebruik waren en die meer konden. Zelfs de rijkste scholieren in Sewanhaka Central liepen achter ten opzichte van scholen in hun buurt.
Dus werkten Messinger en Pontecorvo samen met het New York State Education Department om een 1-op-1 programma op te zetten waarin 8200 scholieren en 800 docenten een iPad kregen. De iPads waren allemaal uitgerust met de gratis grafische rekenmachine GeoGebra die, zoals Pontecorvo zegt, “alles kan wat een normale grafische rekenmachine kan, maar dan beter”, deels dankzij de interface van iOS waarin je dingen direct kunt bedienen in plaats van complexe toetscombinaties voor handelingen als bijvoorbeeld in- en uitzoomen.
Dit systeem werkt om twee redenen. Ten eerste is de grafische rekenmachine GeoGebra toegestaan bij examens in de staat New York. En dat is een essentiële factor want Pontecorvo zei dat zijn docenten aanvankelijk niet eens over reken-apps op de iPad wilden nadenken, omdat scholieren die niet mochten gebruiken tijdens toetsen. Ten tweede kon het systeembeheer van Sewanhaka Central alle iPads zo vergrendelen dat die tijdens examens alleen GeoGebra konden gebruiken, door middel van een Jamf Pro-profiel en -beheerstructuur. Je kon niet naar Safari om iets op te zoeken in Google of naar Berichten om om hulp te vragen.
Natuurlijk zijn iPads duurder dan grafische rekenmachines, maar niet heel veel duurder, en door ze binnen te halen als middel tegen onderwijs-ongelijkheid werd een mooie eerste stap gezet. En nu de iPads verspreid zijn onder de scholieren, stemt het district af op Apples apps Schoolwork en Classroom voor het klassenbeheer en gebruiken docenten GeoGebra en andere apps om hun onderwijs te verbeteren, gericht op creativiteit in plaats van rijtjes stampen.
Ik vroeg nog naar toetsenborden die Sewanhaka Central niet levert bij hun iPads. Pontecorvo zei: “Wij hebben gemerkt, en dat was voor mij ook een ontdekking, dat toetsenborden iets voor volwassenen is en niet voor tieners”. Kennelijk hebben scholieren liever een gesplitst toetsenbord waarop je met je duimen typt.
Hoger onderwijs: Ohio State University
Hoewel het tegen je gevoel ingaat, was kostenbesparing een van de belangrijkste redenen voor het 1 op 1 iPad-programma dat dit jaar begon op de Ohio State University. Het programma Digital Flagship van Ohio State University gaf 11.500 iPads aan eerstejaars, en 42 modules uit het eerste semester werden aangemerkt als 'iPad verplicht', vanwege de apps die in de lessen gebruik worden. Iedere iPad heeft ook een eigen app met mogelijkheden om de lessen te plannen en om roosters, cijfers en een lijst studentenorganisaties te zien. Ook kun je kaarten van de campus en busroutes opvragen. In tegenstelling tot het Sewanhaka Central High School District gaf Ohio State University iPad Pro's aan studenten met beschermhoezen, toetsenborden en Apple Pencils. Het zijn dus state-of-the-artapparaten, en ze worden eigendom van de studenten zodra ze afstuderen.
Hoe worden er dan kosten bespaard? iPads zijn niet bepaald goedkoop, maar de kosten vallen weg tegen de 61 miljoen dollar per jaar die studenten van Ohio State University jaarlijks uitgeven aan boeken en andere benodigdheden. Het Affordable Learning Exchange programma ondersteunt leden van de faculteit in het vervangen van boeken door gratis onderwijsbronnen. Volgens Mike Hofherr, de CIO van Ohio State, besparen de eerstejaars zo'n $ 230 per jaar doordat ze niet zoveel boeken meer hoeven aan te schaffen. De besparing is tot nu toe 3 miljoen dollar, en de universiteit hoopt dat dat in 2020 tot 10 miljoen dollar per jaar is opgelopen. Dat is een boel iPads.
Misschien het opvallendste aspect van het initiatief van Digital Flagship is hoe alles in de praktijk uitgevoerd wordt. Stel je maar eens voor hoeveel werk erin zit om 11.500 volledig uitgeruste iPads uit te delen aan alle nieuwe eerstejaars. De IT-afdeling van de universiteit was twee maanden lang onafgebroken bezig om 250 iPads per dag in te richten, ze te registreren in het Jamf Pro-beheersysteem en ze samen met hun accessoires voor uitgifte klaar te zetten. Bij uitgave van die duizenden iPads kwamen er slechts 50 niet helemaal goed uit de doos, stelden niet meer dan acht studenten er geen prijs op, en waren er maar twee technische problemen.
De gezondheidszorg: gezondheidswetenschappen aan de University of California in San Diego
Toen ik vorig jaar op de JNUC-conferentie was, heb ik dit programma al kort aangestipt. Marc Sylwestrzak, directeur IS Experience and Development aan de vakgroep gezondheidswetenschappen van de UCSD, hield ook dit jaar een presentatie waarin hij een update van het programma gaf. Kort gezegd: Jacobs Medical Center (UCSD) geeft elke nieuwe patiënt in het ziekenhuis (245 kamers) een iPad en plaatst een Apple TV op iedere kamer, waarmee de patiënten bij hun medische informatie kunnen, de omstandigheden in de kamer kunnen bedienen via een Crestron domotica-systeem, en zich kunnen vermaken met programma's op de Apple TV.
Het gaat hier dus om een heel andere context dan die op middelbare scholen en in hoger-onderwijsinstellingen. Patiënten krijgen hier de iPad slechts voor de tijd dat ze opgenomen zijn, terwijl iedere iPad ingericht moet worden voor een specifieke kamer en persoon. Het apparaat wordt uitgereikt op het moment dat de patiënt ingeschreven wordt, en op dat moment werkt Jamf Pro nauw samen met het patiënten-informatiesysteem van het ziekenhuis om het apparaat in te stellen voor de juiste persoon en de juiste kamer. Patiënten kunnen zelf een aantal specifieke apps installeren zonder een Apple ID of wachtwoord te hoeven invullen. Bij ontslag uit het ziekenhuis zorgt een speciaal Jamf-systeem, genaamd Healthcare Listener, automatisch dat de iPad gewist wordt, zodat de privacy van degene die vertrekt beschermd wordt en het apparaat weer klaar is voor de volgende gebruiker. (En ja, de iPad wordt op dat moment ook weer schoongemaakt, met doekjes die voldoen aan de ziekenhuisnorm voor hygiëne, om te voorkomen dat "computervirussen" de nieuwe patiënt besmetten.)
Inmiddels is dit automatische wis-systeem al meer dan 32.000 keer gebruikt. Dit betekent naar schatting een besparing van 1400 uur en 65.000 dollar per jaar ten opzichte van handmatig wissen. Nog belangrijker: patiënten die gebruikmaken van de domotica-functies op de iPad bekijken drie keer zo vaak de eigen medische gegevens en zijn dus beter geïnformeerd zijn.
Dit oorspronkelijke project bleek zo populair, dat de vakgroep gezondheidswetenschappen van de UCSD het programma de afgelopen maanden heeft uitgebreid naar nog eens 490 kamers in twee andere ziekenhuizen. Een tweede grote aanpassing werd mogelijk door de ontwikkeling van een tweetal nieuwe apps, namelijk Jamf Setup en Jamf Reset. Het automatische wissysteem werkte niet bij poliklinische patiënten, die wel behandeld worden maar geen bed krijgen. Het systeem mist ook mensen in situaties als die op de afdeling neonatologie, waar meerdere baby's in bedjes samen in één kamer liggen (met baby-patiënten die nog geen iPad gebruiken). In deze afdeling zorgt Jamf Setup dat een verpleegkundige een iPad met een paar tikken op het scherm aan een specifiek patiëntje en bed kan koppelen voor een familielid dat op bezoek komt. Als deze persoon weer weggaat, kan de verpleegkundige met een paar tikken de iPad wissen middels Jamf Reset.
De UCSD-vakgroep gezondheidswetenschappen werkt ook aan een systeem met iPhones voor personeelsleden die deze apps gebruiken, zodat een verpleegkundige of een facilitair medewerker een toestel kan gebruiken tijdens een dienst op een bepaalde verdieping of afdeling. Op deze manier kan gecommuniceerd worden met iemand in een bepaalde rol, wie die rol op dat moment ook vervult. (Eerder werd in deze opzet met Android-telefoons gewerkt, maar deze hadden grote wifi-problemen.)
Hoe prachtig dit soort programma's ook is, het liefst vermijden we ziekenhuizen helemaal. Maar het gegeven dat een bezoek aan het ziekenhuis als patiënt of familielid soms onvermijdelijk is, leverde een interessant gesprek op met UCSD-directeur Sylwestrzak over andere toepassingen van deze iPads.
Eerst ging het nog over iPads als middel om geluid- of video-opnames te maken van gesprekken met een terminaal ziek familielid, of om via FaceTime de buitenwereld binnen te brengen. Toen raakten we in gesprek met een Jamf-medewerker, die vertelde dat hij enkele jaren geleden, toen zijn vader op sterven lag, maar één keer op de gedachte was gekomen om zijn telefoon tevoorschijn te halen en het gesprek met zijn vader op te nemen. Dit gesprek was nu een van de meest gekoesterde herinneringen aan hem, die de familie bezat. Denkend aan een de lessen die we kunnen leren uit La Crosse, Wisconsin, en hoe respectvol het einde van een leven daar benaderd wordt, kwamen we op het idee dat een goed ingerichte iPad relevante informatie zou kunnen bieden bij het plannen van ons levenseinde. Misschien met een speciale chatbot, die ons zou helpen om een gesprek te beginnen over al die lastige maar noodzakelijke beslissingen. Het is allemaal nog toekomstmuziek, maar wil iets hiervan realiteit worden, dan zal de onderhavige technologie in ieder geval breed toegankelijk moeten worden.
Gastvrijheid: Red Lion
We willen allemaal het ziekenhuis vermijden, maar de meesten van ons brengen wel eens een kortere of langere tijd door in een hotel. Iedere hotelkamer heeft een televisie en een of ander entertainmentsysteem, maar ze zijn vaak lastig in het gebruik. Bovendien zouden veel mensen liever dingen zien van hun eigen Netflix-account dan te zappen door de beschikbare kanalen.
In een poging om de ervaring in een hotel te verbeteren, experimenteert hotelketen Red Lion met Apple TV's (met eigen afstandsbedieningen) in alle kamers in de Hotel RL-versie van hun hotels. Het project gaat nog verder, met een iOS-app waarmee reizigers op afstand in kunnen checken, de deur kunnen openen met hun iPhone en met hotelpersoneel kunnen communiceren voor (kamerreserveringen) en na (vergeten bagage) het verblijf.
De Apple TV heeft een speciale app waarmee je toegang hebt tot DirecTV voor standaard-televisie en zaken in het hotel kunt bestellen, en die de map met informatie over het hotel, toeristische informatie en aanbevelingen voor restaurants vervangt. Red Lion gebruikt Jamf Pro om de app specifiek aan de locatie van het hotel en de kamer aan te passen, en om de Apple TV zo in te stellen dat deze app de standaard-app is. Als je uitcheckt, worden je gegevens gewist en wordt de Apple TV voor de volgende gast ingesteld.
De app geeft op dit moment nog geen toegang tot streamingdiensten zoals Netflix en Amazon Prime. Sommige andere hotels met nieuwere TV's bieden dit wel aan. Het probleem is dat inloggen duivels ingewikkeld kan zijn vanwege de verificatie. Het is door het verschrikkelijke schermtoetsenbord al moeilijk genoeg om op een Apple TV op welk account dan ook in te loggen, en dan gaan we er nog van uit dat je je wachtwoord kent. Red Lion is aan het uitzoeken of het opvragen en invoeren van je wachtwoord kan via Jamf Pro en MDM.
Hoewel het systeem van Red Lion duidelijk beter is dan dat in een gemiddeld hotel en positieve feedback krijgt van klanten, geeft de CIO van Red Lion, John Edwards, toe dat sommige klanten nog steeds moeite hebben het systeem te gebruiken. De interface van de Apple TV mag dan eenvoudig zijn, en de opzet van de app van Red Lion goed doordacht, maar je moet nog steeds thuis zijn in de digitale interfaces, en dat is niet zo vanzelfsprekend als wij in de technologiewereld denken. Ik zou echter het systeem graag eens proberen.
Detailhandel: Rituals
Het laatste voorbeeld van belangwekkende toepassingen van Apple-apparaten met behulp van Jamf Pro komt van Rituals, een snel groeiende Europese cosmetica-keten. Hoewel ze in de VS slechts een handvol winkel hebben, heeft Rituals wereldwijd in totaal wel 670 winkels, en worden er per week twee nieuwe geopend. Dat is een krankzinnige groeisnelheid, maar interessanter is hoe ze de technolgiebehoefte van individuele winkels invullen.
Rituals-winkels draaien bijna helemaal op iOS-apparaten. Er is altijd een iPad voor de back-office, waarmee werknemers de voorraad kunnen beheren, trainingsvideo's kunnen bekijken, e-mail kunnen lezen, gedeelde bestanden kunnen bekijken en overige beheertaken kunnen uitvoeren. Op de winkelvloer gaan de meeste aankopen via de iPod touch die de werknemers bij zich dragen, hoewel er ook een vaste kassa is voor als de technologie ze in de steek laat. Met die iPod touch wordt ook de voorraad bijgehouden, en dat beheer is lichtelijk in de vorm van een spelletje gegoten, om ervoor te zorgen dat het personeel ook overdag aan het voorraadbeheer werkt, in plaats van 's avonds de balans voor de hele winkel te moeten doen. Verder heeft elke winkel een iPhone voor contact met het verdeelcentrum en voor werkzaamheden die buiten het bereik van het wifi-netwerk gedaan moeten worden.
Vooral dat gebruik van de iPod touch is interessant. Joost van der Zwaan, ICT Solutions Architect bij Rituals, stelt dat de belangrijkste reden voor de keuze voor Apples tamelijk obscure iPod touch de grootte was: de meeste verkopers bij Rituals zijn vrouwen, en ze kunnen de iPod beter hanteren en makkelijker in een zak stoppen dan een iPhone of iPad. En dat hij een stuk goedkoper is dan een iPhone is mooi meegenomen.
Net als bij UCSD Health Sciences zijn deze iOS-apparaten niet persoonsgebonden. Ze zijn bedoeld voor specifieke taken, met een nauwkeurig geselecteerd aanbod aan apps, afhankelijk van de toepassing van het apparaat. Als er eentje stuk gaat, of als het tijdens spitsuren nodig is om ook de back-office-iPad op de winkelvloer in te zetten, kunnen IT-medewerkers van Rituals ze met Jamf Pro wissen en opnieuw configureren voor de betreffende taak.
Going Beyond the Individual
Ik was gefascineerd door deze verhalen omdat ze ingaan tegen onze standaard-kijk op Apple-hardware als eindgebruikersapparaten. Dat is natuurlijk ook het beeld dat Apple graag oproept, en dat komt ook terug in de technologie: iOS ondersteunt niet meerdere gebruikers. (Aan de andere kant: bij JNUC wist men me te vertellen dat de Microsoft Office-apps voor de iPad wel degelijk meerdere gebruikers ondersteunen, al was het maar om privé- en werkdocumenten te scheiden met verschillende toegangsbevoegdheden.)
Overigens onderkent Apple, als je verder kijkt dan de standaard-marketing, wel degelijk dat er organisaties zijn die honderden of zelfs duizenden voorgeconfigureerde apparaten moeten aanschaffen en distribueren. Alleen zijn de apparaatbeheergereedschappen die Apple verstrekt, zoals Profile Manager in macOS Server, niet geschikt voor taken van dergelijke omvang, laat staan voor de 134.000 Macs die door IBM-werknemers gebruikt worden.
En daar ligt dus een taak voor Jamf Pro (of een concurrerend apparatenbeheersysteem zoals Addigy, FileWave, of SolarWinds). Zoals uit de bovenstaande verhalen blijkt, hebben IT-beheerders behoefte aan gedetailleerde en sterk geautomatiseerde controle over de configuratie en het gebruik van grote aantallen Macs en iOS-apparaten die in bepaalde organisaties in specifieke toepassingen gebruikt worden.
Met deze trend, waarin grote instellingen veel Apple-apparaten inzetten als een integraal onderdeel van hun bedrijfsmodel, zullen we allemaal steeds vaker geconfronteerd worden, en afhankelijk zijn van deze centraal beheerde apparaten in het onderwijs, de gezondheidszorg en hotels, of gewoon bij winkelaankopen. En het zijn dan wel geen 'persoonlijke' apparaten in de normale zin van het woord, maar Apples aandacht voor gebruiksgemak en ontwerp, gekoppeld aan apparatenbeheersystemen, zorgt ervoor dat ze in gespecialiseerde, verticale toepassingen ingezet kunnen worden op manieren die met geen enkel ander apparaat mogelijk zijn.
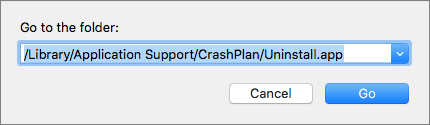
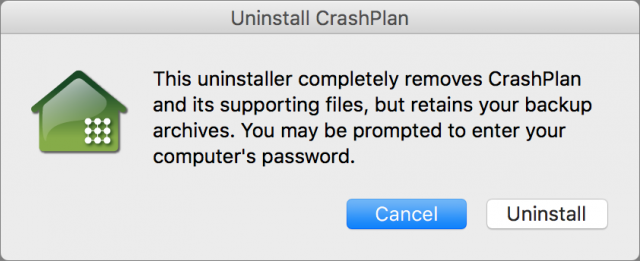
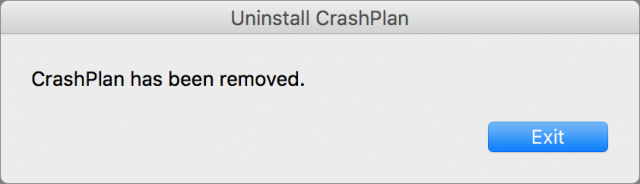
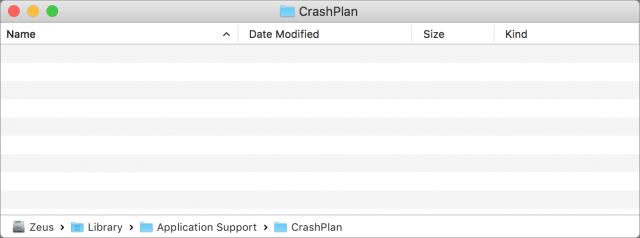
 2 reacties (Engelstalig)
2 reacties (Engelstalig)  5 reacties (Engelstalig)
5 reacties (Engelstalig)