#1438: Siri-suggesties, automatisch invullen 2FA SMS, maak je eigen dynamische bureablad, overal Apple News
Veel handige doe-het-zelftips deze week! Wil je je eigen Siri-commando's maken met de nieuwe functie Siri Shortcuts in iOS 12? Josh Centers legt het uit. Heb je liever een snellere manier om dubbele-verificatiecodes die je via sms krijgt in te voeren? Glenn Fleishman behandelt hoe dit te doen in iOS 12 en macOS 10.14 Mojave. Zit het je dwars dat je Apple News niet in jouw land gebruiken kunt? Adam Engst komt met een omweg die dit grotendeels oplost. En voor wie eigen dynamische achtergronden wilt maken voor Mojave laat Adam zien hoe je dat doet met GraphicConverter 10.6.5. Belangrijke Mac app-updates zijn deze week CleanMyMac X 4.0.4, Quicken 2018 5.8.1, LaunchBar 6.1.0, Airfoil 5.8.3, OmniFocus 3.1 en Bookends 13.1.4.
- Apple News in Mojave gebruiken, ongeacht je woonplaats
- Een echt dynamisch bureaublad in Mojave maken met GraphicConverter
- Inlogcodes via sms worden automatisch ingevuld in iOS 12 en Mojave, maar blijven onveilig
- iOS 12 uitgediept: Siri-suggesties maken
- Volglijst: Mac App Updates
- ExtraBITS
De Nederlandse editie van TidBITS is een letterlijke vertaling van de oorspronkelijke Engelse versie. Daarom is het mogelijk dat een deel van de inhoud niet geldt in bepaalde landen buiten de VS.
Dit nummer werd uit het Engels vertaald door:
• Elmar Düren
• Henk Verhaar
• Dirk Paul Flach
• Renate Wesselingh
• Johan Olie
• Jos van den Berg
• Thierry Kumps
• Extra1
• Paul Bánsági
Verder werkten mee:
• Coördinatie: Renate Wesselingh
• Montage: Elmar Düren
• Eindredactie: Sander Lam
Hoe je ons kunt bereiken kun je lezen op <de contactpagina>
Apple News in Mojave gebruiken, ongeacht je woonplaats
[vertaling: LmR]
Iedere keer dat ik in de afgelopen tijd over Apple News schreef, kreeg ik veel reacties van lezers van buiten de VS, het VK en Australië die geïrriteerd waren dat Apple Apple News beperkt tot alleen deze drie Engelstalige landen. Zelfs Canada mag niet meedoen!
Waarom is dit? Het probleem zou deels van technische aard kunnen zijn: Apple News parset heel veel tekst om artikelen te kunnen aanbevelen en het is mogelijk dat het momenteel voor Apple te ingewikkeld is om dat uit te breiden buiten het Engels. Maar ook dan is de vraag: waarom doet Canada niet mee? Zou dit te maken hebben met de eis voor Franstaligheid in Quebec?
Het probleem is nu echter min of meer opgelost voor hen die macOS 10.14 Mojave draaien, want er is een makkelijke omweg voor mensen in de niet ondersteunde landen. Complimenten voor TidBITS-lezer fahirsch die me deze truc toezond. Ongeacht waar je woont, kan je nu in 30 seconden de app News aan de praat krijgen en TidBITS en veel andere nieuwsbronnen lezen, zij het alleen in het Engels.
Helaas laten enkele internationale lezers weten dat de app News geen toegang geeft tot Apples speciale kanalen of bepaalde andere publicaties. Ik vermoed dat News je IP-adres bekijkt of een andere manier van geolocatie gebruikt, omdat ik zelf geen enkele beperking kan vinden bij het gebruik in de Verenigde Staten als ik de regio op Canada zet. Het zou interessant zijn om te kijken of het uitmaakt wanneer je een VPN met een Amerikaans IP-adres gebruikt.
Apple News regio-tracking hacken
Het blijkt dat News.app in alle versies van Mojave gewoon bestaat. Hij is alleen onzichtbaar als je in Systeemvoorkeuren > Taal & regio je regio niet op Verenigde Staten, Verenigd Koninkrijk of Australië zet. Als je je regio verandert naar een van die landen, verschijnt de app News vanzelf in de map Programma's en kan je hem gewoon opstarten en gebruiken. Dit werkt ook in iOS: verander gewoon je regio in Instellingen > Algemeen > Taal & regio en je kunt News daar ook gebruiken. Helaas kan het veranderen van je regio-instellingen een keur aan ongewenste gevolgen hebben.
Maar hier heeft Mojave een streepje voor op iOS. Als de app News eenmaal actief is, kan je hem in je Dock plaatsen (of erop control-klikken en Opties > Behoud in Dock kiezen) zodat hij een permanente plek krijgt. Je kunt nu je regio terugveranderen naar je oorspronkelijke land en je kunt dan nog steeds de app News vanuit het Dock opstarten en gebruiken. Ik heb geprobeerd deze aanpak na te doen in de app Shortcuts in iOS 12, maar de shortcut die ik gebruikte om de app News mee op te starten werkte alleen als de regio was ingesteld op een van de ondersteunde landen.
Bij sommige mensen verdween de app News bij het veranderen van de regio weer uit het Dock. Er is echter een eenvoudig Terminal-commando waarmee je News kunt opstarten zonder van regio te veranderen:
open /Applications/News.app
Als je de app News niet in je Dock wilt bewaren en ook niet steeds weer naar Terminal wil grijpen, kun je dit commando inbouwen in een Keyboard Maestro-macro of een AppleScript. Of je kunt, met een ander simpel Terminal-trucje, een symlink aanmaken die de News-miniatuur in de Finder zet:
ln -s /Applications/News.app "/Applications/Apple News.app"
Je kunt de symlink noemen hoe en neerzetten waar je maar wilt. Je hoeft daarvoor alleen het tweede padnaam binnen de aanhalingstekens aan te passen.
Ik kan deze truc zelf niet zo grondig testen als iemand die in een ander land woont, dus laat me in de reacties weten of er onverwachte nadelen zitten aan deze methode om Apple News in de rest van de wereld te openen.
Een echt dynamisch bureaublad in Mojave maken met GraphicConverter
[vertaling: HV]
Ergens gedurende het uitproberen van de bèta-versies van macOS 10.14 Mojave ging ik me afvragen hoe Mojaves nieuwe functie Dynamisch bureaublad, waardoor de bureaubladafbeelding gedurende de dag langzaam verandert, nou eigenlijk werkt. Een korte trip naar /Library/Desktop Pictures wijst uit dat de twee dynamische bureaubladen van Mojave, “Mojave” en “Solar Gradients”, HEIC-bestanden zijn in plaats van JPEG's. Ik klikte dubbel op een van de bestanden, waarna het in Voorvertoning geopend werd. Dat liet zien dat zo'n HEIC-bestand feitelijk een container is voor 16 individuele afbeeldingen.
HEIC is de bestandsextensie voor High Efficiency Image File Format, een formaat voor containers van afbeeldingen. Lees voor meer informatie Glenn Fleishmans “HEVC en HEIF maken foto's en video efficiënter” (30 juni 2017). Ik heb geprobeerd om Apples bestanden te dupliceren en de afbeeldingen te vervangen, maar dat leverde niks op. Daarom heb ik een expert geraadpleegd. En niet zomaar een expert, maar de goeroe van het converteren van afbeeldingen en programmeur van GraphicConverter, Thorsten Lemke.
Toen ik liet zien dat de Dynamic Desktop functie leek te bestaan uit een relatief eenvoudige verzameling afbeeldingen, beloofde Thorsten om er eens goed naar te kijken. Niet veel later ontving ik een bèta van GraphicConverter, waarna we een paar keer heen en weer correspondeerden totdat hij zowel de eisen aan de afbeeldingen als de benodigde metadata om het te laten werken had uitgevogeld. GraphicConverter 10.6.5 is nu beschikbaar, met deze functie onder Mojave.
(Wellicht kom je handleidingen tegen voor het maken van dynamische bureaubladen waarin slechts sprake is van het verzamelen van een aantal foto's in een map, waarna je die map selecteert in System Preferences > Desktop & Screen Saver > Desktop > Folders, en de checkbox Change Picture aanklikt en een interval kiest. Deze aanpak geeft wellicht een vergelijkbaar effect, maar is al een aantal jaar beschikbaar. Probeer het eens als je Mojave nog niet draait.)
Een dynamisch bureaublad maken en testen
De eerste stap in het maken van een dynamisch bureaublad is het verzamelen van de benodigde afbeeldingen. Je hebt 16 afzonderlijke afbeeldingen nodig. Op een zeker moment, bij het uittesten van de bèta-versies, vereiste GraphicConverter dat ze allemaal precies 5120 bij 2880 pixels waren, maar dat lijkt nu niet meer het geval te zijn. Het enige wat telt, is dat ze er goed uitzien op schermgrootte. Ook het bestandsformaat van de afbeeldingen is niet relevant. Wel is het handig om ze allemaal in één map te zetten. Let wel, je zult merken dat het verzamelen van de benodigde afbeeldingen de moeilijkste stap is in het maken van een dynamisch bureaublad.
Zoals je kunt zien in de schermafbeelding van de dynamisch-bureaubladbestanden van Apple hierboven is het zaak om de afbeeldingen namen te geven die de juiste volgorde reflecteren, hoe je die volgorde ook wilt definiëren. Beide voorbeelden van Apple volgen de uren van de dag, maar ik zou me evengoed een dynamische bureaubladafbeelding voor kunnen stellen die de loop van de zon langs de hemel volgt, of een bouwproject over meerdere maanden.
Als je je 16 afbeeldingen hebt, open je GraphicConverter 10.6.5, kies je File > Browse, en ga je naar de map met je afbeeldingen.
Selecteer alle afbeeldingen, klik met de rechtermuisknop op één van de afbeeldingen, scrol omlaag in het lange contextuele menu dat dan verschijnt en kies Export > Dynamic Desktops. Geef het bestand een naam, ga naar /Library/Desktop Pictures als doelmap, klik op OK, en wacht even. Het kost GraphicConverter wel wat tijd om alle afbeeldingen naar HEIC te converteren en ze in het containerbestand te stoppen.
Als GraphicConverter klaar is met het opslaan van het HEIC-bestand in /Library/Desktop Pictures, open je System Preferences > Desktop & Screen Saver > Desktop. Je zult daar een extra Mojave-icoontje zien in de sectie Dynamic Desktop. Als je dat selecteert, zul je de naam van het hierboven gecreëerde bestand zien. Apple liet Thorsten weten dat de API om het icoontje te maken en te vertonen nog niet publiek zijn. Hij weet dus niet wat er precies bij komt kijken om ze goed af te beelden.
Niettegenstaande deze cosmetische tekortkoming zal Mojave een van de afbeeldingen uit het bestand op het bureaublad tonen. Om te bevestigen dat het echt een dynamisch bestand is, kun je System Preferences > Date & Time > Date & Time openen, “Set date and time automatically” uitzetten, de klok een paar uur terugzetten en op Save klikken. Steeds als je dat doet en op Save klikt, zou je nieuwe afbeeldingen op het bureaublad moeten zien. Als je klaar bent, moet je wel “Set date and time automatically” weer aanzetten.
Meer is er niet nodig om met GraphicConverter een echt dynamisch bureaublad te maken. Mocht je geïnteresseerd zijn in de achtergronden, dan kun je ook het artikel in twee delen van Marcin Czachurski over zijn omzwervingen in het land van de dynamische bureaubladen lezen.
Inlogcodes via sms worden automatisch ingevuld in iOS 12 en Mojave, maar blijven onveilig
[vertaling: DPF, RAW, JO]
Veel websites en apps kunnen nu gebruikmaken van dubbele verificatie (2FA, two-factor authentication), wat vereist dat je een korte cijfercode intoetst (de zogenaamde tweede factor) naast je gebruikersnaam en wachtwoord. Deze tijdelijke codes worden je toegestuurd via sms of worden gegenereerd door een speciale app. In iOS 12 en macOS 10.14 Mojave heeft Apple het invullen van dergelijke codes gestroomlijnd wanneer ze via sms worden verstuurd. Hierdoor hoef je minder stappen te zetten en kan je de code invullen door een eenvoudige tik of klik.
Ik leg hieronder uit hoe dit werkt, maar ik wil jullie ook waarschuwen: sms is geen betrouwbare manier meer om een tweede factor te versturen, omdat het te eenvoudig voor kwaadwillenden is om deze berichten te onderscheppen. (Zie “Facebook laat zien waarom sms niet ideaal is voor dubbele verificatie”, 19 februari 2018.) Het wordt tijd dat websites die 2FA gebruiken, afstappen van sms.
Sms-codes doorgeven in iOS 12 en Mojave
Als je inlogt in een site die 2FA met sms-codes aan heeft staan, gaat dat over het algemeen als volgt:
- Je logt in zoals je gewend bent en wordt gevraagd om een code.
- Je ontvangt een sms met een code, gewoonlijk zes karakters lang, in Berichten.
- Als je berichtgeving gebruikt om inkomende sms'jes te tonen en snel genoeg bent, kun je zodra je hem ziet de code intikken in het webformulier en versturen. Indien niet, schakel je over naar Berichten, onthoud je de code of kopieer je hem, en vul je hem in op de website. (In iOS is het lastig om een deel van een bericht te selecteren, dus deze actie kan frustrerend zijn.)
- Je verstuur het formulier om in te loggen.
In iOS 12 werken Safari en Berichten samen met de QuickType-regel die boven het toetsenbord zit, en dat werkt ongeveer als volgt:
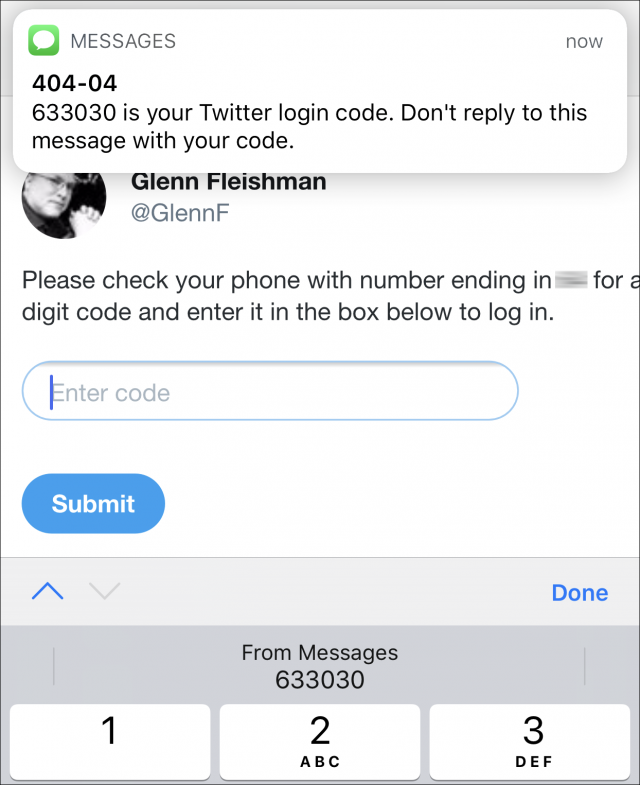
- Vul je gebruikersnaam en wachtwoord in zoals in stap 1 hierboven.
- Tik op het veld voor de tweede factor.
- Als de sms gearriveerd is, haalt iOS 12 de code eruit en verschijnt die in de QuickType-regel. Tik hierop om de code in het veld in te vullen.
- Stuur het formulier op om in te loggen.
Hier is een korte videodemonstratie.
Mojave werkt op een vergelijkbare manier. In plaats van de QuickType-regel in stap 3 hierboven wordt de code nu getoond onder het invulveld (als je erop klikt). Door middel van een label wordt getoond dat de code uit berichten komt. Klik hierop om de code in het veld in te vullen.
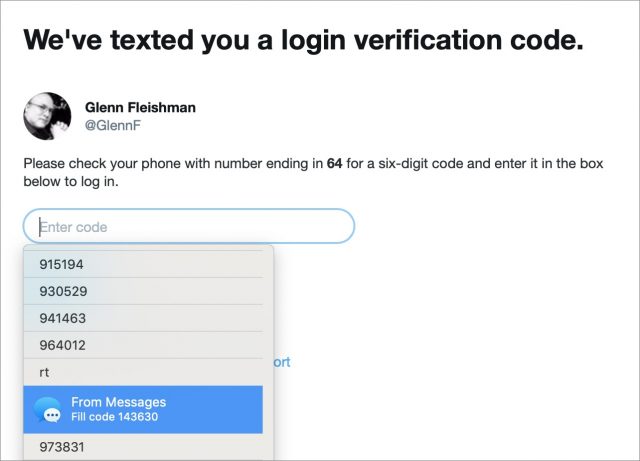
Irritant genoeg ontdekte ik dat Mojave alle voorgaande, via sms verstuurde codes (in dit geval voor mijn Twitter-login) ophoestte en ik in het venstermenu helemaal naar beneden moest scrollen om het onderdeel te vinden. Het bleek ook moeilijk om het te selecteren, tenzij ik het aanklikte en daarna snel uit het formulierveld wegklikte. Anders interpreteerde macOS de beweging van de aanwijzer die boven het venstermenu hing als scrollen en selecteren! Apple moet deze ervaring voor de gebruikers verbeteren en voorgaande codes verwijderen.
Deze snellere manieren halen een paar seconden en een beetje ergernis van het proces af, en leveren dus geen enorme tijdswinst op, maar ze maken 2FA voor meer mensen iets minder een blokkade. Door weerstand te verminderen en er een eenvoudige handeling van te maken die bijna hetzelfde voelt als een wachtwoord invoeren uit de iCloud-sleutelbos, hoopt Apple meer van zijn klanten aan te moedigen om 2FA voor meer sites aan te zetten.
Helaas hangt er een wolk boven Apples optimisme: sms-codes zijn geen betrouwbare beveiligingsmethode en ze hadden in de afgelopen jaren al afgeschaft moeten worden.
Het is gemakkelijk om sms-codes te kapen
Je hebt waarschijnlijk wel eens nieuwsberichten gezien met koppen als "Volledige portefeuille van cryptomunt-investeerder gestolen door hacken van account". Zo'n diefstal begint ermee dat een hacker controle verkrijgt over een telefoonnummer. Dit is helaas verrassend gemakkelijk. Mobiele-telefoonnummers zijn overdraagbaar, wat betekent dat ze gemakkelijk van de ene telefoon naar een andere kunnen worden overgezet, zelfs tussen telefoonproviders. De standaardaanpak werkt als volgt:
Stap 1: bemachtig persoonlijke gegevens. Websites waar je iemands achtergrond kunt checken en gestolen informatie die op het internet rondzweeft, maken het zeer gemakkelijk om iemands telefoonnummer, persoonlijk identificatienummer, bankrekeningnummer en andere persoons-identificerende details te bemachtigen.
Stap 2: kaap een telefoonnummer. Om een telefoonnummer over te nemen, gebruikt de aanvaller vervolgens doorgaans sociaal ingenieurswerk, een andere uitdrukking voor iemand met woorden misleiden. Ze bellen een telefoonprovider en leggen uit hoe ze het nummer overgezet willen zien worden, ze geven de identiteitsinformatie die vereist is om de aanvraag te verifiëren en geven de technische gegevens van de nieuwe telefoon.
Hoewel de belangrijkste aanbieders sinds kort hun klanten vragen om een extra pincode aan te maken om het wisselen van account mogelijk te maken, zijn er verhalen in de media verschenen over hackers die het lukte om met gladde praatjes het ontbreken van zo'n tweede code te verdoezelen. En aangezien die pin in de technische procedure niet nodig is, weten we niet hoeveel mensen er werkelijk gebruik van maken.
(Het blijkt dat sommige hackers zelfs toegang kregen tot telefooncentrales, en daar informatie over mensen konden stelen, of hun telefoonnummer helemaal overnamen. Als een individuele hacker dit voor elkaar krijgt, dan zal het voor overheden zeker geen probleem zijn.)
Step 3: een account overnemen door een wachtwoord te resetten. Vanaf het moment dat een aanvaller sms-berichten kan ontvangen op het gehackte telefoonnummer, kunnen ze een website bezoeken waarvan ze verwachten dat het slachtoffer er een account heeft en account overnemen. Veel sites die beveiligd zijn met 2FA bieden immers de mogelijkheid je wachtwoord te resetten met bevestiging van een sms, omdat ze ervan uitgaan dat de veiligheid voldoende gegarandeerd is als je de fysieke telefoon in je bezit hebt.
Het komt bijvoorbeeld vaak voor dat je de volgende tekst ziet op een pagina waar je je wachtwoord kunt herstellen:
Als u geen toegang hebt tot het e-mailadres dat in ons systeem aan uw account gekoppeld is, en u wilt uw wachtwoord herstellen, dan kunt u gebruikmaken van uw geverifieerde telefoonnummer. Zo kunt u het e-mailadres bijwerken waarop u onze e-mail met wachtwoord-herstelgegevens ontvangt.
Op veel sites is het nog wel nodig dat de aanvaller ook het originele e-mailadres kent, maar dit is een kleinigheid voor iemand die een telefoonnummer kon hacken.
Nu verzoekt de aanvaller om een aanpassing van het e-mailadres. Hij krijgt vervolgens als controle een koppeling via sms, en kan de volgende stap zetten. Op dezelfde pagina vult hij een nieuw, vals e-mailadres in. Na het beantwoorden van de bevestigingsmail is het account hier definitief aan gekoppeld. Vervolgens kan een wachtwoordwijziging doorgevoerd worden, via een koppeling ontvangen op het nieuwe adres. Tot slot kan de aanvaller inloggen met de sms-code voor dubbele verificatie.
Elk van deze stappen op zich maakt het proces betrouwbaarder, maar al met al zorgt het hele proces ervoor dat er maar één echt persoonlijk gegeven vereist is (het telefoonnummer) in plaats van twee.
Nu de aanvaller volledige toegang tot het account heeft, kan hij bijvoorbeeld cryptogeld kopen, e-mails versturen en financiële schade veroorzaken, of schade aan iemands reputatie toebrengen.
Het wordt tijd om sms niet meer te gebruiken als onderdeel van dubbele verificatie.
Het gebruik van sms-codes voor dubbele verificatie was oorspronkelijk bedoeld om de drempel voor het gebruik van deze vorm van verificatie te verlagen. Mensen snappen meer van sms dan van verificatie-apps. Daarnaast is het, los van de kwetsbaarheid van sms, nog steeds veel beter om wel 2FA te gebruiken dan om het niet te doen, aangezien hiermee grootschalige aanvallen van accounts voorkomen worden. Zelfs als een aanvaller toegang verkrijgt tot alle ontsleutelde wachtwoorden van een bepaalde dienst, dan nog belemmert 2FA het zomaar inloggen op accounts. Maar het gebruik van sms maakt het systeem wel kwetsbaar voor gerichte aanvallen en identiteitsdiefstal.
Apple’s eigen 2FA-systeem op macOS en iOS blijft erg betrouwbaar, maar ook hier is het gebruik van sms toegestaan, evenals een telefoontje met gesproken tekst, als back-up, als een apparaat niet beschikbaar is. Veel andere systemen maken gebruik van verificatie-apps die tijdelijk eenmalige wachtwoorden (TOTP's, temporary one time passwords) genereren. Dit geldt bijvoorbeeld voor 1Password, Authy, Google Authenticator en LastPass. Bij deze benadering met apps biedt een dienst je meestal ook back-upcodes voor noodgevallen. Codes die niet (zoals TOTP's) tijdgebonden, maar statisch zijn.
Facebook staat er weliswaar om bekend dat het graag zijn nieuwe technieken voor het schenden van privacy en persoonlijke gegevens verbergt, maar aan de andere kant is het hier wel mogelijk om 2FA zonder telefoonnummers te gebruiken. (Iets wat des te interessanter is, sinds onderzoekers ontdekten dat Facebook in de afgelopen tijd juist jouw 2FA-telefoonnummers misbruikte voor marketing-doeleinden.) En Google geeft er niet expliciet ruchtbaarheid aan, maar ook daar kan je na het opzetten van 2FA je telefoonnummer weer verwijderen. Vervolgens kan je gebruikmaken van andere informatie als tweede factor.
Hoewel het te prijzen is dat Apple het invullen van de ontvangen sms-code gestroomlijnd heeft, zou het bedrijf nog meer bewondering oogsten als het voorop zou lopen in het ontmoedigen van sms in 2FA-procedures. Apple zou de eerste kunnen zijn in het onderwijzen van mensen hierover, en voorloper in het aanbieden van een slim alternatief voor het gebruik van sms-codes in back-upprocedures. Het is erg belangrijk om met het gebruik van sms in deze context te stoppen, voordat iemand een grootschalige hack plaatst en een enorme crisis veroorzaakt.
Wil je meer weten over de beveiligingsfuncties van iOS 12, en wil je meer grip hebben op veiligheid bij het beheer van netwerken, lees dan mijn nieuwe boek “A Practical Guide to Networking, Privacy, and Security in iOS 12”. TidBITS-lezers krijgen 25% korting met de code "TIDBITS".
iOS 12 uitgediept: Siri-suggesties maken
[vertaling: JWB, TK, X1]
Heb je ooit je eigen commando's willen creëren voor Siri om de mogelijkheden ervan uit te breiden? In iOS 12 kan dat nu, dankzij de toevoeging van "opdrachten", die Apple omschrijft als het bieden van "een snelle manier om dingen voor elkaar te krijgen met je apps". Je kunt gesproken zinnen aan deze opdrachten toewijzen, zodat je ze kunt oproepen met Siri.
Helaas heeft Apple enige verwarring veroorzaakt met de terminologie rond opdrachten. De termen omvatten:
- Siri-suggestie: wanneer Siri merkt dat je herhaaldelijk dezelfde actie uitvoert of een suggestie kan baseren op andere gegevens die de software kent, plaatst hij een melding op het toegangsscherm of het zoekscherm. Tik erop om de bijbehorende opdracht uit te voeren en die handeling te verrichten. Iets anders kun je met deze snelkoppelingen niet doen.
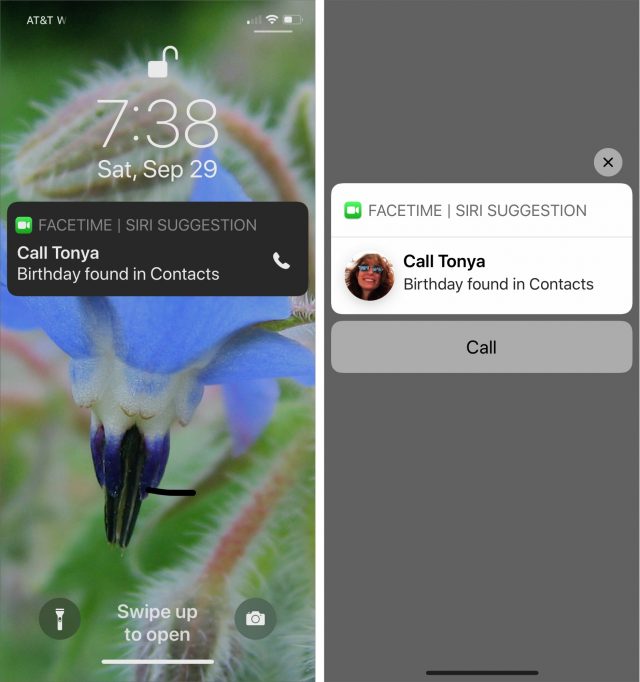
- Siri-opdrachten: Wanneer je navigeert naar "Instellingen > Siri en zoeken" is er een sectie Voorgestelde opdrachten waarin drie snelkoppelingen staan waarvan Siri denkt dat je die zou willen maken. Als je tikt op Alle opdrachten, zie je nog veel meer suggesties. Je kunt dit soort snelkoppelingen ook maken in apps die snelkoppelingen ondersteunen, door op een knop Toevoegen aan Siri te tikken of door de eigen interface van de app te gebruiken. Je roept deze snelkoppelingen aan met een zelfgekozen gesproken zin.
- Opdrachten: deze zelfstandige app, die Workflow heette toen Apple deze in 2017 aanschafte, laat je opdrachten maken die aanzienlijk complexer dan Siri-opdrachten zijn. Ze kunnen meerdere acties bevatten (de bouwstenen van opdrachten) en meerdere apps besturen, en ze ondersteunen variabelen, flow control en andere programmeertaalconcepten. Je kunt deze opdrachten ook met Siri starten.
Voor dit artikel ga ik me richten op Siri-opdrachten, die het meeste bieden voor de hoeveelheid tijd die je erin steekt. Je hebt weinig of geen controle over Siri-suggesties en het maken van snelkoppelingen met de app Opdrachten is veel tijdrovender. (Bekijk eens de opdracht Politie, die je locatie naar een contact stuurt en een video-opname start.)
Hoewel je met Siri-opdrachten nieuwe opdrachten kunt maken voor functies die zich bevinden in iOS of zijn ingebouwd in de apps van Apple, zul je de kracht ervan vooral waarderen als je deze ziet werken met apps van derden. Helaas is het niet eenvoudig om erachter te komen welke apps ondersteuning bieden voor Siri-opdrachten. Probeer het volgende om erachter te komen of een app Siri-opdrachten ondersteunt:
- Knop Voeg toe aan Siri: kijk of je ergens in de interface van de app een knop Voeg toe aan Siri ziet. In de reisplanner-app Kayak staat zo'n knop, maar in de weer-app Dark Sky niet.
- App Store: kijk in de beschrijving of versiehistoriek van de app in de App Store. Dark Sky vermeldt nieuwe Siri-opdrachten, maar apps zijn niet verplicht dit te doen. En wie gaat door oudere items in de versiehistoriek bladeren om te zien of de functie vroeger al werd toegevoegd?
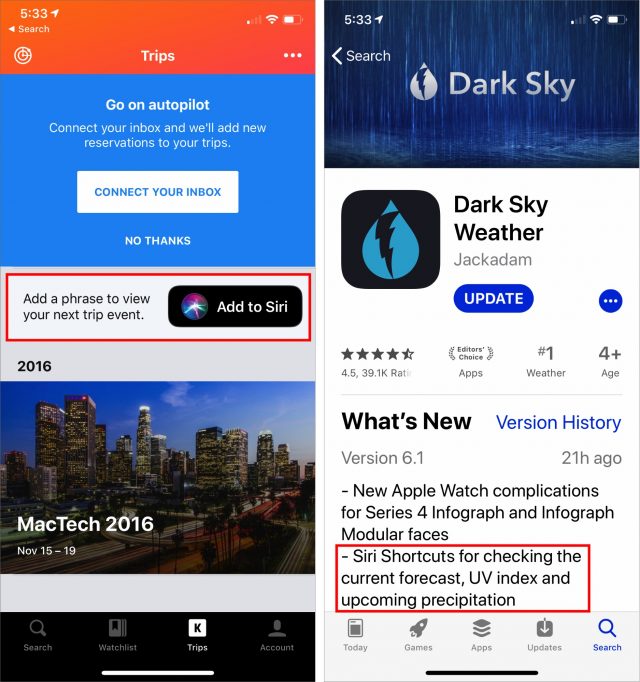
- App-interface: kijk in de interface van de app, vooral in een instellingenscherm. De podcast-speler Overcast heeft zo'n interface.
- Siri en zoeken: Ga naar Instellingen > Siri en zoeken > Alle opdrachten en ga door de lijst. Deze lijst geeft niet noodzakelijk alle apps weer (Kayak stond hier eerst niet bij) maar je vindt er misschien wel apps waarvan je niet dacht dat er Siri-opdrachten voor waren.
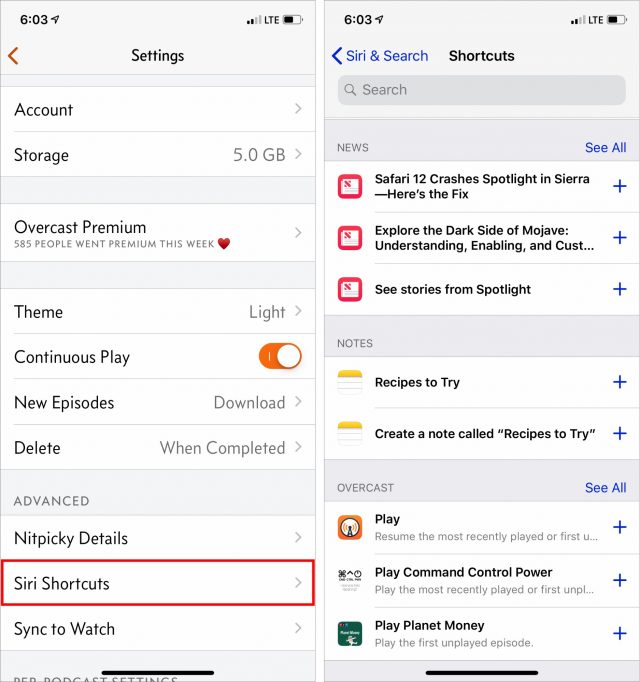
Gezien de voorliefde van Marco Arment, de ontwikkelaar, is het niet verrassend dat zijn podcast-player Overcast uitgebreide ondersteuning voor Siri-opdrachten biedt. (Ik vind Overcast nog altijd de beste podcast-player voor iOS, ook al is er stevige concurrentie. (Zie “Overcast verfijnt de podcast-beleving op de iPhone”, 16 juli 2014.) Tik in Overcast op de knop in de linkerbovenhoek om Settings te openen, en tik dan op Siri Shortcuts voor een volledige lijst met ondersteunde acties. Met deze acties kun je via Siri onder meer afspelen, pauzeren, vooruit of achteruit zoeken, een sluimertimer instellen, URL's ophalen en specifieke podcasts openen.
Een andere app met ondersteuning voor Siri-opdrachten is CARROT Weather, nog altijd mijn favoriete weer-app. (Zie “Weerbericht van CARROT Weather: "Bewolkt met kans op sarcasme"”, 22 januari 2018.) Ga naar Settings en tik op Siri Shortcuts om opdrachten te maken voor acties zoals het actuele weer opvragen, een uitgebreid weerbericht of een weerkaart. Je kunt ook Interact kiezen, waarmee je rechtstreeks via Siri met CARROT kunt spreken.
Om Siri-opdrachten aan te maken voor apps die hun opdrachten niet weergeven of voor de apps van Apple, ga je naar Instellingen > Siri en zoeken > Alle opdrachten. Daar zie je dan de voorgestelde opdrachten voor apps zoals Gezondheid, Mail, Kaarten en Berichten, naast enkele apps van derden. Tik op Toon alles naast de naam van een app voor meer opdrachten voor die app, opgesplitst in Voorgestelde opdrachten en Recente opdrachten.
Helaas weet je hier ook niet wat je gaat vinden. Sommige apps, zoals Fantastical, Overcast en Twitter, geven algemene opdrachten voor besturing weer die je kunt aanmaken in Voorgestelde opdrachten, zoals “Check weather” in CARROT Weather of Play in Overcast, terwijl andere, zoals Google Maps, Berichten en Telefoon, alleen contentspecifieke opdrachten hebben, zoals aanwijzingen om naar een bepaalde plaats te gaan of een bericht naar een contactpersoon sturen. Mogelijk kun je hier opdrachten tonen door de gewenste taak meerdere keren in de app uit te voeren en dan terug te keren naar dit scherm.
Hoe je ook tot bij een bepaalde opdracht komt, de manier om je eigen spraakopdracht toe te voegen is altijd dezelfde:
- Tik op de opdracht in de lijst.
- Tik op de grote rode opnameknop.
- Wanneer je de toon hebt gehoord, begin je de zin op te nemen waarmee je die opdracht wilt activeren.
- Tik op de stopknop.
- Controleer je zin. Als Siri het niet goed begrepen heeft, tik je op Neem zin opnieuw op om het nog eens te proberen. (Er kan hier ook Wijzig staan, waarmee je de zin als tekst kunt wijzigen.)
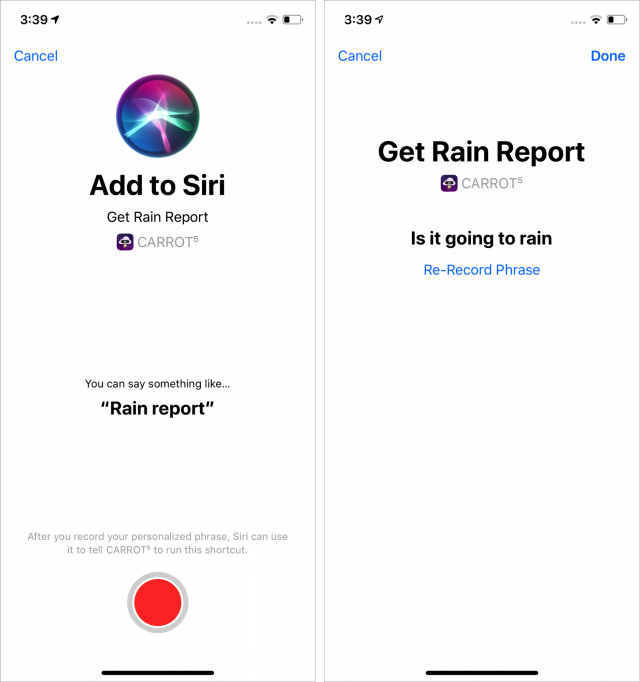
Omdat ik het voorgestelde “Regenbericht” koud en onpersoonlijk vond, heb ik het veranderd naar een vraag: “Gaat het regenen?” - Tik op Klaar wanneer je klaar bent.
Je kunt nu je nieuwe zin net zoals elke andere Siri-opdracht gebruiken. Twee van mijn favorieten zijn “Play the Menu Bar on Overcast” om de nieuwste aflevering van de Menu Bar podcast in Overcast af te spelen, en “Give me a CARROT Weather report” voor een weerbericht van CARROT direct in de Siri-interface. Ik houd ook van het eerder vermelde “Gaat het regenen”, omdat het me een snel en nauwkeurig weerbericht geeft.
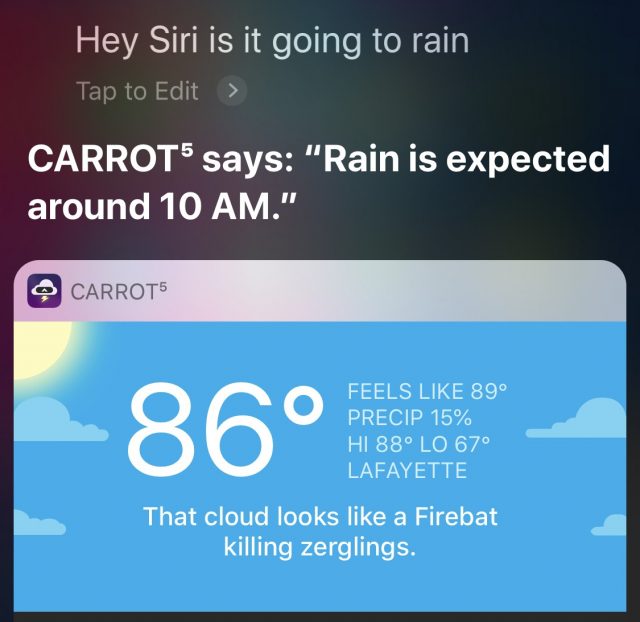 Om alle Siri-opdrachten die je hebt ingesteld te tonen, ga je naar Instellingen > Siri en zoeken > Mijn opdrachten. (Hier staan ook eventuele opdrachten die je in de app Opdrachten hebt gemaakt en aan een gesproken zin hebt gekoppeld.) Tik op een opdracht om de opdrachtzin opnieuw op te nemen of de opdracht te verwijderen. Je kunt ook een opdracht van rechts naar links vegen om hem te verwijderen.
Om alle Siri-opdrachten die je hebt ingesteld te tonen, ga je naar Instellingen > Siri en zoeken > Mijn opdrachten. (Hier staan ook eventuele opdrachten die je in de app Opdrachten hebt gemaakt en aan een gesproken zin hebt gekoppeld.) Tik op een opdracht om de opdrachtzin opnieuw op te nemen of de opdracht te verwijderen. Je kunt ook een opdracht van rechts naar links vegen om hem te verwijderen.
Ik heb een video gemaakt waarin ik laat zien hoe je Siri-opdrachten maakt en gebruikt.
We zijn de mogelijkheden van Siri-opdrachten pas net aan het ontdekken. Naast wat ik al heb laten zien met Overcast en CARROT Weather, heeft Philips Hue ondersteuning voor Siri-opdrachten aan zijn app toegevoegd. Deze ondersteuning leek aanvankelijk een beetje dubbelop, want met HomeKit kan je je Hue-lampen al via Siri aansturen, maar het blijkt dat de app Hue acties ondersteunt die HomeKit niet ondersteunt, zoals scènes die gedurende de dag veranderen. Bovendien kunnen iPhone Upgrade Program-leden met de app Apple Store een Siri-opdracht aanmaken om iPhone XR-voorbestellingen te voltooien. Deze mogelijkheid verschijnt tijdens het goedkeuringsproces. We zullen allemaal onze favoriete apps moeten nalopen om te kijken wat zij ondersteunen. Adam Engst hoopt op ondersteuning van Siri-opdrachten in de e-boeklezer Libby, zodat hij Siri kan zeggen zijn huidige audioboek 15 minuten lang voor te lezen als hij gaat slapen.
Hoe handig deze ingebouwde Siri-opdrachten ook mogen zijn, de echte kracht ligt bij de app Shortcuts. We gaan die later in TidBITS bespreken, maar als je daar het geduld niet voor hebt, kun je het hoofdstuk lezen dat ik erover schreef in Take Control of iOS 12.
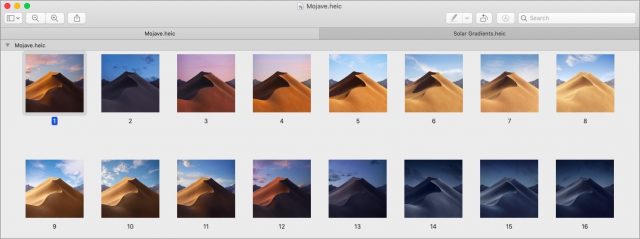
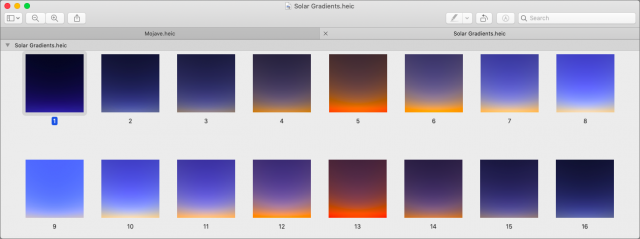
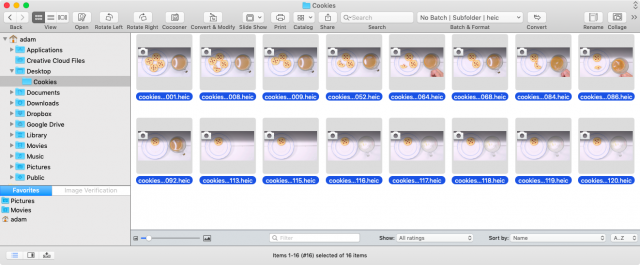
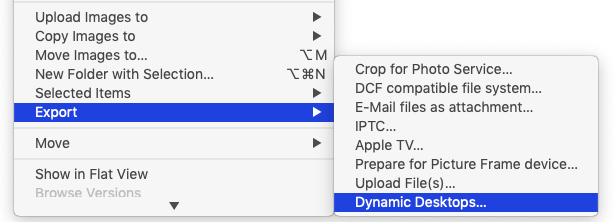
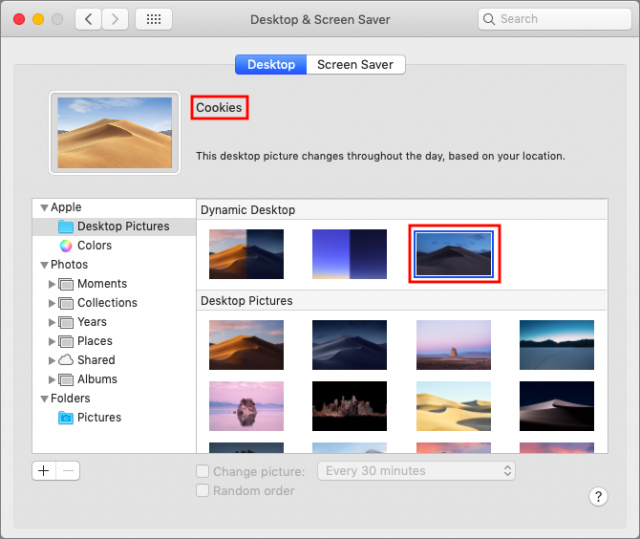
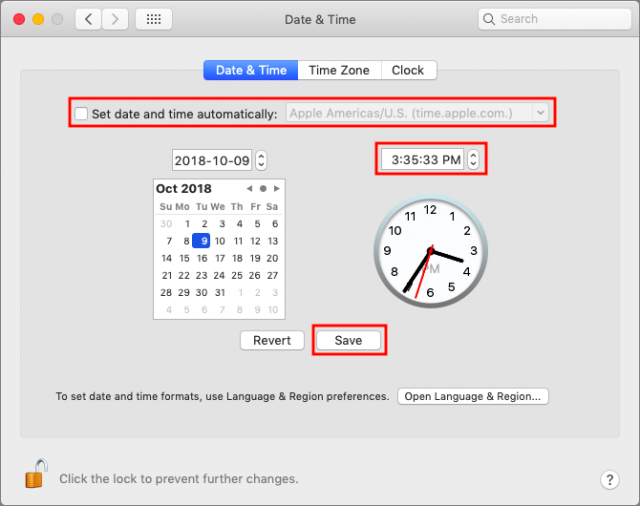
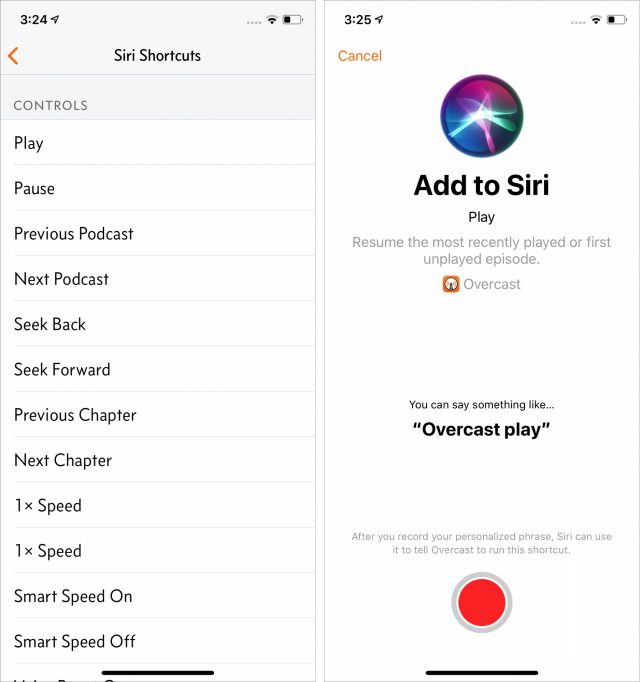
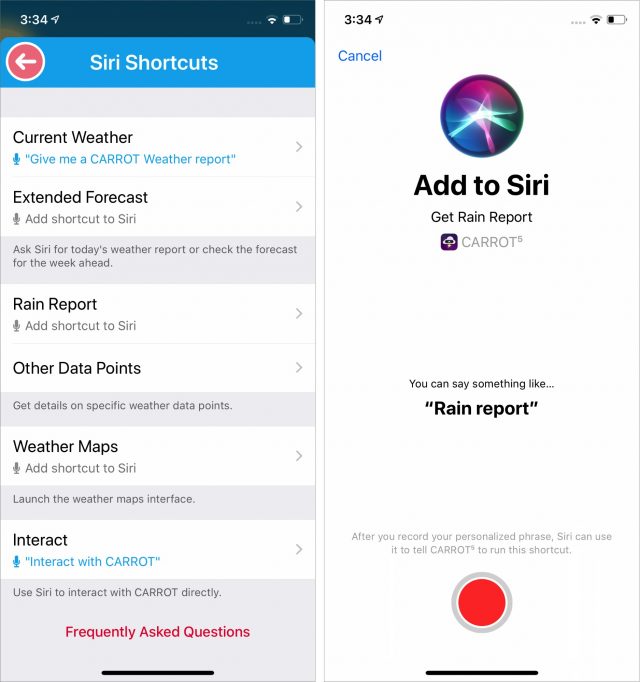
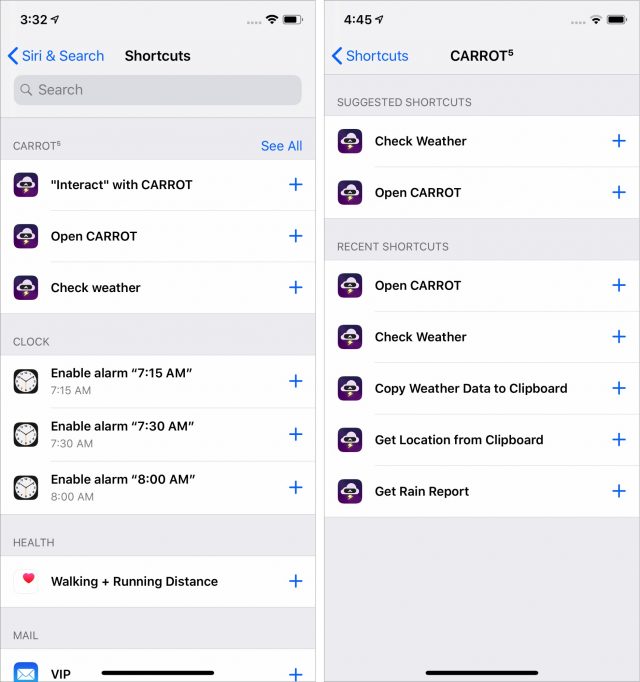
 Geen reacties
Geen reacties