#1429: Group FaceTime uitgesteld, geheimen van het Systeemvoorkeurenvenster, iOS Safari tip, Sinemia en andere alternatieven voor MoviePass
Belangrijk nieuws is dat Apple de beloofde groepsmogelijkheden voor FaceTime in iOS 12 en macOS 10.14 Mojave heeft uitgesteld tot "later deze herfst". Als je ooit de desktopversie van een mobiele website hebt moeten laden op je iPhone, of je software voor advertentieblokkades hebt moeten uitschakelen om een pagina goed te laten werken, zul je geïnteresseerd zijn in het TipBITS-artikel van Adam Engst. Sharon Zardetto duikt diep in het venster van Systeemvoorkeuren en deelt tips om de panelen alfabetisch weer te geven en sneller te openen en om ongebruikte panelen te verbergen. Als laatste besteedt Jeff Porten aandacht aan de filmabonnementsdienst Sinemia en andere alternatieven voor MoviePass. Belangrijke software-uitgaven van deze week zijn Panorama X 10.1, Fission 2.4.3 en Farrago 1.2.1.
- Nu of ooit: Apple stelt FaceTime voor groepen uit tot "Later dit najaar"
- TipBITS: desktopwebsites en -pagina's laden in iOS zonder content blockers
- Verborgen schatten in macOS: geheimen van het Systeemvoorkeurenvenster
- Een verkenning van Sinemia en andere alternatieven voor filmabonnementsdienst MoviePass
- Volglijst: Mac App Updates
- ExtraBITS
De Nederlandse editie van TidBITS is een letterlijke vertaling van de oorspronkelijke Engelse versie. Daarom is het mogelijk dat een deel van de inhoud niet geldt in bepaalde landen buiten de VS.
Dit nummer werd uit het Engels vertaald door:
• Dirk Paul Flach
• Paul Bánsági
• Elmar Düren
• Renate Wesselingh
• Jos van den Berg
• Thierry Kumps
• Gerard van Herk
• Henk Verhaar
Verder werkten mee:
• Coördinatie: Renate Wesselingh
• Montage: Elmar Düren
• Eindredactie: Sander Lam
Hoe je ons kunt bereiken kun je lezen op <de contactpagina>
Nu of ooit: Apple stelt FaceTime voor groepen uit tot "Later dit najaar"
[vertaling: PAB]
Ontwikkelaar Guilherme Rambo merkte dat Apple FaceTime voor groepen heeft uitgesteld tot "later dit najaar". Op de WWDC heeft Apple de functie gepromoot als deel van macOS 10.14 Mojave en iOS 12, waarin staat dat FaceTime-conversaties maximaal 32 deelnemers kunnen ondersteunen. Eerlijk gezegd zijn we niet verrast. Bij het testen van de huidige bèta's met TidBITS en de Take Control-auteurs was FaceTime voor groepen nog lang niet klaar voor de première.
Het is natuurlijk beter om te voorkomen dat een halfbakken functie wordt geleverd, maar Apple lijkt de laatste jaren meer problemen te hebben met het behalen van de leverdatums. Vier recente voorbeelden:
- HomePod: op de Worldwide Developers Conference in juni 2017 zei Apple dat de slimme luidspreker HomePod in december 2017 zou worden uitgebracht. Dat werd februari 2018, na de kerstperiode.
- AirPlay 2: op diezelfde WWDC promootte Apple de draadloze audiotechnologie AirPlay 2 als een belangrijk kenmerk van macOS 10.13 High Sierra en iOS 11. Die besturingssystemen zijn in september 2017 geleverd zonder AirPlay 2, en dat zag het licht pas met iOS 11.4 in mei 2018 en macOS 10.13.6 in juli 2018.
- Berichten in iCloud: eveneens op die WWDC kondigde Apple Berichten in iCloud aan, dat gesprekken opslaat in iCloud in plaats van op individuele apparaten. Net als bij AirPlay 2 verschenen Berichten in iCloud pas eind mei 2018 in iOS 11.4 en macOS 10.13.5.
- AirPower: bij de iPhone-onthulling in september 2017 kondigde Apple de draadloze oplaadmat AirPower aan die de draadloze oplaadstandaard Qi zal gebruiken om de iPhone X, iPhone 8, iPhone 8 Plus, Apple Watch Series 3 en AirPods in een speciale oplaadbehuizing te verwerken. Hij is nog steeds niet beschikbaar.
Op een gegeven moment zullen we de uitspraken van Apple over nieuwe functies met de spreekwoordelijke korrel zout moeten accepteren. We zullen zien of FaceTime voor groepen daadwerkelijk "later dit najaar" beschikbaar komt of in een uitgave voor 2019 belandt.
TipBITS: desktopwebsites en -pagina's laden in iOS zonder content blockers
[vertaling: LmR]
Over het algemeen zijn content blockers en mobiel-websites goed als je op internet browset in Safari op een iPhone of iPad. Mobiel-websites herscheppen de inhoud van de site zodat die leesbaarder is op een klein scherm en content blockers verwijderen reclames die het lezen tot een vervelende ervaring maken.
Maar geen van beide is perfect. Om websites goed getoond te krijgen op een iPhone, verbergen web-ontwerpers soms materiaal of verwijderen ze functionaliteit, met als reden dat het te moeilijk is om een bruikbare interface te leveren op zo'n klein oppervlak. Meestal klopt dat ook wel. Maar het komt ook voor dat je tegen een website aanloopt die content of mogelijkheden bevat waarvan jij weet dat die er zijn in de desktopversie van de site. Of de mobiel-site is slecht gemaakt. De oplossing is om dan naar de desktopversie van de site over te schakelen, als dat kan.
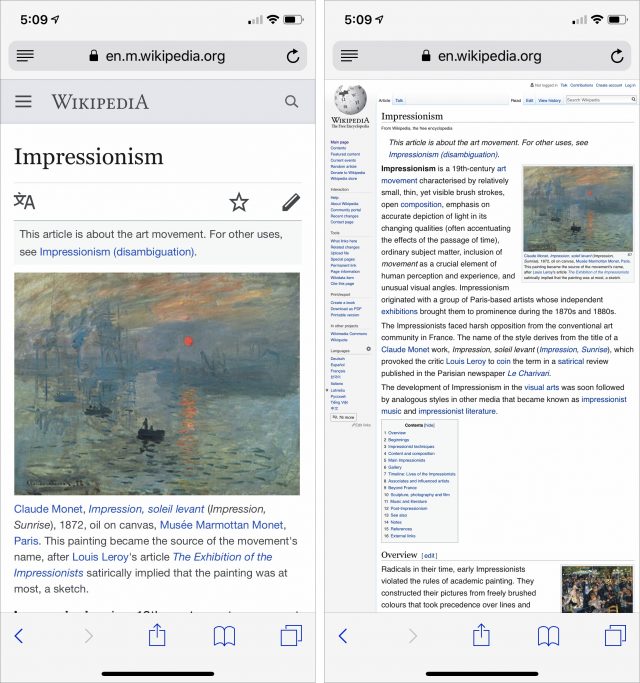
Op eenzelfde manier werken content blockers doorgaans zoals beloofd en elimineren ze reclame's, trackers en andere stukjes webtechnologie. Deze dingen kunnen alles vertragen, nadelig zijn voor de leeservaring en van invloed zijn op je privacy. Soms kunnen content blockers een site ook volledig onfunctioneel of zelfs onbegrijpelijk maken, door diensten van derden te blokkeren die de site nodig heeft om goed te kunnen werken. Het uitschakelen van de content blocker lost dit wel op, maar het is veel werk om dat voor één enkele site te doen en hem daarna weer in te schakelen.
Apples programmeurs hebben op beide problemen in iOS geanticipeerd en bieden twee handige mogelijkheden die verschijnen als je de herladen-knop indrukt en vasthoudt: Vraag om desktopsite en Herlaad zonder content blockers.
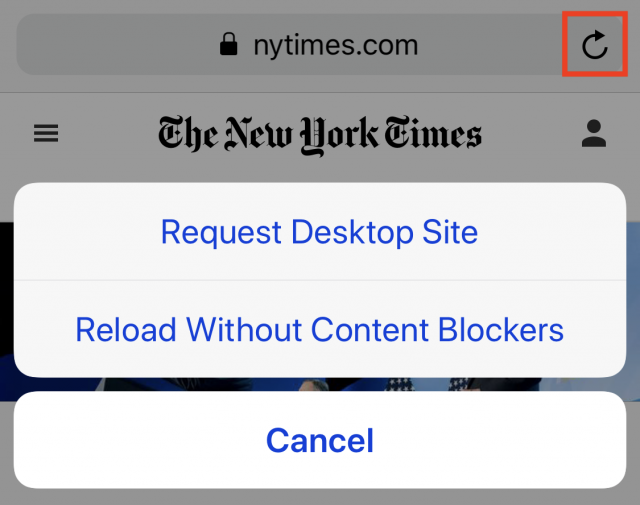
Beide proberen te doen wat hun namen zeggen, hoewel de resultaten misschien niet zijn wat je wilt:
- Veel sites laten toch geen desktopversie zien, in sommige gevallen omdat de mobiel-site responsief is en zich dynamisch naar een kleiner formaat blijft veranderen.
- Safari blijft misschien bij de desktopsite kunnen terwijl je erin rondbladert, maar misschien ook niet.
- Zelfs als Safari content blockers voor de geladen pagina uitschakelt, kan het zijn dat het problematisch functioneren niet door reclame of ander geblokkeerd materiaal verstoord wordt.
Ook al werken beide oplossingen niet helemaal naar tevredenheid, het is prettig om te weten dat ze bestaan en dat ze je soms kunnen helpen als een site niet als verwacht werkt op je iPhone of iPad.
Verborgen schatten in macOS: geheimen van het Systeemvoorkeurenvenster
[vertaling: PAB, RAW, DPF]
Systeemvoorkeuren is gemakkelijk te gebruiken: openen, hier klikken, daar klikken… oeps, niet daar, maar hier… wacht, waar is die instelling? Mijn punt is: Systeemvoorkeuren kan gemakkelijker te gebruiken zijn. En dat is het ook, als je het eenmaal goed kent.
Je hoeft bijvoorbeeld niet meer dan 30 dingen te laten zien als je er maar een tiental regelmatig gebruikt. Je hoeft niet altijd met het volledige venster te beginnen, op een voorkeurenpaneel te klikken en vervolgens op een tabblad te klikken waar je wil zijn. En dat zoekveld is nuttiger dan je zou verwachten.
Systeemvoorkeuren en Voorkeurpanelen openen
Als je Systeemvoorkeuren wilt openen, kan je "Apple > Systeemvoorkeuren" kiezen of op het symbool in het Dock klikken. (Staat Systeemvoorkeuren niet in je Dock, zie dan de tip achteraan dit artikel.) Je kan ook een sneltoets gebruiken om het te openen, zoals hieronder wordt beschreven.
Je kan direct naar een specifiek paneel gaan zonder eerst Systeemvoorkeuren zelf te openen, hoewel de eerste twee opties hier beperkt zijn tot slechts een handvol panelen:
- Als het onderdeel een statusmenu in de menubalk heeft, kies je Open voorkeuren in het menu.
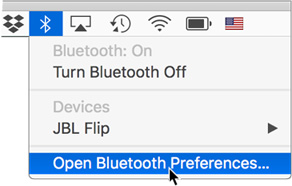
- Als een onderdeel een speciale functietoets heeft, zoals bijvoorbeeld volumeregeling of schermhelderheid, druk je op de optie- en de functietoets om naar het voorkeurenpaneel te gaan. Deze truc werkt ook met de Touch Bar.
- Als het Systeemvoorkeuren-symbool in je Dock staat, druk je erop (klikken en vasthouden in plaats van alleen klikken) en kies je het gewenste paneel in het menu.
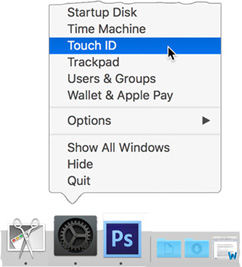
- Plaats een symbool voor een specifiek paneel in je Dock. Als je hierop klikt, wordt Systeemvoorkeuren in dat paneel geopend. (Een tip aan het einde van dit artikel legt uit hoe.)
- Gebruik Spotlight om rechtstreeks naar specifieke panelen te springen met alleen het toetsenbord. Commando-spatiebalk is de standaardinstelling voor het openen van Spotlight. Als je de naam van een paneel opgeeft, meestal alleen de eerste paar letters, krijg je een lijst met opties, waaronder het voorkeurenpaneel. De eerste treffer in de lijst is altijd gemarkeerd, wat betekent dat als je op Return drukt, deze wordt geopend. Ik heb deze methode jarenlang gebruikt en gebruik hem nog steeds vaak (ik geef mijn spiergeheugen de schuld), maar het is veel sneller om de volgende methode te gebruiken.
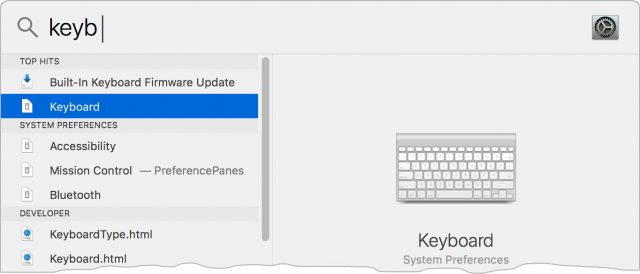
- Oké, dit is niet echt "direct" naar een paneel gaan, maar het is zo snel dat het het net zo goed wel kan zijn. Stel een toetscombinatie in om Systeemvoorkeuren te openen en maak snelkoppelingen in Systeemvoorkeuren voor de panelen die je het meest gebruikt. Met de twee toetscombinaties op het toetsenbord kom je in ongeveer twee seconden naar een paneel. (Ik beschrijf later in dit artikel hoe je deze moet instellen.)
Panelen openen vanuit Systeemvoorkeuren
Als het venster Systeemvoorkeuren is geopend en de verzameling symbolen weergegeven worden, zijn er veel manieren om een specifiek voorkeurenpaneel te openen:
- Klik op het pictogram.
- Kies er een uit het Weergave-menu.
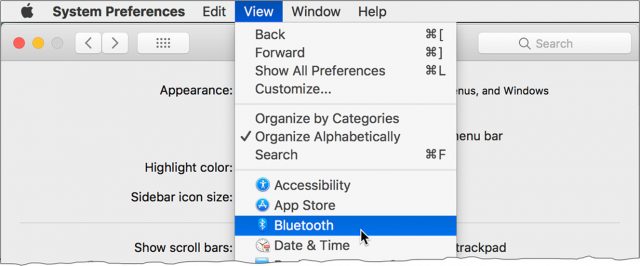
- Kies er een uit het menu van de knop 'Toon alles'
 . Klik zonder loslaten op de knop voor een lijst van panelen.
. Klik zonder loslaten op de knop voor een lijst van panelen.
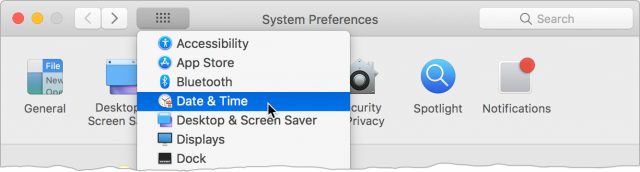
- Wanneer het zoekveld inactief is (het vergrootglas en het zoeklabel zijn grijs en gecentreerd in het veld), typ je een of meer letters om een paneel op te geven. Een snelle animatie markeert het in het blauw (zoals bij het hieronder getoonde Dock-pictogram) en als je op de spatiebalk drukt, wordt het geopend.
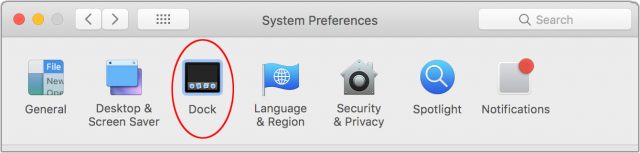
- Wijs toetscombinaties toe aan onderdelen in het Weergave-menu die je vaak opent en aan Systeemvoorkeuren zelf, zoals hieronder wordt beschreven. (De snelkoppelingen verschijnen ook in het menu de knop "Toon alles").
Om terug te gaan van een voorkeurenpaneel naar de lijst met symbolen, kan je:
- Klikken op de knop "Toon alles".
- "View > Toon alle Voorkeuren (commando-L) kiezen.
- De knop "Vorige" op de menubalk gebruiken of "Weergave > Terug" (commando-[) kiezen. Gebruik de knop Doorsturen of Bekijken > Vooruit (commando-]) om in de andere richting te gaan wanneer je meer dan één instelling hebt aangepast. Met deze knoppen en opdrachten kan je door een geschiedenis gaan van waar je in Systeemvoorkeuren geweest ben.
Ongeacht hoe je je verplaatst, als je terugkeert naar een paneel met meerdere tabbladen blijft het tabblad waarin je eerder werkte geselecteerd zolang Systeemvoorkeuren open blijft.
Toetscombinaties instellen
Je kan menuselecties en/of meerdere klikken overslaan om in Systeemvoorkeuren te komen waar je heen moet: stel een toetscombinatie in om Systeemvoorkeuren te openen en andere binnen Systeemvoorkeuren om je naar het gewenste paneel te brengen. Twee toetscombinaties brengen je er binnen ongeveer twee seconden naartoe en je kan snel van het ene naar het andere paneel gaan als je meer dan één ding wil aanpassen.
Voor Systeemvoorkeuren zelf:
- Ga naar Systeemvoorkeuren > Toetsenbord en klik op Toetscombinaties.
- Selecteer Programma's in de categorieënlijst aan de linkerkant en klik op Alle programma's in de lijst aan de rechterkant: je wilt dat dit beschikbaar is waar je ook maar in werkt. Klik op de +-knop onder de programmalijst en typ
Systeemvoorkeuren…in het Menunaam-veld. Je kunt drie punten typen in plaats van het beletselteken dat je krijgt met optie-puntkomma. - Klik in het veld Toetscombinatie en druk je toetscombinatie in. Ik gebruik commando-optie-control-komma, omdat de drie modificatietoetsen gemakkelijk samen in te drukken zijn en hoogst waarschijnlijk geen conflicten opleveren met toetscombinaties in programma's, en commando-komma in bijna alle programma's gebruikt wordt om het commando Voorkeuren uit te voeren.
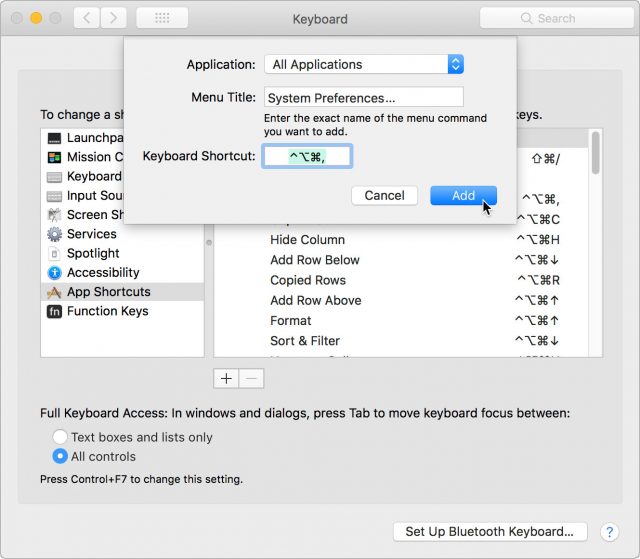
Om een toetscombinatie in te stellen voor een specifiek paneel binnen Systeemvoorkeuren:
- Ga in Systeemvoorkeuren naar Toetsenbord > Toetscombinaties en klik op Programma's in de categorieënlijst links.
- Klik op de +-knop onder de lijst programma's en kies Systeemvoorkeuren uit het venstermenu achter Programma's. (Extra, bijbehorende tip: spring naar Systeemvoorkeuren in dit ongelofelijk lange menu door erop te klikken om het menu te openen en daarna
syte typen om het te selecteren, of door de toetscombinatie ervoor in te drukken als je die gemaakt hebt.) - In het veld Menunaam typ je de naam van het paneel waarvoor je een toetscombinatie wilt maken. De naam moet precies kloppen, dus
Datum & tijdzal niet werken voor het Datum en tijd-voorkeurenpaneel. Je kunt de naam nog eens controleren door in het Weergave-menu te kijken (omdat je toch in Systeemvoorkeuren zit terwijl je dit doet). - Voer de voor het paneel gewenste toetscombinatie in. Omdat Systeemvoorkeuren geen eigen toetscombinaties heeft, zul je toetscombinaties met één enkele letter kunnen gebruiken voor je meest gebruikte panelen: commando-T voor Toetsenbord, commando-M voor Muis en commando-G voor Geluid, bijvoorbeeld.
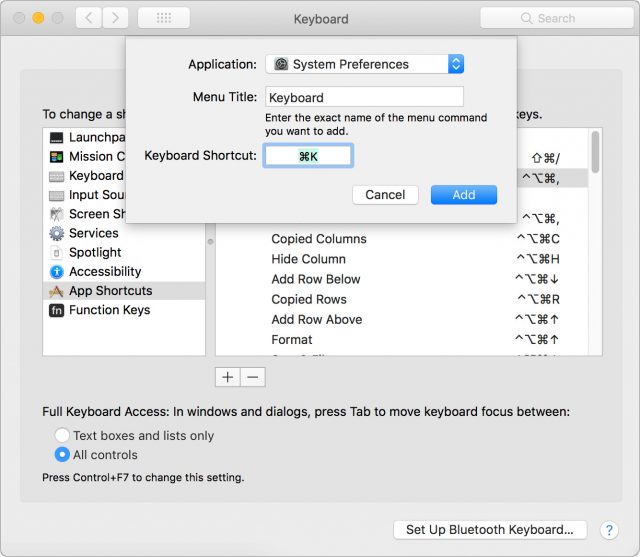
Om deze toetscombinaties samen te gebruiken, zul je eerst commando-control-optie-komma moeten indrukken om Systeemvoorkeuren te openen en dan commando-T om het Toetsenbord-voorkeurenpaneel te openen.
Deze toetscombinaties openen zelfs verborgen voorkeurenpanelen, zoals verderop beschreven.
Het Zoek-veld gebruiken
Het Weergave-menu of het menu dat verschijnt met de Toon alles-knop is prima als je weet waar je de functie die je zoekt kunt vinden, maar wat bij dingen die minder voor de hand liggen? Waar verander je je standaard-browser, bijvoorbeeld? Je hebt Spaces een tijdje niet gebruikt… wat, is daar geen voorkeurenpaneel voor? En ook niet voor spraakherkenning, wat je net wilde uitproberen?
Hoewel het Zoekveld misschien overbodig lijkt, of gewoon vrij nutteloos om naar een paneel te gaan, is het fantastisch om rechtstreeks naar een tab te gaan of om uit te vinden waar een instelling zit wanneer je niet weet waar je moet kijken, en zelfs wanneer je niet precies weet wat de juiste term is.
Dus met login of zelfs log in als zoekopdracht kun je rechtstreeks naar de Loginonderdelen-tab gaan in het Gebruikers en groepen-paneel. Het pictogram waarmee jij en andere accounthouders worden geïdentificeerd bij het opstarten, hoe heet dat? Het maakt niet uit: typ afbeelding en je krijgt de keuze uit Afbeelding van gebruiker, Bureaubladafbeelding en Schermbeveiliging. Zoek naar achtergrond en je krijgt Bureaubladafbeelding.
Terwijl je typt, verschijnt er een lijst kandidaten in een menu en al hun panelen worden uitgelicht in het venster. Als je weinig gebruikte panelen hebt verborgen (dat komt hierna), verschijnen ze nog altijd in het suggestiemenu van het Zoekveld. Je kunt naar het bewuste paneel gaan door op het pictogram of op een onderdeel van het menu te klikken. Je wordt direct doorgestuurd naar de bewuste tab in het paneel. 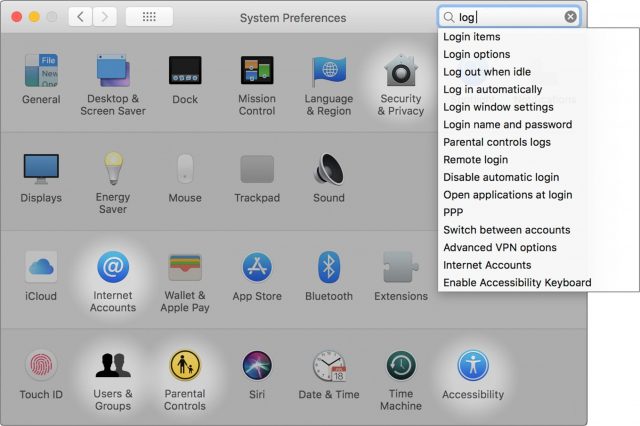 Let op: zolang het Zoekveld actief is, blijft het koppig actief zolang Systeemvoorkeuren open ligt, ongeacht wat je daarna nog doet, zelfs als je de zoekterm verwijdert. (Wat betekent dat je niet gewoon kunt typen om een weergegeven pictogram te selecteren, zoals eerder beschreven.) Je kunt het deactiveren door op de Annuleer-knop (het kruisje) te klikken of door op Escape te drukken, maar geen van beide werkt tenzij er iets in het veld staat getypt, want een leeg, actief veld heeft geen Annuleerknop en reageert niet op Escape.
Let op: zolang het Zoekveld actief is, blijft het koppig actief zolang Systeemvoorkeuren open ligt, ongeacht wat je daarna nog doet, zelfs als je de zoekterm verwijdert. (Wat betekent dat je niet gewoon kunt typen om een weergegeven pictogram te selecteren, zoals eerder beschreven.) Je kunt het deactiveren door op de Annuleer-knop (het kruisje) te klikken of door op Escape te drukken, maar geen van beide werkt tenzij er iets in het veld staat getypt, want een leeg, actief veld heeft geen Annuleerknop en reageert niet op Escape.
Het voorkeurenvenster stroomlijnen
Je kunt de Systeemvoorkeuren op twee manieren weergeven: alfabetisch en per categorie. Experts zijn het erover eens dat de alfabetische weergave veel beter is (de experts zijn Adam Engst en ik).
Maar hoeveel voorkeurenpanelen gebruik je nu echt regelmatig (en niet in de instellen en vergeten-modus)? Hoeveel panelen gebruik je echt nooit (zoals Muis op je Macbook, of Ouderlijk toezicht), of slechts een enkele keer, zoals Opstartschijf? Als je Systeemvoorkeuren praktischer wil hebben, kan dat door weiniggebruikte panelen te verbergen:
- Kies Weergave > Pas aan. Ieder icoon begint met een vinkje, wat betekent dat het getoond wordt in het venster.
- Klik op een icoon om het vinkje weg te halen als je het wil verbergen. Als je later van gedachten verandert kun je nogmaals op het icoon klikken. (Je hoeft dus niet per se op het aanvinkvakje te klikken, klikken op het icoon is voldoende.)
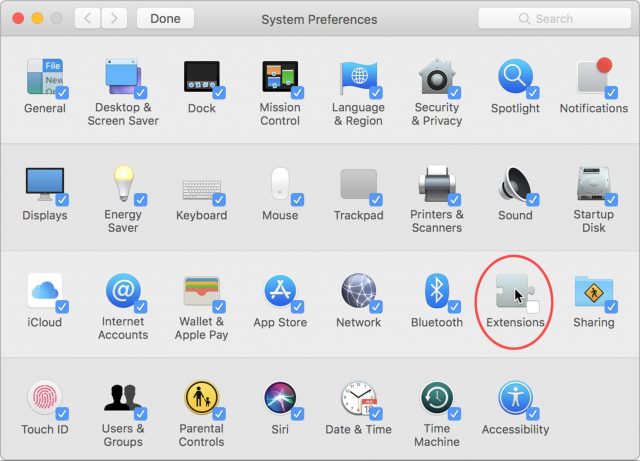
- Klik bovenaan op Gereed. De iconen waarbij je het vinkje hebt weggehaald, verdwijnen.
Je kan nog steeds eenvoudig bij een verborgen paneel als je het weer nodig hebt: kies het uit het Weergavemenu, gebruik het Zoekveld of schakel het in met een toetsencombinatie die je gemaakt hebt. Het enige nadeel is dat een verborgen paneel niet getoond wordt als je op 'Toon alle' klikt, een verborgen paneel wordt slechts getoond zolang je de Systeemvoorkeuren geopend houdt.
Merk op dat noch het commando 'Weergave > Toon alle voorkeuren' noch de optie 'Toon alles' verborgen iconen terughaalt. Je keert ermee terug naar het hoofdvenster van Systeemvoorkeuren als je een specifiek voorkeurenpaneel geopend hebt.
Mijn Systeemvoorkeurenvenster ziet er als volgt uit. Op zich had ik nog wel minder iconen willen hebben, maar het venster wordt toch niet smaller, dus ik heb de hele rij opgevuld.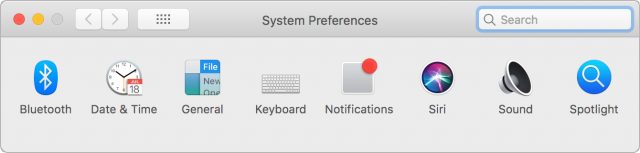
Snelle tips
Hier zijn nog een paar handige tips:
- Systeemvoorkeuren in de Dock plaatsen of juist eruit halen: Systeemvoorkeuren wordt standaard getoond in de Dock. Om het te verwijderen, klik je op het icoon in de Dock, houd je de muisknop ingedrukt en haal je in het submenu Opties het vinkje weg voor Permanent in Dock. Is het er nog? Dan heb je Systeemvoorkeuren nog open. Alle open applicaties worden getoond in de Dock. Je Systeemvoorkeuren-icoon is alleen in de Dock als het geopend is? Sleep het icoon dan uit de Programma's map naar de linkerkant van je Dock (of naar de bovenkant, als je Dock verticaal is).
- Panelen toevoegen aan het Dock: als je bepaalde voorkeurenpanelen vaak gebruikt, kun je ze zelf aan de Dock toevoegen zodat je ze snel kunt openen. Je vindt ze in
/System/Library/PreferencePanes. Omdat het eigenlijk documenten zijn, versleep je ze naar de rechterkant (of onderkant) van je Dock. De schermafbeelding hieronder toont het Systeemvoorkeuren-icoon aan de programmakant van de Dock, samen met iconen voor Toetsenbord, Berichtgeving, Muis en Geluid aan de documentenkant.
- Snel naar de voorkeuren van Berichtgeving: je kunt vanuit de navigatiekolom voor Berichtgeving snel naar de voorkeuren van Berichtgeving: klik dan op het kleine tandwiel aan de onderkant van dit paneel.
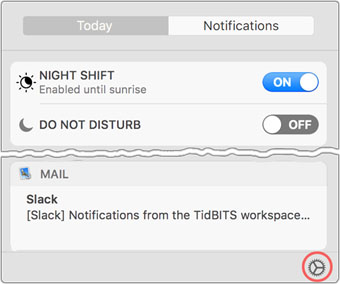
- Panelen van andere fabrikanten: voorkeuren van apps die niet door Apple gemaakt zijn, komen tussen de Apple-apps te staan als je de panelen in Systeemvoorkeuren alfabetisch ordent. Als je kiest voor categorieën, krijgen ze een eigen rij.
- Een paneel van een andere fabrikant weggooien:voorkeurenpanelen van andere fabrikanten vind je in
~/Library/PreferencePanes. Dat is dus je eigen gebruikersbibliotheek. Die van Apple staan in de systeemmap. De map Bibliotheek van een gebruiker is standaard verborgen, maar je kunt er via de Finder makkelijk bij door op Optie te klikken als je het Ga-menu in de Finder opent en dan voor Bibliotheek kiest. Om een paneel te verwijderen dat je niet langer nodig hebt, hoef je niet naar de map te gaan. In plaats hiervan kun je control-klikken op het icoon in Systeemvoorkeuren en op Verwijder klikken.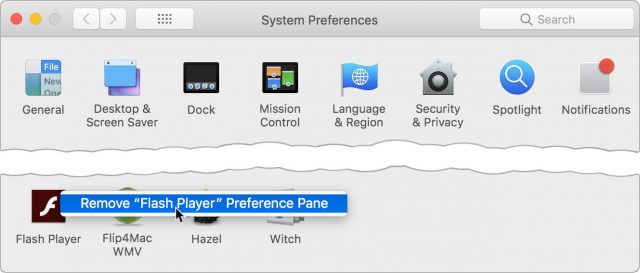
Een verkenning van Sinemia en andere alternatieven voor filmabonnementsdienst MoviePass
[vertaling: JWB, TK, PAB, GvH, LmR, HV]
Toen MoviePass van start ging, leek de deal te mooi om waar te zijn: voor een vast bedrag per maand kon je elke dag een film in een bioscoop zien. Het bleek dat MoviePass te mooi was om waar te zijn. Abonnees kwamen daar door schade en schande achter toen ze in bioscopen aankwamen en hun films niet konden zien omdat het bedrijf tijdelijk zonder geld zat. Nu is er een kans dat het bedrijf gekocht gaat worden door een risicokapitaalfonds dat geleid wordt door studenten.
Hoe kon zoiets belachelijks plaatsvinden? Wanneer je naar een film gaat met een externe filmabonnementsdienst zoals MoviePass, betaalt dat bedrijf de volledige ticketprijs aan de bioscoop. Binnen het oorspronkelijke model van MoviePass kon het bedrijf al meer dan $ 500 per maand kwijt zijn voor elke abonnee die dagelijks films kijkt, een bedrag dat veel te hoog is om te compenseren uit de inleg van leden die de dienst zelden gebruiken. In plaats daarvan is het doel om te profiteren van de kracht van de markt en data-mining.
Deze abonnementsdiensten voor films kunnen allerlei gegevens verzamelen over patronen in het bekijken van films die bioscoopketens momenteel voor zich houden. Ze kunnen je goedkope films verkopen om dezelfde reden als waarom een met klantenpasjes werkende supermarkt je een doos ontbijtgranen kan verkopen van $ 6 voor $ 3: omdat veel bedrijven zullen betalen voor de bijbehorende gegevens. Deze gegevens kunnen ook betrekking hebben op wat je buiten de bioscoop doet. Bij sommige diensten moet je het delen van je locatie inschakelen om in te checken bij de voorstelling, dus het is niet aannemelijk dat je merkt dat de app ook bijhoudt waar je eet. Bioscoopketens met abonnementsopties, zoals AMC Stubs A-List, zullen je gegevens minder snel verkopen, maar kunnen mooi profiteren van je frequentere aankopen van popcorn en emmers cola.
Ik ben een filmliefhebber die niet zo vaak naar de bioscoop gaat als ik zou willen, dus MoviePass was altijd aantrekkelijk. Maar het was ook belachelijk: hoewel ik vrijgezel en zzp'er ben en bijna volledige controle over mijn agenda heb, kon ik het nooit meer dan vier of vijf keer per maand gebruiken. Aan de andere kant: omdat ik het prima vind om thuis naar films te kijken wil ik, als ik naar een bioscoop ga, 3D-, IMAX- of andere audiovisuele effecten die ik nergens anders krijg. MoviePass stond alleen 2D-standaardvoorstellingen toe, dus toen ik erachter kwam dat concurrent Sinemia minder films aanbood, maar met meer effecten en tegen een slechts iets hogere prijs, meldde ik me aan.
Bioscoopabonnementen vergeleken
Elk bioscoopabonnement werkt volgens hetzelfde principe: voor een maandelijks bedrag kun je elke maand een aantal films bekijken. Maar er waren heel wat verschillen in kosten en mogelijkheden tussen de vier diensten die ik heb vergeleken, en zij hebben hun aanbod ook regelmatig veranderd. Sinemia heeft zijn abonnementen twee keer veranderd in de drie weken tussen mijn aankoop van de dienst en het verschijnen van dit artikel, en MoviePass heeft zijn volledige model de laatst zeven jaar al elf keer veranderd. Hier is de stand van zaken bij het publiceren van dit artikel:
- MoviePass is berucht om zijn “film per dag”-model. Momenteel bieden ze een abonnement voor $ 7,99 voor drie films per maand, of $ 9,99 voor één film per dag, maar op 15 augustus 2018 wordt dit $ 9,99 voor drie films en geen onbeperkte optie. MoviePass heeft de meeste beperkingen op wat je kunt zien: geen 3D-, IMAX-, of andere speciale versies, en niet alle bioscopen werken samen met MoviePass.
- Sinemia had als eerste een uitgebreider aanbod aan filmformaten, maar beperkt je tot één à drie films per maand, afhankelijk van je abonnement. Voor $ 3,99 krijg je één 2D-film per maand en voor $ 14,99 (het abonnement dat ik nam) krijg je drie films in praktisch elk formaat. Sinemia werkt samen met alle “grote” bioscopen, zonder te zeggen wat dat precies betekent. Er zijn ook gezinsabonnementen voor meerdere mensen op één account. De prijs hiervan was tijdens mijn onderzoek altijd een veelvoud van een enkel abonnement, ook wanneer de prijzen van die andere abonnementen veranderden.
- AMC Stubs A-List is momenteel het eersteklasticket in vergelijking met de economy class van alle anderen: voor $ 19,99 per maand mag je naar drie films per week gaan, in elk formaat, en dit omvat het AMC Stubs Premium-abonnement (normaal $ 15 per jaar) voor kortingen op popcorn en een snelle kassa. Dit geldt natuurlijk alleen bij AMC-bioscopen, wat voor jou wel interessant kan zijn, maar voor mij $ 15 extra per film aan reiskosten zou betekenen.
- Cinemark Movie Club is het instapprogramma. Voor $ 8,99 per maand kun je één 2D-film zien en korting krijgen op andere. Voor andere formaten geldt een toeslag. Je kan ook extra kaartjes kopen voor $ 8,99 per stuk, maar de ondersteuningssite van Cinemark is dubbelzinnig over de beperkingen (d.w.z. of je zoveel extra kaartjes kunt kopen voor een voorstelling als je wilt, of zoveel films wilt zien als je wilt). In tegenstelling tot bij de andere programma's worden Cinemark-credits van maand tot maand overgedragen, maar alleen als je je blijft abonneren. Omdat credits-overdracht betekent dat je het programma helemaal niet gebruikt, zet dit min of meer de mensen klem die het sterkst geneigd zijn om op te zeggen.
Geen van deze programma's bevatten duurdere films voor speciale evenementen, zoals Metropolitan Opera live-simulcasts of Fantom Events-optredens, waaronder concerten en klassieke films die normaal niet in de bioscoop plaatsvinden. De recentste films die ik heb gezien, zijn Star Trek i: The Wrath of Khan en de theatrale heruitgave van een Doctor Who-serie uit 1966.
Hoe je met een abonnement een film bekijkt, verschilt per dienst, maar de basis hiervoor is:
- Kies een film die je wil zien in een ondersteunde bioscoop en noteer het tijdstip waarop je hem het liefst wil zien
- Koop het ticket met een app, die in sommige gevallen vereist dat je een ticketsite buiten de app gebruikt. Je kunt van tevoren kaartjes kopen, maar aangezien de meeste mensen dat doen voor premières die mogelijk uitverkocht zijn, is het opvallend dat MoviePass die soms beperkt. Als je je tickets onsite voor de voorstelling koopt, heb je misschien een plastic kaart waarmee je kan betalen, maar je moet nog steeds de kaart voor die voorstelling in de app activeren.
- Er kunnen extra stappen in het theater zijn: Sinemia vereist dat je tussen 30 minuten voor en na het begin van de voorstelling incheckt met je telefoon. (Mensen die 30 minuten later inchecken zullen zeker geliefd zijn bij de andere bezoekers.)
- Afgezien hiervan is de ervaring hetzelfde als gewoonlijk: je haalt een kaartje bij de balie, je koopt je vat popcorn en je gaat de film bekijken.
Het is ingewikkelder dan contant betalen, maar niet bijzonder moeilijk, toch? In theorie, ja. In de praktijk neemt de moeilijkheidsgraad toe.
Mijn ervaringen met Sinemia
MoviePass en Sinemia zijn allebei diensten die alles diepgaand overhoop halen. Bioscoopeigenaars willen graag meer mensen in hun stoelen en in de rij voor de consumpties (waar de meeste winst vandaan komt). Maar de National Association of Theater Owners zit nu in een ontspanning van de aanhoudende koude oorlog met Hollywood, waarin beide partijen duidelijke een streep in het zand hebben getrokken. Een nieuwe dienst van buiten betreedt het terrein van de beide andere partijen, doordat die gaat bepalen wie wat gaat betalen en waarvoor. Dus al wil zowel Hollywood als de bioscoopeigenaar graag tickets voor de volle prijs verkopen, geen van beide partijen wil dat een abonnementsdienst al te veel macht krijgt.
Met andere woorden: er is weinig animo, bij welke partij ook, om aardig te zijn tegen de andere. Dit leidt tot lastige en ongemakkelijke situaties voor de bioscoopbezoeker die een abonnementsdienst van buiten gebruikt. Hier volgen mijn ervaringen met Sinemia.
Toen ik mij een paar weken geleden abonneerde, kon ik alleen het abonnement van $ 14,99 per maand krijgen als ik voor een jaar vooruitbetaalde. Een week later merkte ik dat datzelfde abonnement nu beschikbaar was op basis van maandelijkse betaling, maar daarvoor moest je dan "inlegkosten" van $ 20 dollar betalen, en nu was er geen jaarabonnement. Nu, twee weken later, biedt Sinemia weer alleen jaarabonnementen. De website voegt als je een aankoop doet automatisch een promotiecode toe, die elke keer anders is. Dus wie weet heb jij een andere code dan die die vandaag prominent wordt aangegeven, maar kun je toch nog de deal krijgen die je hebben wilt.
Direct nadat ik het abonnement had afgesloten, stuitte ik op mijn eerste onverwachte kosten. (Ik had de verkoopvoorwaarden gelezen maar niet al de kleine lettertjes.) Ik wilde een bepaalde film direct zien met mijn nieuwe abonnement, maar het bleek dat ik 3 films moest gaan kijken binnen 31 dagen of ik zou ze kwijtraken. In het welkomstmailtje dat ik ontving, stond dat de klok al tikte. Het bedrijf vertelde eerst dat het een paar weken zou duren voor ik mijn plastic betaalkaart zou ontvangen. Op dit moment zeggen ze dat het "tot twee maanden kan duren vanwege de grote vraag". Wat niet vermeld werd, was dat het ook een week of twee zou duren om mijn account "aan te maken" voor online-aankopen, maar dat proces kon ik "versnellen" door 10 dollar extra te betalen.
Dat was mijn eerste ervaring met de speltheorie van een bioscoop-abonnement. Toen ik mij ervoor inschreef, had ik al besloten dat ik diezelfde avond al naar een film wilde. De mogelijkheden voor mij waren nu de volgende:
- Wachten tot het Sinemia-account was "aangemaakt", $ 12 contant betalen aan de bioscoop voor een kaartje voor een film op diezelfde dag, en misschien nog eens drie films moeten gaan zien in de resterende weken van deze maand.
- De extra 10 dollar betalen en het abonnement direct gaan gebruiken.
Ik betaalde. Iets in mij was onder de indruk van de Machiavellistische sluwheid van deze extra kosten, want wie neemt een abonnement en wil niet direct ervan gaan genieten? Maar een groot deel in mij was niet onder de indruk.
Zodra ik alle kosten had betaald, werd mijn app Sinemia direct geactiveerd voor het kopen van tickets, dus ging ik een film uitzoeken. De app laat de film-posters zien in een standaardweergave, waarop je kunt klikken om een trailer te zien en een beknopte beschrijving. Maar als je een trailer wilt bekijken op je iPad en de tickets wilt kopen op je iPhone, dan heb je pech: je kunt maar drie keer switchen tussen je apparaten voordat de app zich definitief vastlegt op je iPad of iPhone. Dit is duidelijk om het delen van een abonnement tussen verschillende mensen moeilijk te maken, maar het is wel heel irritant en lastig. Ik wil het liefst mijn films kiezen vanuit een combinatie van Apple Trailers en recensies van Rotten Tomatoes, nog voordat ik de app Sinemia opstart. Daarmee is dat onderdeel van die app zinloos.
Hier wordt het echt een rommeltje. Als je je abonnement wilt gebruiken om eerst een ticket te kopen voordat je naar de bioscoop gaat, dan moet je dat bestellen in het Planning-scherm. Maar als je al bij de bioscoop bent, dan moet dat vanuit het Watch-scherm. Begin je op de verkeerde plaats, dan zet je alle stappen om een ticket uit te kiezen, om aan het eind te vernemen dat je helemaal opnieuw moet beginnen, maar dan op het andere scherm.
Vervolgens kies je de film die je eigenlijk wilt zien in de app Sinemia. Daarna vertelt de app jou dat je moet overstappen op een aparte ticketsite, zoals Fandango, om je kaartje te kopen. Op dat scherm lees je dat je uitsluitend bepaalde ticketsites kunt gebruiken, maar de laatste optie is "Andere", en dat maakt het nog weer verwarrender. (Ik heb zelf geen andere sites gebruikt dan Fandango, dus ik kan niets zeggen over welke sites werken en welke niet.)
Dus dan ga je naar die site en begin je met het kopen van de kaart en het uitzoeken van de bioscoop en de aanvangstijd. (In sommige gevallen vereist dit meer dan één site. Ik houd van ondertitelde films en ondertiteling daarvan wordt niet altijd aangegeven bij Fandango.) Vervolgens ga je terug naar de app Sinemia en kies je welke bioscoop je wilt bezoeken uit de lijst van bioscopen, die zijn gerangschikt op afstand vanaf waar je bent. Om de een of andere reden moet je vervolgens handmatig de datum en de tijd van de film invoeren, terwijl je zou denken dat je dat ook wel uit een lijst zou moeten kunnen halen als de app eenmaal weet welke bioscoop je gekozen hebt.
Als je bij het afrekenen op een externe site aangekomen bent, biedt de app Sinemia je een eenmalig debitcardnummer dat je gebruiken kunt. (Dit is echter exclusief “gemaks” toeslagen: die gaan via dezelfde betaalmethode als die je gebruikt voor je Sinemia-abonnement.) En als je het debitcardnummer in de ticketsite moet invoeren, is er een verbijsterende ergernis. Het nummer wordt getoond in een mooi groot lettertype dat je niet kunt kopiëren en plakken! Je moet dus meermalen heen en weer schakelen, tot je het 16-cijferige nummer, de geldigheidsdatum en de postcode hebt kunnen intypen. Dit probleem verdwijnt voor aankopen via een site als ik eenmaal mijn plastic betaalkaart heb, maar zelfs dan helpt het niet bij de voorverkoop.
Je hebt nu je kaart, maar je bent nog niet klaar. Als je bij de bioscoop bent, moet je inchecken met de app Sinemia om te bewijzen dat je er bent. De app behoort je dan een melding te geven dat je er inderdaad bent, maar ik heb er nooit een ontvangen. En hij behoort je automatisch in te checken als je een kaartje koopt bij de bioscoop, maar dat gebeurde ook niet. In plaats daarvan ontving ik een bericht tijdens de film, toen mijn telefoon op stil stond, en toen ik contact had met de klantenservice voor een andere kwestie, kreeg ik een bruuske e-mail met de vraag waarom ik vergat in te checken. Deze e-mail dreigt dat je moet inchecken om "van je abonnement te kunnen blijven genieten", wat best bot is om van een klantenservice te horen.
De andere kwestie waar ik hulp bij vroeg, was dat mijn eerste advance ticket die ik via Fandango kocht, verdween. Het enige bewijs dat ik had, was een afschrijving van mijn bank voor de gemaks-toeslag. Dat kon de schuld zijn van Sinemia of Fandango. Sinemia biedt geen in-app live hulp, ondanks een nutteloze knop Live Help. In plaats daarvan moet je een e-mail sturen naar Sinemia support en in mijn ervaring krijg je dan enkele dagen later antwoord. Gelukkig was het voor die tijd al lang afgelopen. Toen ik het kaartje via Fandango met Sinemia opnieuw kocht terwijl ik aan de balie stond, verscheen het meteen in het boekingsprogramma van de bioscoop en kon ik de film gaan kijken. Slechts één kaartje werd meegeteld in mijn maandtotalen.
De twee stappen die het in-app kopen van tickets het soepelst doen verlopen zijn:
- Koop je kaarten bij de bioscopen in plaats van van tevoren.
- Zorg dat je altijd aangemeld bent met de account die je hebt gebruikt bij de ticketsite, zoals Fandango, zodat er een betalingsbewijs is waarnaar je kunt verwijzen. Als je koopt zonder te zijn ingelogd, zou je een mail met een bevestigingsnummer moeten krijgen maar ik heb niet gemerkt dat ik er geen gekregen had.
Wanneer ik eenmaal mijn plastic betaalkaart heb, zal ik hoogstwaarschijnlijk geen tickets meer vooraf bestellen, tenzij ik zeker wil zijn van een plaats voordat een voorstelling is uitverkocht. Daarbij ga ik er maar even van uit dat die kaart niet weer nieuwe problemen met zich meebrengt.
Dat klinkt allemaal nodeloos ingewikkeld, en dat is het ook. Maar ik ben minder ontevreden dan ik nu klink. Voor 190 dollar krijg ik een jaar lang verstrooiing en, zo heb ik mezelf wijsgemaakt, ik krijg hoogstwaarschijnlijk waar voor mijn geld. Als ik de mogelijkheid daartoe had gehad, zou ik voor een abonnement per maand gekozen hebben, maar dat zou dan wel minder als een cadeautje aan mezelf gevoeld hebben. Er is echter wel een nadeel aan zo lang vooruit betalen: mocht Sinemia op korte termijn verdwijnen, dan zijn de films die ik tot dan toe gezien heb erg duur betaald geweest.
De consequenties van mijn Sinemia-abonnement zijn merkwaardig. Ik heb de eerste week twee films gezien, en heb er voor de rest van de maand nog één over. Maar de tweede film zag ik op de halve-prijs-dag van mijn bioscoop, waardoor de reguliere prijs maar 1 dollar meer was dan de 5 dollar waarvoor ik keek. Ga ik dan voor die halve prijs, om een film uit te sparen, met het risico dat ik niet alle films in een maand opmaak? Of maak ik gewoon eerst mijn drie films op en betaal ik vervolgens het volle pond voor extra films die ik wil zien, wellicht dan ook op halve-prijsdagen? Ik heb er geen bezwaar tegen om extra films te kijken als ik in totaal goedkoper uit ben, maar met Sinemia kost het wel heel wat meer planning dan ik wil besteden aan bezigheden in mijn vrije tijd.
Aanbevelingen
Als je maar af en toe naar de bioscoop gaat, kan ik Sinemia voorzichtig aanbevelen, maar alleen als je geen bezwaar hebt tegen alle rompslomp die ik hierboven beschreven heb. Als ik bij mij in de buurt per maand drie films ga zien waar ik normaal het volle pond voor zou moeten betalen, krijg ik voor 15 dollar meer dan 50 dollar aan films, inclusief de extra's die ik thuis niet heb.
Maar ik woon in een grote stad. Als je in een klein plaatsje woont en je lokale bioscoop goedkoper is dan een stadstheater, of geen overeenkomst heeft met Sinemia (dat kun je vinden op de website van het bedrijf, voordat je je abonneert) is het de moeite niet waard.
Ik ben me ervan bewust, maar maak me er geen onnodige zorgen over, dat Sinemia kan verdwijnen voordat mijn abonnement uitgediend is. Informatie in de zakelijke pers over het bedrijf suggereert dat de financiële basis gezond is, en het bedrijfsmodel is ook lang niet zo gestoord als die van MoviePass.
Mocht je een goede AMC-bioscoop in de buurt hebben, dan is de AMC Stubs A-List een upgrade waar je niet eens over na hoeft te denken. Je krijgt dan tot wel 12 films, als je de tijd hebt om driemaal per week naar de film te gaan, en de extra 5 dollar per maand is verwaarloosbaar in verhouding tot de totale kosten van een gemiddeld avondje uit. (Ik heb me laten vertellen dat babysitters tegenwoordig heel wat meer kosten dan wat ik in 1986 ving.) Omdat AMC ook korting op de snacks en drankjes biedt, is het al snel een heel goede deal.
Wat MoviePass betreft: onder andere omstandigheden, zoals wanneer is werkloos zou zijn en geen vrienden zou hebben, zou ik sterk overwegen om gebruik te maken van de mogelijkheden die ze tot 15 augustus bieden, namelijk een abonnement van één maand aanschaffen en 30 films gaan kijken. Maar het nieuwe MoviePass-abonnement, aangenomen dat ze niet gewoon weer terugswitchen naar ongelimiteerde toegang, is duidelijk in alle opzichten slechter dan dat van Sinemia. De enige reden om MoviePass te adviseren boven Sinemia is als je lokale multitheater wel zaken doet met MoviePass maar niet met Sinemia. En dan nog, de informatiewebsite van MoviePass is bijzonder vaag over restricties op net uitgekomen films, of de luxe-filmformaten er ook onder vallen, en of er nog meer willekeurige restricties verborgen zitten in de kleine lettertjes. Ooit was MoviePass een prima deal, en wie minder dan een jaar geleden een jaarabonnement heeft gekocht kan nog steeds een tijdje van die deal gebruikmaken, maar die tijd ligt achter ons.
In aanmerking genomen hoe vaak al deze diensten recentelijk hun abonnementen hebben aangepast, doe je er goed aan ze te vergelijken voordat je een keuze maakt. Hoe dan ook, ik heb er geen probleem mee om me een jaar lang te verbinden aan Sinemia, maar ik zou dat op dit moment met MoviePass niet doen, althans niet voordat ze laten zien dat ze betrouwbaar kunnen zijn. Ik vermoed dat de abonnementen van de bioscoopketens een stuk betrouwbaarder zijn, maar ik ga er ook van uit dat ze ze op zouden heffen zodra ze niet meer zouden hoeven concurreren met de onafhankelijke diensten.

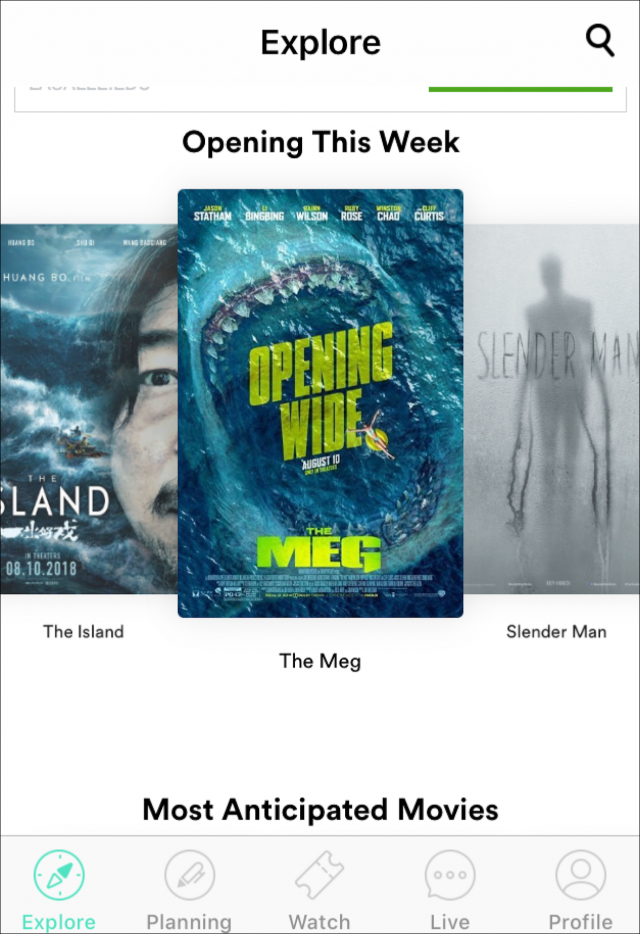
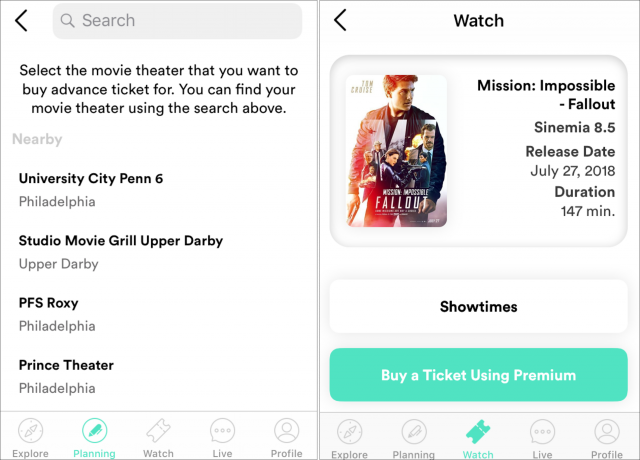
 6 reacties (Engelstalig)
6 reacties (Engelstalig)  Geen reacties
Geen reacties  5 reacties (Engelstalig)
5 reacties (Engelstalig)