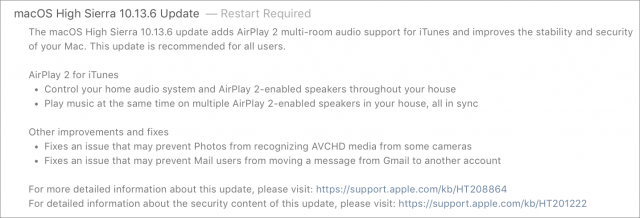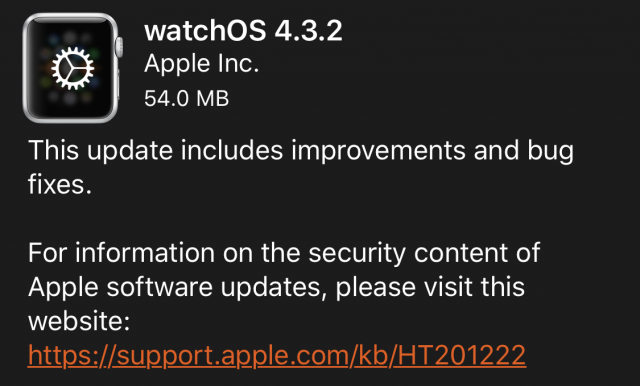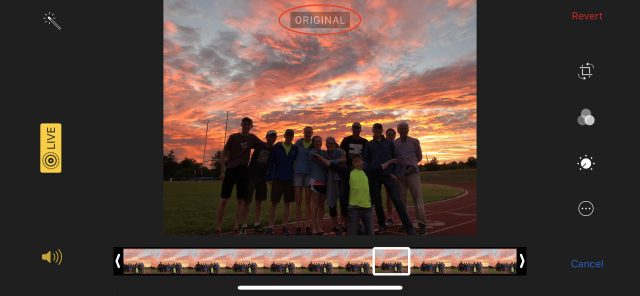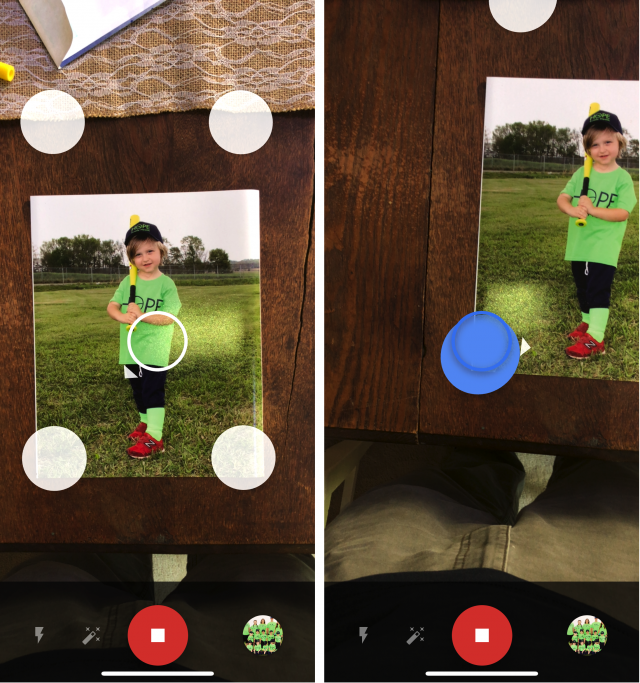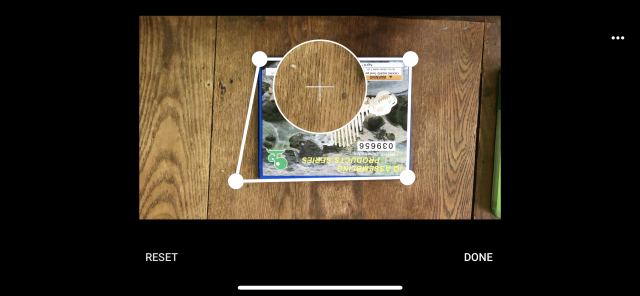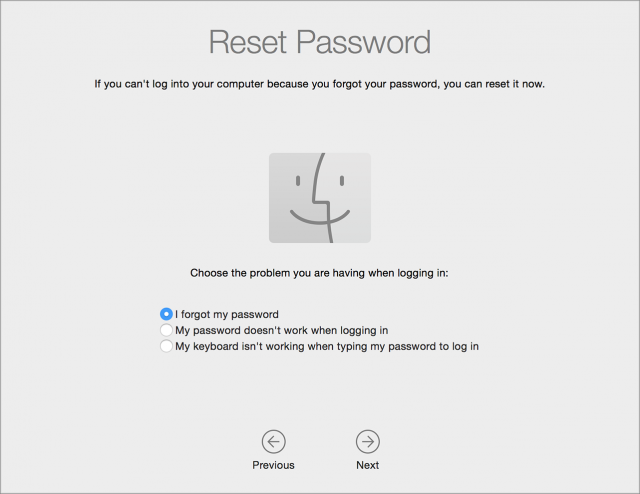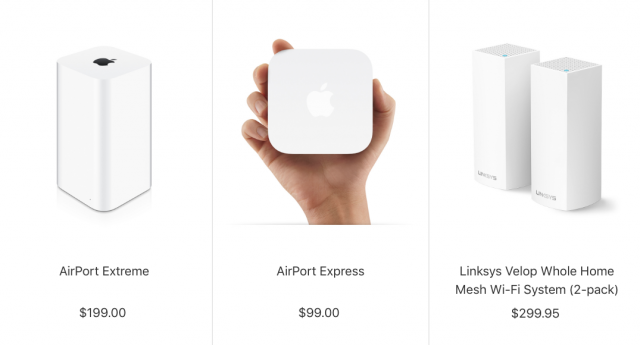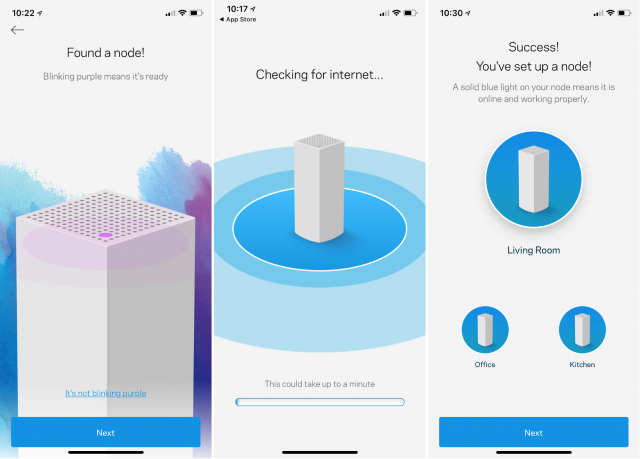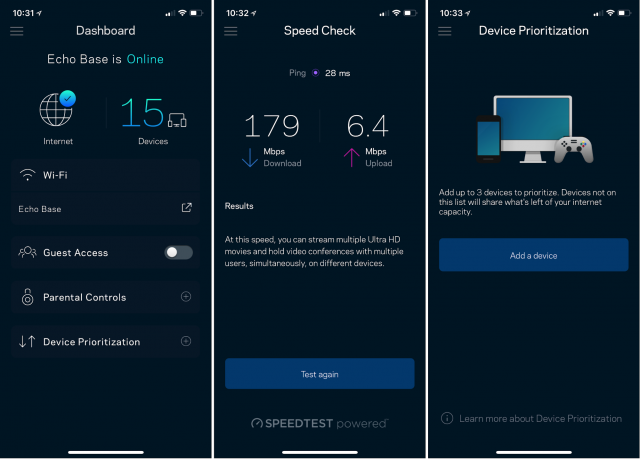#1424: Apple OS updates, vergelijk bewerkingen in in Foto's, Velop Wi-Fi mesh, Google PhotoScan, verloren beheerderswachtwoorden opnieuw instellen
Apple bracht vandaag updates uit naar macOS 10.13.6, iOS 11.4.1, tvOS 11.4.1 en watchOS 4.3.2, bracht AirPlay 2 naar de Mac en verhielp bugs en beveiligingslekken. Deze week deelt Adam Engst tevens een tip met ons over het vergelijken van bewerkte foto's in Foto's met hun originelen, onderzoekt Josh Centers de Google app PhotoScan en beschrijft hij hoe je je beheerderswachtwoord in macOS 10.13 High Sierra opnieuw kunt instellen, en bespreekt Julio Ojeda-Zapata het wifi-meshnetwerksysteem Velop van Linksys. Belangrijke Mac-app-uitgaven deze week zijn Fission 2.4.2 en BusyContacts 1.2.14.
- Apple brengt macOS 10.13.6, iOS 11.4.1, tvOS 11.4.1 en watchOS 4.3.2 uit
- TipBITS: voor en na bewerking in Foto's vergelijken
- Google PhotoScan is een handige zak-fotoscanner
- Drie manieren om een verloren beheerderswachtwoord opnieuw in te stellen in High Sierra
- Velop biedt eersteklas maar dure wifi-meshnetwerken
- Volglijst: Mac App Updates
De Nederlandse editie van TidBITS is een letterlijke vertaling van de oorspronkelijke Engelse versie. Daarom is het mogelijk dat een deel van de inhoud niet geldt in bepaalde landen buiten de VS.
Dit nummer werd uit het Engels vertaald door:
• Jos van den Berg
• Dirk Paul Flach
• Henk Verhaar
• Elmar Düren
• Paul Bánsági
• Thierry Kumps
• Gerard van Herk
Verder werkten mee:
• Coördinatie: Renate Wesselingh
• Montage: Elmar Düren
• Eindredactie: Sander Lam
Hoe je ons kunt bereiken kun je lezen op <de contactpagina>
Apple brengt macOS 10.13.6, iOS 11.4.1, tvOS 11.4.1 en watchOS 4.3.2 uit
[vertaling: DPF
Apple heeft macOS 10.13.6, iOS 11.4.1, tvOS 11.4.1 en watchOS 4.3.2 uitgebracht. De updates voegen ondersteuning toe voor AirPlay 2 in macOS 10.13.6 High Sierra, corrigeren bugs en lossen veiligheidsproblemen op.
macOS 10.13.6
macOS 10.13.6 werd een paar uur na de andere updates uitgebracht en met deze update werd eindelijk volledige ondersteuning toegevoegd voor AirPlay 2 op de Mac (via iTunes 12.8). Deze mogelijkheid werd al langer ondersteund door iOS en tvOS. (Zie "iOS 11.4, tvOS 11.4, HomePod 11.4 en watchOS 4.3.1 bieden eindelijk AirPlay 2 en Berichten in iCloud", 29 mei 2018.) Er zijn nog geen details (de update is nog steeds niet voor iedereen zichtbaar) maar Apple zegt dat je met je Mac AirPlay 2 luidsprekers kunt bedienen en zo dezelfde muziek kunt spelen op meerdere AirPlay 2-luidsprekers.
macOS 10.13.6 lost ook een probleem op waardoor Foto's moeite had met het herkennen van AVCHD-media van bepaalde camera's en een bug waardoor Mail-gebruikers problemen hadden met het verplaatsen van Gmail-berichten naar een ander account.
Zoals altijd bevatten de updates ook een aantal verbeteringen van de beveiliging, waarmee11 verschillende kwetsbaarheden zijn aangepakt.
iOS 11.4.1
De iOS-update 11.4.1 lost een probleem op waardoor sommige gebruikers de locatie van hun AirPods niet konden zien in Zoek mijn iPhone. Verder is de betrouwbaarheid van het synchroniseren van e-mailcontacten en notities met Exchange-accounts verbeterd. De update is 190,6 MB groot voor de 10,5 inch-iPad Pro en 225,2 MB voor de iPhone X, en je kunt hem ophalen via Instellingen > Algemeen > Software-update of hem via iTunes installeren.
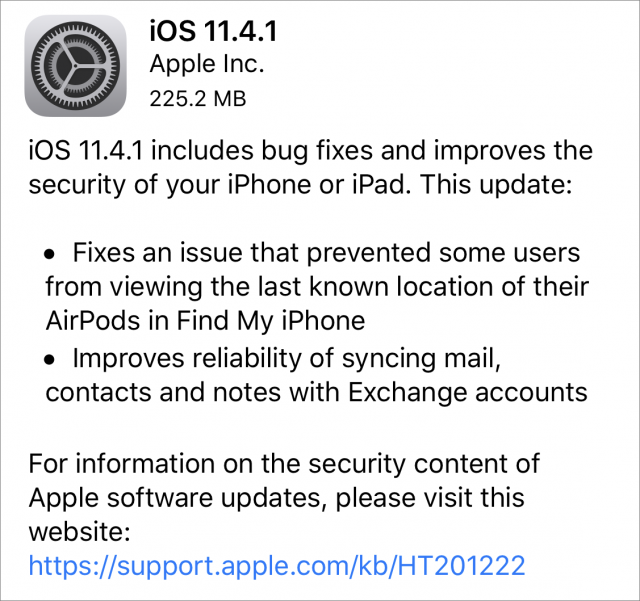 iOS 11.4.1 ondersteunt naar verluidt ook de nieuwe USB Restricted Mode, die iOS-apparaten moeilijker te kraken maakt. Apple zinspeelde al langer op deze mogelijkheid, recent nog in de bèta's van iOS 11.4 (zie "iOS 11.4 maakt iPhones moeilijker te kraken", 10 mei 2018), maar in de uiteindelijke versie bleek deze mogelijkheid niet te zitten.
iOS 11.4.1 ondersteunt naar verluidt ook de nieuwe USB Restricted Mode, die iOS-apparaten moeilijker te kraken maakt. Apple zinspeelde al langer op deze mogelijkheid, recent nog in de bèta's van iOS 11.4 (zie "iOS 11.4 maakt iPhones moeilijker te kraken", 10 mei 2018), maar in de uiteindelijke versie bleek deze mogelijkheid niet te zitten.
De iOS-update 11.4.1 heeft 15 verbeteringen aan de beveiliging.
tvOS 11.4.1
De tvOS-update 11.4.1 biedt slechts "algemene prestatie- en stabiliteitsverbeteringen". Als automatisch updaten niet aan staat, kun je de update ophalen door op je vierdegeneratie-Apple TV of Apple TV 4K naar Instellingen > Systeem > Software-updates te gaan.
tvOS 11.4.1 bevat 11 verbeteringen aan de beveiliging.
watchOS 4.3.2
Ook watchOS 4.3.2 heeft enkel "verbeteringen en probleemoplossingen". De watchOS-update 4.3.2 is 54 MB groot en je kan hem installeren via de app Watch op je iPhone (in Watch > Algemeen > Software-update).
Zoals gebruikelijk raden we aan om een paar dagen te wachten met deze updates, tenzij je meteen wilt starten met AirPlay 2 op je Mac, de mogelijkheid van het vinden van je AirPods via Zoek mijn iPhone nodig hebt of problemen hebt met het synchroniseren van Exchange op je iPhone of iPad.
In watchOS 4.3.2 zitten 11 verbeteringen aan de beveiliging.
TipBITS: voor en na bewerking in Foto's vergelijken
[vertaling: HV]
Voor veel van ons is een van de problemen bij het bewerken van foto's dat het vaak slecht te beoordelen is of een kleine wijziging een positief of negatief effect heeft. Wordt een foto echt beter als je op de Enhance-knop in Foto's drukt? Is het effect van een van de ingebouwde filters positief, of is het slechts een visueel trucje? Als je de kleurverzadiging opschroeft, wordt het plaatje dan wellicht niet the schreeuwerig?
Al dat soort vragen zijn moeilijk te beantwoorden omdat het niet eenvoudig is om je precies voor de geest te halen hoe een foto eruitzag voordat je de aanpassing deed. Tijden geleden, in iPhoto 2, kwam Apple met een verborgen functie waarmee je het commando Revert to Original tijdelijk kon toepassen. Met deze functie kon je, door de control-toets in te drukken en vast te houden, de oorspronkelijke foto bekijken. In iPhoto '08 verplaatste Apple die toetscombinatie, zonder enige reden, naar de shift-toets.
Met het vervangen van iPhoto door Foto's leek deze functie zelfs helemaal verdwenen, en hij werd node gemist, zozeer zelfs dat ik mezelf er nog steeds regelmatig op betrap dat ik onwillekeurig de shift-toets indruk als ik een foto aan het bewerken ben, zonder resultaat overigens. Ik voelde mij dan ook behoorlijk opgelaten toen ik pas kort geleden ontdekte dat deze functie al die tijd ook in Foto's heeft gezeten, maar met weer een andere toetscombinatie: de M-toets, precies als in Aperture, zo vertelde een lezer me. En om gelijk maar te laten zien hoe icoontjes-blind ik ben, wees een andere lezer me erop dat er ook een knop Show Original ![]() is in de linkerbovenhoek, naast de venster-instellingen. Gelukkig heeft Apple deze functionaliteit ook in de iOS-versie van Foto's ingebouwd, zij het met een andere interface.
is in de linkerbovenhoek, naast de venster-instellingen. Gelukkig heeft Apple deze functionaliteit ook in de iOS-versie van Foto's ingebouwd, zij het met een andere interface.
Hoe het ook zij, het vergelijken van een foto voor en na bewerken werkt in Foto's op de Mac vergelijkbaar met hoe het werkte in iPhoto. Dubbelklik op een foto in Foto's, en klik vervolgens op de Edit-knop in de rechterbovenhoek (of tik op de Returntoets) om hem te bewerken. Maak een wijziging door op de Enhance-knop te klikken, de schuifbalken in de Adjust-panelen te verschuiven of een filter toe te passen, en houd dan, nog steeds in de bewerkmodus, de M-toets ingedrukt om het origineel te zien. Dat blijf je zien zolang je de toets ingedrukt houdt. Zodra je hem loslaat, zie je het bewerkte beeld weer. Je kunt die actie zo vaak je wilt herhalen, zelfs als je stopt met het bewerken van een foto en hem later weer opent. Maar denk eraan: het werkt alleen in de bewerk-modus.
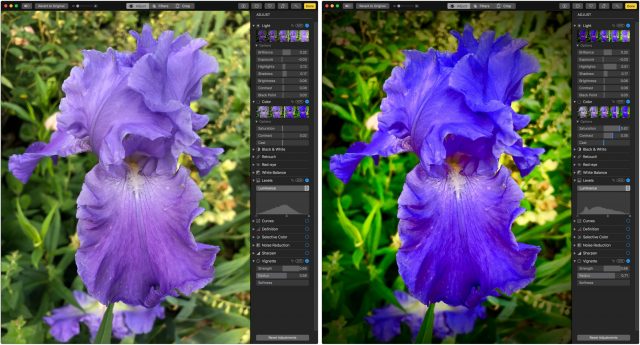
Met die M-toets kun je geen vergelijking doen van voor en na een uitsnijding, zoals dat in iPhoto wel kon. Dat is jammer, want soms is gericht bijsnijden van wat overbodige details het enige dat een foto nodig heeft om de aandacht stevig op het hoofdonderwerp te richten. Er is echter wel een andere, nog meer verborgen toetscombinatie die kan schakelen tussen de oorspronkelijke foto en de bijgesneden foto: control-M. Het is op zijn minst merkwaardig dat het een aparte toetscombinatie is, maar vreemder nog is dat hij alleen werkt in de Adjust- of de Filter-modus, niet in de Crop-modus. Een control-klik op de Show Original-knop doet niks.
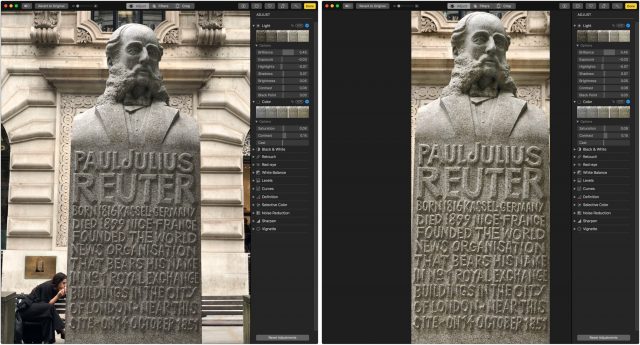
Deze toetscombinaties zijn bedoeld om snel te kijken hoe de oorspronkelijke foto eruitzag, en zijn daarom niet geschikt voor het beoordelen van een enkele bewerking met behoud van alle overige bewerkingen. Om dat te doen, klik je op het blauwe vinkje naast de individuele sets van bewerkingsinstellingen die je hebt toegepast, om alleen die ene bewerking te verbergen. Of je gebruikt Undo (commando-Z) en Redo (commando-shift-Z), die allebei meerdere stappen ondersteunen, zodat je terug en vooruit kunt 'bladeren' door je aanpassingen. Tot slot is er Image > Revert to Original (of klik op de bijbehorende knop), de ultieme herstelmogelijkheid. Je kunt zelfs een Undo doen op Revert to Original als je je bewerkingen uiteindelijk toch wel wilt behouden.
En hoe zit het dan met de iOS-versie van Foto's? Nadat je een foto bewerkt hebt, kun je, door eenmaal op een beeld te tikken, de oorspronkelijke versie ongeveer 2 seconden tonen. Gedurende die 2 seconden toont Foto's een label ORIGINAL boven in de foto. Als je de foto ook bijgesneden hebt, is het label CROPPED ORIGINAL. Je ziet dan alleen de bijgesneden versie, niet de oorspronkelijke versie zoals control-M op de Mac doet.
Google PhotoScan is een handige zak-fotoscanner
[vertaling: LmR, PAB]
Het lijkt vandaag de dag misschien alsof alle foto's digitaal zijn, maar opmerkelijk genoeg kom ik nog steeds af en toe fysieke foto's tegen. Schoolfoto's, de sportfoto's van mijn zoon en foto's van toeristen-attracties komen nog steeds op papier ons leven binnen, ook al waren ze misschien oorspronkelijk digitaal. Het behoeft dan ook geen uitleg dat dit vervelend is omdat ze dan gescheiden van het grote digitale fotoarchief bestaan en moeilijk te delen zijn met familie en vrienden. De voor de hand liggende oplossing is om ze in te scannen, maar zoals bij de meeste mensen heb ik dan ook weer niet genoeg fysieke foto's om in een goede scanner te investeren.
Maar hier is een alternatief: Googles gratis app PhotoScan voor de iPhone is een snelle en makkelijke manier om foto's te digitaliseren en tegelijkertijd reflecties te verwijderen. PhotoScan vereist geen login bij een Google-account, waardoor eventuele privacy-zorgen die mensen bij Google-diensten hebben al een stuk minder zijn. En in tegenstelling tot een speciale fotoscanner heb je hem altijd bij je, dus kun je overal scannen.
Er zijn talloze scan-apps voor de iPhone, zoals het uitstekende programma Scanbot, maar de meeste zijn gericht op documenten en niet specifiek op foto's. De belangrijkste alternatieven voor PhotoScan die ik ken zijn Photomynes PhotoScanner en PhotoScanner Plus, maar die willen graag dat je een abonnement neemt en dat lijkt me het doel wat voorbij te streven.
PhotoScan gebruiken
In een introductie-video wordt uitgelegd hoe je PhotoScan gebruiken moet. Leg je foto op een plat oppervlak in een goed verlichte kamer. Open PhotoScan, positioneer de foto in de zoeker en druk op de sluiterknop.
Op dit punt wordt het proces ongebruikelijk. Er verschijnen 4 witte stippen rondom de foto. Ze verschijnen niet altijd op de foto zelf, dus geen zorgen als ze op een rare plaats staan. (Dat is namelijk zo.) Dan beweeg je de iPhone zo dat de holle cirkel in het midden van de zoeker over iedere stip valt. Als dat gebeurd is, kleuren de cirkel en de stip blauw. Zorg dat je de iPhone vlak houdt terwijl je van stip naar stip gaat, want PhotoScan registreert een afbeelding bij iedere hoek. Zorg dat alle stippen blauw worden en PhotoScan slaat de gecombineerde afbeelding op als een JPEG in het album PhotoScan in Foto's. (Als je Google Foto's gebruikt, kan je de opnamen van PhotoScan terugvinden door te zoeken op "photoscan".)
Als je de opname gemaakt hebt, kan je de scans in PhotoScan een beetje aanpassen. Tik op de miniatuur van de foto om de afbeelding te bewerken. Als je een eerder gemaakte foto wilt bewerken, tik je op de Terug-knop en krijg je alle foto's te zien die met PhotoScan zijn gescand. In het Bewerk-scherm kan je de hoeken aanpassen, de afbeelding draaien of de afbeelding verwijderen.
De bewerking die je waarschijnlijkst het vaakst nodig hebt, is het aanpassen van de hoeken. Hoewel PhotoScan er redelijk goed in is de fotohoeken te onderscheiden van de achtergrond, kan het programma soms een beetje hulp gebruiken. Als je een van de stippen versleept, verschijnt erboven een cirkel met een vergrote weergave van de hoek en een kruisje, waardoor je gemakkelijk precies de hoek kunt markeren.
Hoe zien de gescande foto's eruit? Zoals beloofd, elimineert PhotoScan schittering, maar gemaakte foto's zijn vaak een beetje uitgewassen. Je kunt dit op verschillende manieren corrigeren, maar de makkelijkste manier die ik heb gevonden, is in Foto's op de Mac:
- Dubbelklik de foto in Foto's.
- Klik op Bewerk in de rechterbovenhoek.
- Kijk onder Niveaus naar de stippen onder het histogram. Sleep de stippen naar rechts totdat de afbeelding eruitziet zoals je wenst. Bij mij gaven de linkerstip en de stip in het midden meestal de beste resultaten.
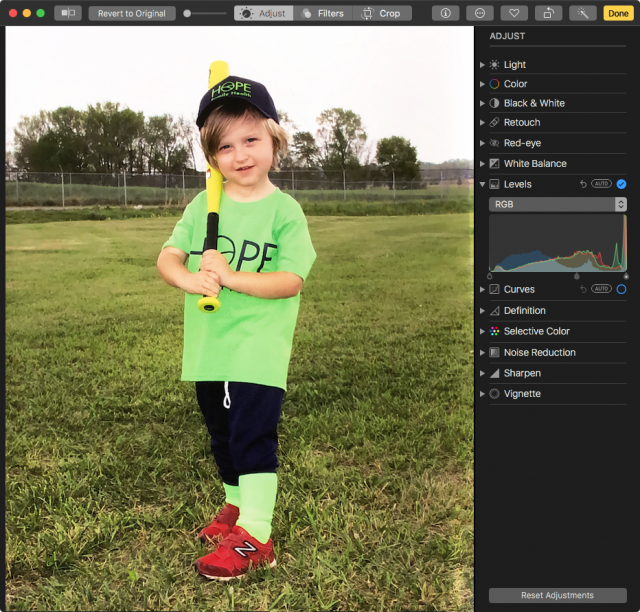
- Klik als je klaar bent op Gereed in de rechterbovenhoek.
(Zie hier voor meer informatie over hoe je je bewerkingen eenvoudig kunt vergelijken met de originele afbeelding: "TipBITS: voor en na bewerking in Foto's vergelijken", 5 juli 2018.)
Het juiste gereedschap voor de taak
Als je een hoop fysieke foto's in albums of schoenendozen hebt liggen (waarom is dit altijd een schoenendoos?), lost Google PhotoScan je digitaliseringsproblemen niet op. Het is niet bedoeld om honderden of duizenden foto's te scannen. Voor die taak zou je waarschijnlijk een speciale fotoscanner willen, zoals de Epson FastFoto, maar dergelijke apparaten zijn een aanzienlijke investering en vereisen nog steeds veel van je tijd.
Een betere aanpak is om je foto's naar een scandienst te sturen, zoals Memories Renewed of DigMyPic, die allebei goed bevonden zijn door Wirecutter. Ze kunnen duur zijn ($ 0,39 tot $ 0,60 per foto) en het kan spannend zijn om onvervangbare foto's aan een dienst toe te vertrouwen. Wees ook voorzichtig met de dienst die je kiest, want sommige geven je originelen niet terug.
Maar voor snelle, eenmalige scans is PhotoScan een betrouwbare en nuttige tool die altijd beschikbaar is. Om het oude adagium te parafraseren: "de beste scanner is degene die je bij je hebt". Het werkt goed voor het handjevol fysieke foto's die mijn leven inkruipen en ik vind het vooral handig wanneer een bejaard familielid me een oude foto toont die ik graag in mijn verzameling zou hebben en ook met andere familieleden zou willen delen.
Drie manieren om een verloren beheerderswachtwoord opnieuw in te stellen in High Sierra
[vertaling: TK, JWB, LmR]
Meer dan vier jaar geleden schreef Alicia Katz Pollock "Vijf manieren om een vergeten hoofdwachtwoord opnieuw in te stellen" (17 januari 2014), en door de grillen van het zoekalgoritme van Google blijft dit tot op vandaag ons populairste artikel. Blijkbaar vergeten veel gebruikers hun macOS-wachtwoord of hebben ze hulp nodig wanneer hun vrienden of klanten hun wachtwoord zijn verloren.
Dat artikel is helaas al lang voorbij zijn houdbaarheidsdatum, maar hier is een actuele gids voor het opnieuw instellen van een beheerderswachtwoord in macOS 10.13 High Sierra. Net zoals voorheen kan dit ook nu nog op verschillende manieren, afhankelijk van hoe de Mac in kwestie was ingesteld en welke informatie beschikbaar is.
Het wachtwoord opnieuw instellen vanuit een ander beheerdersaccount
In het gunstigste geval is er een ander beheerdersaccount op de Mac waarvoor het wachtwoord nog wel gekend is. Je kunt dan in dat account inloggen en het wachtwoord voor het vergrendelde account wijzigen:
- Open Systeemvoorkeuren > Gebruikers en groepen.
- Selecteer het vergrendelde account in de lijst links. (Klik indien nodig onderaan het venster en geef je beheerdersinformatie in.)
- Klik op Stel wachtwoord opnieuw in.
- Voer het nieuwe wachtwoord in, bevestig het, en geef (eventueel) een aanwijzing voor het wachtwoord in.
- Klik op Wijzig wachtwoord.
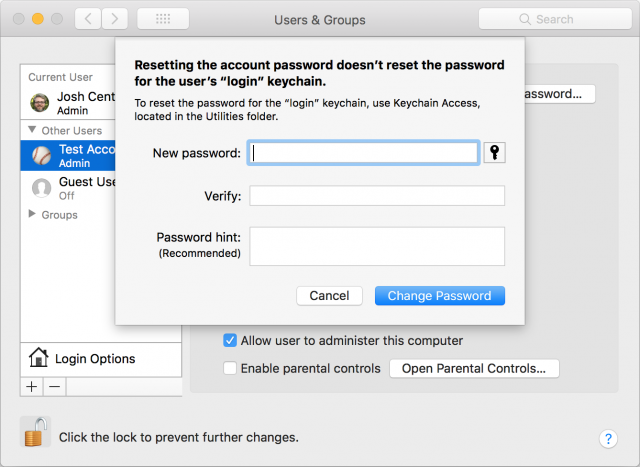
Het enige probleem met deze methode is dat als je bent ingelogd in het vergrendelde account, je dit niet kunt wijzigen. De gemakkelijke manier is om de Mac te herstarten, in te loggen met het beheerdersaccount waarvan je het wachtwoord kent, en dan zo verder te gaan. Om bij het herstarten de andere gebruiker uit te loggen, moet je een gebruikersnaam en wachtwoord van een beheerder invoeren.
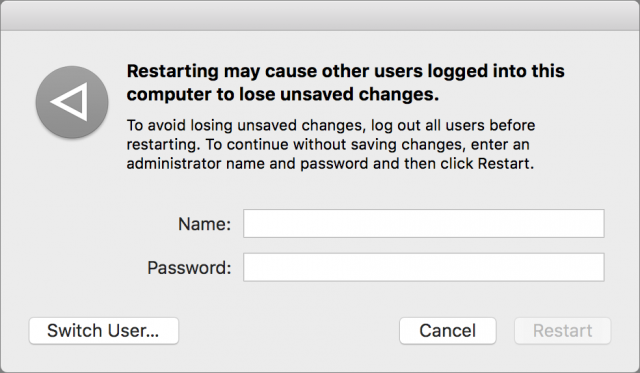
Als je momenteel geen extra beheerdersaccount op je Mac hebt, maak je er best eentje aan. Zorg wel zeker voor een sterk wachtwoord dat je niet zult vergeten.
Het wachtwoord opnieuw instellen met een Apple ID
Wat als er geen ander beheerdersaccount is? Je kunt het beheerderswachtwoord opnieuw instellen met de Apple ID van het account in kwestie, maar alleen als de volgende voorwaarden zijn vervuld:
- Je kent het e-mailadres en het wachtwoord van de Apple ID. Als je het wachtwoord niet kent, maar wel toegang hebt tot het e-mailadres, dan kun je het wachtwoord opnieuw instellen op de Apple ID-pagina van Apple.
- Het vakje "Sta toe dat gebruiker wachtwoord opnieuw instelt met Apple ID" in Systeemvoorkeuren > Gebruikers en groepen moet geactiveerd zijn. Deze instelling is niet beschikbaar als FileVault geactiveerd is.
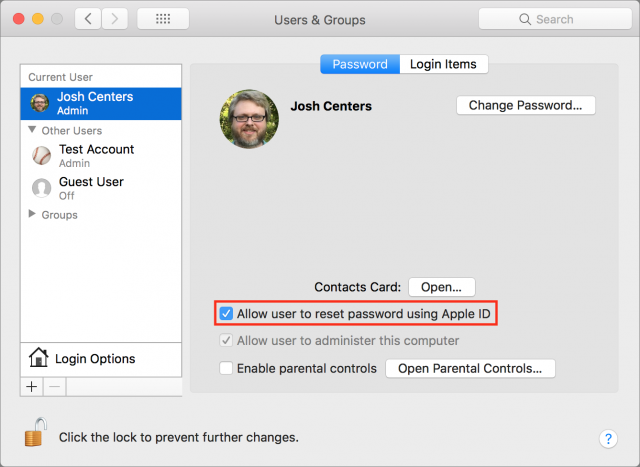
Om tot bij het punt in het inlogproces te geraken waar je het wachtwoord opnieuw kunt instellen, klik je op het vraagteken dat rechts van het wachtwoordveld verschijnt of probeer je drie keer in te loggen. Na de derde mislukte inlogpoging geeft de Mac je de aanwijzing voor het wachtwoord, als deze is ingesteld, en krijg je de optie om het wachtwoord opnieuw in te stellen met je Apple ID.
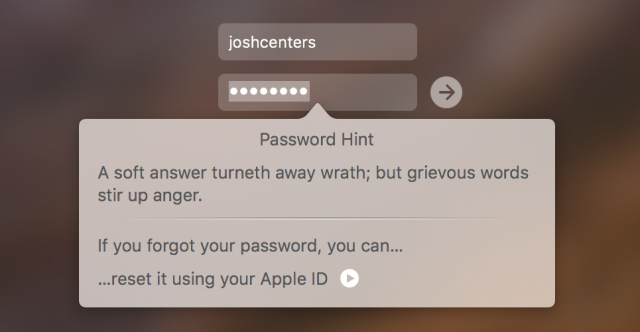
Voer vervolgens het e-mailadres en het wachtwoord van je Apple ID in en volg de aanwijzingen op het scherm op.
Het wachtwoord opnieuw instellen met de assistent 'Wachtwoord opnieuw instellen'
Als de optie "Sta toe dat gebruiker wachtwoord opnieuw instelt met Apple ID" niet is ingeschakeld, of de vorige methode niet werkt, is er nog steeds een manier om Apple ID-referenties te gebruiken om het beheerderswachtwoord opnieuw in te stellen. Je moet dan de assistent 'Wachtwoord opnieuw instellen' van Apple gebruiken. Hiervoor moet je opnieuw opstarten naar macOS Recovery en Terminal gebruiken:
- Om in MacOS Recovery op te starten, herstart je de Mac. Tijdens het opstarten houdt je commando-R ingedrukt tot je het Apple-logo ziet, waarna je de toetsen kunt loslaten.
- Eenmaal in macOS Recovery negeer je het hoofdvenster en kies je "Hulpprogramma's > Terminal", waarmee je een Terminal-venster opent.
- Typ in dat venster
resetpassworden druk op Return om de assistent 'Wachtwoord opnieuw instellen' te openen.
Hoe dan ook, als je eenmaal in de assistent 'Wachtwoord opnieuw instellen' bent, selecteer je "Wachtwoord vergeten" en klik je op Volgende.
Als het account waarvoor je het wachtwoord opnieuw wilt instellen een standaardaccount is, dus geen beheerdersaccount, hoef je alleen maar een nieuw wachtwoord in te voeren.
Voor een beheerdersaccount moet je in plaats daarvan het wachtwoord invoeren voor de aan het account gekoppelde Apple ID. (Als je het niet weet, kun je klikken op "Apple ID of wachtwoord vergeten?" om door te gaan naar het herstelproces van Apple ID, waarvoor mogelijk jouw vertrouwde telefoonnummers nodig zijn.) Nadat je het benodigde wachtwoord hebt ingevoerd, wordt je mogelijk gevraagd om een dubbele-verificatiecode, die zal verschijnen op een ander apparaat dat is verbonden met die Apple ID. (Als de Mac je enige Apple-apparaat is, zou je de code moeten kunnen ontvangen via een telefoontje of een sms-bericht.) Uiteindelijk kom je bij een scherm waar je een nieuw wachtwoord en wachtwoordhint kunt invoeren.
Wat nu als je FileVault gebruikt?
FileVault versleutelt het opstartvolume van de Mac, waardoor dit pas leesbaar wordt als de juiste inloggegevens zijn ingevoerd, doorgaans die van het primaire beheerdersaccount. Het proces voor het herstelen van het beheerderswachtwoord is net anders als FileVault is ingeschakeld, omdat FileVault de mogelijkheid verwijdert het wachtwoord te herstellen met Apple ID-gegevens.
Gelukkig is het nog steeds niet erg moeilijk: voer drie keer een willekeurig wachtwoord in, waarna je de mogelijkheid krijgt om het wachtwoord te herstellen met je Apple ID of herstelcode.
Apple schrijft dat je hierna nog steeds problemen kunt ondervinden bij het inloggen met het nieuwe wachtwoord en als dat zo is, stellen ze voor dat je de assistent 'Wachtwoord opnieuw instellen' gebruikt om het wachtwoord wederom te herstellen via "Mijn wachtwoord werkt niet als ik inlog" en de daarop volgende aanwijzingen opvolgt.
Ik hoop dat je FileVault herstelcode op een veilige plek is opgeslagen, zoals 1Password of LastPass! Als je hem niet hebt opgeslagen of als je er niet bij kunt, dan is het wellicht beter om FileVault uit te schakelen voordat de gelegenheid zich voordoet dat je niet meer in je Mac kunt inloggen. Het is in mijn ervaring eenvoudiger om een reservekopie te maken van een schijf, deze te wissen en te herstellen dan om FileVault uit te schakelen.
Omgaan met de sleutelhanger
De sleutelhanger is een versleutelde houder die is gekoppeld aan elk gebruikersaccount dat inloggegevens opslaat voor programma's, netwerkservers, AirPort-basisstations en websites die in Safari zijn bekeken. Het is gemakkelijk om de sleutelhanger te vergeten, omdat deze meestal wordt beschermd door hetzelfde wachtwoord als dat wordt gebruikt om in te loggen op het account. Dat betekent dat bij het opnieuw instellen van het wachtwoord voor een beheerdersaccount, je geen toegang meer hebt tot de sleutelhanger voor dat account. Sorry, maar er is geen manier om die informatie te herstellen.
Nadat je het beheerderswachtwoord opnieuw hebt ingesteld en je opnieuw hebt aangemeld, ontvang je waarschijnlijk een waarschuwing dat macOS je inlog-sleutelhanger niet kan ontgrendelen. Klik op "Nieuwe sleutelhanger" om opnieuw te starten. Als je de waarschuwing niet ontvangt en problemen hebt met de sleutelhanger, volg je deze stappen om hem te herstellen:
- Open Sleutelhangertoegang vanuit
/Programma's/Hulpprogramma's. - Kies "Sleutelhangertoegang > Voorkeuren" en klik op "Stel mijn standaardsleutelhangers opnieuw in", waardoor een nieuwe sleutelhanger zonder wachtwoord wordt gecreëerd.
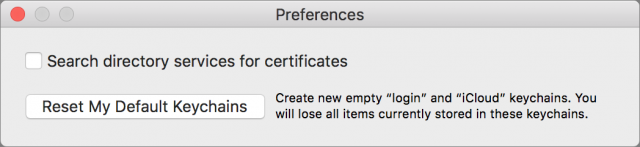
- Meld je af van het account door te kiezen "Apple > Log gebruikersnaam uit...
- Meld je weer opnieuw aan bij het account om het account-wachtwoord te koppelen aan de nieuwe sleutelhanger.
Stel je wachtwoorden niet zonder meer opnieuw in
Zoals je ziet, zijn er verschillende manieren waarop je een kwijtgeraakt of vergeten beheerderswachtwoord kan herstellen en weer toegang kan krijgen tot een Mac, hoewel ze allemaal afhankelijk zijn van een ander beheerderswachtwoord of een Apple ID-wachtwoord.
Stel een beheerderswachtwoord echter niet opnieuw in tenzij dit absoluut noodzakelijk is, omdat in het proces de inlogsleutels verloren gaan en dit in de toekomst tot ergernis kan leiden.
Als je je nog niet in die situatie bevindt, neem dan nu voorzorgsmaatregelen! Zorg ervoor dat de wachtwoorden van je Macs en alle FileVault-herstelsleutels zijn opgeslagen op veilige locaties waar jij en andere vertrouwde gebruikers gemakkelijk bij kunnen. En zorg er natuurlijk voor dat je regelmatig back-ups maakt, waarmee je van talloze uitglijders kan herstellen.
Velop biedt eersteklas maar dure wifi-meshnetwerken
[vertaling: DPF, GvH, PAB]
Het recente verscheiden van de al lang verzande AirPort-serie draadloze basisstations (zie "RIP: Apple AirPort, 1999–2018", 27 april 2018) maakte officieel wat we eigenlijk al lang wisten: het is tijd om de volgende stap te maken.
Gelukkig zijn er genoeg solide alternatieven beschikbaar voor wifi. Bij de nieuwste exemplaren zijn er ook van het "mesh"-type, waarbij meerdere apparaten samenwerken om een groter en beter wifi-netwerk aan te maken dan een enkel draadloos toegangspunt ooit zal kunnen.
Ik heb goede (bijna perfecte) ervaringen met de eerstegeneratie-meshhardware van Eero. (Zie "Eero biedt goede wifi-dekking in aantrekkelijk pakket", 25 juni 2016.) Ik was echter nieuwsgierig naar Velop, een mesh-systeem van Linksys, een van de bekendste namen in de netwerkindustrie.
Dat komt deels doordat Velop het enige systeem is dat verkocht wordt in de fysieke winkels van Apple en in de onlinevariant. De witte, torenachtige behuizing van Velop lijkt zelfs een beetje op de AirPort Extreme-hardware. Het gaat te ver om te zeggen dat Apple Velop heeft aangewezen als de officiële opvolger van AirPort, maar het lijkt er wel op dat de kans groot is dat mensen van AirPort overstappen op Velop.
Maar is dat ook verstandig?
Specificaties: tri-band versus dual-band
Ik heb de tri-bandrouters van Velop van $ 179,99 getest. Deze heten "tri-band" omdat ze allemaal één 2,4 GHz- en twee 5 GHz-zenders hebben. Die van 2,4 GHz biedt een bandbreedte van 400 Mbps met een redelijk groot bereik, terwijl die van 5 GHz een twee keer zo grote bandbreedte biedt maar met een kleiner bereik. Tri-band betekent feitelijk een derde rijbaan op een draadloze snelweg die in veel huizen al flink volgestopt raakt.
Linksys heeft recent ook een budgetvariant van Velop uitgebracht met een prijs van $ 129,99, die men dual-band noemt. Deze hebben twee zenders: één van 2,4 GHz één van 5 GHz. Ik heb deze niet getest, omdat mijn contacten bij Linksys zeiden dat deze tekort zouden schieten in mijn specifieke situatie: een groot huis, veel apparaten die wifi gebruiken en behoefte aan snelheid. Ik had ook wat problemen met de dual-band Eero-apparaten die ik recent getest heb: die bleken niet foutloos in mijn situatie.
Als je een grote ruimte moet vullen, is het handig om pakketten aan te schaffen. Een pakket met twee tri-band Velop-apparaten kost $ 349,99, en een pakket van drie kost $ 499,99. Ter vergelijking: een pakket met twee Velop dual-bandapparaten kost $ 199,99, en een pakket van drie $ 299,99. Een pakket is eigenlijk een must, omdat het combineren van meerdere wifipunten feitelijk de basis is van een mesh-systeem.
Je kan trouwens ook een dual-band Velop-apparaat toevoegen aan een wifi-netwerk van tri-bandapparaten, als je kosten wilt besparen bij het uitbreiden van je netwerk.
Het is handig dat een netwerk van Velop-apparaten gebruikmaakt van een enkele SSID, in tegenstelling tot sommige apparaten die voor ieder kanaal een aparte naam gebruiken. De dekking is goed: volgens Linksys heeft ieder tri-band Velop-apparaat een reikwijdte van 185 vierkante meter.
Bij mijn tests gebruikte ik drie Velop-apparaten, waarbij één apparaat direct aangesloten werd op mijn kabelmodem van Xfinity in mijn kantoor op de eerste verdieping, en de andere twee apparaten op de begane grond stonden, één in de woonkamer, waar mijn vrouw meestal haar MacBook Air gebruikt en probleemloze toegang nodig is om huwelijksproblemen te voorkomen, en de andere in de keuken, waar ik vaak mijn iPad gebruik.
Net als andere mesh-producten zijn Velop-routers vrij eenvoudig. Aan de onderkant zitten twee Ethernet-poorten (om verbinding te maken met een modem en eventueel printers of game consoles), een resetknop, een aan-uitschakelaar en een stroomverbinding. Er zijn geen USB-poorten om andere apparaten als netwerkschijven aan te sluiten, wat wel mogelijk was met sommige AirPort-basisstations. Een enkel lampje aan de bovenkant laat in een oogopslag de status van het apparaat door middel van kleuren zien.
Zoals gebruikelijk met mesh-wifiapparaten moet je de Velop-hardware instellen en bedienen met een mobiele app, en de app Linksys is beschikbaar voor zowel iOS als Android. Er is ook een browser-interface, maar die is niet makkelijk te vinden. Linksys wil kennelijk niet dat veel mensen die gebruiken.
Velop instellen en gebruiken
Het instellen van een mesh-systeem is meestal vrij eenvoudig, omdat ze bedoeld zijn voor de niet al te technisch onderlegde massa's, en Velop is geen uitzondering op die regel, hoewel ik wel tegen een paar problemen aanliep.
Om het systeem in te stellen, moet je een Linksys-account hebben. Ik kwam geen probleem tegen toen ik dat aanmaakte. Maar toen ik met de configuratie van de hardware aan de gang ging, strandde ik in een wonderlijke lus. De app Linksys liet me niet met het instellen beginnen voordat ik in mijn account ingelogd was, maar bij elke inlog-poging werd ik weer teruggeworpen naar het eerste instelscherm. Ten einde raad heb ik de app maar verwijderd en opnieuw geïnstalleerd. Dat loste het probleem op.
Tijdens het instellen van de eerste van mijn drie Velop-apparaten (die via mijn kabelmodem gekoppeld is aan het internet) was er wel een super-techneutenmomentje. Ik moest het hele ding ondersteboven zetten, zoeken naar een ID-nummer en wachtwoord van het apparaat (beide een lange serie letters en tekens) en daarna nauwkeurig ieder teken intikken in de app voor een tijdelijke wifi-koppeling. Ik begrijp niet goed waarom dit ineens te voorschijn kwam, want het zou eigenlijk niet bij de standaardinstallatie moeten horen.
Afgezien van deze verwaarloosbare problemen was het instellen een fluitje van een cent. Mijn iPhone vond de andere twee Velop-knooppunten vanzelf. Voor elk van de drie begeleidde de app me van scherm naar scherm om alles helemaal in te stellen. De Velop-knooppunten bleken elkaar zonder problemen te vinden. Hierdoor hoefde ik niet te rommelen en de apparaten te verplaatsen om een optimale dekking te vinden, heel anders dan mijn eerdere matige ervaringen met Eero.
Soms hebben mesh-apparaten tijd nodig om zichzelf in te regelen en optimaal te gaan werken, maar Velop deed het direct al behoorlijk goed.
Mijn breedband-verbinding levert ongeveer 100 megabits per seconde (Mbps) voor downloaden (de uploadsnelheid is slechts onder de 10 Mbps), en het Velop-systeem kon dat met gemak aan. Bijna overal in mijn huis had ik nu ongehinderde toegang tot internet.
Maar hoe zit het als je een nog snellere breedbandverbinding hebt? Internet-diensten met 1 Gbps komen hoe langer hoe meer beschikbaar voor particuliere woningen. Comcast, CenturyLink en U.S. Internet bieden dit niveau aan internet in mijn buurt, in de stedelijke omgeving van Minneapolis/St. Paul, zij het met een aanzienlijk prijskaartje.
Om te zien of mijn Velop-apparaten zulke hoge snelheden aankonden, heb ik het hulpprogramma LAN Speed Test van TotuSoft gebruikt om te zien hoe snel de bits langs alle Velop-knooppunten in mijn huis heen en weer vlogen. Met andere woorden, ik mat de doorstroomsnelheid van mijn LAN, mijn locale netwerk, in plaats van naar buiten te gaan naar het WAN, het 'wide area network'. De doorstroomsnelheid van het LAN is ook van belang wanneer je bestanden kopieert van de ene naar de andere computer in je huis, of een reservekopie maakt via je netwerk naar een Mac die fungeert als een Time Machine-server.
Daarbij heb ik heel redelijke resultaten gezien. Terwijl ik rondliep door mijn woning met een laptop waarop LAN Speed Test draaide, bereikte ik met gemak upload-snelheden rond de 1 Gbps en download-snelheden rond de 1,5 Gbps. Met andere woorden: de Velop-apparatuur lijkt heel prettig te werken voor mensen met supersnelle internettoegang en voor diegenen die een snel netwerk nodig hebben tussen lokale computers.
Houd er wel rekening mee dat fysieke barrières zoals muren in meerdere of mindere mate invloed hebben op de kwaliteit van de verbinding, afhankelijk van de gebruikte bouwmaterialen. De kwaliteit van mijn Velop-verbinding werd een beetje minder toen ik mijn veranda opliep, al was toen een Velop-knooppunt in mijn woonkamer maar op een armlengte afstand. Maar dat is nu juist het mooie van mesh-systemen! Als ik op mijn veranda een hogere snelheid zou willen hebben, dan hoefde ik alleen maar een knooppunt toe te voegen, al was het maar tijdelijk.
De app Linksys gebruiken
Geen fatsoenlijk mesh-systeem is compleet zonder een redelijk goed ontworpen app met voldoende toeters en bellen, en de app Linksys stelt daarin niet teleur. De functies ervan zijn onder meer:
- Toegang voor gasten, de mogelijkheid een apart draadloos netwerk in te stellen voor bezoekers.
- Ouderlijk toezicht, waarmee beperkingen kunnen worden ingesteld voor kinderen, voor bepaalde uren internettoegang, voor het blokkeren van bepaalde websites, of om kinderen helemaal offline te houden, en (in de woorden van Linksys) "bij de les te houden". Deze beperkingen kunnen per apparaat worden ingesteld.
- Snelheidsmeting voor het testen van download- en uploadsnelheden. Deze functionaliteit is in wezen dezelfde als de populaire, losse app Ookla en werkt volgens hetzelfde principe. Ik was overigens verrast dat deze twee af en toe behoorlijk verschillende resultaten aangaven, waarbij de ingebouwde Velop-snelheidsmeting over het algemeen betere resultaten aangaf dan de losse app, Ookla. Hm.
- Voorrang voor een apparaat, met de mogelijkheid om de snelste draadloze toegang met voorrang aan maximaal drie computers of mobiele apparaten in huis te geven.
- Geavanceerde instellingen om de soort verbinding te wijzigen, poort-configuraties aan te passen, IP-adressen bij te regelen, het Wifi-beveiligingsniveau te veranderen en dergelijke. De gewone gebruiker zal zich hier bijna nooit om hoeven te bekommeren, maar deze instellingen zouden wel eens van pas kunnen komen als er technische ondersteuning nodig is om netwerkproblemen op te lossen.
- Diverse andere functies, zoals het scherm dat je in een blik vertelt of het internet werkt, waarschuwingen als een knooppunt offline gaat, de optie om firmware-updates te automatiseren en een optie om inlog-informatie met anderen te delen via sms, e-mail of gekopieerde en geplakte tekst. (Deze laatste optie zou niet nodig moeten zijn tussen Apple-apparaten met iOS 11 en High Sierra of hoger, vanwege het ingebouwde delen van wifi-wachtwoorden in die besturingssystemen.)
Alternatieven voor Velop
Mijn Velop-tests gingen goed. Ze hebben geen opvallend kwalijke zaken opgeleverd, met de mogelijke uitzondering van die schijnbaar verdachte snelheidstestresultaten. De configuratie die ik heb getest, heeft echter één groot probleem: het is aan de prijzige kant. Ik adviseer je meerdere opties met verschillende prijsniveaus te overwegen en ik heb enkele aanbevelingen.
Eero kwam met tri-bandapparatuur van de tweede generatie die kopers mogelijk een aanzienlijke besparing biedt. Eero verkoopt bijvoorbeeld een pakket van 3 voor $ 399 (een recente daling van $ 499 en $ 100 goedkoper dan het Velop-pakket van 3). Eén waarschuwing: de kit bevat één normaal knooppunt (het ruwe equivalent van een Velop-knooppunt) plus twee "baken"-apparaten met minder functies (bijvoorbeeld geen Ethernet-aansluitingen).
Positief is dat Eero's bakens rechtstreeks op een stopcontact kunnen worden aangesloten voor een elegantere implementatie van je mesh. Ze verlichten ook de direct omringende ruimte en zijn dus ook nachtlampjes, wat een voordeel of een nadeel kan zijn.
De Eero-apparatuur die ik voor beoordeling ontving, presteerde goed met een tri-band-functionaliteit die ongeveer gelijk is aan die van mijn Velop-netwerk voor solide wifi. Net als bij Velop kan je eerste- en tweedegeneratie-Eero-apparaten naast elkaar gebruiken.
Verder, voor de vele Comcast-gebruikers: Comcast heeft onlangs een mesh-optie toegevoegd aan zijn routerslijn Xfinity xFi. Net als de Eero-bakens sluit je de xFi Pods rechtstreeks aan op een stopcontact om het draadloze bereik van de primaire router uit te breiden. Ik kan getuigen van de dringende noodzaak hiervan, want mijn door Comcast verstrekte wifi-router (die ook mijn breedbandmodem is) kan mijn huis niet met bandbreedte dekken.
Toen ik de xFi Pods uit mijn leenpakket van 3 eenheden gebruikte, werkte het... tot op zekere hoogte. Hoe verder ik van de centrale Xfinity-router kwam, hoe meer mijn downloadsnelheden daalden. Comcast erkent dit in een FAQ en merkt op dat de xFi Pods "niet bedoeld zijn om de maximale snelheid van uw internetaansluiting in uw hele huis te bieden".
Dit is te vergeven gezien de kosten: een set met drie pods kost slechts $ 119 en een set van zes kost slechts $ 199. Dat is een geweldige prijs voor hen die een brede dekking nodig hebben maar geen maximale snelheid. De xFi Pods werken natuurlijk alleen met een Xfinity-router en alleen met bepaalde xFi-modellen.
In feite is interoperabiliteit een probleem in het hele mesh-domein: je kan geen apparaten van verschillende makers naast elkaar gebruiken. Er zijn echter aanwijzingen dat er hiervoor een oplossing op komst is dankzij een standaard, EasyMesh, die naar verluidt in de maak is.
Wat moet je kopen?
Voor nu moet je je verbinden aan één merk en Velop is een complete optie voor diegenen die geen krap budget hebben. De installatie was eenvoudig en zowel de snelheid als de dekking was zeer goed. Ik heb geen klachten over hoe mijn testversie werkt.
De Velop-knooppunten zijn echter niet echt onopvallend te noemen. Degenen die het ontwerp niet mooi vinden, kunnen geïrriteerd raken door de rechthoekige obelisken op planken of tafels, met hun snoeren naar de stopcontacten. (Mijn vrouw werd inderdaad moe van hun prominente aanwezigheid.)
Dat is de reden waarom de producten van Eero en Xfinity zo aantrekkelijk zijn. Zowel de Eero-bakens als de xFi Pods zijn ingetogener en eleganter omdat ze rechtstreeks op wandcontactdozen worden aangesloten.
Bovendien kan de uitrusting van Eero of Xfinity aanzienlijk goedkoper zijn dan die van Velop, zij het met enkele compromissen. Met Eero krijg je vergelijkbare prestaties tegen lagere kosten maar verlies je wat hardwarefuncties. Met de xFi Pods, alleen beschikbaar voor Comcast-abonnees, lever je in op snelheid, maar krijg je betrouwbare wifi in je hele woning.
Voor techneuten die de meeste functies willen hebben, het niet erg vinden om meer te betalen en bereid zijn om naar hun netwerkhardware te kijken, kan ik Velop van harte aanbevelen. Degenen die zich minder zorgen maken over technische mogelijkheden en geen decoratie met witte pilaren willen, is Eero veel logischer, omdat het eleganter en onopvallend is zonder een prestatieval. Als je Comcast gebruikt en je met plezier snelheid inlevert in ruil voor een lagere prijs, dan zijn de xFi Pods een prima, goedkope oplossing.