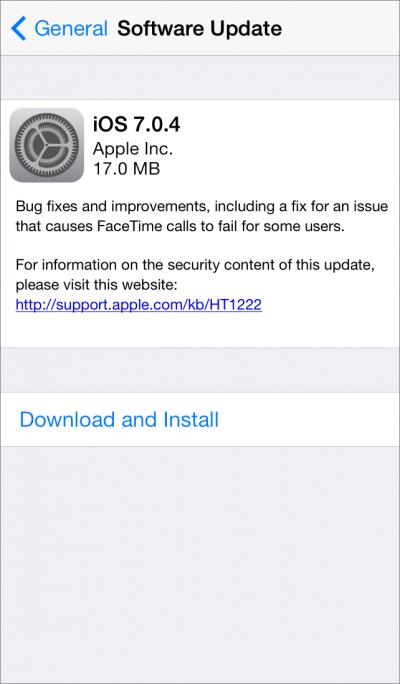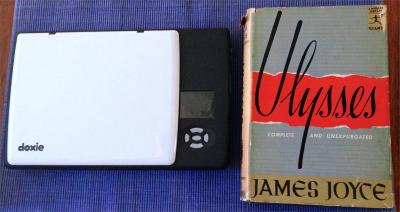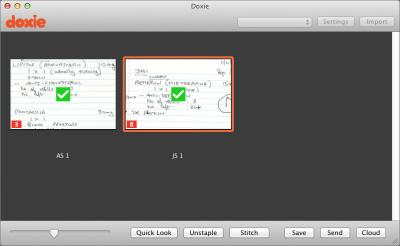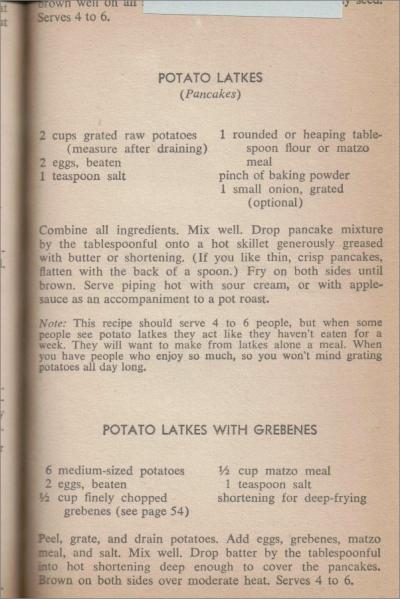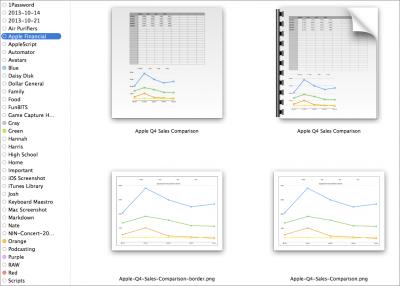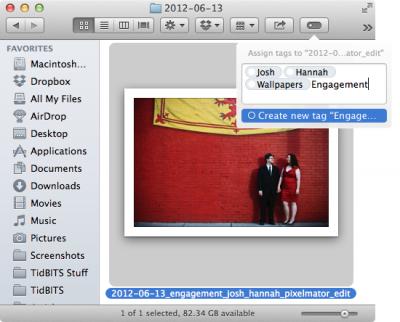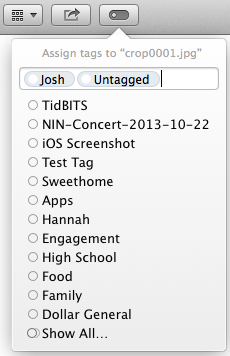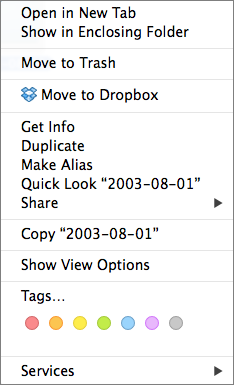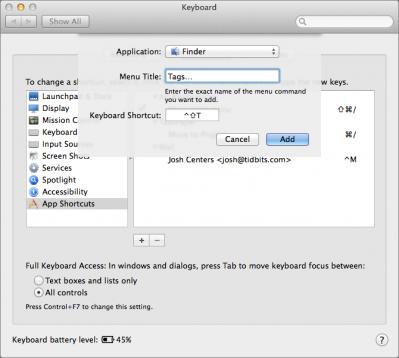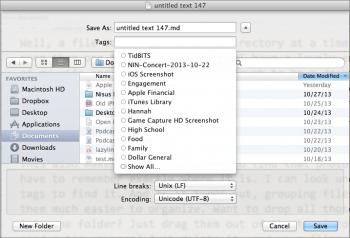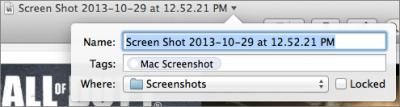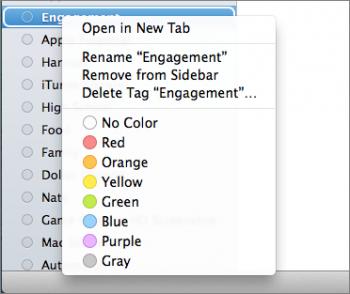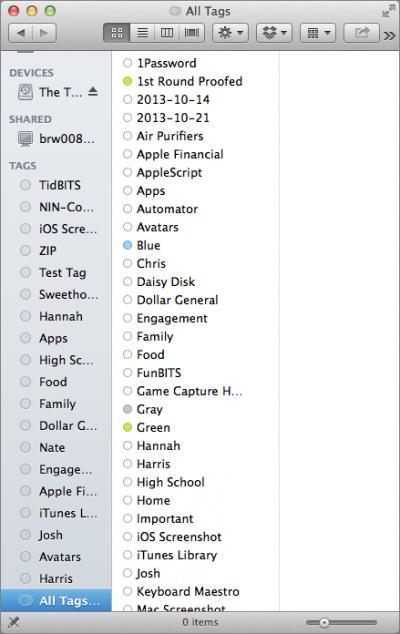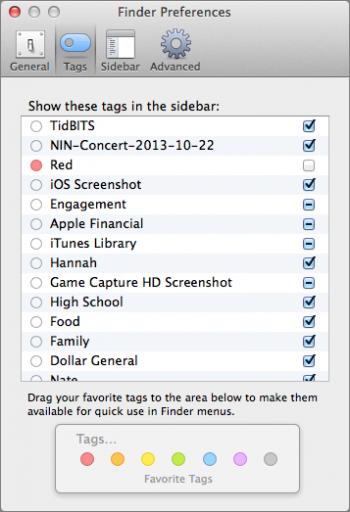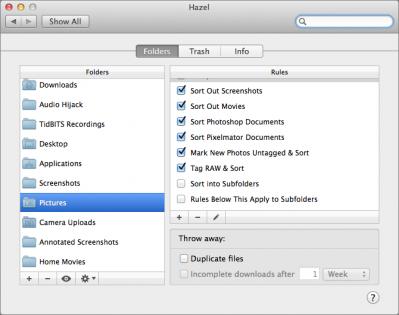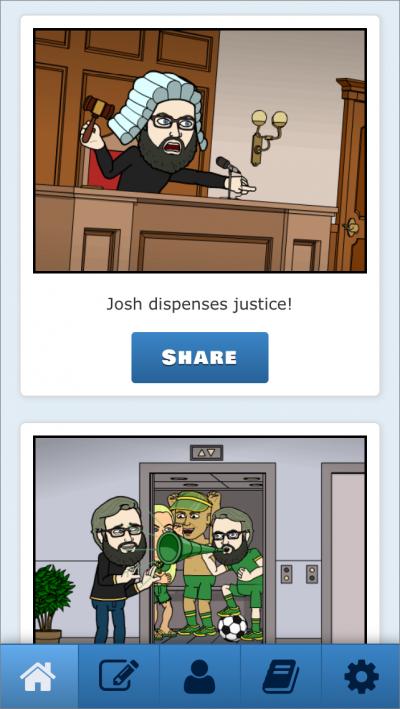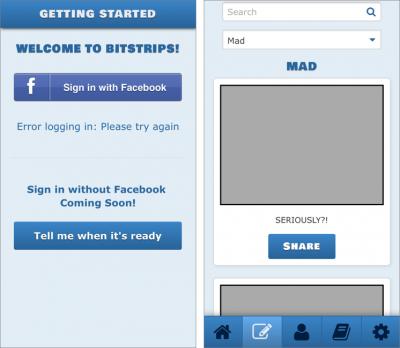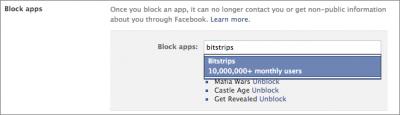Vorige aflevering | Search TidBITS | Volgende aflevering
TidBITS English | TidBITS Nederlands
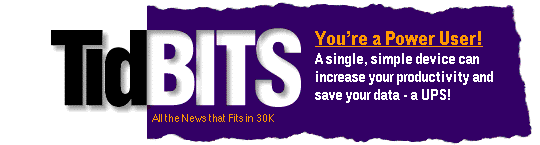
TidBITS#1200, 18 november 2013
- iOS 7.0.4 en iOS 6.1.5 lossen FaceTime-problemen op
- Hoofdstuk 4 van "Take Control of Apple TV" verkrijgbaar
- Doxie Flip: schattige scanner met mogelijkheden
- Alles over het taggen in de Mavericks-Finder
- FunBITS: Wat zijn Bitstrips?
- TidBITS Volglijst: belangrijke software-updates, 18 november 2013
- ExtraBITS, 18 november 2013
De Nederlandse editie van TidBITS is een letterlijke vertaling van de oorspronkelijke Engelse versie. Daarom is het mogelijk dat een deel van de inhoud niet geldt in bepaalde landen buiten de VS.
Er is ook een iPhone-versie van TidBITS-NL op <http://nl.tidbits.com/TidBITS-nl-1200i.html>
En als je de volgende koppeling opneemt als bladwijzer in Safari op je iPhone, iPad of iPod touch, heb je altijd de nieuwste aflevering:
<http://nl.tidbits.com/TidBITS-nl-i.html>
- LEZERS ZOALS JIJ! Steun TidBITS en word vandaag nog lid!
Zie de voordelen op http://nl.tidbits.com/TidBITS-nl/TidBITS-Lidmaatschap.html
Speciale dank deze week aan Nina Contini Melis, William Irish, Mark
Smith en Paul Tople voor hun genereuze bijdrage! - CrashPlan is een eenvoudige, veilige back-up die overal werkt. Maak
back-ups naar je eigen schijf, computers of online. Met de onbeperkte
online back-up is dit een oplossing die je lang kan aanhouden. Bespaar
10% en maak vandaag nog de back-up van je leven! <http://tid.bl.it/cptidbits> - Nieuw van Smile! PDFpen Scan+: kantoorkracht in je broekzak!
Scan met je iOS-toestel contracten, rekeningen en kwitanties als PDF's.
Maak van de scan met OCR een doorzoekbare PDF met tekst die je kan
kopiëren! Haal het bij de App Store: <http://smle.us/tbscanplus>
- Fujitsu ScanSnap Scanners, bespaar je werkgever tijd en geld met
de makkelijke en kleine ScanSnap Scanner-serie. Laat de stapels papier
verdwijnen door documenten, visitekaartjes en bonnetjes te scannen.
Bekijk de scanners hier: <http://www.ez.com/sstb>
- De nieuwe Air Display geeft je tot 4 extra schermen via wifi.
Gebruik een extra Mac, pc, iOS-, of Android-toestel als bonus-
scherm voor je hoofdcomputer. Air Display is slimmer, beter
en tot 50 procent sneller dan ooit. <http://avatron.com/tidbits>
Dit nummer werd uit het Engels vertaald door:
- Thierry Kumps
- Dirk Paul Flach
- Max Stern Hanf
- Kees Beerepoot
- Cecile Crutzen
- Christof Roeyaert
- Johan Olie
- Gerard van Herk
- Jos van den Berg
Verder werkten mee:
- Coördinatie: Renate Wesselingh
- Montage: Elmar Düren
- Eindredactie: Sander Lam
<de contactpagina>
iOS 7.0.4 en iOS 6.1.5 lossen FaceTime-problemen op
Apple heeft iOS 7.0.4 uitgebracht met een oplossing voor problemen in FaceTime, naast de gebruikelijke 'verbeteringen en oplossingen voor problemen'. Er zijn ook wat verbeteringen aan de beveiliging, zoals het verplicht autoriseren van aankopen, want het bleek mogelijk om een aankooptransactie af te ronden bij een ingelogde gebruiker zonder dat er nogmaals om een wachtwoord werd gevraagd. Je kunt de update van 17 MB downloaden in "Instellingen > Algemeen > Software-update".
Opvallend is dat Apple ook iOS 6 heeft bijgewerkt, terwijl je die niet langer kunt installeren (zie "Lion en Mountain Lion blijven beschikbaar, maar iOS 6 niet", 25 oktober 2013). Ook iOS 6.1.5 is gericht op het oplossen van problemen in FaceTime. iOS 6.1.5 is echter specifiek voor de vierdegeneratie-iPod touch. Er zijn geen andere iOS 6-apparaten die de update zullen krijgen.
Laat het ons weten als je andere nieuwe mogelijkheden of aanpassingen in deze updates ziet.
Lees reacties op dit artikel of plaats er een | Tweet dit artikel
Hoofdstuk 4 van "Take Control of Apple TV" verkrijgbaar
Hoewel iTunes-materiaal in de interface van de Apple TV centraal staat, biedt Apple ook veel om naar te kijken vanuit tal van andere bronnen, waarvan sommige een betere transactie zijn dan het huren of kopen in de iTunes Store. In hoofdstuk 4 van "Take Control of Apple TV", "Discover What's on Offer", geeft Josh Centers kernachtige beschrijvingen van elk van de huidige "apps" van de Apple TV. Ze brengen films, tv-shows, sportevenementen, concerten, muziekvideo's, nieuws, weer, en zelfs je eigen films. Het is echter niet alleen maar video. Je kunt via iTunes via de Apple TV namelijk ook naar je muziek luisteren, en genieten van iTunes Radio en podcasts. En als je iets op het scherm wilt hebben zien terwijl je je ontspant, of gewoon je vakantiefoto's wilt uitwisselen met vrienden, kan de Apple TV je foto's uit iCloud en Flickr halen.
Eén opmerking. Terwijl we verdergaan met het boek, zal je verwijzingen naar toekomstige hoofdstukken gaan zien waar bepaalde thema's nader worden toegelicht. Aangezien die tekst nog niet online gepubliceerd is zullen de verwijzingen niet werken, en zullen ze voor nu cursief verschijnen.
Net als hoofdstuk 3, "Control Your Apple TV" en hoofdstuk 2, "Set Up Your Apple TV, is dit hoofdstuk gratis beschikbaar, maar alleen voor TidBITS-leden . Iedereen is welkom hoofdstuk 1, "Introducing Apple TV" te lezen, om te zien wat Josh van plan is te gaan bespreken. Laat alsjeblieft commentaar achter. We hebben al plannen voor kneepjes op basis van lezersvragen! Iedereen zal in staat zijn om het volledige e-boek in PDF-, EPUB- en Mobipocket- (Kindle-)formattering te kopen zodra het eenmaal voltooid is, en TidBITS-leden kunnen 30 procent besparen op deze en alle andere Take Control-titels.
De publicatie van dit boek in zijn geheel voor TidBITS-leden terwijl het geschreven wordt, is één van de manieren waarop we TidBITS-leden bedanken voor hun steun. We hopen ook degenen onder u die TidBITS al jarenlang gratis hebben gelezen, te bemoedigen om ons te helpen iedere week zorgvuldig overwogen, professioneel geschreven en bewerkte artikelen te blijven brengen (voor meer details, zie "TidBITS kan in 2013 je steun goed gebruiken: word lid van ons TidBITS-lidmaatschapsprogramma, 17 december 2012).
Lees reacties op dit artikel of plaats er een | Tweet dit artikel
Doxie Flip: schattige scanner met mogelijkheden
Ik heb een testexemplaar ontvangen van een nieuwe scanner, de Doxie Flip, net toen de MacTech op het punt van beginnen stond (zie "MacTech Conference 2013: netwerken en lol maken", 11 november 2013). Ik heb de doos dus een tijdje ongeopend laten staan. Ik had nog niet gelezen over het apparaat en wist er dus niets van, dus ik stond een beetje voor raadsels toen ik de doos opende.
Wat in de doos zat leek namelijk nog het meest op een speelgoedversie van een flatbedscanner, gemaakt van wit en zwart plastic met afgeronde hoeken, en niet groter dan een gebonden boek. Het scanoppervlak is slechts 10,2 bij 15,2 cm, minder dan de helft van een A4-scanner. En net zoals kinderspeelgoed stop je er een aantal AA-batterijen in (vier in dit geval, die in tegenstelling tot bij speelgoed nu wel bijgeleverd waren.
Ik stuurde een pissig e-mailtje naar mijn TidBITS-collega's, waarin ik stelde dat ik geen enkel zinnig gebruik zag voor het apparaat: te klein voor het scannen van rekeningen en formulieren, overkill voor het scannen van visitekaartjes. Misschien om oma's verzameling recepten op antieke ansichtkaarten mee te scannen, maar voor de rest..."
Gelukkig zijn er altijd mensen die me een idioot doen voelen. Minder dan een uur na het schrijven van dat bericht kreeg ik een telefoontje van een vriend die totaal niet technisch is, en die hulp nodig had om orde aan te brengen in de verscheidene medicaties voor zijn zieke vrouw en van een stapel handgeschreven briefjes af moest. Ik zag een kans en reed met de Doxie Flip in de optionele draagkoffer naar die vriend toe. Binnen een paar minuten had ik al die briefjes gescand, zonder computer, want de Flip wordt geleverd met een SD-kaart van 4 GB, waar meer dan 2.000 scans met een resolutie van 300 dpi op passen.
Weer thuis stopte ik de genoemde SD-kaart in mijn iMac, downloadde ik de Doxie-software en importeerde ik de scans. Een half uur later had ik deze handgeschreven briefjes omgetoverd in een bruikbare verzameling tabellen die ik per e-mail aan mijn vriend stuurde.
Toen kreeg ik een vraag van een vriendin die bezig was met de voorbereiding van haar Thanksgivukkah-feest (dat volgens geruchten pas over 77.000 jaar weer gehouden wordt) of ik haar het latke-recept uit mijn 50 jaar oude papieren kookboek kon sturen (voor de geïnteresseerden: "Love and Knishes" van Sara Kasdan). In plaats van het nemen van een foto met mijn mobiel pakte ik weer de Doxie-scanner, die ik vervolgens op de pagina legde. Je kunt namelijk het deksel van de Doxie afnemen en hem vervolgens omgekeerd gebruiken. Je houdt hem dan recht door dwars door de Doxie heen te kijken. Er zitten zelfs hulplijnen op het venster.
De resulterende scan was helder en scherp, en veel beter dan het resultaat had kunnen zijn als ik het boek met één hand had opengehouden, en dan met een iPhone in de andere hand een foto had gemaakt.
De scanner zelf, zoals je wel zult vermoeden door het bovenstaande verhaal, is licht: zonder batterijen weegt die maar 1,27 pounds (576 gram), minder dan de eerste iPad met Retina-beeldscherm. En zelfs al is hij niet zo klein als een iPad, hij past makkelijk in de meeste backpacks of apparatuurtassen als het nodig is hem mee te nemen.
De SD-kaart die met de Doxie Flip wordt meegeleverd past gewoon in de SD-kaartsleuf van Macs die zo'n sleuf hebben. Maar maak je geen zorgen als je Mac die niet heeft want bij de Flip wordt ook een kleine USB-SD-kaartlezer meegeleverd.
De instellingen voor het scannen, toegankelijk via de bediening aan de bovenkant van de scanner en zichtbaar in een klein lcd-schermpje, zijn beperkt: je kunt scannen met 300 dpi of 600 dpi. Dat is het. Geen andere opties. Met 300 dpi scant hij een bladzijde in ongeveer 7 seconden.
De software is gemakkelijk in het gebruik, maar beschikt niet over alle functies. Een belangrijke functie die de handleiding van de Doxie Flip beloofd is Autostitch, dat een grote afbeelding zou kunnen maken van overlappende scans. Maar als je klikt op de Stitch-knop krijg je met de huidige softwareversie een bericht dat neerkomt op "Blijf kijken: het komt volgende maand". Op dezelfde manier geeft de Export-functie OCR-pdf's als optie, maar die functie is ook nog niet geïmplementeerd voor de Flip.
Doxie's scanner Flip van $ 149 is niet voor iedereen bedoeld. Zeker niet voor iemand die op zoek is naar een continu te gebruiken scanner met automatische invoer om een papierloos kantoor op te zetten. Aan de andere kant is hij wel handig voor zeldzame scanklusjes die je, als je een vaste hand zou hebben, met een iPhone-camera zou proberen te klaren. In feite kan ik je geen goed gebruiksvoorbeeld geven, maar je zou die wel herkennen als je ze zag. Mij is het gebeurd. Zelfs twee keer op een dag, waarmee is aangetoond dat deze speelgoedachtige scanner waarvoor ik geen toepassing kon vinden toch verassend bruikbaar is.
Lees reacties op dit artikel of plaats er een | Tweet dit artikel
Alles over het taggen in de Mavericks-Finder
5 reacties (Engelstalig)
[vertaling: CC, CR, JO, KB]
Tags zijn populair geworden sinds de opkomst van "Web 2.0", maar ik heb er nooit enthousiast over kunnen worden. Dus toen het taggen van bestanden werd aangekondigd als een functie van OS X 10.9 Mavericks, was ik niet zo verschrikkelijk opgewonden. Maar nadat ik een aantal weken met de functie heb gespeeld, zijn mijn ogen opengegaan voor hoe krachtig toch het taggen is.
Voor de onwetenden: tags zijn een soort metagegevens die het niet-hiërarchisch groeperen mogelijk maken. In gewone taal betekent dit dat je bestanden samen kan voegen zonder dat je mappen gebruikt en dat kan dusdanig gebeuren dat het gemakkelijker en flexibeler is dan het werken met aliassen.
Waarom zou je dit op deze manier willen doen? Je hebt bijvoorbeeld een project dat verschillend soorten bestanden behelst: spreadsheets, beelden en documenten. Een recent voorbeeld is een grafiek die ik voorbereid had om voor een bepaalde periode de verkoop van Apples producten met elkaar te vergelijken. Ik stelde de gegevens en de grafiek samen in Numbers, en sloeg alles op in iCloud voor het geval dat ik hierover zou moeten samenwerken met de redactie. Vervolgens exporteerde ik de grafiek als pdf, die ik bewaarde in mijn map Documenten. Daarna veranderde ik de pdf in een png met behulp van Voorvertoning en deed dit bestand in mijn map Foto's, waarop het automatische hulpprogramma Hazel het daarna in mijn map voor TidBITS-schermafbeeldingen plaatste.
Ik tagde elk bestand met "Apple Financial", dus ondanks dat ik over mijn hele harde schijf had rondgedwaald, kan ik ze gemakkelijk op één plek samenvoegen. Toegegeven: dat had ik ook kunnen bereiken met aliassen. Maar de tags maken het mogelijk dat de documenten die ik opgeslagen heb in iCloud samen met de anderen verschijnen, iets dat niet mogelijk is met aliassen.
Je zult je misschien afvragen: "Maar waarom bewaar je ze niet allemaal in dezelfde map?". Wel, een bestand kan maar in één map tegelijk zitten. Wat als een bestand onder meerdere categorieën valt? Dan wordt het kiezen van een enkele locatie moeilijk. Bijvoorbeeld: ik heb een prachtige verlovingsfoto van mijn vrouw en mijzelf die geschikt is als bureaublad-achtergrond. Met behulp van tags kan ik hem taggen met (Josh) (Hannah) (Achtergrond) (Verloving) en hem dan bewaren in een fotomap die de naam heeft van de maand waarin zij genomen waren.
Wat echter belangrijker is, is dat de tags het gemakkelijker maken om deze foto later terug te vinden, omdat ik me niet hoef te herinneren wanneer deze foto precies is genomen. In plaats daarvan kan ik hem vinden met behulp van een van deze tags, samen met andere bestanden die dezelfde tag hebben.
Kortom, het groeperen van bestanden met tags zorgt ervoor dat ze veel gemakkelijker te organiseren zijn. Je kunt ook mappen groeperen met tags. Een ander voorbeeld: neem wat Adam Engst met Take Control gedaan heeft. De bestanden van elk e-boek zitten in verschillende mappen: een Dropbox-map die gebruikt wordt door Leanpub, een andere gedeelde Dropbox-map voor de omslagtekeningen, een map op zijn lokale server voor de definitieve productie-bestanden en een reeks mappen voor elk distributie-formaat. Met geschikte tags kan hij alle mappen voor een bepaald boek verzamelen ondanks de vele plekken waarop zij bewaard worden.
Laat ons onderzoeken hoe je tags kunt gebruiken in Mavericks, van het maken en het toepassen van tags tot het vinden en werken met getagde bestanden en mappen.
Het maken, toepassen en verwijderen van tags -- Het toevoegen van tags aan een bestand is erg gemakkelijk. Dat is essentieel, want als het taggen te veel tijd kost, zul je het niet doen. Net zo belangrijk is, dat je consistent moet taggen om het nuttig te laten zijn.
Laten we om te beginnen het taggen van bestanden en folders in de Finder bekijken, omdat je waarschijnlijk een hoop onderdelen waar je mee bezig bent, wilt taggen.
De meest voor de hand liggende manier om tags aan bestanden en mappen toe te wijzen is gebruik te maken van de navigatiekolom in het Finder-venster, dat jouw tags laat zien. Sleep een of meer exemplaren in de Finder naar een tag in de navigatiekolom om deze tag toe te wijzen aan de gesleepte bestanden en mappen. (Voor zover ik weet, maakt het indrukken van een modifier-toets [control, shift, optie of commando - nvdv] terwijl een bestand naar een tag wordt gesleept, geen verschil.)
Je kunt ook werken in de tag-editor, een pop-overvenster met een tekstveld en een lijst van tags. Daarin kun je
een tag in de lijst aanklikken om hem in het tekstveld in te voegen. De lijst heeft 12 tags. Als je er meer hebt, kun je met een item "Toon alles" op het eind een scrollbar oproepen waardoor je de rest kunt zien. (Ik zal uitleggen hoe je kunt regelen welke 12 hier meteen verschijnen.)
een paar letters van de tagnaam typen. Mavericks suggereert automatische aanvullingen waaruit je kunt kiezen met behulp van de pijltjestoetsen en die je kunt selecteren door de Tab- of de Return-toets in te drukken. Het klikken op een suggestie werkt ook.
een nieuwe tag creëren door zijn naam te typen en de Tab-, Enter- of kommatoets in te drukken. Tags mogen spaties in de naam hebben. Druk op Escape als je een tag aan het creëren bent en je terug wilt zonder iets te doen.
een tag van het bestand verwijderen door in het tekstveld te klikken en Backspace of Forward Delete te toetsen. Eigenlijk werken tags gewoon als eender welk tekstkarakter, dus je kan er met de pijltjes tussen bewegen, ze selecteren met een combinatie van shift-pijltjestoetsen, enzovoort.
De tag-editor verschijnt op diverse plaatsen in de Finder maar werkt in alle gevallen op vergelijkbare wijze. Je kunt de editor op een van de volgende manieren oproepen, nadat je de onderdelen die je wilt taggen hebt geselecteerd:
door in een Findervenster op de knop Tags bewerken in de menubalk te klikken;
door te control- of rechtsklikken, en Tags te kiezen in het contextueel menu dat verschijnt;
door Bestand > Tags te kiezen;
door (als je één onderdeel hebt geselecteerd) Bestand > Meer info (commando-I) te kiezen, en bovenaan in het infovenster op het veld Tags toevoegen te klikken.
In twee van deze gevallen (wanneer je control- of rechtsklikt op een onderdeel in de Finder, en wanneer je het Bestandsmenu uitrolt) zal je ook zeven favoriete tags zien waar je rechtstreeks kan op klikken in het menu om hem te verwijderen of toe te voegen, zonder dat je Tags moet selecteren. Je kan slechts één favoriete tag tegelijk toevoegen of verwijderen, dus als je met meerdere tags wilt werken, dien je de volledige tag-editor te gebruiken. Straks lees je meer hierover.
Als je bestanden nog sneller wilt taggen, met een toetscombinatie, probeer dan deze tip van onze vriend Brett Terpstra.
Open het Toetsenbordluik in Systeemvoorkeuren, klik op Toetscombinaties bovenaan, en klik op App toetscombinaties in de linkerkolom.
Klik op de '+'-knop om een nieuwe toetscombinatie te creëren en kies Finder van het applicatie-pop-upmenu.
In het menuveld geef je
Tags...in (het beletselteken is nodig; je verkrijgt het met optie-;).In het toetscombinatieveld geef je de gewenste combinatie in (één die geen conflicten oplevert met de standaard Findercombinaties is control-shift-T) en klik je op Toevoegen om te eindigen.
Nu kan je onderdelen selecteren in de Finder en de tag-editor oproepen met een snelle toetscombinatie.
Je hoeft niet te wachten om tags aan een document waaraan je aan het werken bent, toe te voegen, gezien het Tags-veld nu ook verschijnt onder het Opslaan als-veld (waar je je bestandsnaam ingeeft) wanneer je een document opslaat. Klik erop om de intussen gekende tag-editor op te roepen.
Als je aan het werken bent in een applicatie die Apples Modern Document Model ondersteunt, dan kan je de tag-editor voor dat document oproepen door te klikken op het pijltje rechts van de bestandsnaam in de titelbalk en daarna in het tagveld te klikken.
De aanwezigheid van dat pijltje wanneer je je muisaanwijzer over de naam van een document in de titelbalk beweegt, is de beste aanwijzing dat een app het Modern Document Model ondersteunt. Apps van Apple zoals Pages, Keynote, Numbers en Teksteditor ondersteunen dit, terwijl apps die al een langere geschiedenis hebben (en dus minder reden hebben om de hipste gast op het feestje te zijn) zoals Microsoft Word, Excel en Powerpoint, samen met BBEdit en Nisus Writer Pro dit niet doen.
Getagde bestanden en mappen vinden -- Nu je enkele onderdelen getagd hebt, is het tijd om er gebruik van te maken. De plaats waar je het meest gebruik gaat maken van tags is in de Finder, meer specifiek in de navigatiekolom van Findervensters. (Je kan je tags ook beheren op talrijke manieren in Findervensters. Daar heb ik het meteen over.)
Veelvoorkomend is het klikken op een tag in de navigatiekolom om alle bestanden en mappen weer te geven waar je die bepaalde tag aan hebt toegewezen. Als je tabs in de Finder gebruikt, kan je met een commando-klik op een tab in de navigatiekolom die in een nieuwe tab openen. (Voor alle info over tabs, zie "Tabs gebruiken in de Mavericks-Finder", 31 oktober 2013.)
Het enige probleem bij het gebruik van de navigatiekolom om getagde bestanden en mappen samen te brengen, is dat je al snel met een teveel aan onderdelen kan komen te zitten die dezelfde tag gebruiken, wat het groeperen nutteloos maakt. Er is geen manier om een meer geavanceerde selectie te maken vanuit de navigatiekolom, zoals het selecteren van onderdelen met een rode tag, maar niet tegelijk een blauwe.
Je kan echter wel Spotlight gebruiken voor dit probleem, en wel op twee manieren. Ten eerste: als je op een tag klikt in de navigatiekolom en vervolgens een Spotlight-zoekopdracht uitvoert in dat venster, wordt het zoeken beperkt tot onderdelen met die bepaalde tag. Zo wordt het vinden van specifieke bestanden heel makkelijk. Ten tweede: wanneer je aan het typen bent in het zoekvenster van Spotlight en je de eerste karakters van een tagnaam ingeeft, kan je het taglabel selecteren om toe te voegen aan een zoekopdracht waar ook bestandsnamen en gegevenseigenschappen deel van uitmaken. Als tip geef ik mee dat je, om rechtstreeks naar een tag te zoeken, dit het makkelijkst kan doen door je zoekopdracht te starten met tag: gevolgd door enkele karakters van de tagnaam.
Je kan zelfs zoeken naar een combinatie van tags, bijvoorbeeld met tag:Red tag:Blue. Helaas ondersteunt Apple bij het zoeken naar tags in Spotlight geen booleaanse operatoren, dus je kan geen NOT of OR tussen tags in het zoekveld zetten. Interessantere zoekopdrachten naar tags, zoals die beschreven worden in "Take Control of Spotlight for Finding Anything on Your Mac" van Sharon Zardetto zijn dus niet mogelijk. En je kunt ook niet zoeken naar alle bestanden die nog geen tags hebben.
Nog een laatste opmerking. Stel dat je een bestand gevonden hebt door een zoekopdracht met een tag, hoe kan je dan zien in welke map het bestand zich daadwerkelijk bevindt, en welke bestanden daar nog meer staan? Of misschien wil je een bestand comprimeren of op een schijf branden. (Al deze opdrachten verdwijnen uit het contextuele menu omdat ze geen functie hebben op het moment dat een bestand geen reële locatie heeft. Dit werkt ook zo bij de resultaten van een zoekopdracht in Spotlight.) Om de fysieke locatie van een getagd bestand te vinden, kies je "Archief > Toon in bovenliggende map (commando-R)", of diezelfde opdracht in het contextuele menu. En, zoals mijn collega Michael Cohen al aangaf, je kunt die locatie ook altijd vinden door de padbalk te activeren in "Weergave > Toon padbalk" (commando-optie-P). Daarbij kan je overigens iedere map in dat pad openen door er op te dubbelklikken.
Tags beheren -- Via de navigatiekolom in Finder-vensters heb je direct toegang tot talloze mogelijkheden om tags te beheren. Die paar dingen die je in de navigatiekolom niet voor elkaar krijgt, doe je in het tags-paneel in de Voorkeuren van Finder. In de navigatiekolom kan je de volgende acties uitvoeren:
Binnen de navigatiekolom kan je de volgorde van tags aanpassen door ze te verslepen. (De eerste twaalf komen altijd naar boven als je het bewerkingsmenu voor tags opent, de volgende tags verschijnen pas als je in het bewerkingsmenu klikt op "Toon alles ..").
Je kan een tag uit de navigatiekolom slepen om hem daaruit definitief te verwijderen. Je kunt ook control- of rechts-klikken op een tag en vervolgens "Verwijder uit navigatiekolom" kiezen. Hiermee blijft de tag zelf gewoon bestaan, ook waar hij is toegevoegd aan bestanden.
Je kan op een tag control- of rechts-klikken om bij twee andere belangrijke opdrachten te komen: "Hernoem" en "Verwijder". De eerste selecteert de naam van de tag, zodat je deze kunt aanpassen. De tweede verwijdert de tag en verwijdert deze tag van alle onderdelen op je schijf.
Als je op een tag control- of rechtsklikt kan je ook één van de zeven beschikbare kleuren (of juist geen kleur) voor deze tag kiezen.
Het onderste item in de navigatiekolom van Finder is altijd "Alle tags..". Door hierop te klikken open je een extra zijbalk in hetzelfde venster, met de lijst van al je tags in alfabetische volgorde. Dit is een handige manier om bij die minder gebruikte tags te komen, die je gewoonlijk niet in de navigatiekolom hoeft te zien. De tags in deze zijbalk kan je op dezelfde manier gebruiken als die in de navigatiekolom, maar je kunt de volgorde niet veranderen, en je kunt ze vanuit deze zijbalk ook niet verwijderen. (Het zou logisch en consistent zijn als je hier op een tag zou kunnen control- of rechtsklikken, om vervolgens in het contextuele menu te kunnen kiezen voor een opdracht "Voeg toe aan navigatiekolom").
Maar hoe voeg je een verwijderde tag dan wel opnieuw toe aan de navigatiekolom van Finder? Daarvoor moet je naar het Tags-paneel van de Voorkeuren van Finder. Kies daarvoor "Finder > Voorkeuren > Tags". Daar kan je de volgende taken uitvoeren:
Je kan de zichtbaarheid van een tag in de navigatiekolom beheren met het selectievakje achter de naam van de tag. De aangevinkte tags zie je in de navigatiekolom, die zonder vinkje niet. Maar hoe zit het dan met de "deels geselecteerde" tags, waarachter een min-teken in het selectievak staat? Deze minnetjes staan alleen bij tags die je onlangs gecreëerd hebt, maar die je nog niet actief hebt bewerkt in dit voorkeurenpaneel voor tags. Als je nu zo'n tag verplaatst krijgt het wel een selectie-vinkje. John Siracusa schrijft hierover in Arstechnica, maar zijn beschrijving van de functionaliteit komt niet helemaal overeen met onze ervaringen. We zijn het wel met elkaar eens dat dit onderdeel vanuit gebruikersoogpunt belabberd ontworpen is.
Je kan tags binnen deze lijst naar boven of beneden slepen om te bepalen in welke volgorde ze in de navigatiekolom verschijnen. Ik herhaal nog eens dat alleen de eerste twaalf altijd zichtbaar zijn in het bewerkingsmenu voor tags.
Je kan een tag een andere naam geven door de naam aan te klikken en vervolgens een nieuwe in te typen. Het enige teken dat je hierbij niet kunt gebruiken is, weinig verrassend, de komma.
Je kan de kleur van een tag aanpassen door op de gekleurde stip te klikken en een nieuwe kleur te kiezen in het pop-up-menu dat nu verschijnt. Je kan aan dit kleurenpalet niets veranderen.
Je kan op de tag control- of rechtsklikken als je deze wilt verwijderen. In het contextuele menu dat verschijnt kan je dit doen, en bovendien de naam of kleur van de tag aanpassen.
Om een tag als favoriet aan te merken, zodat hij snel bereikbaar is in het Archief-menu en in contextuele menu's van de Finder, kan je de tag verslepen naar de gewenste positie in het "Favoriete tags"-gebied onder in het venster. Aangezien deze favoriete tags hun naam alleen tonen als je er met de muisaanwijzer boven staat, is het handig om de kleuren met beleid te kiezen. Overigens zijn de namen van de tag-kleuren in de beginsituatie gelijk aan de namen die de gekleurde Finder-labels hadden vóór Mavericks.
Nu we het toch hebben over de voormalige Finder-labels: die blijven bestaan als tags, en de labels die je hebt gebruikt zijn er nog steeds hoewel je ze mogelijk moet terugplaatsen in de gewenste volgorde nadat je op Mavericks bent overgestapt. Als je bestanden deelt met een eerdere versie van Mac OS X zullen getagde files schijnen te zijn aangeduid met (in de taglijst van het Toon Info-venster) de laatste tag waaraan een kleur is toegekend.
Tags delen, in goed en kwaad -- Wat gebeurt er nu als je een bestand deelt via e-mail, Berichten, een bestandsserver, Dropbox of iets dergelijks? Het hangt ervan af of de metagegevens bij die actie bewaard zijn gebleven, dus tags raken verloren als een getagd bestand word verzonden via e-mail of Berichten, maar blijven bewaard bij het delen via een lokale bestandsserver, Dropbox, of externe opslagapparaten als harde schijven of USB-flashdrives, zelfs als die met FAT32 zijn geformatteerd. Er is een manier om te voorkomen dat tags verloren raken, onafhankelijk van hoe je ze verplaatst of opslaat. Als je een getagd bestand comprimeert in de Finder en het zip-bestand aan een Mavericks-gebruiker stuurt, blijven de tags bewaard en zullen ze aan de andere kant weer opduiken.
Dit betekent wel dat het goed mogelijk is dat je met een hoorn des overvloeds aan onbekende tags komt te zitten die je systeem zijn binnengekropen via gedeelde bestanden en gecomprimeerde e-mailbijlages. Maar wees voorzichtig met het verwijderen van onbekende tags, want als een tag bijvoorbeeld is binnengekomen via een gedeelde Dropbox-map zal het wissen ervan deze tags verwijderen bij al deze gedeelde bestanden, wat wel eens problematisch kon zijn voor de workflow van anderen.
Gelukkig worden tags die binnenkomen via gedeelde bestanden niet standaard weergegeven in je navigatiekolom, dus je hoeft je geen zorgen te maken over collega's die lollig bedoelde tags toevoegen
Taggen op een hoger niveau -- Als je eenmaal de slag te pakken krijgt van het toepassen van tags en het beheren van bestanden op die manier, kun je het proces automatiseren met behulp van het recent geüpdatete Hazel van Noodlesoft ($ 28). Hazel onderzoekt de mappen die jij aangeeft, en als criteria die jij hebt vastgesteld van toepassing zijn op bestanden in die map voert het acties uit op die bestanden. De nieuwste versie van Hazel ondersteunt het gebruik van tags, dus je kunt zowel acties uitvoeren op basis van de tags die zijn toegekend aan bepaalde bestanden, als ook regels opstellen die tags aan bestanden toekennen of ervan verwijderen.
Ik heb bijvoorbeeld een Hazel-regel die foto's en schermafbeeldingen verplaatst van mijn map Dropbox Camera Uploads en mijn Bureaublad naar mijn map Afbeeldingen. Vervolgens zet het PNG's in mijn map Schermafbeeldingen en JPEG's in een map op basis van datum. Ook tagt het niet getagde foto's als 'Niet getagd' en Schermafbeeldingen als 'iOS-schermafbeelding' of 'Mac-schermafbeelding', afhankelijk van de bestandsnaam. Op die manier kan ik schermafbeeldingen voor de beide platforms eenvoudig vinden door de bewuste tag in de Finder te bekijken. Wat foto's betreft kan ik zien welke de tag 'Niet getagd' hebben en de juiste tags toevoegen op basis van de plaats waar ze zijn genomen of de personen die er in voorkomen.
Elke dag verzin ik weer een nieuwe toepassing voor tags, waarbij ik ze gebruik om mijn fotoverzameling te organiseren, mijn schermafbeeldingen te scheiden, projecten te groeperen, en zelfs foto's aan te merken voor latere categorisering. Voor mij heeft taggen bewezen een snellere en effectievere manier te zijn om bestanden te organiseren dan door ze in mappen te stoppen, en hopelijk heb ik je wat ideeën aan de hand gedaan over hoe je dit toe kunt passen. Maar ik weet zeker dat ieder zo z'n eigen ideeën heeft over het gebruiken van tags. Laat ons in het commentaar weten wat die van jou zijn!
Lees reacties op dit artikel of plaats er een | Tweet dit artikel
FunBITS: Wat zijn Bitstrips?
Toen ik voor het eerst hoorde over Bitstrips, dacht ik dat het een soort kredietkaart was voor de digitale munteenheid Bitcoin. Dat geeft misschien aan dat ik al een dagje ouder word. Bitstrips is eigenlijk een van de populairste gratis iPhone-apps in de App Store (er bestaan ook een web- en een Android-versie van), en je kunt er gemakkelijk aangepaste strips mee maken om met je Facebook-vrienden te delen. (Momenteel heb je een Facebook-account nodig voor Bitstrips, maar de ontwikkelaars hebben beloofd dat er weldra een optie zonder Facebook komt.)
Na het inloggen met je Facebook-account, maak je een speciale avatar. Je kunt praktisch elk aspect van je avatar aanpassen, onder andere gelaatsvorm, haarstijl, haarkleur, oogkleur, et cetera. De kleur van je gezichtsbeharing kun je blijkbaar niet aanpassen, en dat is jammer omdat de Bitstrips-versie van mezelf een baard heeft in een andere kleur dan het hoofd. Op dat detail na, denk ik dat ik een vrij goede versie van mezelf heb kunnen maken.
Na het definiëren van je stripversie, kun je ze in een aantal voorgetekende strips invoegen. Dit is het deel dat me teleurstelde omdat ik dacht dat je de schermelementen meer kon aanpassen door ze van plaats te veranderen. Maar dat is helaas dus niet het geval. Behalve tekstballonnen, bijschriften, en, in sommige strips, de optie om een vriend toe te voegen als "co-ster", valt er niet veel te veranderen.
Betere ingebouwde strips zouden een groot verschil maken. Nu zijn de meeste ofwel saai, ofwel walgelijk. Soms draait het om braken, wat mij een vreemde keuze lijkt als grappige lichaamsfunctie, vooral dan die waar mijn stripversie regenbogen overgeeft in een toilet. Moet dit nu opluchting of angst voorstellen? Ik word blijkbaar sneller oud dan ik dacht.
De Bitstrips-app zelf werkt helaas ook niet veel beter. Ze is traag, slecht ontworpen en zit vol bugs. Veel ingebouwde strips kunnen zelfs niet worden ingelezen. Soms kan ik helemaal niet inloggen. Eigenlijk wilde ik al enkele weken geleden over Bitstrips schrijven, maar de app crashte toen altijd bij het opstarten. Bij het schrijven van dit artikel heeft de app 2 sterren in de App Store, dus ik ben zeker niet de enige die problemen heeft met de app.
Het goede nieuws is dat als je Bitstrips op Facebook beu bent, je ze gemakkelijk kunt blokkeren. Klik op het tandwielsymbool rechtsboven op de Facebook-pagina, kies Accountinstellingen, en selecteer dan Blokkeren in de linker zijbalk. Voer de naam van de app in die je wilt blokkeren onder Apps blokkeren. De naam wordt automatisch aangevuld. Selecteer hem en je hebt geen last meer van de app.
Ondanks de problemen blijft Bitstrips de op één na populairste gratis app in de App Store, wat bewijst dat er interesse is voor het concept. De reden ligt voor de hand. Zelfs als professionele schrijver, kan ik soms moeilijk mijn emoties precies onder woorden brengen. Een strip van mezelf die het iPhoto-symbool uit het raam trapt kan mijn frustraties veel duidelijker weergeven dan een tekst, en vooral als ik beperkt ben tot de 140 tekens van Twitter. Ik hoop dat een andere ontwikkelaar het concept van door de gebruiker gegenereerde strips oppikt en er een onweerstaanbare app mee maakt. Er bestaan nog andere dergelijke apps, maar Bitstrips lijkt het best in te spelen op de vraag, misschien wel door de integratie met Facebook.
(Opmerking voor Larry Page: iedereen weet dat je wilt dat Google+ een succes wordt. Strips zouden een doorslaggevende functie kunnen zijn, en door de visuele effecten in Google Hangouts weten we dat Google over de technologie beschikt om dit waar te maken.)
Lees reacties op dit artikel of plaats er een | Tweet dit artikel
TidBITS Volglijst: belangrijke software-updates, 18 november 2013
Mellel 3.2.7 -- RedleX heeft onlangs zijn tekstverwerker bijgeschaafd, met het uitbrengen van versie 3.2.7 van Mellel, waarin een aantal oplossingen zitten voor eerdere problemen. In de tekstverwerker zijn nu de stabiliteit en de prestaties verbeterd, en is een oplossing opgenomen voor een crash met de Spotlight-plug-in, die voor kon komen wanneer je probeerde sjabloon-bestanden te indiceren. Ook worden nu kleine kapitalen ondersteund in literatuurverwijzingen en bibliografieën met opmaak, wordt een probleem opgelost waarbij slimme aanhalingstekens niet werkten onder OS 10.9 Mavericks bij gebruik van het Hebreeuwse toetsenbord, wordt een crash voorkomen wanneer door Mellel een document wordt gescand waarin lege verwijzingen zitten en wordt het probleem opgelost met Bookends 12.0.6 waardoor "live" bibliografieën niet correct konden werken. Bij het ter perse gaan van dit artikel, was in de Mac App Store de versie nog 3.2.6. ($ 39 (€ 34,99) nieuw van RedleX en uit de Mac AppStore, gratis update, 97,7 MB, toelichting)
Reacties - Mellel 3.2.7
Keyboard Maestro 6.3 -- Stairways Software heeft Keyboard Maestro 6.3 uitgebracht met bijna 50 kleine uitbreidingen en verbeteringen binnen dit macro-hulpprogramma. In de update zit nu een vertraging voor en na het slepen in de actie waarbij je iets versleept met de muis. Daarnaast zijn een aantal opties toegevoegd voor het triggeren op getypte tekst. Verder zouden acties waarbij een benoemd klembord wordt geschreven veel sneller presteren. Ook kunnen er op een niet-Engels toetsenbord meer letters worden gebruikt als afkorting voor schakelaars ['switchers' waarmee je overschakelt naar een ander klembord, venster of programma - nvdv]. Er wordt intern een "modernere methode" gebruikt voor het simuleren van toetsaanslagen teneinde een conflict te vermijden met de geluidsvolume-regeling, en er wordt een mogelijkheid toegevoegd om de bespaarde tijd weer te geven in dagen, maanden of jaren. Een nieuw ontdekte bug kan tot gevolg hebben dat een tekst die door Keyboard Maestro op het klembord is gezet, in enkele programma's een warboel wordt. Verwacht binnenkort versie 6.3.1! ($ 36 (€ 27,53) voor een nieuwe licentie, met een korting van 20 procent voor TidBITS-leden, update gratis, 24,1 MB, toelichting)
Reacties - Keyboard Maestro 6.3
ExtraBITS, 18 november 2013
Deze week bracht Apple stilletjes de iPad mini met Retina-scherm uit, bekijken we hoe lang harde schijven meegaan, en staan we stil bij twee podcasts: gastheer Chuck Joiner krijgt in MacVoices gezelschap van Sharon Zardetto, auteur van "Take Control of iBooks", en Adam Engst praat in The Tech Night Owl Live met gastheer Gene Steinberg over Mavericks.
Adam Engst duikt in Mavericks in The Tech Night Owl Live -- In de podcast The Tech Night Owl Live is Adam Engst te gast bij Gene Steinberg om een aantal problemen in OS X 10.9 Mavericks te bespreken, waaronder problemen met grote externe harde schijven en Apple Mail. Hij bespreekt ook de tiende verjaardag van Take Control Books.
Sharon Zardetto bespreekt iBooks bij MacVoices -- "Take Control of iBooks"-auteur Sharon Zardetto is te gast bij Chuck Joiner van MacVoices om te praten over haar nieuwe boek, iBooks for the Mac, en over hoe papieren boeken passen in een digitale wereld.
Apple brengt stilletjes de iPad mini met Retina-scherm uit -- Met weinig ophef begon Apple op 12 november 2013 met de verkoop van de nieuwe iPad mini met Retina-scherm. Momenteel lijkt de beste strategie te zijn om online te bestellen en 1-10 dagen te wachten op verzending, maar Apple biedt ook de mogelijkheid om wifi-modellen in de winkel af te halen. (Een interessante kanttekening: hoewel de nieuwe iPad mini dezelfde A7-processor gebruikt als de iPhone 5s en de iPad Air, lijkt deze geklokt te zijn op 1,27 GHz net als de iPhone 5s, in plaats van 1,39 GHz zoals op de iPad Air.)
Hoe lang gaan harde schijven mee? -- Hoe lang gaat je harde schijf nu precies mee? De Cloud-back-updienst Backblaze, die gebaseerd is op harde schijven in de consumenten-klasse, voerde een vier jaar durend onderzoek uit op 25.000 harde schijven. Het goede nieuws is dat 74 procent van de schijven die vier jaar overleefde. De schijven hadden in de eerste anderhalf jaar een jaarlijks falingspercentage van 5,1 procent, dat zakte tot 1,4 procent in de daarop volgende anderhalf jaar, en daarna piekte op 11,8 procent. Backblaze verwacht dat meer dan de helft van de schijven het zes jaar zal volhouden. Hoe dan ook, alle schijven zullen het uiteindelijk begeven, dus back-ups blijven een must.
- Doorzoek alle artikelen in het TidBITS tekstarchief.
- Voor algemene informatie, bezoek de TidBITS website.
- Neem met ons contact op via e-mail.
- Abonneren/opzeggen, via de TidBITS abonnementenpagina.
Vorige aflevering | Search TidBITS | Volgende aflevering
TidBITS English | TidBITS Nederlands