Vorige aflevering | Search TidBITS | TidBITS Homepage | Volgende aflevering
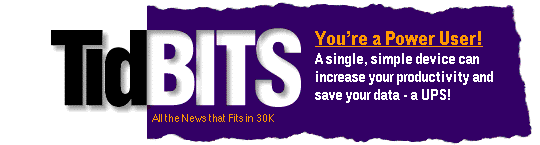
De Nederlandse editie van TidBITS is een letterlijke vertaling van de oorspronkelijke Engelse versie. Daarom is het mogelijk dat een deel van de inhoud niet geldt in bepaalde landen buiten de VS.
Dit nummer werd uit het Engels vertaald door:
Verder werkten mee:
Mac OS X 10.5 Leopard is er eindelijk, en we kunnen je nu de vruchten van een ongelofelijke hoeveelheid werk tijdens de afgelopen maanden voorleggen: vijf van onze meest populaire e-boeken geheel opgewaardeerd voor Leopard, alle vijf nu verkrijgbaar. Je kunt hulp krijgen met de opwaardering naar Leopard, het instellen van alle nieuwe mogelijkheden van Leopard, het eleganter delen van bestanden dan in het verleden, het beheer van jouw lettertypes met de nieuwe mogelijkheden voor het activeren van lettertypes in Leopard, het opzetten van gebruikersaccounts en nog veel meer.
Aan de duizenden onder jullie die onze Leopard e-boeken van te voren besteld hebben, bedankt! Jullie kunnen nu klikken op de Check for Updates-koppeling (of op de rode veelpuntige ster) op de vroege-vogeluitgaves van de pdf's om de volledige versies te downloaden. Als je nog niet besteld hebt, heb je drie opties:
Je kunt meer lezen over ieder boek op onze website, maar in het kort:
Bladwijzer bij: del.icio.us | digg | reddit | Slashdot | Yahoo! MyWeb
Ook al is Leopard de zesde versie van Mac OS X, het is toch ook een punt-nul-versie, de eerste versie van een belangrijke opwaardering van het besturingssysteem. Er zijn gegarandeerd enkele incompatibiliteiten en reparaties waar Apple zich bewust van is maar die niet gerepareerd konden worden voordat de schijven ter perse gingen, of die de kop op hebben gestoken sinds honderdduizenden mensen het zijn gaan gebruiken.
Hier is een lijstje belangrijke kwesties rond Leopard.
Update 1.0 van Login en Sleutelhanger -- Deze update lost een probleem op dat ontstond als je een account gebruikte dat was aangemaakt in Mac OS X 10.1 of eerder, met een andere login-identificatiemethode. Het doet ook iets aan het verbinden met sommige 802.11b/g draadloze netwerken en het wijzigen van het wachtwoord van een account als FileVault actief is. De update is te verkrijgen via Software-update of als een download van 10 MB.
Application Enhancer en een blauw scherm na installatie -- Veel mensen die het hulpgereedschap Application Enhancer van Unsanity gebruiken, blijven nadat ze een upgrade-installatie hebben gedaan zitten met een leeg, blauw scherm. Apple heeft een artikel met aanbevelingen gepubliceerd over hoe je het probleem kunt oplossen (maar het verstandigste is om te zorgen dat alle hulpgereedschappen uitgeschakeld zijn voordat je aan de upgrade begint, zoals Joe aanraadt in "Take Control of Upgrading to Leopard", en dat geldt al helemaal voor hulpgereedschap dat sleutelt op systeemniveau, zoals dit). Unsanity beweert dat het probleem veroorzaakt wordt doordat mensen versies van Application Enhancer gebruiken die ouder zijn dan 2.0.3, en dat ze bezig zijn om compatibiliteit met Leopard te verzekeren. (De meeste ontwikkelaars buiten Apple ontvingen hun eindversie van Leopard pas na de detailhandelaren afgelopen vrijdag, dus een deel van de schuld voor incompatibiliteiten rust duidelijk op de schouders van Apple.)
Waarschuwing over onveiligheid Back to My Mac -- Alan Oppenheimer en Open Door Networks waarschuwen Leopard-gebruikers om de functie Back to My Mac uit te schakelen vanwege een beveiligingsprobleem waardoor iedereen die het wachtwoord van jouw .Mac-account heeft, op afstand jouw Mac kan besturen. Back to My Mac zit in het .Mac-voorkeurenpaneel en is standaard ingeschakeld. [Open Door heeft inmiddels meer details gepubliceerd.]
Ze schrijven: "Het probleem ontstond toen we de server-Mac selecteerden in de navigatiekolom van de client. In plaats van ofwel als gast verbinding te maken met bestandsdeling op die Mac, ofwel ons te vragen naar het wachtwoord van die Mac, maakte Back to My Mac automatisch verbinding met bestandsdeling op de server-Mac als eigenaar van die Mac, zonder ooit te vragen naar de naam en het wachtwoord van de gebruiker. Erger nog: hetzelfde gebeurde toen we klikten op 'Share Screen...' waardoor we de volledige besturing over die Mac kregen zonder ooit het wachtwoord in te vullen."
Aperture en Time Machine -- Apple wijst gebruikers van zijn professionele fotografiesoftware er op dat de database van Aperture inconsistent kan worden als het programma loopt terwijl Time Machine een back-up maakt (wat ieder uur gebeurt). De woordkeuze van Apple is interessant: "Als je Time Machine gebruikt onder Leopard, zorg dan dat je je computer zo instelt dat Time Machine alleen handmatige back-ups maakt." Vermoedelijk verwijst dit naar de mogelijkheid om het back-uprooster van Time Machine aan te passen. Apple heeft dit laten zien, maar het zit niet in de versie die is uitgebracht. Of misschien lees ik het verkeerd en bedoelt Apple alleen maar dat je Time Machine handmatig aanzet in het Time Machine-voorkeurenpaneel om een back-up te starten.
Over Aperture gesproken, Apple heeft ook Aperture 1.5.6 Update uitgebracht (een download van 130,6 MB), met Leopard-compatibiliteit en oplossingen voor problemen met iPhoto, de iLife Media Browser, en het herstellen van een Aperture-bibliotheek vanuit een Vault.
Stabiliteits-updates van Apple -- Elk van de volgende updates van Apple-software zorgt voor meer stabiliteit en compatibiliteit met Leopard (en verder wordt er vrijwel niets genoemd): iLife Support 8.1.1 (6 MB), iDVD 6.0.4 (6,5 MB), GarageBand 3.0.5 (14,4 MB) en Backup 3.1.2 (6,3 MB).
Bekende uitglijders in FileMaker Pro -- FileMaker Inc. heeft een artikel in hun kennisbank gezet over de compatibiliteit van FileMaker met Leopard. Het bedrijf zegt dat FileMaker Server 9 en FileMaker Server 9 Advanced op dit moment "zich niet juist ontplooien op Leopard" en dat ze werken aan een compatibiliteits-update. FileMaker Pro 9 en FileMaker Pro 9 Advanced "draaien over het algemeen onder Leopard", maar er zijn twee bekende kwesties:
Het bedrijf zegt dat het geen versies van FileMaker onder Leopard heeft getest die ouder zijn dan FileMaker 9, en dat er geen plannen zijn om eerdere versies bij te werken.
We zullen meer schrijven indien en wanneer er andere problemen rijzen die aandacht verdienen.
Bladwijzer bij: del.icio.us | digg | reddit | Slashdot | Yahoo! MyWeb
Tweeëneenhalf jaar geleden, net nadat Tiger uitkwam, schreef ik hier een artikel dat ging over mijn indrukken van de upgrade-procedure (zie "Evaluatie van het Tiger installatieproces", 02-05-2005). Ik meldde destijds dat de installer een stuk beter was dan zijn voorganger, zodat ik bang was minder e-boeken over het upgradeproces te kunnen slijten dan toen Panther uitkwam! Maar ik kwam toch nog zoveel verrassingen tegen dat ik nu in alle eerlijkheid kan zeggen dat een beetje wegwijs van specialisten het voor de gemiddelde Mac-gebruiker waarschijnlijk gemakkelijker maakt de upgrade tot een succesvol einde te brengen.
Nou, vandaag is het naar mijn idee van hetzelfde laken een pak. Opnieuw heeft Apple de installer uitgebreid verbeterd; over het algemeen is de installatie van Leopard gemakkelijker en betrouwbaarder dan die van Panther. Maar ook nu weer kunnen sommige zaken in het upgradeproces onverwachte problemen veroorzaken. Lezers van "Take Control of Upgrading to Leopard" hebben mij al feedback gegeven en op basis daarvan heb ik een aantal waardevolle pagina's met advies en instructies toegevoegd over het voorbereiden van je Mac voor Leopard, en het oplossen van problemen voor, tijdens en na de installatie.
Systeemvereisten -- Apple legt met elke nieuwe grote uitgave van het Mac OS X de lat hoger waar het de hardware betreft. De meeste mensen zullen er vanuit gaan dat Leopard op elke Mac met een G4 of beter zal draaien. Niet dus: de G4 in je Mac moet sneller zijn dan 867 MHz. Een vraag die ik al honderd keer gehoord heb, is: "Maar mijn dual-800 MHz Mac dan? Die is toch zeker sneller dan 867 MHz?" Het antwoord waar het de Leopard-installer betreft is nee. Het doet er niet toe of je computer bijna snel genoeg is, of dat hij meerdere processoren heeft die elk voor zich bijna snel genoeg zijn. Als de installer geen 867 MHz of snellere processor ziet, dan wordt er niets geïnstalleerd. Ik heb wel over verschillende hacks gehoord waarmee sommige gebruikers van oudere Macs wel Leopard konden draaien, maar ik zou dat niet aanraden, Apple heeft dat namelijk niet getest. Op zulke machines kun je ook allerlei andere problemen tegenkomen, zoals videokaarten die niet meer compatibel zijn en falende software-updates.
Verschillende manieren om te installeren -- Apple heeft een aantal verbeteringen doorgevoerd in de Archiveer en installeer-methode. Om precies te zijn worden eerst vele mappen en bestanden in je oude /Bibliotheek map naar je nieuwe map gekopieerd, hetgeen betekent dat je naderhand minder werk hebt om alles weer op zijn plaats te krijgen. Het resultaat van de Archiveer en installeer-methode, met de optie Behoud gebruikers en netwerkinstellingen geselecteerd, is uiteindelijk vrijwel hetzelfde als wanneer je Wis en installeer gebruikt samen met de transfer van oude bestanden van een back-upschijf achteraf. Ik ben nog steeds van mening dat Wis en installeer beter is, want ook al heb je aan het eind van beide methodes dezelfde verzameling bestanden in je systeem, de Wis en installeer-methode verwijdert ook allerlei andere troep op je schijf en vermindert fragmentatie van je bestanden (voor zover dat er nog toe doet).
De meeste mensen (in ieder geval degenen die mijn boek niet gelezen hebben), zullen natuurlijk de standaard upgrade-methode Installeer Mac OS X gebruiken. Dat werkt redelijk goed, het lijkt er zelfs op dat dat beter gaat dan dezelfde methode met Tiger. Maar, zoals altijd, is het niet voldoende om alle eindeloze grappenmakerij die je ooit geïnstalleerd hebt en onder Leopard problemen kunnen opleveren, uit te schakelen. Ik heb bijvoorbeeld veel artikelen gelezen over oude versies van Unsanity's Application Enhancer die je computer een leeg blauw scherm bezorgen na een upgrade-installatie. Diverse andere systeemtoevoegingen, vooral die hacks die Apple officieel afkeurt, kunnen ook problemen geven. Maar zolang je een recente, opstartbare kopie van je schijf tot je beschikking hebt, riskeer je eigenlijk weinig bij het uitproberen van de Upgrademethode, behalve dan de tijd die nodig is om de installatie nogmaals te doen als het niet lukt. Nu we het daar toch over hebben...
Maak een back-up -- Denk onder geen beding aan een upgrade naar Leopard zonder een complete, recente en geverifieerde back-up van je harde schijf, bij voorkeur een opstartende back-up (twee back-ups is nog beter). Je moet dit niet alleen doen voor het geval dat er iets fout gaat tijdens de upgrade zelf, maar ook zodat je eventueel terug kunt gaan naar je vorige systeem, wanneer je op een later tijdstip, na een paar dagen of een week, in de gaten hebt dat iets niet meer werkt onder Leopard. Zelfs voor mensen die geen enkel probleem met Leopard hebben is een kopie van je opstartschijf uiterst handig, omdat je dan de Wis en installeer-methode kunt gebruiken zonder je oude gegevens of programma's kwijt te raken.
AirPort in de installer -- Om redenen die ik nog niet heb kunnen doorgronden, verschijnt tijdens het installeren van Leopard vanaf de dvd het AirPort statusicoontje in de menubar. In eerste instantie geeft het aan dat AirPort uit staat, maar je kunt het weer inschakelen en, terwijl je nog in de installer zit, een draadloos netwerk gebruiken. Ik kan geen enkele reden bedenken waarom je dit zou willen doen of nodig zou hebben; Apple heeft het er verder niet over in hun documentatie en ik heb al diverse rapporten van mensen gelezen die moeilijkheden hadden met de installatie nadat ze geprobeerd hadden een draadloos netwerk te gebruiken terwijl ze met de dvd opgestart waren. Waarom heeft Apple dit schijnbaar nutteloze attribuut toegevoegd dat mensen alleen maar in de verleiding brengt om iets te doen wat misschien wel een probleem oplevert?
Anders uitgeschakeld -- Bij het schrijven over de Tiger-installer klaagde ik erover dat die niet automatisch inlog-onderdelen op de schijf die je gaat upgraden uitschakelt. Dit was een voor de hand liggende bron van conflicten. De Leopard-installer kent hetzelfde probleem, welke upgrademethode je ook kiest. Anderzijds kan de Leopard-installer soms ook zomaar bepaalde software (zoals Now Up-to-Date & Contact) uitschakelen, zonder enige uitleg waarom dat gedaan werd, of welke specifieke onderdelen het betreft.
Boot Camp Drivers -- Boot Camp is nu officieel onderdeel van Mac OS X, dus Apple heeft de meest recente versies van hun Boot Camp Windows Drivers op de Leopard-dvd gezet. Als je Boot Camp gaat gebruiken, kun je het beste direct na de installatie van Leopard een herstart doen, dan opnieuw je Leopard-dvd laden en met de installer je Apple-drivers laten updaten tot de nieuwste versie.
Take zelf Control -- De Leopard-installer is niet slecht, het is in ieder geval een verbetering vergeleken met de Tiger-installer en zelfs mooier dan de sterk verbeterde installer voor Microsofts Windows Vista. Echter, dat "starten maar en het werkt"-gevoel waar Apple je in wil laten geloven, wordt niet altijd bewaarheid, en ik spreek als iemand die Leopard al tientallen malen geïnstalleerd heeft, met alle mogelijke opties en op diverse machines. Als je een relatief schoon systeem hebt, dan zou het misschien zo eenvoudig kunnen zijn. Maar hoe meer aanpassingen je gedaan hebt onder Tiger of Panther, hoe groter de kans op trammelant bij de upgrade. En zelfs de meest eenvoudige Mac gebruiker kan slachtoffer worden van willekeurige schijffouten of andere onvoorspelbare problemen. Leopard upgraden is niet moeilijk, en is ook niet iets om bang voor te zijn of te vermijden, zelfs niet de eerste 10.5.0 versie, maar zorg ervoor dat je het goed doet. Voor uitgebreide aanwijzingen over het gereed maken van je Mac voor Leopard, het uitvoeren van de cruciale back-up, het kiezen van de upgrademethode, en het oplossen van problemen die je zou kunnen tegenkomen bij het installeren, kun je "Take Control of Upgrading to Leopard" lezen, een e-boek van 125 pagina's met alles wat je zou moeten weten om de overgang gladjes te laten verlopen.
Bladwijzer bij: del.icio.us | digg | reddit | Slashdot | Yahoo! MyWeb
Schermdelen is de nieuwe mode die het land overspoelt, maar alleen Leopardgebruikers kunnen daaraan meedoen, toch? Nee! Als jij een Tigergebruiker bent, kun je ook op de trein springen. Alles wat daarvoor nodig is is een aankruisvakje en misschien wat extra gratis software.
Schermdelen maakt afstandsbediening mogelijk op een ander Mac OS X systeem dat op Leopard draait. De instelling vindt plaats in Systeemvoorkeuren door het Delen-voorkeurenpaneel te kiezen en het Schermdelen-vakje aan te kruisen. (Je kunt er ook voor kiezen om de toegang te beperken tot bepaalde gebruikers.) Je kunt met Leopard een scherm op afstand benaderen op vier verschillende manieren, en een vijfde truc werkt voor Tiger:
De vijfde oplossing koppelt het schermdelen vanaf Leopard naar Mac OS X 10.4 Tiger. Het blijkt mogelijk om een Mac met Tiger op afstand te besturen vanaf een Mac met Leopard via de Apple Remote Desktop-dienst in de Servicetab van het Delen voorkeurenpaneel op de Tiger Mac. Dat maakt alleen Tiger-vanaf-Leopardbesturing mogelijk.
Voor de richting Leopard-vanaf-Tiger heb je een afzonderlijk, gratis programma nodig. Schermdelen berust op VNC, een veelgebruikt protocol voor afstandsbediening. U kunt daarom een VNC-client onder Tiger gebruiken om met Leopardsystemen te verbinden. Begin met op de Leopard Mac in het onderdeel Schermdelen van het Delen-voorkeurenpaneel te klikken op Computerinstellingen en vink vervolgens het VNC-vakje aan en voer een wachtwoord in; merk op dat VNC geen gebruik maakt van of opgenomen wordt door Mac OS X accounts van andere gebruikers. Op de Tiger Mac installeer je het gratis programma genaamd Chicken of the VNC, dat je gebruikt voor het verbinden met en het besturen van de Leopard Mac. (Een VNC-client op Macs die een oudere versie van Mac OS X draaien of computers op een ander platform kan ook werken met Leopards Schermdelen.)
Chicken of the VNC kan lokale systemen ontdekken, waaronder diegene die Leopard draaien, die beeldschermen delen met behulp van Bonjour; je kunt ook een opspoorbaar IP-adres invullen.
Beeldschermdelen met NAT-doorgang vereenvoudigt de bediening op afstand van je eigen systeem of systemen alsook het verlenen van technische bijstand voor collega's en familieleden.
Bladwijzer bij: del.icio.us | digg | reddit | Slashdot | Yahoo! MyWeb
In "Take Control of Upgrading to Leopard" wijdde ik een paar bladzijden aan de manier van aanzetten en configureren van Time Machine, maar ik ging er niet in detail op in want ik had al een ander boek geschreven, "Take Control of Mac OS X Backups", dat helemaal over back-ups gaat en dat was dan ook de juiste plaats om een volledige uitleg te geven over de vraag of, wanneer, waarom en hoe je de ingebouwde back-upfunctie van Leopard moet gebruiken. Op dit ogenblik werk ik hard aan een nieuwe versie van dat boek. Daarin vind je alles wat je maar over Time Machine wilt weten, en hoewel ik nog geen exacte verschijningsdatum kan plannen, zullen we er zeker voor zorgen om het zo snel als we maar kunnen klaar te krijgen.
Wel is het zo dat het werken aan het nieuwe boek aanzienlijk wordt vertraagd doordat ik in de loop van de laatste dagen minstens een dozijn keer mails moest beantwoorden over wat ik van Time Machine dacht, hoe goed of slecht het is voor een bepaalde taak, of het geschikt is voor back-ups in het bedrijfsleven of als vervanging van Retrospect, enzovoorts. (Die mails beginnen gewoonlijk met "Ik begrijp dat u dit waarschijnlijk gaat behandelen in een update van uw boek over back-ups, maar...") Natuurlijk ben ik altijd bereid om mails van lezers te beantwoorden, maar ik had nooit kunnen dromen dat Time Machine zulk een rem op mijn productiviteit zou gaan worden! Teneinde dus een paar dagen lang verdere vragen om informatie af te wenden zodat ik dat boek eens klaar kan krijgen, neem ik nu wat tijd om hier mijn eerste indrukken en suggesties over Time Machine weer te geven. Wil je meer informatie... wacht op het boek!
Tijdgebrek -- Eerst wat slecht nieuws. Op de Worldwide Developers Conference [Mondiale Ontwikkelaarsconferentie - nvdv] in juni 2007 - net vier maanden geleden - deelde Steve Jobs mee dat Time Machine samen zou werken met een AirPortschijf (een USB harde schijf die is aangesloten op een AirPort Extreme N basisstation). Nog maar twee weken geleden werd hetzelfde geclaimd op de Time Machine-pagina van de website van Apple. Maar toen verdween het op geheimzinnige wijze, en ziedaar, de versie van Leopard die werd uitgebracht ondersteunt geen AirPortschijven. Wat hiervan ook de reden moge zijn, waarschijnlijk bepaalde technische moeilijkheden, Apple liet die functie op het laatste moment vallen. Dus je kunt nog steeds thuis of op kantoor een back-up maken van meerdere Macs langs een netwerk, zelfs draadloos, maar als je dat doet heb je een gastheer-Mac nodig die draait op Leopard of Leopard Server - een stap terug in gebruiksgemak. Dezelfde beperking geldt voor NAS (network-attached storage) -apparaten van andere verkopers. Misschien is het wel mogelijk dit probleem te omzeilen, maar ik zou mijn back-ups niet willen toevertrouwen aan een of andere hack die niet wordt ondersteund en ik zou je ook ten sterkste willen afraden dit te doen.
Dit is niet de enige functie die ontbreekt. Apple had eerder geclaimd dat Time Machine versleuteling zou ondersteunen, maar dat doet het niet. Het houdt de versleuteling van FileVault-archieven vast, maar dat heeft tot gevolg dat je er pas een back-up van kunt maken als je uit je account bent uitgelogd - een niet onbeduidend ongemak. Nog een andere functie die ontbreekt is de mogelijkheid om een tijdslimiet vast te leggen waarna oudere bestanden van je back-upschijf worden verwijderd. Nu gaat Time Machine gewoon door tot je schijf bijna vol is, en dan begint het met oudere bestanden weg te halen - met de mogelijkheid van een waarschuwing, maar zonder de mogelijkheid die oudere bestanden over te brengen naar andere media voor langdurige opslag.
Naast alle zaken die we al verwacht hadden omdat Apple er ons over verteld had, ontbreken er in Time Machine verschillende belangrijke zaken die gemeengoed zijn in andere back-upprogramma's. Een belangrijke: het kan geen back-up maken waar de computer vanaf gestart kan worden; als je harde schijf overlijdt, ben je uren bezig je Time Machine-back-up te herstellen op een nieuwe schijf, voordat je weer aan het werk kan. Je kan geen tijden instellen waarop er geen back-ups gemaakt mogen worden, maar je kan het wel met de hand aan- en uitzetten wanneer je maar wil. Je kan niet meer dan één bestemming specificeren en er automatisch tussen omschakelen (zoals je misschien zou willen om, bijvoorbeeld, een extra back-up op afstand te hebben, iets wat ik kan aanraden). (Het is op verschillende manieren mogelijk hier iets voor te verzinnen, maar ik moet nog wat meer experimenteren voordat ik betrouwbaar advies kan geven.) Je kan geen back-up maken naar een iDisk of naar optische schijven. Je kan je back-ups niet comprimeren, waardoor je als ondergrens minimaal 1,2 keer zoveel vrije schijfruimte nodig hebt als de gegevens waar je een back-up van wilt maken. En hoewel je zelf bestanden, mappen of volumes kunt aanwijzen die niet meegenomen moeten worden in je back-ups, biedt Time Machine geen intelligent filter (bijvoorbeeld: sluit alle schijfkopieën uit, of alle gedownloade video's).
Vooruit gaan om terug te kunnen -- Ik begon niet met het slechte nieuws om af te geven op Time Machine of om je te overtuigen het niet te gaan gebruiken, maar om het in perspectief te zetten. Het is de allereerste versie van een gloednieuwe technologie. Het heeft zijn beperkingen en bugs (zoals een probleem met Aperture, zie "Leopard Early Fixes and Warnings") en het lijkt een aantal kenmerken verloren te hebben vlak voor de eerste uitgave. Dus ondanks de eenkliks-instelling (erg prettig) en de hippe 3D-interface voor het herstellen van bestanden (extra super prettig), is het niet het Ultieme Back-upprogramma voor de Mac. Tenminste, nog niet.
Aan de andere kant kan ik tenminste één uitstekende reden bedenken waarom je nu meteen wilt beginnen met het in gebruik nemen van Time Machine: het is gegarandeerd compatibel met Leopard! Een deel van de huidige back-upsoftware is dat misschien niet. De ontwikkelaars van SuperDuper bijvoorbeeld, zijn hard aan het werk voor een Leopard-update, maar die is er nog niet. EMC heeft aangekondigd dat een update met Leopard-compatibiliteit voor Retrospect beschikbaar zal zijn binnen 30 dagen en Prosoft zegt dat ze een update aan het voorbereiden zijn voor Data Backup 3. Een back-upprogramma dat al werkt onder Leopard is CrashPlan, dankzij een update op 27 oktober 2007. Een nieuwe versie van Carbon Copy Cloner die vorge week uitgegeven is, lijkt het te doen met Leopard, maar heeft misschien nog een paar foutjes. En Backup van Apple zelf heeft recent een kleine update gehad voor (onder andere) Leopard-compatibiliteit. Als je een willekeurig ander van de tientallen back-upprogramma's gebruikt die er zijn, raadpleeg dan de ontwikkelaar voor informatie over ondersteuning voor Leopard.
Indrukken van Time Machine -- Ik heb de definitieve versie van Leopard op mijn belangrijkste Mac nu een paar dagen in gebruik en gebaseerd op wat ik tot nu toe gezien heb, lijkt Time Machine ongeveer te werken zoals aangekondigd. Het maakt op de juiste wijze een back-up van bestanden en herstelt deze ook juist, wanneer ik het vraag dat te doen. Maar, enkele dingen zijn niet echt zo als ik verwachtte:
Uiteindelijk denk ik dat ik Time Machine blijf gebruiken, maar alleen als onderdeel van een bredere back-upstrategie. Time Machine is behoorlijk goed in wat het doet en wordt misschien met de tijd nog beter. Maar zelfs in het beste geval, heb ik wat andere software nodig om duplicaten te maken waarvandaan ik de computer kan starten, voor een aanvullende strategie voor back-ups op andere locaties en waarschijnlijk wat gesleutel voor probleemgebieden als schijfkopieën en nooit-eindigende uurback-ups. En nu, als je het niet erg vind, ga ik weer verder met testen, zodat ik in het boek dat ik aan het schrijven ben, precies kan uitleggen hoe je al deze dingen voor elkaar kan krijgen!
Bladwijzer bij: del.icio.us | digg | reddit | Slashdot | Yahoo! MyWeb
Ik ben een doorgewinterde, moeilijk te verrassen Mac OS X-gebruiker. Vanaf 10.2, waarmee Apple een flinke stapel fundamentele verbeteringen aan functionaliteit invoerde ten opzichte van 10.1, verwachtte ik voornamelijk weinig schokkende veranderingen met elke nieuwe systeemversie. iChat AV en Spotlight - maar, wat mij betreft, Dashboard noch Exposé - waren de feestelijke uitzonderingen. Dus het was met een zwaar hart dat ik me zette aan de de voorbereidingen van "Take Control of Sharing Files in Leopard" met een bèta van Leopard die ik een paar maanden geleden verkreeg door mijn lidmaatschap van het Apple ontwikkelaarsprogramma. Ik verwachtte dat Apple de interfaces zou bijwerken en wat nieuwe functies zou toevoegen, maar niets meer dan dat.
Ik werd aangenaam verrast. Niet alleen heeft Apple de mogelijkheden voor bestandsdeling met Apple Filing Protocol (AFP), Samba (SMB) en FTP in één plaats samengevoegd, ze hebben ook het delen van folders opnieuw ingevoerd, een functie die niet eerder in Mac OS X voorkwam, hoewel het uitgebreid werd gebruikt in Mac OS 9 en eerdere versies.
De veranderingen van Apple maakten mijn boek meer dan 30 pagina's dunner, terwijl het een stuk nuttiger werd: je hoeft niet langer configuratiebestanden aan te passen in de teksteditor en obscure instellingen te veranderen. Het is voornamelijk een vinkje zetten, op een knop klikken en een waarde uit een venstermenu kiezen. Zoals Steve Jobs zou zeggen, boem.
Een stuk gesmeerder -- Ik geef je in het kort een overzicht van de veranderingen in bestandsdeling.
Laten we eens kijken hoe dit uitpakt voor het instellen van bestandsdeling.
Bestandsdeling opzetten -- Als je Bestandsdeling hebt geselecteerd in het voorkeurenpaneel Delen, zou je je even verbaasd kunnen afvragen waar je naar toe moet om één van de drie protocollen voor deling aan te zetten. Klik op de Opties-knop en je vindt een vinklijst voor AFP, Samba en FTP, die in elke combinatie ingeschakeld kunnen worden. Toegang middels Samba wordt alleen aangezet voor bepaalde accounts wegens bezorgdheid over de manier waarop wachtwoorden worden opgeslagen; hier zijn ze een stuk makkelijker te kraken dan bij de zeer veilige manier van Apple. (Dit heeft niets te maken met de manier van verzenden van AFP-, Samba- en FTP-wachtwoorden over een netwerk; alleen wachtwoorden van Samba worden standaard versleuteld.)
De koppeling hierboven verwijst naar het hoofdvenster voor Bestandsdeling, dat twee lijsten toont: Gedeelde Folders en Gebruikers. Elk geladen volume of map die je deelt als een netwerkvolume verschijnt in de lijst aan de linkerkant. Om een map aan de lijst toe te voegen sleep je hem in het veld, of je selecteert de map in de Finder, kiest Toon info, en zet Gedeelde map aan. Je kunt ook op het plusknopje onder de lijst klikken en dan navigeren naar de mappen of volumes die je wilt delen.
Als je een gedeelde map selecteert (je kunt er maar één tegelijk selecteren) verschijnen de bijbehorende toegangsrechten aan de rechterkant in de Gebruikerslijst. De Unix-gebruikers die al toegang tot een map hebben komen in beeld, en je kunt gebruikers en groepen toevoegen en verwijderen.
Voor elke gebruiker of groep kan je één van deze drie soorten toegang kiezen: Alleen Lezen, Lezen & Schrijven, en Alleen Schrijven (Aflevermap). Met de optie voor Alleen Schrijven creërt Leopard een Aflevermap in het volume waarin de afstandsgebruiker of -gebruikers met de hun toegekende rechten bestanden kunnen kopiëren, maar waarvan ze de inhoud niet kunnen zien - ze kunnen hem niet openen. (De speciale gebruiker Iedereen, die alle gebruikers omvat inclusief de Gastgebruiker, kent de extra status Geen Toegang. Het is een manier om toegang onmogelijk te maken zonder de map van de lijst Gedeelde Mappen te verwijderen.)
Om gebruikers toe te voegen klik je op het plusteken onder de lijst, en kies je bestaande gebruikers onder OS X of personen uit je Adresboek. Voor keuzes uit je Adresboek vraagt Leopard je om een wachtwoord aan te maken, wat het vervolgens gebruikt om een Alleen Delen gastgebruikersaccount aan te maken als je dat niet al hebt.
De mogelijkheden voor bestandsdeling treden direct in werking, je hoeft niets te herstarten of op andere knoppen te klikken om de veranderingen meteen beschikbaar te maken. Gedeelde volumes zijn toegankelijk voor elk ander systeem: als AppleTalk ingeschakeld staat op het van toepassing zijnde netwerkinterface, kun je zelfs gedeelde mappen benaderen vanuit Mac OS 9. (In het naschrift aan het einde van dit artikel ga ik nader in op AppleTalk.)
De juiste aflevermap aanmaken -- Er is één proces van meerdere stappen dat de moeite waard is om eens doorheen te lopen: het aanmaken van een aflevermap. Een aflevermap is een map met speciale bevoegdheden waardoor een gebruiker op afstand met Alleen Schrijven-bevoegdheden wel bestanden in de map kan slepen, maar hem niet open kan doen om de inhoud te zien of te kopiëren. (Dit kan gebruikt worden tussen gebruikers op dezelfde computer; dit is waar de aflevermap "Publiek" van elke gebruiker onder andere voor bedoeld is.)
Je kunt gebruikersbevoegdheden instellen voor een gedeelde map op Alleen Schrijven (Aflevermap), maar dat maakt het hele volume alleen-schrijven. Wanneer een gebruiker dat volume laadt, krijgt hij een bericht dat hij de inhoud niet mag zien, wat verwarrend zou kunnen zijn.
In plaats van een aflevermap te maken van het volume, maak je een map aan op dat volume waarin je de aflevermap zet. Maak eerst een map die het volume vertegenwoordigt, noemt het iets als "Zet bestanden hier neer". Vervolgens deel je die map door het in de lijst van Gedeelde Mappen in Bestandsdeling te slepen. Selecteer het in die lijst en kies Alleen Lezen voor alle gebruikers die toegand moeten hebben. Stop geen bestanden in die map.
Nu maak je een nieuwe map genaamd "Aflevermap" in "Zet bestanden hier neer". Selecteer "Aflevermap" in de Finder, kies Archief > Toon info, en in de Delen en Bevoegdheden-sectie stel je in welke gebruikers je wilt beperken tot Alleen Schrijven (Aflevermap)-toegang. (Je zult misschien moeten klikken op het hangslotpictogram en een beheerderswachtwoord in moeten vullen om deze verandering te kunnen maken.)
Wanneer gebruikers nu "Zet bestanden hier neer" laden als een volume en het venster in de Finder opendoen, zullen ze in dat venster alleen de "Aflevermap"-map zien met een neerwaarts wijzende pijl erop die aangeeft dat er alleen in geschreven kan worden.
Finder bijgewerkt -- Volumes verschijnen eigenlijk nog op dezelfde manier op je bureaublad sinds we overstapten van de Kiezer in het klassieke Mac OS naar het vaak problematische doorbladeren van het netwerk in Mac OS X. Leopard doet dit in de revisie, deels door sommige aspecten van de Kiezer te combineren met Mac OS X - en dat is geen grapje!
Je kunt nog steeds gebruikmaken van Ga > Verbind met server in de Finder om een AFP-naam, een IP-adres, een domeinnaam of de naam waarmee Windows een gedeeld volume identificeert in te tikken, of om een server op te roepen die je aan je favorieten hebt toegevoegd. Maar het bladeren is verniewd en gaat veel beter in Leopard.
In ieder Finder-venster kun je nu zien welke netwerkservers beschikbaar zijn, en met welke servers je verbonden bent, en dat wordt getoond in de navigatiekolom. Je kunt dit aan en uit zetten door te kiezen voor Finder > Voorkeuren, te klikken op de knop voor de navigatiekolom, en het vinkje voor Connected Servers of Bonjour Computers weg te halen. (De lijst met Bonjour Computers bevat ook Windows-servers die gebruikmaken van NetBIOS.)
Kies een server in de navigatiekolom en Leopard probeert meteen verbinding te maken als gast met AFP, en toont je dan de beschikbare volumes. Klik op de Verbind als-knop rechtsboven in het venster, en je krijgt een standaard inlogdialoog waarin je je gebruikersnaam en wachtwoord in kunt vullen. Wanneer je je inlog-gegevens bewaart in de Sleutelhanger, word je de volgende keer automatisch met deze server verbonden als je er op klikt.
Netwerkvolumes verschijnen niet langer automatisch op het bureaublad, tenzij je dat in de voorkeuren van de Finder hebt aangegeven. Kies Finder > Voorkeuren, klik op Algemeen, en plaats een vinkje voor Verbonden Servers. Anders zul je je net als ik afvragen waar al die volumes gebleven zijn!
Erg welkom is de aanpassing die Apple gemaakt heeft onder de naam AutoFS om vastlopers in de Finder te voorkomen die we allemaal zo haten, waarbij netwerkvolumes ontoegankelijk worden, om wat voor reden dan ook. Met AutoFS start Leopard een zelfstandig proces om het volume aan te sluiten. Je hoeft niet langer te wachten totdat het volume verschijnt, en de Finder loopt niet vast als het volume ineens niet langer beschikbaar is. Ik moet dit nog uitgebreid testen, maar andere Unix-systemen maken hier al langer gebruik van.
Beheerders en bestandsdeling -- Mac OS X heeft altijd problemen gehad met de relatie tussen gebruikers met beheerdersbevoegdheden en bestandsdeling. Tot Leopard konden beheerders als bestandsdeling aan stond alle geladen harde schijven en alle mappen op die schijven waarvoor zij rechten hadden, openen. Dat betekende feitelijk alles, behalve de inhoud van mappen in thuismappen van andere gebruikers.
Leopard deelt echter niets automatisch, maar alleen de publieke map in de thuismap van de gebruiker, die over het algemeen leeg is. Om je opstartschijf te delen moet je de map toevoegen aan de Gedeelde Mappen-lijst, en de standaard toegangsrechten worden ingevuld in de Gebruikerslijst.
Hier wordt het echter lastig. Er zijn drie onderdelen in de Gebruikerslijst: Systeembeheerder, het zogenaamde Unix root account, die is ingesteld op Lezen & Schrijven; Beheerders, een groep die alle gebruikers op het systeem bevat met beheerdersbevoegdheden, ook ingesteld op Lezen & Schrijven; en Iedereen, een Unix-groep die alle gebruikersaccounts op het systeem bevat. Deze laatste staat ingesteld op Alleen Lezen.
Je denkt misschien iets als: "Oké, ik wil niet meer dat beheerders toegang hebben, dus ik selecteer Beheerders in de Gebruikerslijst en klik op de - (min) knop onder de lijst". Maar wacht even! Je hoort als het ware de enge muziek beginnen als je die knop nadert. Het verwijderen van Beheerders uit de gebruikerslijst heeft niet alleen effect op de toegang op het gedeelde volume, maar ook op de bevoegdheden voor lokale toegang.
In mijn test veranderde het icoon van mijn opstartvolume van een harde schijf naar een map met een rode cirkel erop, en een horizontale streep erdoor. Wanneer ik op dat moment mijn machine had herstart, was er waarschijnlijk van alles gebeurd. Het weer toevoegen van de Beheerders-groep zorgde er gelukkig voor dat het icoon van de schijf terugkeerde, en de toegang was ook weer standaard.
Mijn advies? Deel geen hele schijven of partities, tenzij je zeker weet dat alle beheerders toegang moeten hebben tot de bestanden alsof ze in levende lijve voor de computer zouden zitten met rechtstreekse toegang.
Wat er ontbreekt -- Zonder twijfel is Leopard een flinke stap voorwaarts, maar Apple nam een aantal beslissingen die ik volgende versies graag veranderd zie, of in elk geval verklaard:
Meer informatie -- Wanneer je op zoek bent naar meer informatie over het delen van bestanden in Leopard, raad ik je aan eens te kijken naar mijn nieuwe boek over dit onderwerp, "Take Control of Sharing Files in Leopard". Dit boek telt 89 pagina's, waarvan een groot deel gewijd is aan stapsgewijze instructies voor het omgaan met alles wat ik hierboven beschreven heb, plus een gedetailleerde sectie over het delen van iTunes- en iPhoto-bibliotheken tussen gebruikers op dezelfde computer, of met gebruikers die verbinding maken via het netwerk. Het boek begint met een aantal secties die je helpen te uit te vinden welk soort van bestandsdeling het beste bij jouw behoeften past en welke uitdagingen op je liggen te wachten, natuurlijk met de bijpassende oplossingen.
Een naschrift over AppleTalk en AFP -- Vergeleken met AFP heeft AppleTalk een ingewikkeld verleden. Apple maakte vanaf Mac OS 9 AFP-over-IP of AppleShare-over-IP mogelijk door gebruik te maken van internet-netwerken in plaats van AppleTalk als het transportmechanisme. Maar AppleTalk bleef als optie mogelijk, tot het buiten werking werd gesteld onder Tiger. Voorts is de wijze waarop AFP-volumes worden bekendgemaakt op het locale netwerk onder Mac OS X sinds 10.2 niet verenigbaar met eerdere systeemversies. Kort gezegd, en ik geloof dat ik nu alle subtiliteiten heb:
Het technische bericht van Apple over het onderwerp heeft aanzienlijk meer details die mensen met netwerken in andere versies van Mac OS kunnen helpen om het allemaal uit te zoeken.
Kort gezegd, als je nog steeds een assortiment van oudere versies van Mac OS op je netwerk gebruikt, zou je AppleTalk moeten activeren. Tiger en Leopard kunnen niet verbinden met een AFP-server via AppleTalk, maar ze kunnen als server dienen voor oudere machines.
Om AppleTalk in Leopard te activeren, open je het Netwerk-voorkeurenpaneel, selecteer de interface - zoals Ethernet - en kies de AppleTalk-tab. Vink Maak AppleTalk actief aan. Onder de reguliere versie van Leopard kun je AppleTalk op één enkele interface tegelijk actief hebben; de server-versie staat activering van AppleTalk toe op meerdere interfaces.
Bladwijzer bij: del.icio.us | digg | reddit | Slashdot | Yahoo! MyWeb
Laten we allemaal jammeren over Leopard. Jawel, Time Machine is cool, Spaces is knap, maar ooh (kreun!), de interface! Wat dachten die lieden? Ja, er zit een schreeuwer in je te wachten om naar de maan te huilen. In mij ook: het is nu net volle maan, laten we deze gelegenheid te baat nemen om het uit onze systemen te verwijderen. Hierbij dan enkele zaken die ik over Leopard niet kan uitstaan.
De Dock -- De Dock toont zich nu als een merkwaardig weerspiegelende plank. Mijn bedenking hiertegen is niet alleen het " CPU cycles verspillen door het modieuze afbeelden van 3D rommel." Om de reflectie een plaats te geven zitten de Dock icons aanzienlijk hoger dan eerst, waardoor de gebruiker waardevolle schermruimte ontnomen wordt. Nog erger, de icoonstatus-indicatoren, in het bijzonder de markering die je vertelt dat er een toepassing in het Dock nu loopt, zijn bijna ergerlijk onzichtbaar, verdwenen in de weerspiegelende troep van de glimmende plank. Gelukkig, uiteindelijk, na de laatste persing maar voor de Gouden Master, zwichtte Apple en verschafte het een alternatieve wijze van Dock-weergave. Dit alternatief is nu de basisinstelling als je de Dock naar de linker- of rechterkant van het scherm verplaatst , en kan zelfs werken voor een Dock aan de onderzijde van het scherm door gebruik te maken van trucs in de Terminal. Kort gezegd, voer deze twee commandos in de Terminal in:
[Zie afbeelding]
[Zie afbeelding]
defaults write com.apple.dock no-glass -boolean YES
killall Dock
Grijs -- Herinner je je de tijd nog dat je Mac een 9-inch scherm had en iedere pixel wit of zwart was? Het lijkt erop dat ook Apple hier met weemoed aan terugdenkt. Dit systeem verklaart de oorlog aan kleur. Het resultaat is gewoonweg lelijk. Jullie horen het goed, mensen, het universele textuur-uiterlijk van de vensters in Leopard, waar iTunes kennelijk de weekplaats voor is geweest, is lelijk. De titelbalk is groot en grijs. De titelbalk van een venster dat niet op de voorgrond staat is lichter grijs. Dat is de omgekeerde wereld. Het is toch zo dat het venster op de voorgrond zou moeten oplichten, en niet de vensters op de achtergrond? In de Finder hebben ze de zijbalk ook een grijze achtergrond gegeven. De tekst en de iconen in de zijbalk zijn ook nog eens klein (en er is geen mogelijkheid om deze groter te maken) dus dat is lelijk en onleesbaar. Het icoon van een lege map is niet langer een mooi driedimensionaal blauw ingekleurde folder met een schaduw. Het is een plat, grijs vierkantje geworden. Bovendien zijn de standaardmappen voor Programma's, Bibliotheek, Gebruikers en ander ingebouwde mappen nu dezelfde kleur blauwgrijs. Er is wel een soort icoon op deze mappen getekend, maar dat is klein en ook grijs, dus slecht zichbaar. Ik heb nooit beseft hoe afhankelijk ik was van de onderbewuste invloed van de grote kleurrijke iconen van deze mappen totdat ze verdwenen en ik nu verloren ben in een uniforme Finder.
De menubalk -- De menubalk is licht transparant. Dus als je bureaubladafbeelding paars is, is de menubalk dat ook een beetje. Als je bureaubladafbeelding strepen of felle stippen heeft, dan heeft ook de menubalk strepen of felle stippen. Trekmenu's zijn ook een beetje doorzichtig. Dat waren ze vroeger ook al wel, maar de oorspronkelijke lijnen die dit maskeerden zijn verdwenen dus hebben de trekmenu's nu hetzelfde probleem. Het resultaat is dat de menubalk en de menu's beide minder prominent en slechter leesbaar zijn en er wat onaf uitzien, wat geheel tegenstrijdig is met de functie die zij vervullen
De Stacks -- Laten we even teruggaan naar hoe een map in de Dock zich vroeger gedroeg, nu we dit voor altijd moeten missen. In Tiger ging dat als volgt: je hebt een map in de Dock. Het ziet eruit als een map. Klik erop en het opent in de Finder. Command-klik erop en je ziet 'm staan (in de map waar hij zelf inzit) in the Finder. Control-klik erop en je krijgt een hiërarchisch menu van de inhoud te zien, alsmede de inhoud van de onderliggende mappen, enzovoorts. Bijna al deze functionaliteit is nu verdwenen. Weg! Wat was er mis mee? Niets! Het was geweldig. Maar nu, als een map in de Dock bestanden bevat, ziet het er niet uit als een map. Het ziet eruit als een bestand (en wel als een van de bestanden in die map). Het hiërarchische menu van de inhoud van de map is verdwenen. En het allerergste is, als je op het icoon van de map klikt, opent de map helemaal niet. In plaats daarvan verschijnen er een boel iconen die de inhoud van de map weergeven. Dat vind ik verder prima als een van die iconen het bestand weergeeft dat je wilt openen en je dat aan het icoon kan zien. In dat geval kan je erop klikken. Maar ik kan doorgaans niets afleiden uit het icoon en buiten dat, meestal wil ik helemaal geen bestand openen in die map maar gewoon een Findervenster dat de inhoud van die map toont, zodat ik die kan bekijken of sorteren of er verder in navigeren, of wat dan ook. In Leopard is dit een een tweestaps actie geworden: eerst moet je op het mapicoon in de Dock klikken en dan op de "Toon in de Finder"-knop. Of je moet de muisknop ingedrukt houden op het mapicoon in de Dock om het menu op te roepen en vervolgens op het commando "Open" klikken. Jemig! Over iets moeilijk maken wat makkelijk zou moeten zijn gesproken.
De Hulp -- Als je, in welk programma dan ook, iets uit het Helpmenu kiest, opent niet meer het Help-toonprogramma. Het is nu een gescheiden venster dat boven alles op het scherm zweeft en het zicht op al het onderliggende ontneemt. Het hoort niet bij een programma dus je kan het niet verbergen of overschakelen naar iets anders. Wat doe je nou het meest als je de Hulp-documentatie van een programma leest? Je leest iets in het Hulp-functie en schakelt dan over naar je programma om het te proberen Je ziet iets in het programma en je schakelt terug naar de Hulp-functie om er meer over te weten te komen. Nu dus niet meer. Nu is het zo dat je, zodra je het Hulpvenster opent, daar ook aan vast zit totdat je het venster sluit (of het minimaliseert naar de Dock). Ik neem aan dat dit geen probleem is als je genoeg bureaubladoppervlakte tot je beschikking hebt, zoals bij de drievoudige Cinema Displays van Al Gore. Maar voor de meesten van ons is dit vreselijk. Dit wordt een gigantisch probleem voor professionele auteurs van online hulpdocumentatie zoals eeeh, zoals ik, omdat het onze zorgvuldig geschreven documentatie eigenlijk onbruikbaar maakt. Ik maak al plannen voor het schijven van mijn eigen hulp-programma dat zich als een gewoon programma gedraagt. Het ironische is dat het van Mac OS X 10.0 tot 10.3 (Panther) heeft geduurd voordat het Hulp-toonprogramma een beetje een goed programma werd. Nu heeft Apple al deze vooruitgang gewoon weggegooid.
Classic -- Apple mag dit dan niet aanmoedigen of het zelfs niet geloven maar er is een vrij grote groep gebruikers die nog steeds af en toe een Mac OS 9-programma draaien. Sommigen van ons hebben gegevens in een Classic-formaat, zoals een HyperCard stack, en af en toe willen we even in die gegevens rondneuzen. Sommigen van ons verdienen ons brood met het draaien van een Classic-programma, zoals ik dat doe met FrameMaker. (Het is nog steeds de allerbeste manier om hoogstaande PDF-bestanden te maken of grote gestructureerde documenten. Het is verder ook een absoluut briljant XML-programma.) Ik kon op zich wel begrijpen toen ik een paar maanden terug mijn eerste Intel-Mac kocht, dat die Classic niet zou draaien. Ik wil best geloven dat er iets in de Intelprocessor zit dat ervoor zorgt dat Classic-emulatie bijzonder ingewikkeld is. Maar er is niets in een nieuw besturingssysteem dat op PowerPC-Macs draait, dat het draaien van Classic onmogelijk zou moeten maken. Het besluit van Apple om het niet te ondersteunen in Leopard is willekeurig (en voelt en beetje wraakzuchtig).
Zo, ik heb gezegd. Het Grote Jammeren is voorbij. Ik moest dit doen, al was het maar één keer. Ik heb gezegd wat ik te zeggen had en nu hoef ik het er niet meer over te hebben. En heel misschien is Apple van zins om enkele van deze klachten aan te pakken in een toekomstige update van Leopard. Ik verwacht het niet, maar je weet maar nooit.
Bladwijzer bij: del.icio.us | digg | reddit | Slashdot | Yahoo! MyWeb
Toen Apple de lijst met 300 nieuwe mogelijkheden in Leopard bekendmaakte, begon je misschien al even weg te dromen. Veel van deze nieuwe eigenschappen zullen niets voor je betekenen tot je ze hebt geprobeerd, en in de lijst van Apple kun je niet gemakkelijk een onderscheid maken tussen iets kleins en schattigs en iets enorms en fundamenteels. (Laten we er niet omheen draaien: de "Arabesque Screen Saver" is dan wel mooi, maar haalt het niet bepaald bij het maken van "Een Volledige Back-up" met Time Machine.) Bovendien kunnen sommige nieuwe mogelijkheden moeilijk in een paar zinnen worden beschreven, en de lezer is zich dan ook niet altijd bewust van het belang van een bepaalde optie. Volgens mij is Spaces zo een mogelijkheid: enorm en fundamenteel, maar de uitleg van Apple slaagt er niet in om dit over te brengen. Als iemand je vraagt "Waarom zou ik upgraden naar Leopard?", zouden de vier woorden "Om Spaces te hebben" kunnen volstaan als antwoord. Door het pure productiviteitspotentieel (je computer wordt gemakkelijker en vlotter om mee te werken) zou Spaces wel eens het belangrijkste voordeel van een upgrade naar Leopard kunnen zijn. In dit artikel zal ik proberen je uit te leggen waarom.
Wat is Spaces nu?
Wel, het is een implementatie van een "virtueel bureaublad". Gebruikers van het virtuele bureaublad Unix X Window hoeven niet verder te lezen, of kunnen in elk geval de volgende paar alinea's overslaan. Wie VirtueDesktops (stopgezet begin 2007) of het commerciële CodeTek VirtualDesktop heeft geprobeerd, begrijpt ook al iets van waar het bij Spaces om draait (ik wil wel duidelijk stellen dat dit eigenlijk hacks waren; de enige goede manier om een virtueel bureaublad te implementeren is het op systeemniveau in het venstersysteem te integreren, zoals Apple nu heeft gedaan met Spaces). Nu wil ik me in de eerste plaats richten tot de nieuwelingen van het virtueel bureaublad, die nog van niets weten. Alle anderen mogen nu hun vingers in hun oren steken en "lalala" roepen, oké?
Oké, onwetende nieuwelingetjes - niemand kan ons nog horen. Kom wat dichterbij. Nog dichter! Goed zo. Hier gaat het om.
Spaces draait helemaal om het opruimen van de vensterpuinhoop op je scherm. Wat is het grootste probleem met vensters? Dat het er altijd te veel zijn, en dat de meeste worden bedekt door andere vensters. Dankzij het fantastische geheugenbeheer onder Mac OS X kun je veel programma's tegelijk draaien, en je kunt veel vensters tegelijk open hebben. Maar ongeacht hoe groot je scherm is, gewoonlijk kun je niet echt meer dan één of (maximum) twee vensters tegelijk zien. De rest is niet meer dan een elkaar overlappende puinzooi. En in tegenstellling tot vroegere Macintosh-systemen is dit bij Mac OS X een nog grotere rommel, omdat de vensters van verschillende programma's allemaal door elkaar kunnen liggen.
Het resultaat is dat wanneer je iets probeert te doen waarbij je in meer dan één venster tegelijk moet werken, het wel heel moeilijk wordt. Er staat een venster op de voorgrond, en dan is er de rest, kleine hoekjes en titelbalken zijn hier en daar zichtbaar, zoals de nasleep van een wild spelletje Fifty-Two Pickup. Waar is nou dat andere venster dat je nu zou willen zien? Je hebt geen idee.
Let op dat ik het wel degelijk over vensters heb en niet over programma's. Welbeschouwd gaat het bij het uitvoeren van complexe zaken op je computer niet echt om programma's, maar om specifieke vensters. Deze vensters kunnen van om het even welk programma zijn: het kunnen verschillende vensters van hezelfde programma zijn of vensters van verschillende programma's.
Dit is waarom eenvoudige manieren om tussen programma's te schakelen nooit helemaal volstaan. Je kunt bijvoorbeeld de weergave op je scherm vereenvoudigen door Verberg andere te kiezen in het menu van het actieve programma. Nu worden alleen de vensters van dat programma getoond. Maar misschien wil je wel maar één van de vele vensters van dit programma zien, plus één venster van een ander programma. Misschien zul je dan eerst wat rondsnuffelen om de vensters van dat programma die je niet wilt zien te minimaliseren. Dan moet je overschakelen naar het andere programma, het zichtbaar maken, en het gewenste venster zoeken en het op gewenste plaats op de voorgrond brengen. Dan moet je weer terugkeren naar het actieve programma. Nu kun je aan de slag in beide vensters. Mooi, maar wat als je plots een ander venster van het eerste programma moet hebben? Je moet ernaar op zoek gaan in het Dock, en wanneer je het opent, dan blokkeert het alles en wordt de hele situatie nog wat ingewikkelder. Of misschien wil je een venster van een derde programma: je brengt dat programma op de voorgrond, en hopla, het scherm staat vol met alle vensters van dat programma, zodat alles weer nodeloos ingewikkeld is. Begrijp je nu waarom tabs zo populair zijn geworden?
Spaces is dé oplossing voor dit probleem. Het laat je werken met venster-sets. Een Space, een werkruimte, is niet meer dan dat: een specifieke set vensters. Wanneer je "in" deze werkruimte zit, is alleen deze set vensters zichtbaar. Wanneer je schakelt zodat je "in" een andere werkruimte bent, is een andere set vensters zichtbaar. In de vorige alinea heb ik geprobeerd om twee dingen te verduidelijken: (1) je kunt moeilijk dingen ordenen om alleen de kleine set vensters te zien die je nodig hebt voor Taak A, en (2) wanneer je Taak B wilt uitvoeren, maakt het toevoegen van de extra vensters alles weer ingewikkeld. Met Spaces kan werkruimte A bestaan uit alleen de vensters die je nodig hebt voor Taak A en werkruimte B uit alleen de vensters die je nodig hebt voor Taak B. Je kunt dan schakelen tussen werkruimtes, dus tussen zichtbare sets vensters, en alles blijft eenvoudig: je ziet al die en alleen die vensters die je wilt zien.
Spaces gaat dus in essentie over het schakelen tussen werkruimtes. Je kunt namelijk Spaces ook activeren en nooit schakelen. In dat geval zie je niet dat Spaces actief is. Je hele werkomgeving ziet er precies zo uit als zonder Spaces. En om het vervolg van dit betoog enigzins relevant te houden, zou ik je willen adviseren om Spaces nu gewoon aan te zetten. Dat doe je als volgt:
Kies Apple-menu > Systeemvoorkeuren. Klik op Exposé & Spaces. Klik vervolgens op Spaces. Vink 'Spaces aanzetten' aan. Zo! Nu is Spaces geactiveerd.
Maar hoe schakel je nu tussen werkruimtes? Er zijn vier (let wel: vier) manieren:
Ook belangrijk voor het werken met Spaces: hoe komt een venster überhaupt in een bepaalde werkruimte terecht? Dat kan op twee manieren:
Meer hoef je niet te weten om met Spaces te kunnen werken. Ik zal het niet hebben over 'application bindings', dat gaat veel te ver voor dit overzicht (je kunt natuurlijk altijd experimenteren, of je kunt mijn nieuwe e-boek, 'Take Control of Customizing Leopard', lezen voor meer informatie). Ik wil echter nog wel dit zeggen voordat je met Spaces gaat experimenteren: Spaces is ingewikkeld, maar eenvoudig. Het is ingewikkeld omdat er veel, heel veel mogelijkheden zijn, maar het is eenvoudig omdat Spaces altijd doet wat je verwacht.
Om een voorbeeld te geven, stel dat je Texteditor hebt geopend in werkruimte 2, en alleen daar bevinden zich Texteditor-vensters. En nu schakel je naar werkruimte 1. Als je nu met Command-Tab of in het Dock Texteditor activeert, wat gebeurt er dan??? Nou, wat had je gedacht? Alle Texteditor-vensters staan in werkruimte 2, dus het ligt voor de hand dat je naar werkruimte 2 schakelt, zodat je de open vensters ook kunt zien. En ja hoor, dat is ook precies wat er gebeurt. Ik zou zo nog wel even door kunnen gaan, en je steeds ingewikkelder scenario's voorschotelen, maar dat heeft weinig zin. Omdat Spaces altijd "doet wat je verwacht", zul je, als je er mee gaat spelen, in geen tijd vertrouwd zijn met hoe het werkt.
Gefeliciteerd: je bent niet langer een groentje zonder enig idee. Je bent nu een groentje met genoeg kennis om vooruit te kunnen. Met wat experimenteren zul je snel gaan inzien hoe Spaces je tijd achter het beeldscherm kan vereenvoudigen en veraangenamen. Ik kan je niet vertellen hoe, want ik weet natuurlijk niet hoe je normaal werkt en waarmee. Misschien ga je een werkruimte gebruiken voor al je internet-gerelateerde vensters en een andere werkruimte voor je tekstverwerking. Misschien ga je werkruimtes indelen naar de specifieke projecten die je gelijktijdig uitvoert. Je mag het helemaal zelf weten. Ik wil echter nog wel dit kwijt: probeer het, grote kans dat je er voor valt. Of je nu een immense opstelling hebt met meerdere beeldschermen, of een klein laptopschermpje, in alle gevallen kan Spaces je leven een stuk aangenamer maken. Je hoeft er alleen maar aan te denken om het ook werkelijk te gebruiken. Even oefenen, en je wilt nooit meer zonder.
Bladwijzer bij: del.icio.us | digg | reddit | Slashdot | Yahoo! MyWeb
[De discussies waarnaar verwezen wordt zijn in het Engels, daarom hebben we de titels niet vertaald - Tb-NL.]
Radio on the iPod touch -- Zal Apples iPod Radio Remote werken met de iPod touch? Blijkbaar niet. Welke andere mogelijkheden zijn er om naar de radio te luisteren? (14 berichten)
Apple Board Member Al Gore Awarded Nobel Peace Prize -- Ons nieuwsbericht over de voormalige vicepresident van de Verenigde Staten ontlokt klachten dat TidBITS politiek bezig is. Heeft het enkel noemen van de naam van Gore een bepaalde betekenis, of was het rechttoe rechtaan verslaglegging? (14 berichten)
Apple Education Discount -- Als mensen de onderwijskorting misbruiken (iemand haalde een student over om Leopard voor hem met een forse korting te kopen), brengt dat het programma in gevaar voor legitieme gebruikers? (2 berichten)
It's Official: Leopard DELIVERS on October 26th, 2007 -- De eerste berichten klonken alsof Amazon.com meteen op de openingsdag Leopard ging leveren, maar voor sommige mensen pakte dat anders uit. Ook delen lezers hun indrukken van de aftrap van Leopard bij Apple-detailhandels. (16 berichten)
How Leopard Will Improve Your Security -- Het artikel van Rich Mogull over de veranderingen in Leopard in de beveiliging roept nieuwe vragen op, zoals hoe je je gegevens kunt beveiligen als je Time Machine gebruikt. (15 berichten)
Are Your Fonts Ready for Leopard? Ons artikel over het voorbereiden van lettertypes voor Leopard roept vragen op over hoe je Font-DA Mover uit zijn verlopen, zichzelf uitpakkende archief kunt halen. (6 berichten)
iPhone battery indicator -- De kleur van de batterij-indicator van de iPhone hangt ervan af op welk scherm je zit. Dit is blijkbaar een verandering die mee is gekomen met de iPhone 1.1.1 update. (2 berichten)
Talking Your Way Out of a Plastic Bag -- De volgende keer dat je midden in de tarweoogst zit zal een plastic zak om je iPhone van pas komen. "Boer zoekt zak" is ons motto. (2 berichten)
Speaker system for iPod -- Welke van de huidige oogst aan iPod-speakers worden aangeraden? (5 berichten)
GMail and IMAP -- Google brengt IMAP-toegang tot zijn Gmail-dienst, en lezers delen hun ervaringen en oplossingen. (14 berichten)
Wait for 10.5.1? Bij elke nieuwe belangrijke opwaardering van het besturingssysteem is de vraag: meteen in het diepe springen, of wachten op de eerstvolgende versie met een berg reparaties? (4 berichten)
MacLive Expo London -- Apple laat op deze beurs blijkbaar niets zien, en er zijn vragen over de toekomst van een Macworld-conferentie in Londen. (2 berichten)
ALS and the Mac -- Welke hulpmiddelen zijn er voor iemand met ALS (amyotrofische laterale sclerose [een ernstige spierziekte - nvdv]) of andere beperkingen om de Mac te gebruiken? (3 berichten)
Leopard Install Issues -- Lezers delen hun ervaringen (en frustraties) met de upgrade naar Leopard. (7 berichten)
Can you finally share the Shared folder? Delen is flink verbeterd in Leopard, maar waar ligt de grens tussen gemak en veiligheid? (5 berichten)
Looking for PDA suggestion -- Een lezer die een Palm Tungsten E2 gebruikt denkt over overstappen op een smartphone. Welke modellen zijn het bekijken waard, en welke functies zijn belangrijk om op te letten? (4 berichten)
Help Viewer Window doesn't inhibit other Programs -- Een lezer bestrijdt de klacht van Matt Neuburg dat het drijvende Help-venster in de weg zit. (2 berichten)
Leopard: iCal issues -- De nieuwe iCal veroorzaakt bij een lezer een probleem met gedeelde kalenders, maar het probleem is misschien alleen lokaal. (2 berichten)
Booting separate computers from one drive -- Is het mogelijk om twee Macs te starten, een Intel-Mac en een PowerPC, vanaf dezelfde externe schijf? (1 bericht)
Bladwijzer bij: del.icio.us | digg | reddit | Slashdot | Yahoo! MyWeb
Vorige aflevering | Search TidBITS | TidBITS Homepage | Volgende aflevering