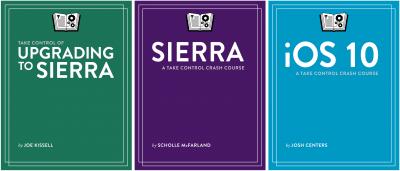
Vorige aflevering | Search TidBITS | Volgende aflevering
TidBITS English | TidBITS Nederlands
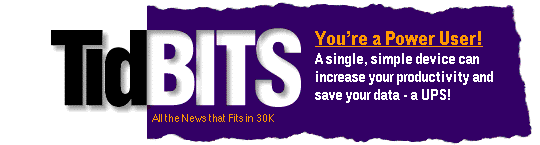
De Nederlandse editie van TidBITS is een letterlijke vertaling van de oorspronkelijke Engelse versie. Daarom is het mogelijk dat een deel van de inhoud niet geldt in bepaalde landen buiten de VS.
Dit nummer werd uit het Engels vertaald door:
Verder werkten mee:
Apple heeft vorige week iOS 10 uitgebracht, en macOS 10.12 Sierra komt deze week uit. We hebben drie Take Control-boeken over Apples nieuwe besturingssystemen, dus je kunt nu met een handleiding op schoot je updates draaien en nieuwe functies verkennen. (We zijn ook hard bezig onze boeken over Foto's, iCloud, Apple TV en Apple Watch bij te werken, alsmede een keur aan andere boeken.)
Joe Kissell helpt je bij het probleemloos upgraden naar Sierra in "Take Control of Upgrading to Sierra" (98 pagina's, $ 10), Scholle McFarland bespreekt wat nieuw is in Sierra (en veel andere dingen) in "Sierra: A Take Control Crash Course" (momenteel 100 pagina's, maar daar komen er binnenkort meer bij; $ 15), en Josh Centers completeert de verzameling met zijn zeer leesbare "iOS 10: A Take Control Crash Course" (143 pagina's, $ 15). De titels van deze werken zeggen het eigenlijk al en op de bijbehorende webpagina's staan allerlei details over wat ieder boek allemaal behandelt.
Ieder boek is afzonderlijk beschikbaar, maar daar Apple macOS en iOS steeds meer integreert middels Siri, het Universele klembord en het synchroniseren van de mappen Bureaublad en Documenten, raden we je aan om ze alle drie te kopen met een bundelkorting van 30%. Je kunt:
Dank voor je steun, want het succes van Take Control-boeken is van groot belang voor de gezondheid van TidBITS! Ik wil ook graag Joe, Scholle en Josh bedanken voor hun geweldige werk, uitgebreid de bèta's van Sierra en iOS 10 te onderzoeken en deze boeken te schrijven onder druk van een strakke deadline. We hebben nogal wat nachtelijke elektronen verschoten om deze boeken uit te brengen op het moment dat ze het meest van belang zijn, en we hopen dat ons werk jou helpt om Sierra en iOS 10 beter te kunnen gebruiken!
Lees reacties op dit artikel of plaats er een | Tweet dit artikel
Gelijk met het uitbrengen van de iPhone 7 heeft Apple zijn verzekering AppleCare+ goedkoper gemaakt.
Aanvankelijk was AppleCare+ $ 99, waarna schade aan bijvoorbeeld je telefoonscherm $ 79 kostte. Toen vorig jaar de iPhone 6s uitkwam, verhoogde Apple de prijzen. Daardoor ging AppleCare+ $ 129 kosten, en een schermreparatie $ 99. (Zie "Vergelijking van Amerikaanse iPhone-abonnementskosten in een contractvrije wereld", 11 september 2015.)
De prijs voor AppleCare+ blijft dit jaar $ 129, maar Apple is nu genereuzer tegenover zijn AppleCare+-klanten en vraagt voor schermreparaties nog maar $ 29. De nieuwe prijs geldt voor iedere iPhone vanaf de iPhone 5 tot en met de iPhone 7 Plus. Dat lijkt een stuk redelijker, gezien de prijs voor schermreparaties elders. Als echter je scherm ernstiger beschadigd is dan alleen een gebarsten glas kost de reparatie onder AppleCare+ $ 99, of $ 49 voor een iPhone 5.
Als je geen AppleCare+ hebt, kost het scherm vervangen $ 149 voor Plus-modellen iPhones en $ 129 voor kleinere modellen. Voor het vervangen van het scherm op Apples kleinere iPhones betaal je dus in feite hetzelfde, of je nu AppleCare+ hebt of niet. Een iPhone Plus repareren is wat duurder zonder AppleCare+, en buiten de garantie is het nog duurder: $ 269 tot $ 349. Maar dat is wel goedkoper dan een nieuwe iPhone.
Of AppleCare+ de moeite waard is of niet hangt ervan af, hoe je met je iPhone omgaat. Ik ben vrij lomp met mijn telefoon, dus ik heb AppleCare+ bij mijn iPhone 7 Plus gekocht. Bovendien had ik niet veel keus, daar ik in het iPhone Upgrade Programma zit, dat inclusief AppleCare+ is. Als je echter minder onhandig bent dan ik en geen klein kind hebt dat af en toe je telefoon gebruikt, zijn de vervangingskosten buiten de garantie misschien wel laag genoeg om geen AppleCare+ te kopen.
Lees reacties op dit artikel of plaats er een | Tweet dit artikel
Apple kwam met tvOS 10. Je kan deze versie op je vierdegeneratie-Apple TV installeren via "Instellingen > Systeem > Software-updates > Werk software bij".
tvOS 10 heeft geen schokkende wijzigingen, maar er zitten een paar aardige zaken bij.
Automatische app-downloads -- Bij het installeren van tvOS 10 wordt je gevraagd of je apps automatisch wil laten installeren. Als je deze optie aanzet, zal tvOS automatisch elke tvOS-app installeren waarvoor je de corresponderende iOS-app al hebt. Dit werkt ook de andere kant op. Dus als je automatische downloads aan hebt staan op je iOS-apparaat, zullen de iOS-apps waar je de TV-versie van hebt geïnstalleerd op tvOS, daar ook verschijnen. Je kan deze functie aanzetten in "Instellingen > Apps".
Donkere modus -- Diegenen onder ons die verblind werden door het helder witte uiterlijk van tvOS 9, zullen de nieuwe donkere modus van tvOS 10 kunnen waarderen. Deze kan je instellen via "Instellingen > Algemeen > Weergave. De donkere modus maakt niet alleen het thuisscherm donker, maar ook gebruikersinterface-elementen van veel apps.
Siri -- tvOS 10 kent ook een paar nieuwe Siri-trucs. Je kan nu films zoeken op onderwerp en je kan zoekcriteria combineren, waardoor je Siri dus vragen kan stellen als "Laat me films zien met tijdreizen" of "Laat me boksfilms zien uit de jaren tachtig".
Siri kan nu ook op YouTube zoeken. Zeg "Zoek op YouTube" en dan wat je zoekt, dus: "Zoek op YouTube naar iPhone 7-video's". Nadat je verzoek verwerkt is, brengt Siri je naar het zoekscherm van de app YouTube met je zoekvraag. Gezien de moeite om tekst in te voeren in de tvOS-zoekvelden en het belang van zoeken binnen YouTube, is deze Siri-verbetering bijzonder welkom.
HomeKit -- tvOS 10 brengt enige ondersteuning voor HomeKit naar de Apple TV, maar voor nu alleen in de vorm van Siri-opdrachten. Mits je Apple TV is aangemeld met hetzelfde iCloud-account als dat je gebruikt voor je HomeKit-apparaten, moet je dezelfde Siri-opdrachten op je Apple TV kunnen gebruiken als op iOS en watchOS, zoals "Dim mijn woonkamer-lichten" en "Stel de scène voor films in". Het kan, nadat je de tvOS-update geïnstalleerd hebt, een tijdje duren voordat alles gesynchroniseerd is. (Als je geïnteresseerd bent in HomeKit, beveel ik het Philips Hue-systeem aan. Zie "Aan de slag met de slimme Philips Hue-lampen", 1 augustus 2016.)
Hoewel de combinatie van tvOS met HomeKit veel potentie heeft, is HomeKit op tvOS op dit moment teleurstellend. Het is sneller en makkelijker te gebruiken met iOS 10 op een iPhone, die nu ook een app Home en een Control Center-paneel heeft. Maar er komen misschien meer interessante integraties in de toekomst: er zijn bijvoorbeeld iOS-apps die de kleur van Hue-lampen kunnen aanpassen op basis van de dominante kleur op je TV, maar deze apps vereisen dat de camera van je apparaat voortdurend op je TV gericht is. In theorie kan de Apple TV deze functionaliteit gewoon ingebouwd hebben.
Foto's -- De app Foto's van tvOS is grotendeels onveranderd, maar verkrijgt ook de functionaliteit Aandenkens [Herinneringen in iOS 10 - nvdv]. Aandenkens zijn geautomatiseerde verzamelingen van foto's op basis van datum en locatie. Foto's voegt regelmatig automatisch Aandenkens toe, bekijk ze dus regelmatig. (Helaas kan je ze niet instellen als schermbeveiliging.)
Muziek -- Apple ontwierp de app Muziek in tvOS 10 opnieuw om weer te passen bij de opgefriste versie in iOS 10. Het ziet er goed uit en is een zichtbare verbetering.
De nieuwe app Muziek heeft ook twee nieuwe wisselende afspeellijsten voor Apple Music-abonnees: Mijn nieuwe muziek-mix en Mijn favorietenmix. Apple updatet Mijn nieuwe muziek-mix elke vrijdag met nieuwe nummers waarvan het algoritme van Apple Music denkt dat je ze zal waarderen. Mijn favorietenmix is een mix van oudere nummers waarvan Apple weet dat je ervan houdt, en het bedrijf werkt deze mix elke woensdag bij. Ik heb genoten van beide afspeellijsten, hoewel ik alle nummers in Mijn favorietenmix al duizenden keren gehoord heb. Ik zie het meer als de nieuwe functie Herinneringen in Foto's. Die helpt me opnieuw in contact te komen met ouder materiaal dat ik misschien al een beetje vergeten was.
Gamen -- Ontwikkelaars kunnen nu apps maken die een speciale gamecontroller vereisen. Deze verandering kan leiden tot meer complexe Apple TV-games, met als nadeel vervreemding van gebruikers die de vereiste controller niet hebben.
Single Sign-On? -- Veel tvOS-apps vereisen verificatie met een TV-aanbieder, en je moet elke app apart activeren. Het goede nieuws is dat Apple voor die verificaties nu Single Sign-On [eenmalig inloggen - nvdv] introduceert.
Het slechte nieuws is dat het erop lijkt dat Single Sign-On nog niet aanwezig is in tvOS 10. Apple afficheert de functie nog steeds als "binnenkort", en ontwikkelaars hebben me gemeld dat API nog niet vrijgegeven is.
Het slechtere nieuws is: als ik Apples ontwikkelaarsdocumentatie zo lees, wordt deze mogelijkheid het Video Subscriber Account framework genoemd en moet het worden geïmplementeerd door de app-ontwikkelaar. Dit betekent waarschijnlijk dat als je een app van A&E Networks activeert, zoals de app History Channel, A&E's app Lifetime ook wordt geactiveerd mocht je op beiden geabonneerd zijn. Een app die ontwikkeld is door Viacom, zoals Comedy Central, moet echter apart worden geactiveerd. (Deze voorbeelden gaan ervan uit dat beide bedrijven hun apps zullen bijwerken om gebruik te maken van dit Video Subscriber Account framework. Ik weet niet of zij dit van plan zijn.)
Dus Single Sign-On is potentieel een verbetering, maar ik heb geen idee wanneer het uitkomt en hoe snel ontwikkelaars het zullen toepassen. Misschien is het uitgesteld omdat Apple nog met app-ontwikkelaars en televisiezenders aan het werk is om dit zo gladjes mogelijk op de markt te brengen.
Om eerlijk te zijn: de tvOS-update 10 is niet echt indrukwekkend, ook al bevat hij een aantal prettige nieuwe functies. We kunnen slechts hopen dat Apple in de toekomst meer aandacht schenkt aan de Apple TV.
Lees reacties op dit artikel of plaats er een | Tweet dit artikel
Kijk eens hoe laat het is: watchOS 3 is gearriveerd! Je kunt de 561 MB grote update installeren door de app Watch op je iPhone te openen en te navigeren naar Mijn Watch > Algemeen > Software-update. Om de update te installeren, moet je de Apple Watch in de buurt van de iPhone houden, de iPhone verbonden hebben met wifi en moet de Apple Watch verbonden zijn met zijn oplader en voor tenminste 50 procent zijn opgeladen. Je moet ook iOS 10 geïnstalleerd hebben om de update uit te kunnen voeren. Merk op dat tijdens onze test de update erg lang duurde. Misschien is het een goed idee om hem te starten voordat je naar bed gaat. We hebben ook gehoord dat je mogelijk de watch handmatig moet ontgrendelen om de update af te ronden.
We bespraken de nieuwe functies van watchOS in "Waarom watchOS 3 licht en handig zal zijn" (13 juni 2016), maar hier zijn de hoogtepunten voor de update:
Snelle blikken zijn verdwenen. Omhoog vegen vanaf de onderkant van het scherm laat nu het bedieningspaneel zien.
Het vrienden-scherm is vervangen door een app-dock. Apps die in het dock worden geplaatst, laden bijna direct.
Je kunt wisselen tussen wijzerplaten door te vegen van de linker- of rechterrand van het Watch-scherm.
De nieuwe app Ademhaling herinnert je eraan om elke dag de tijd te nemen voor een adempauze.
De app Berichten biedt enkele nieuwe functies, met name de nieuwe optie Scribble, waarmee je een bericht handmatig in kunt voeren door letter voor letter te tekenen.
Je kunt de zijknop indrukken en ingedrukt houden voor een noodoproep [112 in Nederland - nvdv].
Behalve Ademhaling heeft watchOS 3 enkele nieuwe ingebouwde apps: Reminders, Home en Hartslag. De app Hartslag vervangt de gelijkwaardige snelle blik in watchOS 2.
Wijzerplaten kunnen nieuwe complicaties weergeven, zoals het weer, Home en Remote.
Al met al waarderen we Apples veranderingen in watchOS 3, die aanmerkelijk verfijnen wat eerder een nogal ruwe ervaring was. Er blijven wat irritaties bestaan: zo is bijvoorbeeld de app-cloud bijna ondoordringbaar voor diegenen die iconen niet goed kunnen interpreteren of geen goed zicht hebben. Hier zijn drie snelle tips om watchOS 3 effectief te kunnen gebruiken:
Wijzerplaten instellen -- In watchOS 3 kan je eenvoudig tussen wijzerplaten schakelen, en elk heeft zijn eigen reeks aan complicaties. Als je er wat tijd aan besteedt, kan je een aantal favorieten instellen voor diverse gelegenheden. Josh Centers experimenteert met deze:
Een wijzerplaat voor zakelijk gebruik met een modulaire wijzerplaat en de complicaties datum, agenda, mail, Herinneringen en Berichten.
Een Mickey Mouse-wijzerplaat om op de bank te chillen en met de complicaties Thuis, Remote en batterijduur. En in Apples voortdurende hang naar vernieuwing is er nu ook een Minnie Mouse-wijzerplaat!
(Tip: Als je de Mickey- of Minnie-wijzerplaat hebt gekozen in de Wijzerplaat-galerij van de iPhone-app Watch, tik dan op de wijzerplaat in Mijn Watch > Mijn wijzerplaten, scrol naar beneden en schakel de functie Spreek tijd uit in. Zolang je horloge niet op stil staat kun je dan Mickey of Minnie de tijd laten zeggen door op de neus te tikken.)
Een digitale Activiteit-wijzerplaat met de complicaties Hartslag, Work-out en Apple Music.
Een functionele wijzerplaat voor buiten met de complicaties maanstand en weersvoorspelling.
Een eenvoudige wijzerplaat voor het uitgaansleven, met de complicaties weersvoorspelling, Berichten en Kaarten.
Maak je geen zorgen als je een wijzerplaat verwijdert, want je kunt ze weer terugzetten via de Wijzerplatengalerij op de app Watch van je iPhone.
Bewerk je Dock -- Het nieuwe Dock vervangt de vriendencirkel die je voorheen kon bereiken met de knop aan de zijkant. Het is geweldig, want het kan tien van je meest gebruikte apps herbergen. Je zou over het algemeen al minder vertraging moeten zien als je apps in watchOS 3 opstart, maar als je ze uit het Dock opstart gaat het nog sneller.
Om het Dock te kunnen gebruiken, druk je op de zijknop en veeg je naar links of rechts om de app naar keuze te vinden. Vervolgens tik je op de app-miniatuur. Iedere app die je opstart en die nog niet aan het Dock staat, wordt aan het einde toegevoegd, zolang je nog niet aan het maximum van tien zit. Om apps uit het Dock te verwijderen, veeg je erheen en vervolgens naar boven waarna er een Verwijder-knop verschijnt.
Grote veranderingen aan het Dock maken gaat makkelijker via de app Watch: onder Mijn Watch > Dock zit een bewerk-scherm waar je snel apps kunt kiezen, op volgorde kun zetten en kunt verwijderen. Tik gewoon op Bewerk en je kunt helemaal losgaan!
Word fit zonder extra complicaties -- Een aantal van de nieuwe wijzerplaten in watchOS 3 zijn speciaal gemaakt voor Activiteit. Als je ooit het gevoel hebt gehad dat je de schaarse complicaties-ruimte op een wijzerplaat hebt moeten besteden aan Activiteit-ringen, dan zijn deze wijzerplaten iets voor jou. De complete galerij bevat zowel analoge als digitale wijzerplaten, waarbij de Activiteit-ringen onderdeel van de wijzerplaat zijn. Zo kun je een analoge wijzerplaat hebben waar de drie ringen al in staan en waar ook nog eens drie plaatsen zijn voor complicaties.
Of als je een groot en makkelijk leesbare wijzerplaat wilt hebben, kun je misschien de digitale versie met de grote cijfers proberen. Deze wijzerplaat heeft de ringen ook geïntegreerd en is daarnaast uitgerust met drie complicatie-vakjes.
Voor een nog effectievere training kan je een work-outcomplicatie aan de wijzerplaat toevoegen zodat je met één tik de app Work-out kunt opstarten. En als extra kan de app Work-out één van je work-outs als een "Quick Start"-workout specificeren, zodat je nog sneller kunt beginnen.
Praat tegen je pols -- Het zegt nogal wat dat Apple de snelle blikken en het vrienden-cirkeltje stilletjes heeft laten vallen, waarschijnlijk nadat onderzoek uitwees dat ze ofwel weinig gebruikt werden, ofwel niet handig waren op een horloge. Apple heeft nog nooit zo radicaal een onderdeel van de interface veranderd.
Door de nieuwe aanpak in watchOS 3 heeft Apple significant de reactietijd verkort en de bruikbaarheid van het horloge verbeterd. We zullen zien of deze veranderingen blijven, of dat watchOS 4 weer van alles radicaal omgooit.
Hoe het ook zij, of je nu een Apple Watch hebt of van plan bent één van de nieuwe Apple Watch Series 2-modellen aan te schaffen (zie "Apple Watch Series 2: nu met gps, waterdicht en krachtiger", 7 september 2016), watchOS 3 is een flinke verbetering.
Lees reacties op dit artikel of plaats er een | Tweet dit artikel
iOS 10 is verschenen. De update is bijna 2 GB groot en verkrijgbaar via Instellingen > Algemeen > Software-update of via iTunes. Zie "iOS 10 belooft een nieuw beginscherm, open Siri en meer" (13 juni 2016) voor een overzicht van de belangrijkste nieuwe mogelijkheden.
Er was in het begin een probleem waarbij een update via wifi zorgde voor een onbenaderbaar apparaat, maar dat is nu opgelost. Als je dit probleem hebt, moet je iTunes bijwerken naar de laatste versie, en iTunes gebruiken om je apparaat terug te zetten naar de voorgaande versie.
iOS 10 draait op de iPhone 5, iPad mini 2, iPad Air, iPad Pro en de zesdegeneratie-iPods. Ja, de iPad 2 en de iPad mini zijn buiten de boot gevallen, net als de iPhone 4. Mensen met deze oudere apparaten moeten zich dus beperken tot maximaal iOS 9.
Ik ben de hele zomer bezig geweest met iOS 10 verkennen, omdat ik werkte aan "iOS 10: A Take Control Crash Course". Ik wil tien van de nuttigste en relevantste hoogtepunten van iOS 10 met je delen, zodat je het maximale uit de mogelijkheden van dit nieuwe besturingssysteem kunt halen.
Hoe ontgrendel ik? -- De eerste belangrijke verandering die je zult merken bij iOS 10 is dat het vegen om te ontgrendelen, zo kenmerkend aanwezig sinds het begin van de iPhone, nu verdwenen is. Als je een apparaat hebt met Touch ID, kun je niet langer je apparaat ontgrendelen door je vinger op de Thuisknop te laten rusten. Je kunt via instellingen deze oude mogelijkheid terughalen, maar laat me eerst uitleggen waarom Apple deze beslist controversiële stap heeft gezet.
Er zijn nu twee manieren om je apparaat te ontgrendelen:
Touch ID: plaats je vinger op de sensor van de Touch ID. Wacht tot het slotje aan de bovenkant van het scherm verandert in de tekst 'Ontgrendeld' en vervolgens verdwijnt. Je kunt nu op de Thuisknop drukken om het startscherm op te roepen.
Met een beetje oefening zal het je lukken om dit te doen zonder op het scherm te hoeven kijken, maar er zijn situaties waarin je dat niet wilt. Lees dus nog even door. Let er in elk geval op dat je de Thuisknop niet ingedrukt houdt, want dan roep je Siri op.
Code: druk op de Thuisknop en tik je code in om het startscherm op te roepen.
Waarom heeft Apple het vegen om te ontgrendelen onmogelijk gemaakt? Omdat je nu bij het vegen van links naar rechts naar het nieuwe widgets-scherm gaat. Juist: widgets zijn niet langer beperkt tot het Berichtencentrum, je kunt ze ook benaderen als je iPhone nog vergrendeld is, of vanaf het Thuis-scherm.
Er is ook een nieuwe manier om de camera te bereiken als je apparaat nog vergrendeld is: veeg van rechts naar links. Druk op de Thuisknop om weer naar het basisscherm te gaan.
Oké, nu snap je waarom je niet meer kunt vegen om te ontgrendelen, maar waarom is het nu ook moeilijker geworden om een apparaat met Touch ID te ontgrendelen? Omdat sommige widgets verificatie vereisen voordat je ze kunt gebruiken. In het verleden zou Touch ID je meteen naar het startscherm gebracht hebben, waarmee de widgets op het vergrendelde scherm eigenlijk nutteloos zijn.
Meldingen zijn nu ook slimmer in iOS 10. Veeg van rechts naar links op een melding en klik op 'Bekijk' om de mogelijke acties te zien (of gebruik 3D Touch als je dat hebt). De lijst met mogelijkheden zal nog groeien als ontwikkelaars gebruik gaan maken van de nieuwe mogelijkheden van meldingen, zoals live meldingen (waarmee foto's en video's mogelijk worden in Meldingen). In het verleden ging je met het ontgrendelen meteen naar het startscherm, waardoor je de Meldingen soms niet eens zag.
Je kunt nu dus met iOS 10 best veel dingen doen zonder je apparaat te ontgrendelen. Voor die dingen hoef je alleen maar de Thuisknop of de aan-uitknop in te drukken. Als verificatie nodig is om iets te kunnen doen, kun je alsnog je vingerafdruk of code gebruiken, zonder de Thuisknop in te drukken en het apparaat te ontgrendelen.
Ik geef een voorbeeld waaraan je kan zien dat dit handig is: veeg van links naar rechts als je apparaat nog vergrendeld is. Scroll vervolgens naar beneden en tik op 'Wijzig'. Je wordt om Touch ID of je code gevraagd. Als je een apparaat met Touch ID hebt, kun je nu je vinger scannen en gelijk naar de toepassing gaan zonder eerst op het startscherm terecht te komen.
Als je een nieuwere iPhone (iPhone 6s of nieuwer) hebt, hoef je je iPhone alleen maar op te tillen om het scherm aan te zetten, net zoals bij de Apple Watch. Aardig, maar als je het niet fijn vindt kun je dit uitzetten in Instellingen > Beeldscherm en helderheid > Til op om te activeren.
Je apparaat is nu veel krachtiger zonder te ontgrendelen. Wellicht hoef je nu veel minder vaak te ontgrendelen!
Als je toch problemen houdt met de nieuwe wijze van ontgrendelen kun je de oude manier terugzetten in Instellingen > Algemeen > Toegankelijkheid > Thuisknop door Plaats vinger om te openen aan te zetten.
3D Touch overal -- Het volgende deel is alleen van toepassing op de iPhone 6s en nieuwere modellen, dus als je die niet hebt, kun je deze tip overslaan. Maar als je er wel een hebt, zijn er nu veel meer apps die 3D Touch ondersteunen. In het bijzonder:
Als je 3D Touch gebruikt voor een app die een bijbehorende widget heeft, toont iOS die widget in een popover. Ik zou zeggen: probeer maar uit voor alle apps, want dat kan je interessante snelkoppelingen opleveren.
Gebruik 3D Touch op de knop van de zaklantaarn, in het Bedieningspaneel, om de lichtintensiteit ervan in te stellen. Je kunt ook met 3D Touch op de Timer-knop een vooringesteld tijdsinterval kiezen.
Als je een iPhone 6s of later hebt en niet laaiend enthousiast was over 3D Touch, ga het dan nu nog een keer proberen!
Speel met je herinneringen -- iOS 10 heeft zijn kunstmatige-intelligentiemachine aangezwengeld en de app Foto's een stuk slimmer gemaakt in het herkennen van gezichten en voorwerpen. Probeer maar eens te zoeken naar "bomen" of "honden" en je zult merken dat Foto's aparte resultaten laat zien van verschillende typen honden en bomen. Je kunt zelfs Siri vragen te zoeken naar bijvoorbeeld foto's van eikenbomen.
Apple gebruikt deze nieuwe intelligentie ook in een nieuwe weergave, die Herinneringen heet. Herinneringen zijn automatische verzamelingen van foto's en filmpjes, die bij elkaar gezet worden op basis van locatie, datum en zelfs wie er op de foto staan.
Dit is het probleem dat Herinneringen oplost: je neemt duizenden foto's met je iPhone, maar kijkt ze zelden terug. Er zijn er gewoon teveel! Serieuze fotografen delen hun foto's in albums in, maar de meeste mensen hebben daar geen tijd voor.
Nadat je iOS 10 installeert zal het klaarmaken van Herinneringen wel even tijd kunnen nemen. En omdat je vaak foto's toevoegt, moet je regelmatig opnieuw eens kijken wat er bijgekomen is. Ik vind deze Herinneringen heel erg leuk.
Als je Herinneringen bekijkt, dan zie je dat bovenaan een filmpje staat. Het duurt even om dat klaar te maken nadat je op Afspelen klikt, maar zodra het klaar is, krijg je een volledige diavertoning compleet met geluidsspoor.
Je kunt deze filmpjes bewerken, en ik leg uit hoe dat moet in "iOS 10: A Take Control Crash Course", maar het werkelijke probleem is dat Foto's een verzameling foto's kan creëren die je niet wilt zien. Om een rommelige Herinnering weg te werken moet je die eerst openen, dan naar beneden scrollen en vervolgens klikken op Verwijder herinnering. Je kunt ook klikken op Voeg toe aan favoriete herinneringen om die Herinnering in de lijst te op te slaan.
Ik raad je aan Herinneringen regelmatig even te bekijken, degenen die je niet wilt te verwijderen, en een favoriet te maken van die Herinneringen die je leuk vindt. Dat is een gemakkelijke manier om een archief aan prettige herinneringen aan te maken, zonder dat je duizenden foto's hoeft in te delen.
Filter je Mail -- Mijn favoriete nieuwe functie in Mail in iOS 10 is dat een berichtenreeks nu ook je eigen berichten bevat. Dat was al jaren mijn grootste ergernis in iOS, en het is fantastische dat Apple het eindelijk met me eens is. Mail biedt nu nog twee nieuwe mogelijkheden om van je Inbox een gezondere en gelukkiger plek te maken.
Ten eerste kun je nu in iOS je mail filteren. Filters zijn niet hetzelfde als Regels bij Mail in macOS. Het is puur een manier om een subselectie te tonen van wat er in je mailbox zit. Klik op de knop Nieuw filter, links onderin, om een filter te laten werken. Als je in Mail midden onderaan kijkt, zie je een regel Gefilterd op. Klik daarop om het filter aan te passen.
Ten tweede maakt Mail het gedoe van uitschrijven uit mailinglijsten eenvoudiger. Open zo'n bericht uit een mailinglijst, dan zie je dat er een venstertje bovenaan verschijnt met de tekst: "Dit bericht is afkomstig van een mailinglijst", waarna een koppeling volgt om je daarvan uit te schrijven. Klik daarop, en klik vervolgens op Uitschrijven waar gevraagd wordt of je je van die lijst wilt uitschrijven. Je kunt ook het Uitschrijf-venstertje sluiten door op de X aan de zijkant te klikken. Daardoor komt dit venstertje een volgende keer niet opnieuw tevoorschijn bij toekomstige berichten uit die lijst.
Verwijder stickers uit Berichten -- De app Berichten heeft nu een aantal mogelijkheden die je grappig zult vinden, irritant, of beide. Druk op de Zend-knop en houd die vast om een wolkje te zien te krijgen met schermeffecten. Klik op de icoon van het hart om de Digital Touch-effecten te zien, of klik op het AppStore-icoontje om een royale keus aan apps voor Berichten te zien te krijgen.
Er is zoveel nieuw in Berichten, dat ik daaraan een volledig hoofdstuk heb gewijd in "iOS 10: A Take Control Crash Course". Maar er is één functie waarvan ik zeker weet dat iedereen het erover zal hebben, en dat is Stickers. Stickers is één van de nieuwe soorten apps binnen Berichten van iOS 10. Je kunt op één ervan klikken om hem in een bericht in te voegen, of je kunt erop drukken, vasthouden en dan een sticker wegslepen om die bovenop een berichtballonnetje los te laten.
Stickers kunnen grappig zijn maar ook superirritant. Het aantal stickers dat bovenop een bericht kan worden geplakt is onbegrensd. Dat betekent dat een vriend die jou zit te pesten jouw hele conversatie kan verstoppen.
Als jij een berichtballonnetje ontvangt, druk daar dan op en houd vast om meer nieuwe, extra opties te zien, waaronder Sticker-details. Tik daarop, dan zie je een lijst stickers bij deze conversatie. Veeg een lijst van rechts naar links, dan verschijnt een wisknop, die de sticker verwijdert.
Hopelijk gaat Apple deze interface nog verbeteren in de periode dat iOS 10 bestaat, maar deze truc zou voorlopig je geestelijke gezondheid moeten kunnen bewaken. (Adam snapt niet waarom iemand een figuur die sticker-spam verspreidt zou moeten tolereren. Het is simpeler om iemand met zulke irritante communicatiegewoonten te negeren of te blokkeren.)
Overigens kun je, als je de nieuwe ballon- en schermeffecten vervelend vindt, die effecten verminderen door Verminder beweging aan te zetten in de toegankelijkheidsinstellingen, bij Instellingen > Algemeen > Toegankelijkheid > Verminder beweging.
Meldingen van News aan zetten -- In iOS 10 toont de app News een fris, stoer design. Vooral wie niet zo scherp ziet, zal de donkerdere tekst en koppen waarderen. De app is ook sneller dan hij in iOS 9 was, en in de "For You"-weergave zie je nieuwe onderdelen, waaronder Top Stories, Trending Stories, Politics, Sports, en nog meer, wat kan helpen om het nieuws van de dag tot je te nemen.
Wat ik het handigst vond, zijn de nieuwe meldingen die je in News kan instellen. Ga naar de Favorites-weergave en tik op het bel-symbool linksboven. Op het nu volgende Meldingen-scherm kan je kiezen welke favoriete bronnen meldingen mogen doen. Standaard zijn ze allemaal uitgeschakeld, maar als een favoriete nieuwsbron de mogelijkheid van meldingen toevoegt, kun je meldingen ontvangen.
News biedt ook twee door Apple verzorgde bronnen van meldingen: News Editors' Picks en News Top Stories. Ik ben zelf een grote fan van News Top Stories. Deze heeft tot mij nu toe nog maar weinig meldingen gezonden, en alleen over belangrijke nieuwsberichten. Dit geheel in tegenstelling tot een aantal andere nieuws-apps, die om het minste of geringste triviale nieuwtje "Breaking!"-meldingen sturen.(kuch CNN kuch).
Zoek jij de auto even, schat? -- Neem het volgende, alledaagse probleem: je parkeert bij een meubelboulevard met een enorm parkeerterrein, brengt het grootste deel van de ochtend winkelend door, en loopt weer naar je auto... tenminste... waar staat hij eigenlijk? Mij overkomt dit constant, en ik voel me erg stom als ik weer eens verdwaasd tussen de auto's door loop om die van mij te vinden.
Kaarten heeft in iOS 10 een oplossing voor je klaarstaan, maar die werkt alleen als je auto een of andere Bluetooth- of CarPlay-aansluiting heeft. Dit kan het eigen muzieksysteem van het automerk zijn, een later ingebouwde cd-speler, of zoiets als een losse Bluetooth-fm-zender [in België en Nederland bijna niet gebruikt - nvdv]. Ik heb berichten gehoord dat het alleen zou werken als je de Bluetooth-verbinding van de stereo van het automerk zelf gebruikt. Als jij andere ervaringen hebt, dan hoor ik dat graag in de reacties!
Als jouw apparatuur hiermee werkt, dan schakel je de functie in via "Instellingen" > "Kaarten", waar je de knop "Toon parkeerlocatie" aanzet. Deze hoort standaard ingeschakeld te zijn.
Nu zou je bij het uitstappen uit de auto een melding moeten krijgen, met daarin je parkeerlocatie. Als het tijd is om de auto weer op te zoeken, kan je deze melding openen, ofwel Siri vragen waar je auto staat. Je krijgt dan een routebeschrijving naar jouw auto.
Samenwerken in Notities -- De app Notities kreeg een boel aandacht van Apple bij het verschijnen van iOS 9, en in iOS 10 is dat zelfs nog geïntensiveerd door de toevoeging van de mogelijkheid om ook in notities samen te werken met anderen.
Zo gebruik je het: raak in een notitie het personen-symbool aan, tik op Voeg persoon toe, kies een contactmethode (bij mijn testen werkte Berichten het best), en stuur een uitnodiging. Meerdere mensen kunnen samenwerken aan een notitie, en na het aanvaarden van de uitnodiging kunnen ze de notitie beginnen te bewerken. Je kunt het delen stoppen door opnieuw op het personen-symbool te tikken, en dan een persoon van rechts naar links te vegen of op Stop delen te tikken.
De samenwerking blijft jammer genoeg wel vrij rudimentair, zoals bij iWork voor iCloud. Je kunt niet zien wie momenteel in het document staat of wie bewerkingen heeft gemaakt. Maar om een eenvoudige lijst en andere dingen te delen, is dit een handige manier om samen te werken met vrienden en familie.
Tips verwijderen -- Hier is een tip: je kunt nu de apps Tips verwijderen, net zoals veel andere standaard geïnstalleerde "rommel"-apps op iOS. Nu is natuurlijk de ene zijn rommel de ander zijn schat, maar hier is de verrassend grote lijst met standaard geïnstalleerde apps die je kunt verwijderen:
Een app "verwijderen" verwijdert ze niet echt van je toestel: iOS haalt ze gewoon van je thuisscherm. De gegevens in de app wordt wel gewist wanneer je een app verwijdert. Als je de app later toch weer wilt, dan kun je ze zoeken in de App Store en "opnieuw installeren".
Lees de kleine letters -- In "Nieuwe toegankelijkheidsfuncties voor Apples ecosysteem" (11 augustus 2016) schreef Steven Aquino over de nieuwe functie Vergrootglas, waarmee je iOS-apparaat een vergrootglas wordt. Deze mogelijkheid bestond al een tijdje door apps van derden (zie "Lumin verandert je iPhone in een vergrootglas met leeslamp", 4 januari 2012), maar in iOS 10 volstaat het om drie keer snel op de Thuisknop te drukken. Activeer dit in Algemeen > Toegankelijkheid > Vergrootglas.
Het vergrootglas lijkt heel sterk op de app Camera. In- en uitzoomen kan met de schuifregelaar. Raak de sluiterknop aan om het beeld te bevriezen. Raak de zoeker opnieuw even aan om het beeld scherper te maken, wat handig is als je geen vaste hand had. Met andere knoppen kun je het flitslicht activeren, de focus vergrendelen en kleurfilters toevoegen.
Zelfs voor wie nog vrij goede ogen heeft, is het Vergrootglas superhandig om de kleine letters op een document te controleren of om een piepklein serienummer te lezen.
Bonustips -- iOS 10 heeft zo veel knappe functies dat ik me maar moeilijk tot de beste tien kon beperken. Hier zijn nog enkele andere interessante dingen:
De app Muziek is nu veel beter, en Apple Music biedt nu twee regelmatig geactualiseerde afspeellijsten: My Favorites Mix, dat elke woensdag met je favoriete nummers wordt geüpdatet, en My New Music Mix, dat elke vrijdag wordt geüpdatet met nieuwe muziek die je volgens de algoritmes van Apple zal bevallen.
De nieuwe app Woning is fantastisch. Als je plannen had om HomeKit-accessoires te kopen, dan is de tijd nu gekomen. Ik kan het slimme lichtsysteem van Philips Hue aanbevelen (zie "Aan de slag met de slimme Philips Hue-lampen", 1 augustus 2016).
De app Telefoon zet nu je voicemails automatisch om in tekst, althans in theorie. Ik noch de meeste andere TidBITS-medewerkers konden deze functie al zien (hij is volgens Apple nog altijd in bèta). Maak je dus geen zorgen als dit bij jou ook niet lukt.
Mail, Contacten en Agenda zijn nu drie afzonderlijke onderdelen in de app Instellingen, wat meteen ook een ander minpunt van mij oplost.
Het klikgeluid van het toetsenbord is veranderd, en klinkt nu verrassend aangenaam. Probeer het eens met Toetsenbordklik in Instellingen > Geluiden aan als je dit gewoonlijk uit hebt staan.
Er staat niet langer een limiet op het aantal open tabs in Safari. Houd het symbool Pagina's ingedrukt voor een optie om alle tabs te sluiten.
iOS 10 heeft nog zo veel meer te bieden, en ik kan het weten want ik heb er net een boek van 143 pagina's over geschreven. Lees voor een volledige uitleg "iOS 10: A Take Control Crash Course". Hierin staat een bespreking van alle nieuwe functies in iOS 10, met een volledig hoofdstuk over HomeKit en de app Woning.
Lees reacties op dit artikel of plaats er een | Tweet dit artikel
Eén van de uithangbord-functies van macOS 10.12 Sierra is geoptimaliseerde opslag, een marketingterm die door Craig Federighi, Apple's senior vice-president voor software-ontwerp tijdens de Worldwide Developer Conference in juni werd geïntroduceerd (zie "macOS 10.12 Sierra is de opvolger van OS X 10.11 El Capitan", 13 juni 2016). Hij beschreef de twee belangrijkste eigenschappen van geoptimaliseerde opslag als volgt: het creëren van ruimte voor nieuwe bestanden door oude in de cloud op te slaan, en het opruimen van bestanden die je nooit meer nodig zult hebben.
Federighi beweerde dat Apple op een representatieve Mac met 20 GB aan vrije ruimte op een schijf van 250 GB 130 GB aan extra ruimte had gecrëerd door "alle knoppen op 'aan' te zetten". Voor hen die altijd gebrek aan ruimte hebben, zeker op een laptop Mac met een beperkte hoeveelheid interne flash-schijfruimte, klinkt geoptimaliseerde opslag als een godsgeschenk, zeker als je bereid bent om te betalen voor online opslagruimte in iCloud Drive. En het klinkt ook allemaal heel mooi, maar het moet ons wel van het hart dat het overkomt als een enigszins verwarrende verzameling van als los zand aan elkaar hangende functies, niet geholpen door een van de vreemdste interfaces die Apple de afgelopen jaren heeft geproduceerd.
En hoewel we niet alle mogelijkheden hebben uitgetest, raad ik toch aan om voorzichtig te zijn met geoptimaliseerde opslag in het algemeen, en in het bijzonder heel terughoudend te zijn met één van de instellingen. Dat wil niet zeggen dat je niet alle functies zou moeten aanzetten, maar wel dat je goed moet weten waar je mee bezig bent voordat je dat doet.
Toegang tot opslagbeheer -- Voordat ik inga op de details van geoptimaliseerde opslag zal ik laten zien hoe je er toegang toe krijgt; je vindt de term namelijk nergens terug in de gebruikersinterface van Sierra. Kies > Over deze Mac en klik op de Opslag-tab. Je krijgt dan voor elk van je schijven een staafdiagram te zien dat toont hoeveel gegevens van welke aard er op die schijf zijn opgeslagen - de categorieën bevatten zaken als programma's, documenten, GarageBand, iBooks, iCloud Drive, iOS-bestanden, Mail, Systeem, foto's, en overig. Helemaal aan het eind van het staafdiagram zie je wellicht een grijs gestreept veld dat Sierra als 'opschoonbaar' aanduidt. Apple legt niet uit wat ze daar precies onder verstaan, maar ik vermoed dat er zaken onder vallen als log-bestanden, cache-bestanden en de inhoud van de Prullenmand. Een nieuw onderdeel van dit venster is een Beheer-knop.
Als je op Beheer klikt, krijg je een centraal bedieningsvenster te zien voor geoptimaliseerde opslag. Wij vinden het een enigszins merkwaardige keuze van Apple om de functies van geoptimaliseerde opslag te bedienen vanuit de Systeeminformatie-app en niet via een venster in Systeemvoorkeuren, van waaruit vrijwel alle andere instellingen op systeemniveau bediend worden. Je kunt het venster ook direct vanuit Systeeminformatie oproepen door Venster > Opslagbeheer te kiezen. Wat je in elk geval over het Opslagbeheer-venster in je achterhoofd moet houden is dat het meer een hulpje is dan een regelpaneel: je kunt instellingen van geoptimaliseerde opslag hier aanzetten, maar wat je te zien krijgt is afhankelijk van welke andere instellingen je heb geactiveerd, en je kunt instellingen niet desactiveren of wijzigen. Dat doe je in heel andere onderdelen van de Sierra-interface.
Bestanden handmatig beheren -- Het Opslagbeheer-venster biedt een bekende interface met links een navigatiekolom en rechts een groot veld dat wijzigt afhankelijk van wat je in de navigatiekolom selecteert. Bovenaan zie je Aanbevelingen, het onderdeel waar de meest relevante zaken worden geregeld, daar kom ik zo direct op terug. Maar eerst kijken we naar alle andere zaken in de navigatiekolom, die overeenkomen met de gekleurde blokken in de Opslag-tab van het Over deze Mac-dialoogvenster. Voor sommige app-gerelateerde zaken, zoals GarageBand, Mail en Foto's, geeft het Opslagbeheer-venster slechts een knop om de app te openen zodat je de bijbehorende schijfruimte vanuit de app zelf kunt beheren.
Voor een paar andere app-gerelateerde zaken, zoals iBooks, en voor map-gebaseerde zaken als Programma's, Documenten, iOS-bestanden en Prullenmand geeft Opslagbeheer een lijst, vergelijkbaar met de Finder, waarin voor elk bestand naam, grootte, en meest recente datum van opening geeft, plus voor apps en documenten het bestandstype. Wanneer je op de kolomkoppen klikt, kun je kiezen waarop de lijst gesorteerd wordt, zodat je je kunt focusen op bestanden met vergelijkbare namen, of op bestanden die je in geen jaren geopend hebt, of ze kunt bekijken in een lijst gesorteerd op bestandsgrootte.
Wanneer je je muis op een bestandsnaam plaatst, krijg je een X-knop te zien waarmee je het bestand kunt verwijderen, en een vergrootglas-knop waarmee je het bestand in de Finder kunt tonen. Met deze gereedschappen probeert Apple je te helpen om bijvoorbeeld grote bestanden die je niet meer nodig hebt te verwijderen. En je hoeft die bestanden ook niet één voor één weg te gooien; gebruik Command-klik of Shift-klik om meerdere bestanden tegelijk te selecteren, en druk op de Delete-toets om ze in één keer te verwijderen. Je krijgt de totale bestandsgrootte van alle bestanden te zien, en je krijgt nog een waarschuwing voordat ze echt verwijderd worden; daarmee kun je snel zien wat elke selectie van bestanden aan ruimtewinst oplevert.
Het Documenten-venster van Opslagbeheer kent drie tabs, waarmee je heel gericht bestanden die niet niet langer nodig hebt kunt verwijderen, om te beginnen met de grootste bestanden:
Grote bestanden, op mijn MacBook Air toont dit venster bestanden die groter zijn dan 50 MB
Downloads, waarin de inhoud van de Downloads-map getoond wordt
Bestandskiezer, waar je een kolomweergave vindt die mappen ordent op hun grootte, en waar je ook ziet hoe groot bestanden zijn
Er zijn nog veel meer fijne extraatjes. In de categorie Programma's zie je in de kolom Soort welke apps uit de App Store komen en welke niet, en je ziet welke hiervan oudere of dubbele versies zijn, die je waarschijnlijk kunt verwijderen. Ik was verbaasd dat ik bijna 1,4 GB aan oude of duplicaat-apps had op mijn MacBook Air. Het is ook handig dat de verschillende schermen ieder hun eigen knop hebben: zo heeft Programma's een knop om de map in de Finder te openen en heeft Prullenmand een "Leeg prullenmand"-knop. Er is geen grafische weergave, zoals je die wel vindt in GrandPerspective. Toch verwacht ik dat deze Opslagbeheer-interface van Apple de vraag naar hulpprogramma's als CleanMyMac en Onyx flink zal doen verminderen.
Maar laten we kijken naar de kern van geoptimaliseerde opslag, zoals we die tegenkomen in de vier onderdelen van de tab Aanbevelingen: Bewaar in iCloud, Optimaliseer opslag, Leeg prullenmand automatisch, en Schoon documenten op. Om redenen die zometeen duidelijk zullen worden, behandel ik deze vier in omgekeerde volgorde.
Schoon documenten op -- Ik aarzel zelfs om dit onderdeel een eigen alinea te geven, want de knop is niet meer dan een slim trucje. Het enige dat er gebeurt als je erop klikt, is dat je doorgestuurd wordt naar de Documenten-weergave, die je vervolgens kunt doorspitten om onnodige bestanden één voor één te verwijderen. Dat proces heb ik hierboven al besproken.
Prullenmand automatisch legen -- Eén omhoog vind je het onderdeel "Prullenmand automatisch legen", met een begrijpelijk effect. Zoals de naam al zegt, wordt een bestand automatisch verwijderd door de Finder nadat het 30 dagen in de Prullenmand gestaan heeft. Dit lijkt erg op de manier waarop Foto's automatisch de afbeeldingen verwijdert die je niet meer wilt bewaren, nadat ze 40 dagen in de map Onlangs verwijderd gestaan hebben. Voordat Apple deze functie introduceerde, hoopten bestanden zich op in de Prullenmand totdat je ze met de hand verwijderde, hoe vol je schijf ook werd. Ik weet nog niet of de Finder in Sierra uit zichzelf gaat aanbieden om de Prullenmand te legen op momenten dat je te maken krijgt met ruimtegebrek.
Grappig genoeg kan Microsoft Windows al minstens sinds Windows 98 zelfstandig bestanden uit je Prullenbak verwijderen - al werkte het toen zo dat oudere bestanden verwijderd werden bij het toevoegen van een nieuwer bestand, als dat leidde tot overschrijding van een door de gebruiker aangegeven grootte van de Prullenbak. Ik ben eigenlijk verbaasd dat het zo lang heeft geduurd voordat Apple besloot zijn gebruikers het buitenzetten van de vuilnis uit handen te nemen.
Of je deze instelling moet inschakelen, hangt af van wat voor iemand je bent. Als je er niet aan moet denken om ruimte op je computer te verkwisten met het bewaren van bestanden in de Prullenmand, zelfs als je die ruimte niet nodig hebt, dan leeg je die tegenwoordig waarschijnlijk voortdurend. Het automatisch verwijderen van bestanden na 30 dagen zal die irritatie waarschijnlijk niet wegnemen. Als je echter op mij lijkt en je leegt de Prullenmand nooit, behalve als je tegen ruimteproblemen aan loopt, dan raad ik je aan het automatisch legen van je Prullenmand te activeren. Je Mac raakt dan minder snel vol. Het is in het algemeen geen goede strategie om je schijf steeds voller te laten worden, want dit veroorzaakt crashes, gecorrumpeerde bestanden en zelfs corruptie van het bestandssysteem.
Deze instelling is ook te vinden in Finder > Voorkeuren > Geavanceerd als een aankruisvak met "Verwijder onderdelen na 30 dagen uit prullenmand".
Mocht je het ooit weer willen uitzetten, dan moet je dat doen in de Finder-voorkeuren, omdat bij het aanzetten in het Opslagbeheer-venster de aan-knop wordt vervangen door een groen, V-vormig pictogram voor Gedaan.
Optimaliseer opslag -- Nu wordt het verwarrend, om te beginnen met het feit dat Geoptimaliseerde opslag hier Optimaliseer opslag heet. Daar komt nog bij dat de knop met generieke naam eigenlijk specifiek voor video in iTunes is bedoeld. Dat komt waarschijnlijk omdat deze functie oorspronkelijk ook bijlagen van oudere e-mailberichten zou verwijderen, maar Apple heeft alle verwijzingen hiernaar uit Sierra verwijderd.Ik heb het niet helemaal goed kunnen checken, maar ik geloof dat de Optimaliseer Opslag-knop alleen werkt op films en tv-programma's die via iTunes zijn aangeschaft. Wanneer de knop aanstaat, gooit iTunes automatisch de reeds bekeken films en tv-programma's weg, wat gezien de grootte van dat soort bestanden natuurlijk een prima manier is om ruimte te besparen.
Nogmaals: in het Opslagbeheer-venster van Systeeminformatie kun je de Optimaliseer opslag-functie alleen maar aanzetten. Om het vanuit iTunes aan te zetten, of om het uit te zetten wanneer je films of tv-programma's wilt bewaren, ga je naar iTunes > Voorkeuren > Geavanceerd, waar je een aankruisvak vindt dat "Verwijder automatisch bekeken films en tv-programma's" heet.
Je kunt in iTunes natuurlijk altijd een verwijderde video terughalen door Films of Tv-programma's te kiezen in de mediakiezer, op de Bibiotheekknop in de navigatiekolom te klikken en daarna op de Download-knop, die eruit ziet als een wolk waar een pijl uitkomt.
Ik weet niet waarom Apple de mogelijkheid om oude e-mailbijlagen weg te gooien heeft verwijderd, maar ik vermoed dat al die verschillende soorten IMAP-servers het voor de Apple-programmeurs lastig maken om verwijderde e-mailbijlagen op een betrouwbare manier terug te halen.
Bewaar in iCloud -- Geoptimaliseerde opslag is het verwarrendst in het eerste gedeelte van het Opslagbeheer-venster, genaamd Bewaar in iCloud. De knoppen die in dit gedeelte beschikbaar zijn, betreffen twee compleet verschillende functies in Sierra. Nog erger, zelfs de benaming en de aankruisvakken veranderen afhankelijk van wat je al eerder ingesteld hebt.
Op een Mac waar iCloud Fotobibliotheek niet wordt gebruikt, krijg je bij het aanklikken van Bewaar in iCloud een dialoog met twee aankruisvakken, eentje waarmee je het synchroniseren van je Bureaublad- en je Documentenmap aanzet en een andere voor het aanzetten van iCloud Fotobibliotheek. Als een van deze twee al aanstaat, verandert de dialoog (in de tweede dialoog heb ik iCloud Fotobibliotheek aan staan, dus gaat die alleen maar over synchronisatie van de Bureaublad- en de Documentenmap).
Maar nu moet ik eerst de synchronisatie van de Bureaublad- en de Documentenmap uitleggen, een nieuwe functie in Sierra die slechts zijdelings te maken heeft met Geoptimaliseerde opslag. Wanneer je dit aanzet in het Opslagbeheer-venster van Systeeminformatie of via de hoofdschakelaar in Systeemvoorkeuren > iCloud > iCloud Drive > Opties, verplaatst deze functie je Bureaublad- en je Documentenmap naar iCloud Drive (op zichzelf al een hybride tussen map en volume). Je hoeft niet meer te kijken in je thuismap, want daar zijn ze niet meer. Toch vreemd dat Apple geen symbolische of harde koppeling heeft achtergelaten op de plek waar elke gebruiker sinds 16 jaar gewend is om ze te vinden. Je kunt er nog steeds komen via de navigatiekolom in Finder-vensters, via het Ga naar-menu van de Finder, of in iCloud Drive.
Het mooie van het synchroniseren van je Bureaublad- en je Documentenmap is dat als je het aanzet op andere Macs op hetzelfde iCloud-account, de inhoud van die mappen wordt samengevoegd via iCloud, zodat je dus eindigt met één Bureaubladmap en één Documentenmap. En nog mooier, je kunt die mappen via de iCloud Drive-app op elk iOS-apparaat dat op dat iCloud-account is ingelogd bereiken. Voor zover we hebben kunnen zien werkt het goed, maar voor diegenen die lang verschillende systemen hebben onderhouden zal het even wennen zijn. Het lijkt mij geweldig om schermafbeeldingen die ik op de ene Mac heb gemaakt automatisch te zien verschijnen op de andere.
Ik moet wel voor twee dingen waarschuwen. Ten eerste, als je gigabytes aan gegevens in een van de mappen of in allebei hebt, dan kan het zijn dat je (meer) moet gaan betalen voor opslagruimte in iCloud Drive. De eerste 5 GB is gratis, en daarna biedt Apple verschillende abonnementen van 50 GB tot 2 TB. De opslagruimte wordt gedeeld met iCloud Fotobibliotheek, dus als je daarvoor al betaalt, dan hebt je wellicht al voldoende capaciteit. Maar als je nu begint met betalen, dan is het wellicht verstandig om voldoende ruimte aan te schaffen voor zowel Bureaublad- en Documentenmap-synchronisatie als voor iCloud Fotobibliotheek.
Mijn tweede waarschuwing is dat het uitzetten van de Bureaublad- en Documentenmap-synchronisatie stressvol is. Wanneer je dit doet in Systeemvoorkeuren > iCloud > iCloud Drive > Opties, deelt Sierra je mee dat al je bestanden alleen maar beschikbaar zijn in iCloud, wat mij niet juist lijkt: als je synchronisatie stopt, doe je dat omdat je je bestanden lokaal wilt opslaan. Maar die dialoog wordt onmiddellijk gevolgd door een tweede, die je vertelt dat je je bestanden kunt terughalen van iCloud Drive.
Wat er eigenlijk gebeurt als je deze functie uitzet, is dat Sierra een lege Bureaublad- en Documentenmap in je thuismap maakt. Je kunt deze niet vervangen, dus je kunt niet je oude Bureaublad- en je Documentenmap van iCloud Drive naar je thuismap slepen. In plaats daarvan moet je elke map apart in iCloud Drive openen en de inhoud ervan verplaatsen (Command-slepen) naar de lokale Bureaublad- of Documentenmap in je thuismap. Je kunt proberen om de nu lege Bureaublad- en Documenten-mappen van iCloud Drive te verwijderen, maar in mijn ervaring blijft iCloud in elk geval de Bureaublad-map steeds opnieuw maken.
In het algemeen, als je ooit een iCloud Drive-functie uitschakelt en het erop lijkt dat er bestanden ontbreken, start je Mac dan opnieuw op en wacht even. Je kunt ook zoeken naar de bestanden op iCloud.com zelf.
Vertrouwen in iCloud? -- Nu je de synchronisatie van de Bureaublad- en Documentenmap begrijpt, kunnen we terugkeren naar wat er gebeurt als je de vakjes aankruist die je krijgt in het Opslagbeheer-venster wanneer je Bewaar in iCloud activeert. Het effect van het klikken in deze keuzevakjes gaat verder dan alleen het aanzetten van de synchronisatie van de Bureaublad- en de Documentenmap en iCloud Fotobibliotheek, en dit is waar geoptimaliseerde opslag opnieuw opduikt:
Met Bureaublad- en Documentenmap-synchronisatie aan, staat er er bij het openen van Systeemvoorkeuren > iCloud > iCloud Drive > Opties een aankruisvakje genaamd Optimaliseer Mac-opslag. Wanneer je dit geselecteerd hebt, dan mag Sierra oude, grote bestanden verwijderen van je lokale schijf om ruimte te besparen, waardoor er alleen een exemplaar op iCloud Drive blijft staan. Je zult nog steeds het pictogram in de Finder zien, maar het zal een cloud-badge hebben, om aan te geven dat het niet lokaal is opgeslagen. Als hiervan je haren rechtovereind gaan staan, dan ben je niet de enige.
De vraag hier draait om back-up. Laten we zeggen dat je deze functie inschakelt en de inhoud van je Bureaublad- en Documentenmap naar iCloud Drive kopieert. De tijd verstrijkt en laten we aannemen dat een aantal oude, grote bestanden in de Documentenmap van de lokale harde schijf worden verwijderd om ruimte te maken. Ze bestaan nog steeds in iCloud Drive en in alle lokale back-ups die gemaakt zijn voordat ze verdwenen van je lokale schijf. Stel je nu voor dat je back-upschijf kapot gaat en je een nieuwe back-up moet maken. Zulle die oude, grote bestanden dan gedownload worden via iCloud Drive om er een back-up van te maken? Of zal de versie in de iCloud Drive het enige nog bestaande exemplaar zijn?
Ik kan op dit moment niet aanraden om Optimaliseer Mac-opslag te selecteren. Het kost tijd om te testen wat er gebeurt met back-upstrategieën wanneer geoptimaliseerde opslag begint met het verwijderen van bestanden en omdat je waarschijnlijk nu voldoende ruimte hebt op je Mac, is het beter te voorkomen dan te genezen.
Met iCloud Fotobibliotheek aan zet je met het selecteren van het keuzevakje Bewaar in iCloud ook een Optimaliseer Mac-opslag-radioknop aan in Foto's > Voorkeuren > iCloud. Dat heeft het effect dat foto's en video's op de hoogste resolutie in iCloud worden opgeslagen en ze alleen op de Mac bewaard worden indien er ruimte is. (Wanneer je werkt met een object waarvan het origineel op volledige resolutie in iCloud staat, wordt die eerst door Foto's gedownload.)
Er is niets nieuws aan deze instelling van iCloud Fotobibliotheek, ze zit al in Foto's sinds de lancering van iCloud Fotobibliotheek. Echter, in het verleden moest je Optimaliseer Mac-opslag handmatig inschakelen en we hebben sterk aanbevolen om dat nooit aan te zetten op je primaire Mac, waar je vermoedelijk voldoende schijfruimte hebt voor je volledige fotobibliotheek. Optimaliseer Mac-opslag is zeer geschikt voor een MacBook Air waar de ruimte ontbreekt voor al je foto's, maar in onze ogen moet je altijd een volledige lokale kopie van al je foto's hebben, met een back-up op lokale opslag.
Ten slotte komt het erop neer of je al dan niet iCloud vertrouwt, want als je eenmaal deze functies ingeschakeld hebt, wordt iCloud de 'waarheid' in het synchronisatiejargon. Dat is prima als je lokale kopieën en lokale back-ups hebt om de situatie te herstellen als er iets vreselijks gebeurt met iCloud of je account, maar in beide gevallen lijkt het theoretisch mogelijk dat je zou kunnen eindigen met totaal geen lokale kopieën. Als je niet zo gehecht bent aan je gegevens, of als je bereid bent om alle verantwoordelijkheid voor je gegevens aan Apple over te laten, is dat aanvaardbaar. Persoonlijk wil ik weten dat ik een kopie van elk document en elke foto lokaal opgeslagen heb op ten minste één Mac en een back-up lokaal op ten minste één plek.
Tijdens de WWDC zei Craig Federighi dat Apple nu meer dan 10 miljard documenten in iCloud heeft, maar ik vraag me af of dat aantal inclusief foto's is of het vooral iOS-opslag weergeeft, aangezien ik merk hoe weinig mensen iCloud Drive gebruiken om Mac-documenten op te slaan. Het probleem is dat ik teveel verhalen over mensen hoor die problemen hebben ervaren met gegevens die zijn opgeslagen in iCloud om het volledig vertrouwen. Ik ben niet specifiek verontrust over iCloud-beveiliging; Apple doet de juiste uitspraken over iCloud-beveiliging en -privacy. Maar er is een groot verschil tussen het hebben van de juiste intenties en het elimineren van alle bugs. iCloud is meestal prima als een synchronisatie-dienst, maar het gaat te ver om het te vertrouwen met het enige exemplaar van waardevolle gegevens.
Lees reacties op dit artikel of plaats er een | Tweet dit artikel
Carbon Copy Cloner 4.1.10 -- Bombich Software heeft Carbon Copy Cloner 4.1.10 (CCC) uitgebracht, dat nu officieel compatibel is met macOS 10.12 Sierra. Het back-upgereedschap lost een probleem op in Sierra, waardoor FileVault niet geactiveerd kon worden op het doelvolume. Ook maakt het RSA-sleutelparen aan voor gebruik met de optie Remote Macintosh, ter aanpassing aan veranderingen in Sierra. Verder kun je nu sparse bundle schijfkopieën maken en laden op SMB-deelpunten en zijn er problemen opgelost die verband hielden met het updaten van het wachtwoord voor een NAS-volume dat geassocieerd was met een specifieke taak. (Nieuw $ 39,99, 12,4 MB, toelichting, 10.8+)
Reacties - Carbon Copy Cloner 4.1.10
VMware Fusion 8.5 -- VM heeft voor de standaard- en Pro-editie van hun virtualisatiepakket updates naar versie 8.5 uitgebracht. De update lost een probleem op dat verhinderde dat een virtuele Windows-machine een bijlage opendeed in het mail-programma op de Mac. Ook is een crash gerepareerd bij het openen van een geïmporteerde virtuele Parallels 11-machine en zorgt de update ervoor dat het verslepen van bestanden tussen een host en een virtuele Mac OS-machine probleemloos verloopt. De toelichting maakt ook gewag van verscheidene bekende problemen bij het draaien van VMWare Fusion in macOS 10.12 Sierra, waaronder crashes die optreden bij het opvangen van toetsenbord- of muisinvoer van de host en een probleem bij het gebruik van de schermvullende weergave met meer dan één beeldscherm. (Nieuw $ 79,99/$ 199,99, gratis update, 369 MB, toelichting, 10.9+)
Reacties - VMware Fusion 8.5
BusyContacts 1.1.2 -- BusyMac heeft BusyContacts 1.1.2 uitgebracht, voor compatibiliteit met macOS 10.12 Sierra. De app voor contactenbeheer voegt ook foto's toe aan berichten over veranderingen in de Inbox en repareert een iCloud-synchronisatiefout voor vCards met koppelingen naar sociale profielen. Verder lost hij een synchronisatiefout op die optrad bij het aanmaken van een contact op Exchange via Nieuw snel contact, een fout met de commando's en voorkeuren voor tekstgrootte en een probleem met url's die een #-teken bevatten. (Nieuw $ 49,99 bij BusyMac of de Mac App Store, gratis update, 5,6 MB, toelichting, 10.9+)
Reacties - BusyContacts 1.1.2
SuperDuper 2.9.1 -- Shirt Pocket heeft SuperDuper 2.9 vrijgegeven. Deze versie verbetert het opstarten vanaf gekloonde RAID-clusters en introduceert een instelling om kopieerfouten te negeren die veroorzaakt werden door antivirus-programma's (waardoor SuperDuper een kopieersessie zou kunnen afbreken; meer informatie hierover vind je in een blogbericht van Shirt Pocket). Het programma om schijven te klonen en back-ups te maken onthoudt nu ook de sorteervolgorde in het Scheduled Copies-venster voor de volgende sessie, en verhelpt het onregelmatig optreden van strandballen bij het opstarten, alsmede een oude upgrade-animatiebug waardoor een deel van de tekst voor een update wegviel.
Niet lang na update 2.9 kwam Shirt Pocket met versie 2.9.1, met formele ondersteuning van macOS 10.12 Sierra en verbeterde responstijd bij het afsluiten en opnieuw opstarten. De app vereist nu ook minimaal 10.8 Mountain Lion of later. Versie 2.8 (compatibel met 10.7 Lion) is echter ook nog steeds beschikbaar via de website van Shirt Pocket. (Gratis voor basale functionaliteit, $ 27,95 om de extra functies te kunnen gebruiken, update gratis, 2,9 MB, 10.8+)
Reacties - SuperDuper 2.9.1
PDFpen en PDFpenPro 8.1 -- Smile is alweer toe aan versie 8.1 van PDFpen en PDFpenPro, met zichtbare magnetische hulplijnen waarmee het eenvoudiger wordt om afbeeldingen, vormen, tekstvakken, en andere objecten op exact de juiste plek te positioneren. De apps om pdf's te bewerken tonen nu een e-mailadres (in plaats van de naam van de uitgever) voor een zelf-ondertekend certificaat, onthouden of lettertypen geschaald moeten worden om teksten in invulvelden passend te maken, herstellen een bug die op kon treden bij een Save As-commando voor formulieren met verplichte velden, bieden een noodoplossing voor een sleur-en-pleurprobleem in de navigatiekolom in macOS 10.12 Sierra, en converteren grijstoon-afbeeldingen na opening niet langer naar RGB. (Nieuw $ 74,95/$ 124,95, met een korting van 20 procent voor TidBITS-leden, upgrade $ 30, update vanaf versie 8.0 gratis, 70,3/71 MB, toelichting, 10.10+)
Reacties - PDFpen en PDFpenPro 8.1
Keyboard Maestro 7.3 -- Peter Lewis van Stairways Software heeft Keyboard Maestro 7.3 vrijgegeven. Deze versie van dit krachtige hulpprogramma om taken te automatiseren en met het klembord te werken is op een aantal punten verfijnd. Zo is er een probleem met het signeren van code in macOS 10.12 Sierra verholpen, heeft het programma nu een actie Set Image DPI, waarmee afbeeldingen in het klembord vergroot, verkleind, of bijgesneden kunnen worden, wordt de scrol-positie van recent bewerkte macro's onthouden, en is er nu een optie Timeout voor een aantal Safari- en Chrome-acties. (Nieuw $ 36, met een 20 procent korting voor TidBITS-leden, update gratis, 19,6 MB, toelichting, 10.10+)
Reacties - Keyboard Maestro 7.3
Boom 2 v1.5 -- Global Delight heeft versie 1.5 uitgebracht van Boom 2, de app om het geluidsvolume op te peppen en af te regelen. De equalizer zit nu beter in elkaar en ook zijn een aantal verfijningen aangebracht in de interface. De update brengt een nieuwe functie, die Controlled Boost heet, waarmee op een slimme manier het geluid van het systeem wordt geregeld zodat de uitvoer optimaal is en tegelijk een al te hoog geluidsvolume wordt vermeden. Daarbij regelt Boom 2 het geluid op de Mac opnieuw in, zodat het helderder en scherper uit de standaard-luidsprekers klinkt. Eerder dit jaar bracht Global Delight Boom voor iOS uit, met functies zoals 3D Surround Sound, Equalizer Presets [vaste instellingen voor de equalizer - nvdv], en een Audio Intensity Slider [schuifregelaar voor geluidsvolume - nvdv]. ($ 14,99 nieuw rechtstreeks van Global Delight, met een korting van 25 procent voor TidBITS-leden, gratis update, 11,7 MB, 10.10+)
Reacties - Boom 2 v1.5
BusyCal 3.0.6 -- BusyMac heeft de agenda-app BusyCal 3.0.6 uitgebracht, die macOS 10.12 Sierra ondersteunt en tegelijk een aantal dingen verbetert en problemen oplost (zie "BusyCal brengt een update voor de app Agenda van Apple uit, zowel voor de Mac als voor iOS", 1 juli 2016). In de update is een menucommando toegevoegd waarmee een vertrekpunt kan worden gekozen bij de reistijd, een bug opgelost waardoor er tijdzones tevoorschijn kwamen bij de afspraken bij Exchange, de mogelijkheid toegevoegd een tweede kolom in de weekweergave te tonen voor een extra tijdzone, en de mogelijkheid om klikken op een URL in het veld van de locatie. Tot slot is het probleem opgelost waardoor Exchange-gebruikers de knop Send Update niet te zien kregen, en is aan het contextuele afsprakenmenu een commando toegevoegd om een e-mail aan alle deelnemers te sturen. (Nieuw $ 49,99, upgrade $ 29,99, 11,2 MB, toelichting, 10.11+)
Reacties - BusyCal 3.0.6
iTunes 12.5.1 -- Apple heeft iTunes 12.5.1 uitgebracht. Hierin is de sectie Apple Music opnieuw vormgegeven, en de interface verfijnd waardoor de app er helderder uitziet (kijk maar eens naar de Album- en Artiest-weergaven). Ook wordt nu iOS 10 ondersteund. Daarbij zijn een aantal nieuwe mogelijkheden toegevoegd die uitsluitend bij macOS 10.12 Sierra werken, zoals ondersteuning van het gebruik van Siri om muziek uit je iTunes-bibliotheek af te spelen en Picture-in-Picture, waarmee je ergens in de hoek van je scherm een video-venstertje kunt laten zweven dat je kunt vergroten en verkleinen. iTunes vereist nu 10.9.5 Mavericks of later. (Gratis, 262 MB via rechtstreeks downloaden of met Software-update, toelichting, 10.9.5+)
Reacties - iTunes 12.5.1
Deze week in ExtraBITS: Ars Technica bericht over gebruikers die nog steeds met Mac OS 9 werken, Peter Cohen heeft een oplossing voor de problemen van T-Mobile-gebruikers met iOS 10, Brett Terpstra bespreekt dé gids voor tekstbewerkers op iOS, en Jared Newman van TechHive vertelt als ervaringsdeskundige hoe je ook zonder kabel-abonnement de American Footbalcompetitie (NFL) kunt kijken.
Mac OS-gebruikers die van klassiek houden -- Vergeet even macOS, er zijn nog steeds Mac-gebruikers die de sprong naar Mac OS X niet gemaakt hebben. Ars Technica beschrijft het profiel van mensen die Mac OS 9 koesteren, een zestien jaar oud systeem, en geeft een aantal boeiende redenen waarom ze met zo'n stoffig besturingssysteem blijven werken. Voor een aantal van hen is het een kwestie van geld, maar anderen zien in het klassieke Mac OS wel degelijk technische voordelen. Er zijn vooral professionals op audiogebied die Mac OS 9 prefereren vanwege zijn directe aanslag, zijn snelheid, en de grote hoeveelheid gratis programmatuur om geluidsmateriaal te produceren.
Oplossing voor het Amerikaanse "No Carrier"-probleem bij T-Mobile in iOS 10 -- Peter Cohen bericht dat veel T-Mobile-klanten die een iPhone 6, iPhone 6 Plus, of iPhone SE naar iOS 10 updateten, plotseling problemen kregen netwerkverbinding op hun telefoon te verkrijgen. De telefoon uit- en weer aanzetten loste het probleem tijdelijk op, maar een aanbieder-update van T-mobile biedt mensen die hiermee te maken hadden nu een permanente oplossing. Je kunt deze installeren via "Instellingen" > "Algemeen" > "Info".
Uitgebreide vergelijkingstabel van tekstbewerkers voor iOS -- Hoeveel tekstbewerkers voor iOS zijn er? Wij hebben geen absolute zekerheid, maar het zullen er vast meer dan 100 zijn. Dat we dat weten, komt doordat tekstgek Brett Terpstra (met hulp van een aantal collega's) een lijst van meer dan honderd van zulke apps heeft opgesteld. Al deze apps scoort hij in een uitgebreide dynamische tabel op enkele tientallen kenmerken en functies die ze wel of niet hebben. Als je een een hulpmiddel zoekt bij het schrijven op de iPhone, en je wilt dat de app kan exporteren naar pdf, minder dan 3 dollar kost, en ondersteuning biedt voor Markdown, dan vind je die ongetwijfeld in Brett Terpstra's tabel.
Gids voor NFL-seizoen 2016, voor iedereen die zonder kabel American Football kijkt -- Als je gek bent op de American Football-competitie, maar niet zo gek dat je een kabelabonnement wilt betalen, dan heeft Jared Newman van TechHive een fantastische gids voor jou. Hiermee bekijk je alle NFL-wedstrijden zonder kabel- of satellietverbinding. Wij hebben nog een laatste nieuwtje: Twitter heeft nu een app voor de Apple TV waarmee je gratis kunt kijken naar Thursday Night Football-wedstrijden.
Vorige aflevering | Search TidBITS | Volgende aflevering
TidBITS English | TidBITS Nederlands